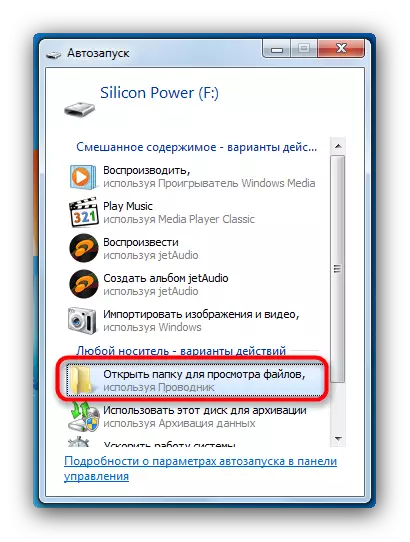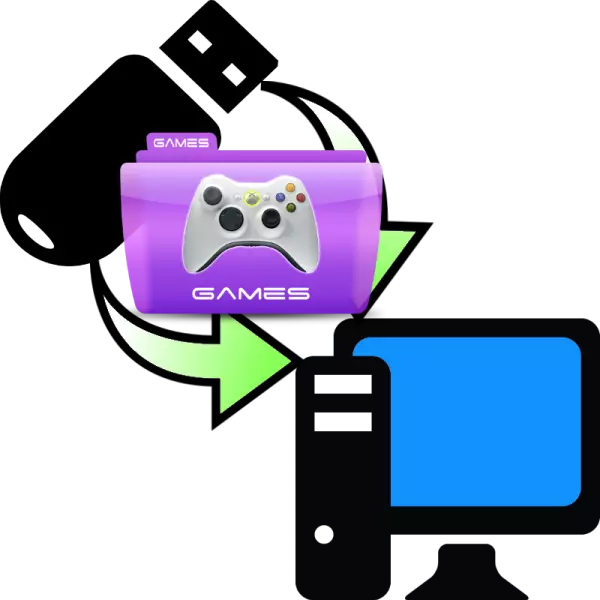
یک کامپیوتر مدرن یک دستگاه برای انجام وظایف مختلف - هر دو کارگری و سرگرمی است. یکی از محبوب ترین انواع سرگرمی ها بازی های ویدئویی است. این بازی در زمان ما حجم زیادی را اشغال می کند - هر دو در فرم تجویز شده و بسته بندی شده در نصب کننده. به همین دلیل، همیشه راحت نیست که آنها را بارگیری کنند، بیایید یک تغییر کامپیوتر را بیان کنیم. برای تسهیل و سرعت بخشیدن به روند، فایل های بازی را می توان بر روی فلش درایو USB ضبط کرد و از آن استفاده کرد تا به دستگاه دیگری منتقل شود.
ویژگی های کپی کردن بازی ها در درایوهای فلش
قبل از اینکه ما برای توصیف روش های حرکت دادن بازی ها از یک درایو USB به یک کامپیوتر، ما چندین تن از تفاوت های مهم را ذکر کنیم.- مشکل اصلی هنگام حرکت دادن بازی ها در درایو فلش و از آن به کامپیوتر دیگری نشان دهنده حجم است. بازی های ویدئویی مدرن در فرم تجویز شده به طور متوسط 30 تا 100 (!) GB طول می کشد، بنابراین توصیه می کنیم که کپک را حداقل 64 گیگابایت ذخیره کنید، به سیستم فایل EXFAT یا NTFS فرمت شده اید.
بازی کردن بازی ها از یک دستگاه ذخیره سازی قابل جابجایی بر روی کامپیوتر
فرآیند انتقال بازی از یک درایو فلش به کامپیوتر، از کپی سایر انواع فایل ها متفاوت نیست. در نتیجه، ما می توانیم از راه حل های شخص ثالث استفاده کنیم یا به معنی سیستم استفاده کنیم.
روش 1: کل فرمانده
کل فرمانده مدیر فایل سوم شخص اجازه می دهد تا شما را به طور قابل توجهی فرایند بازی های متحرک را از رایانه ها به درایوهای فلش و بالعکس ساده سازی کنید.
- فرمانده کل باز از پانل سمت چپ برای رفتن به پوشه ای که منابع بازی باید قرار داده شود استفاده کنید.
- در سمت راست، به فلش درایو USB بروید. ما فایل های مورد نظر را برجسته می کنیم، ساده ترین دکمه سمت چپ ماوس با کلید Ctrl Pinch.
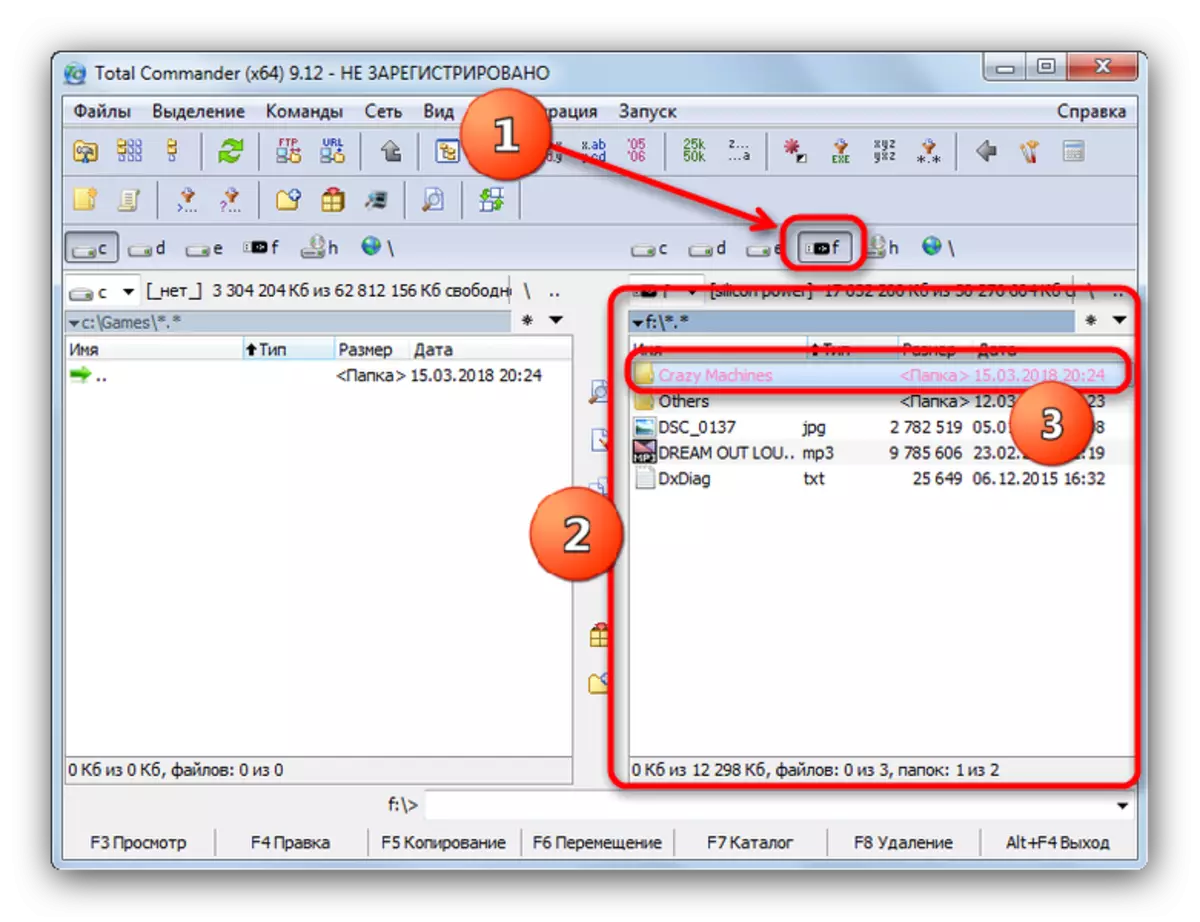
فایل های انتخاب شده برجسته شده اند، و نام آنها رنگ را به صورتی تغییر می دهد.
- دکمه "F5-copy" را فشار دهید (یا کلید F5 روی صفحه کلید) را فشار دهید تا فایل ها را به پوشه انتخاب شده در قسمت سمت چپ کپی کنید. این پنجره ظاهر خواهد شد.
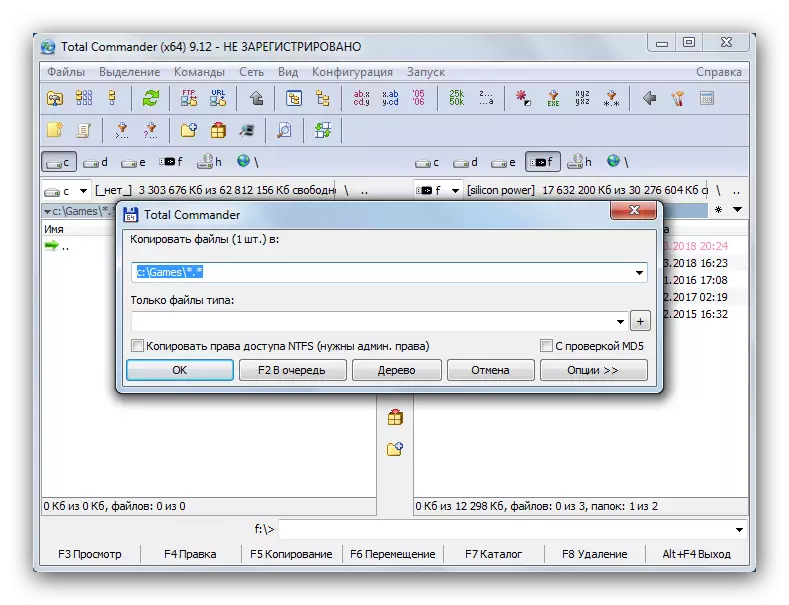
بررسی کنید که آیا مکان مربوط به مورد نظر است، و با کلیک کردن بر روی OK ادامه دهید. به همین ترتیب، در صورت لزوم پوشه ذخیره سازی را کپی کنید.
- آماده - فایل ها در محل هستند
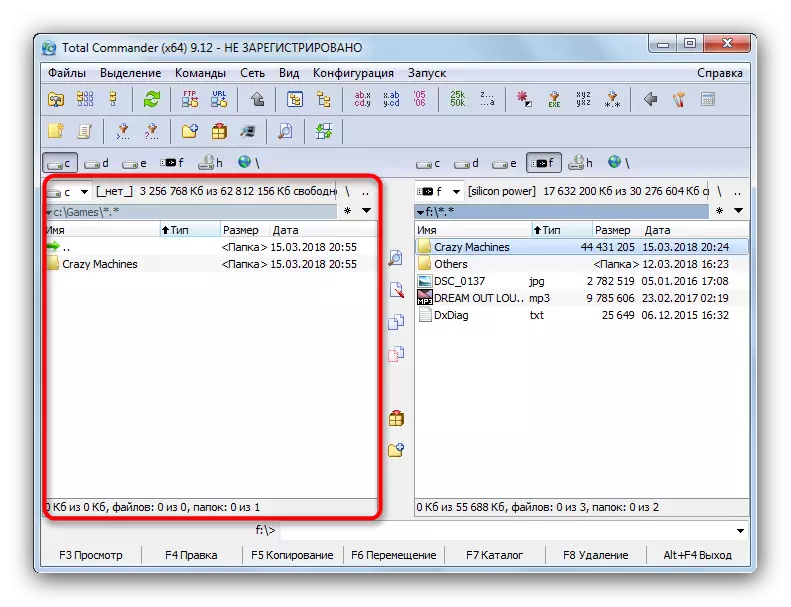
عملکرد بازی را با اجرای فایل اجرایی خود بررسی کنید. اگر همه چیز در نظم باشد - فلش درایو USB را می توان از کامپیوتر جدا کرد.
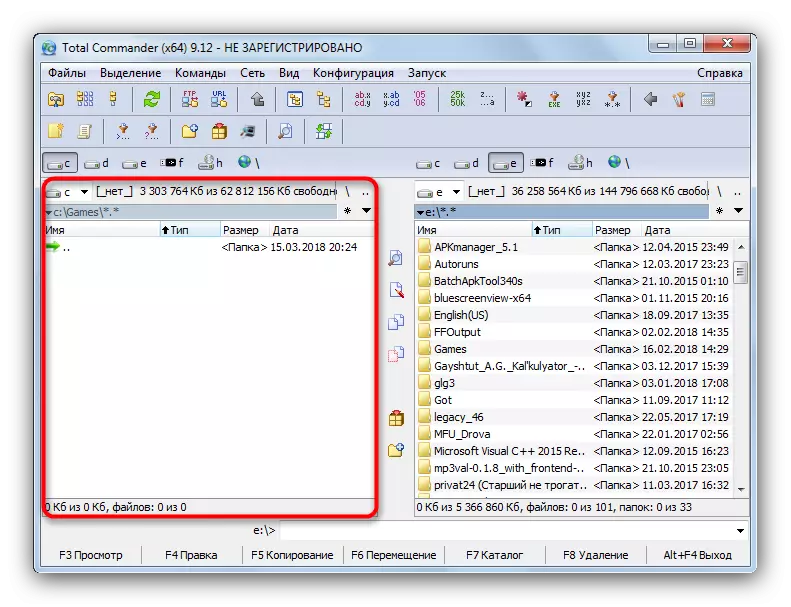
روش 2: مدیر دور
یکی دیگر از جایگزین های "هادی"، مدیر برجسته، همچنین به طور کامل با این کار مقابله می کند.
- برنامه را باز کنید همانطور که در روش با کل فرمانده کل، در قسمت چپ، محل نهایی پوشه را با یک کپی از بازی انتخاب کنید. برای انجام این کار، Alt + F1 را فشار دهید تا به انتخاب دیسک بروید.
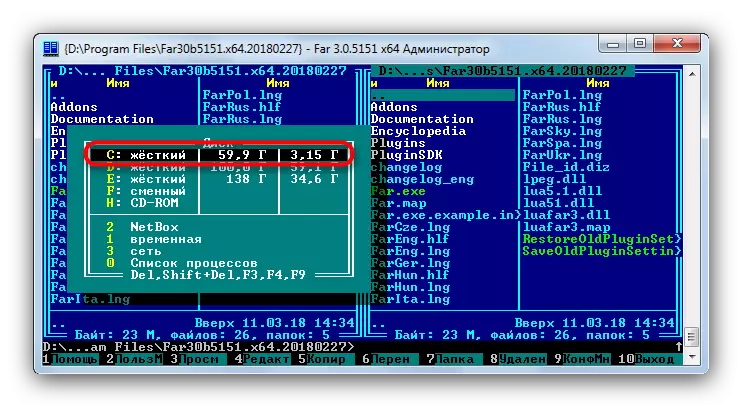
با انتخاب دلخواه، به پوشه ای بروید که دایرکتوری بازی قرار داده شود.
- در سمت راست، به درایو فلش متصل به کامپیوتر بروید. روی Alt + F2 کلیک کنید و دیسک را با برچسب "تغییر پذیر" انتخاب کنید.
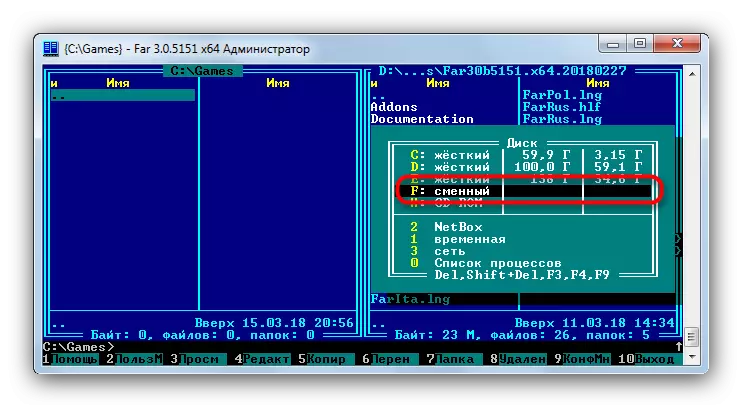
ما پوشه را با کلیک منحصر به فرد دکمه سمت راست ماوس را برجسته می کنیم و "کپی" را در منوی زمینه انتخاب می کنیم.
- با یک پوشه مقصد باز به سمت چپ بروید. روی دکمه راست ماوس کلیک کنید و سپس "Insert".
- در پایان فرایند، پوشه ای با بازی در جای مناسب قرار خواهد گرفت.
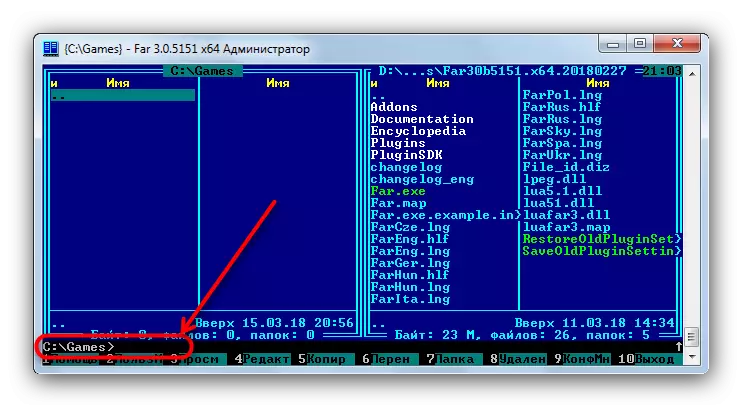
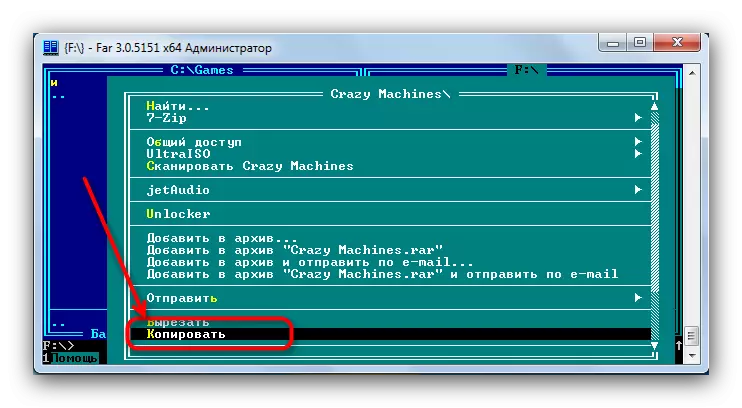
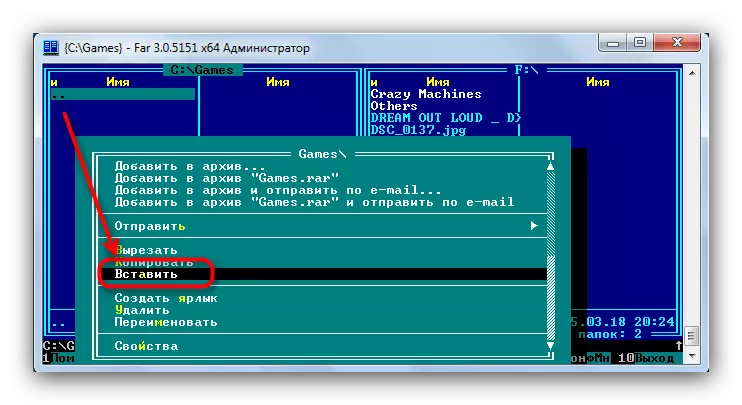
روش 3: ابزار سیستم ویندوز
قدیمی "Explorer" قدیمی، مدیر فایل پیش فرض، همچنین قادر به مقابله با وظیفه انتقال بازی از درایو فلش به کامپیوتر است.
- با اتصال درایو به کامپیوتر، "شروع" را باز کنید و مورد "کامپیوتر" را در آن انتخاب کنید.
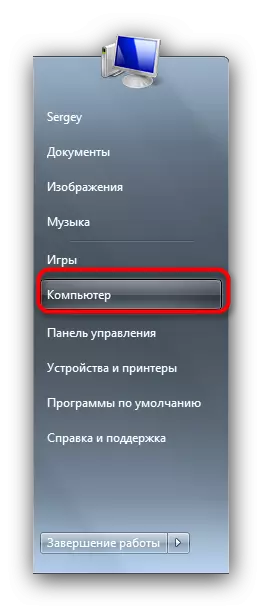
در پنجره ای که با دستگاه های ذخیره سازی اطلاعات موجود باز می شود، یک درایو فلش خارجی را انتخاب کنید (آنها توسط یک آیکون خاص تعیین شده اند) و دوبار کلیک بر روی آن برای باز کردن.
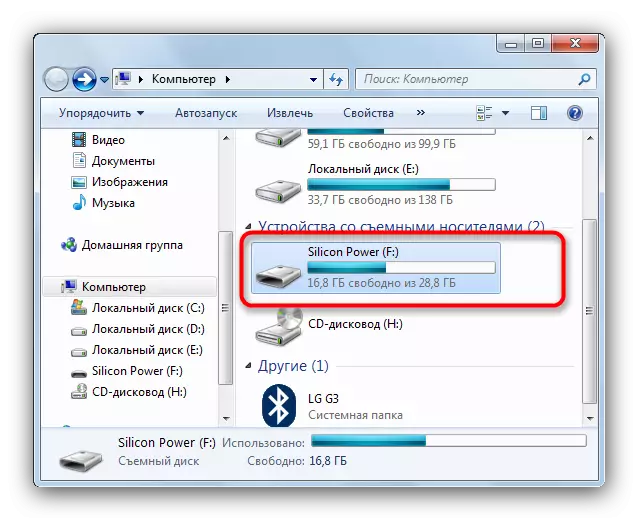
اگر Autorun در سیستم شما مجاز باشد، به سادگی بر روی "پوشه باز برای مشاهده فایل ها" کلیک کنید در پنجره ای که درایو فلش متصل می شود.
- همه ی همان، از طریق نقطه "کامپیوتر"، به دایرکتوری بروید که در آن شما می خواهید فایل های بازی و / یا صرفه جویی را پرتاب کنید. انتقال وجود دارد با هر گونه راه قابل دسترسی، ساده ترین کشیدن و رها کردن.
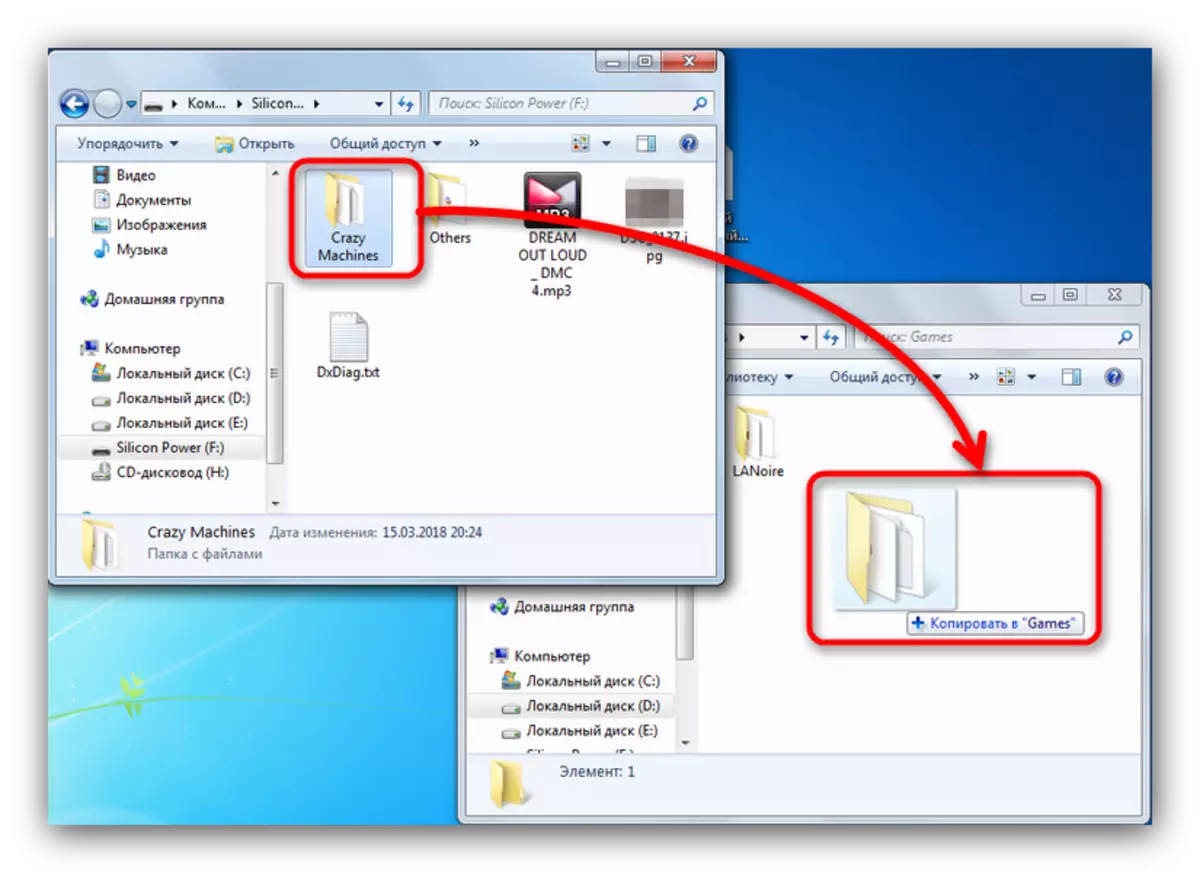
خلاصه کردن موارد فوق، ما یک واقعیت مهم دیگر را به یاد می آوریم - جنبش یا کپی معمول، قادر به انتقال بازی های مجاز به رایانه دیگری نخواهد بود. استثناء باید در سبک به دست آید - برای اجرای آنها، شما باید حساب خود را در این رایانه وارد کنید و فایل های بازی را بررسی کنید.