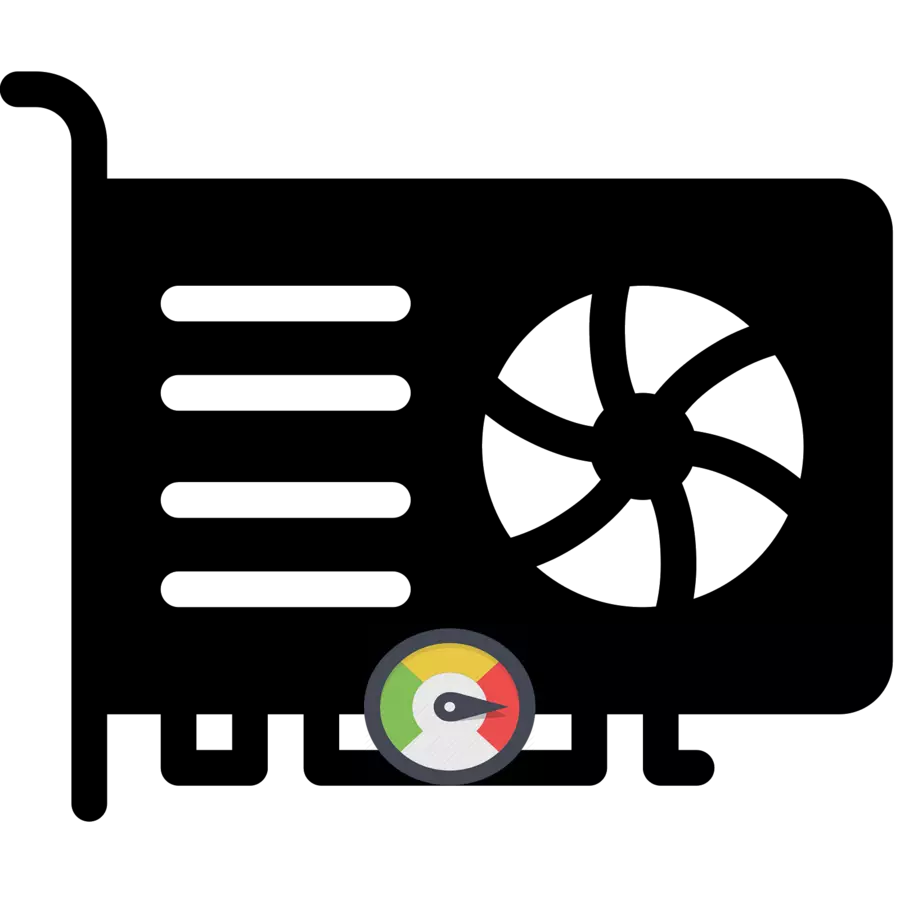
بسیار مهم است که سطح کار مولفه کامپیوتر را بررسی کنید، زیرا به شما این امکان را می دهد که به طور موثر تر از آنها استفاده کنید و در این صورت به محافظت در برابر بار اضافه کنید. این مقاله برنامه های مانیتور را در نظر می گیرد که اطلاعات مربوط به سطح بار در کارت گرافیک را به دست می آورند.
مشاهده حجم کار آداپتور ویدئو
در طول بازی بر روی یک کامپیوتر یا کار در یک نرم افزار خاص که توانایی استفاده از منابع کارت گرافیک برای انجام وظایف خود را دارد، تراشه گرافیکی با فرآیندهای مختلف بارگذاری می شود. هرچه بیشتر آنها به شانه های خود اختصاص داده شوند، کارت گرافیک سریعتر گرم می شود. در عین حال، لازم است که به یاد داشته باشید این واقعیت است که دمای بالا برای مدت زمان طولانی قادر به آسیب رساندن به دستگاه و کاهش عمر مفید آن است.ادامه مطلب: کارت های ویدئویی TDP چیست؟
اگر متوجه شده اید که کولرهای کارت گرافیک شروع به تولید سر و صدای بسیار بیشتری می کنند، حتی زمانی که شما به سادگی روی دسکتاپ سیستم هستید، و نه در برخی از برنامه های سنگین یا بازی، این یک دلیل روشن برای تمیز کردن کارت های ویدئویی است گرد و غبار یا حتی عمیقا بررسی کامپیوتر برای ویروس ها.
ادامه مطلب: عیب یابی کارت های ویدئویی
به منظور تقویت نگرانی های خود را از چیزی غیر از احساسات ذهنی، و یا برعکس، از آنها خلاص شوید، شما باید با یکی از سه برنامه زیر تماس بگیرید - آنها اطلاعاتی را در مورد حجم کار کارت گرافیک و سایر پارامترها مطرح می کنند که به طور مستقیم بر صحت عملیات آن تاثیر می گذارد.
روش 1: GPU-Z
GPU-Z یک ابزار قدرتمند برای مشاهده ویژگی های کارت گرافیک و شاخص های مختلف آن است. این برنامه وزن کمی دارد و حتی توانایی شروع بدون قبل از یک کامپیوتر را فراهم می کند. این به شما اجازه می دهد تا آن را به سادگی آن را بر روی فلش درایو USB بازنشانی کنید و بر روی هر کامپیوتر اجرا کنید بدون نگرانی در مورد ویروس ها که می تواند به طور تصادفی همراه با برنامه در هنگام اتصال به اینترنت دانلود شود - برنامه به طور خودکار کار می کند و نیازی به اتصال دائمی به شبکه ندارد .
- اول از همه، GPU-Z را راه اندازی کنید. در آن، به برگه "سنسورها" بروید.
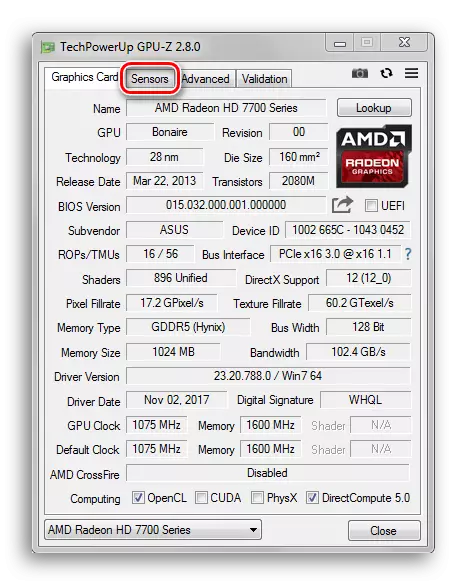
- پانل باز شده انواع مقادیر حاصل از سنسورها را بر روی یک کارت گرافیک نشان می دهد. حجم کار تراشه گرافیکی در درصد را می توان با نگاه کردن به مقدار در خط بار GPU یافت.

روش 2: فرآیند اکسپلورر
این برنامه قادر به برداشتن یک برنامه بسیار بصری از بارگذاری تراشه ویدئویی است که باعث می شود فرایند تجزیه و تحلیل داده ها به دست آمده ساده تر و ساده تر شود. همان GPU-Z می تواند تنها مقدار بار دیجیتال را در درصد و یک برنامه کوچک در یک پنجره باریک مخالف ارائه دهد.
دانلود پروسه اکسپلورر از سایت رسمی
- با مراجعه به سایت به سایت بروید و روی دکمه "Download Process Explorer" کلیک کنید در سمت راست صفحه وب. پس از آن، بایگانی ZIP با برنامه باید آغاز شود.

- باز کردن آرشیو یا راه اندازی فایل به طور مستقیم از آنجا. این شامل دو فایل اجرایی خواهد بود: "ProceXP.exe" و "ProceXP64.exe". اگر شما یک نسخه 32 بیتی از سیستم عامل دارید، اگر 64s اولین فایل را شروع کنید، باید دوم را اجرا کنید.

- پس از راه اندازی پرونده فرایند اکسپلورر، پنجره را با یک توافقنامه مجوز به ما می دهد. روی دکمه "موافقت" کلیک کنید.

- در پنجره برنامه مناسب که باز می شود، شما دو راه برای ورود به منوی «اطلاعات سیستم» دارید، که در آن اطلاعاتی را که نیاز به بارگذاری کارت گرافیک دارید، شامل می شود. ترکیبی از کلید Ctrl + I را فشار دهید، پس از آن منو که می خواهید باز کنید. شما همچنین می توانید بر روی دکمه "View" کلیک کنید و در لیست کشویی، روی «اطلاعات سیستم» کلیک کنید.

- روی برگه GPU کلیک کنید.

در اینجا، نگاه ما به نظر می رسد یک گراف است، که در زمان واقعی سطح خواندن بار در کارت گرافیک را نمایش می دهد.
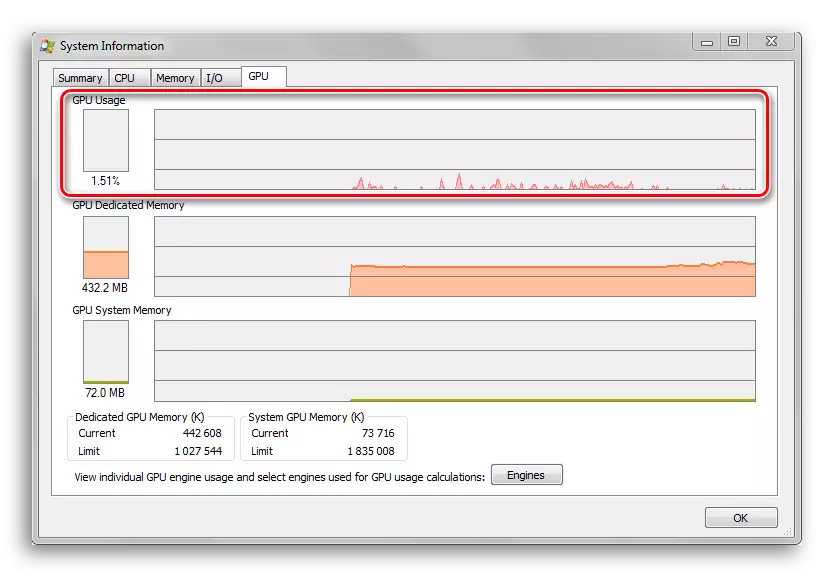
روش 3: GPushark
این برنامه صرفا به منظور خروج از وضعیت کارت ویدئویی در نظر گرفته شده است. آن را کمتر از مگابایت وزن می کند و با تمام تراشه های گرافیکی مدرن سازگار است.
دانلود GPushark از سایت رسمی
- بر روی دکمه بزرگ زرد "دانلود" روی این صفحه کلیک کنید.
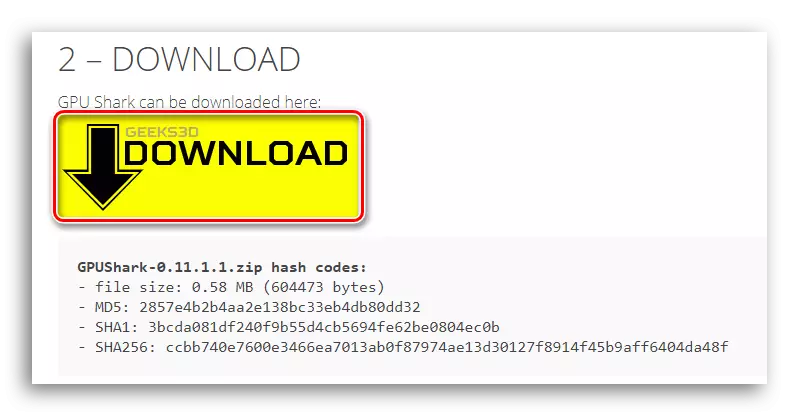
پس از آن، ما به صفحه وب بعدی هدایت می شود، که در آن دکمه "دانلود GPU کوسه" آبی خواهد بود. روی آن کلیک کنید و بایگانی را با گسترش ZIP دانلود کنید، که بسته بندی شده است.
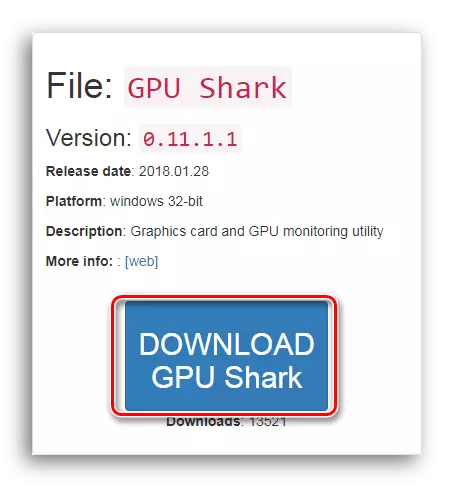
- آرشیو را در هر فضای مناسب برای شما در دیسک باز کنید و فایل "GPushark" را اجرا کنید.
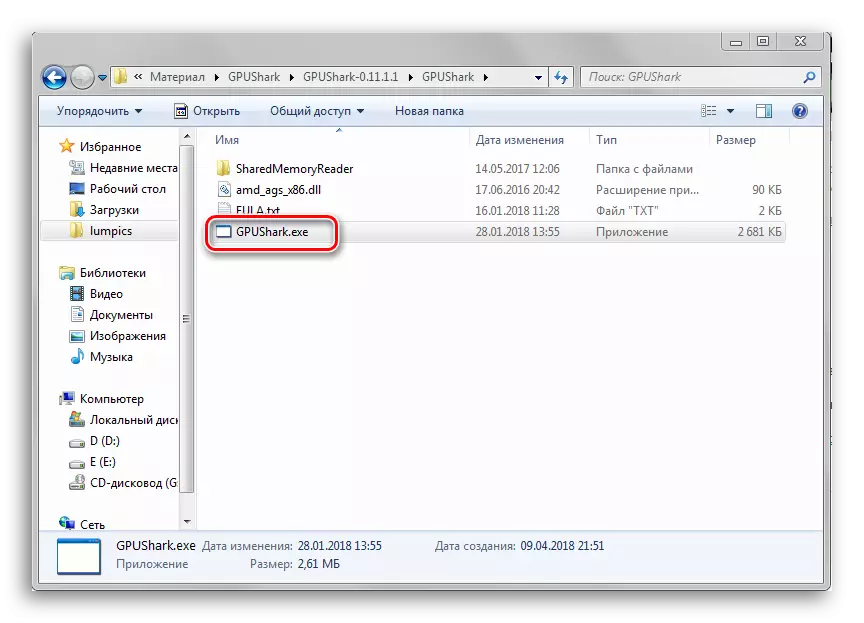
- در پنجره این برنامه، ما می توانیم ارزش بار و چندین پارامترهای دیگر را که به ما علاقه مند هستند، مانند دمای، سرعت چرخش کولر و غیره را مشاهده کنیم. پس از "استفاده از GPU:" ردیف، نامه های سبز نوشته شده است "GPU:". پس از آن، رقم پس از آن به معنی بار بر روی کارت گرافیک در لحظه ای از زمان است. کلمه بعدی "Max:" حاوی مقدار حداکثر سطح بار در کارت گرافیک با شروع GPushark است.
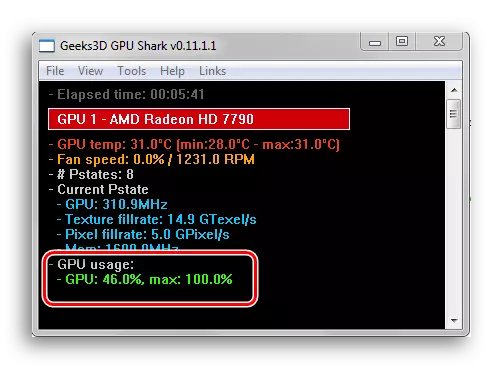
روش 4: "مدیر وظیفه"
در "Task Manager" ویندوز 10، پشتیبانی پیشرفته مانیتور مانیتور اضافه شده است، که همچنین اطلاعات مربوط به بار در تراشه ویدئویی را شامل می شود.
- اجرای "Task Manager" را با کلیک روی CTRL + Shift + SHIFT + SHIFT SHIFT میانبر کنید. شما همچنین می توانید با فشار دادن دکمه سمت راست ماوس در نوار وظیفه، سپس در لیست کشویی گزینه ها با کلیک روی سرویس مورد نیاز خود، به آن بروید.
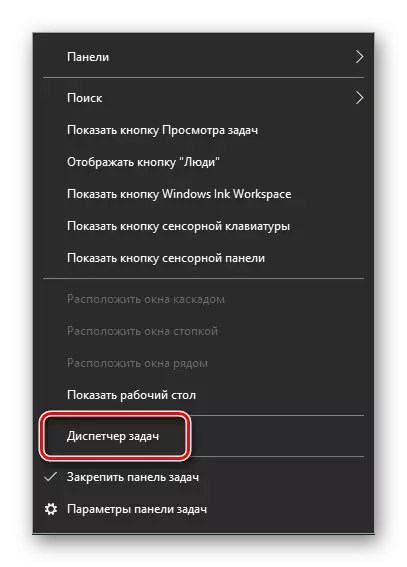
- به برگه "عملکرد" بروید.

- در پانل واقع در سمت چپ مدیر وظیفه، روی کاشی "گرافیک پردازنده" کلیک کنید. در حال حاضر شما این فرصت را دارید که گرافیک و ارزش های دیجیتالی را ببینید که سطح حسابرسی کارت ویدئویی را نشان می دهد.

ما امیدواریم که این دستورالعمل به شما کمک کند اطلاعات لازم را در مورد کار کارت گرافیک پیدا کنید.
