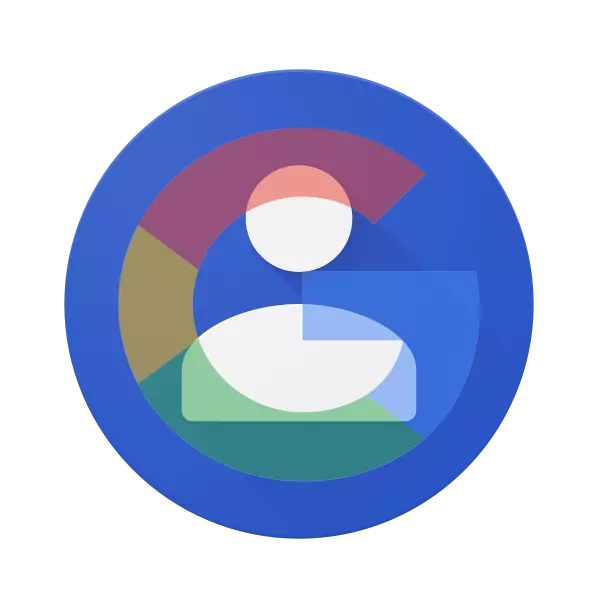
تا همین چندی پیش، همه اطلاعات تماس را نگه داشته در سیم کارت و یا در حافظه گوشی و داده های مهم توسط یک دسته در یک نوت بوک ثبت شد. همه این گزینه ها برای صرفه جویی در اطلاعات نمی تواند قابل اعتماد نامیده می شود، به دلیل سیم کارت و تلفن هستند ابدی نیست. علاوه بر این، در حال حاضر در استفاده از آنها با گل چنین است نه کوچکترین نیاز وجود دارد، از تمام اطلاعات مهم، از جمله محتوای کتاب آدرس، را می توان در ابر ذخیره می شود. راه حل بهینه و در دسترس - حساب Google.
تماس با ما واردات در حساب Google
با نیاز به وارد کردن مخاطبین از جایی که اغلب مواجه می شوند صاحبان گوشی های آندروید، اما نه تنها آنها. آن را در این دستگاه که حساب Google یکی از اصلی است. اگر شما به تازگی خریداری یک دستگاه جدید و می خواهید به انتقال مطالب از کتاب آدرس از تلفن معمولی به آن، در این مقاله برای شما. با نگاه به آینده، توجه داشته باشید که شما می توانید نه تنها نوشته های بر روی سیم کارت، بلکه اطلاعات تماس را از هر ایمیلی وارد کنید، و این نیز خواهد شد در زیر مورد بحث است.مهم: اگر این شماره تلفن در دستگاه های قدیمی همراه در حافظه آن ذخیره می شود، آنها نیاز به به سیم کارت منتقل می شود.
گزینه 1: دستگاه موبایل
بنابراین، اگر شما یک سیم کارت با شماره تلفن ذخیره شده بر روی آن، واردات آنها را به حساب گوگل، که بدان معنی است که گوشی خود را، شما می توانید با استفاده از ساخته شده در ابزار سیستم عامل تلفن همراه.
اندروید
این منطقی به شروع به حل وظایف از کار از گوشی های هوشمند تحت کنترل سیستم عامل آندروید متعلق به "شرکت از خوب" است.
توجه: آموزش زیر شرح داده شده است و نشان داده شده در مثال "پاک" آندروید 8.0 (OREO). در نسخه های دیگر از این سیستم عامل، و همچنین در دستگاه های با پوسته از شرکت های بزرگ تولید کنندگان شخص ثالث، رابط و نام برخی از موارد ممکن است متفاوت باشد. اما منطق و دنباله ای از اعمال مشابه موارد زیر خواهد بود.
- بر روی صفحه نمایش استاد از گوشی هوشمند یا در منوی خود، پیدا کردن آیکون از استاندارد "اطلاعات تماس" آیکون و باز کنید.
- برو به منو، مداخله در سه نوار افقی در گوشه بالا سمت چپ و یا ساخت یک کش رفتن سمت راست در کنار صفحه نمایش را ترک.
- در منوی سمت که باز می شود، به بخش "تنظیمات" بروید.
- حرکت کردن یک پایین کمی، پیدا کردن و "واردات" مورد را انتخاب کنید.
- در پنجره پاپ آپ، شیر به نام سیم کارت خود را (به طور پیش فرض نام اپراتور تلفن همراه و یا کاهش آن). اگر شما دو کارت، یکی از شما حاوی اطلاعات لازم را انتخاب کنید.
- شما لیستی از مخاطبین ذخیره شده در حافظه سیم کارت را پیدا خواهید کرد. به طور پیش فرض، همه آنها مشخص خواهند شد. اگر می خواهید فقط برخی از آنها را وارد کنید یا اضافی را حذف کنید، فقط کنه ها را به سمت راست این سوابق که نیازی به آن ندارید را حذف کنید.
- توجه داشته باشید مخاطبین لازم، دکمه "واردات" را در گوشه سمت راست بالا فشار دهید.
- کپی محتویات کتاب آدرس انتخاب شده خود را با یک سیم کارت به حساب Google بلافاصله انجام می شود. در ناحیه پایین برنامه "مخاطبین"، اطلاع رسانی در مورد میزان پرونده ها کپی می شود. علامت چک در گوشه سمت چپ پنل اعلان ظاهر می شود، که همچنین تکمیل موفقیت آمیز عملیات واردات را نشان می دهد.

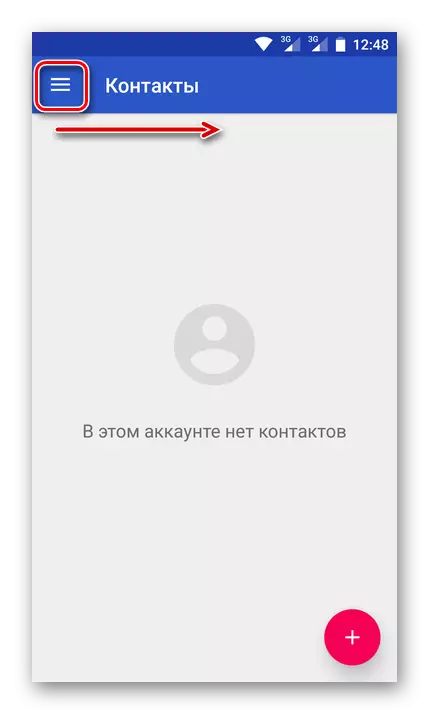
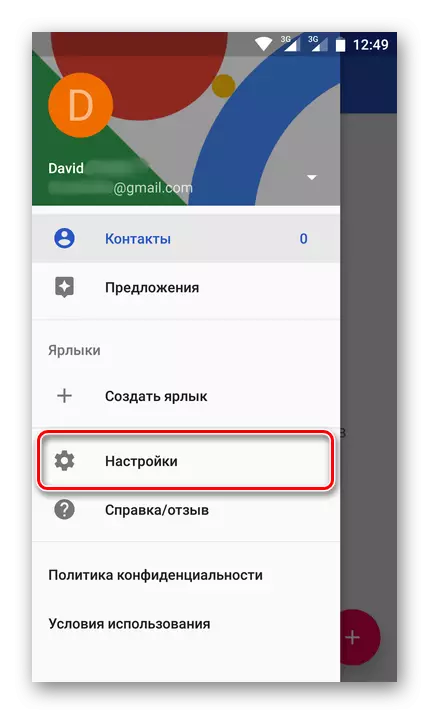

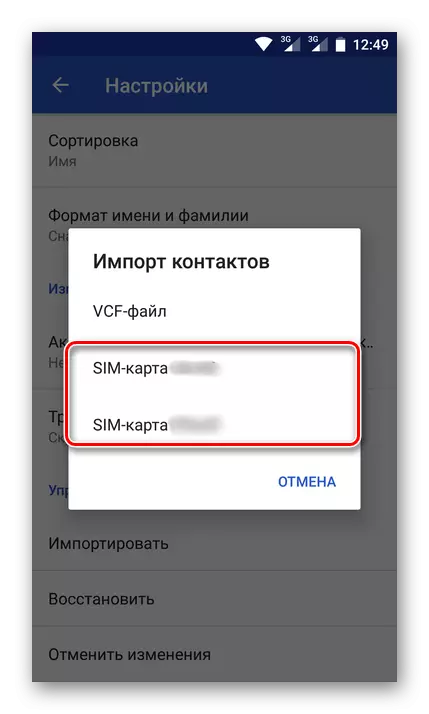
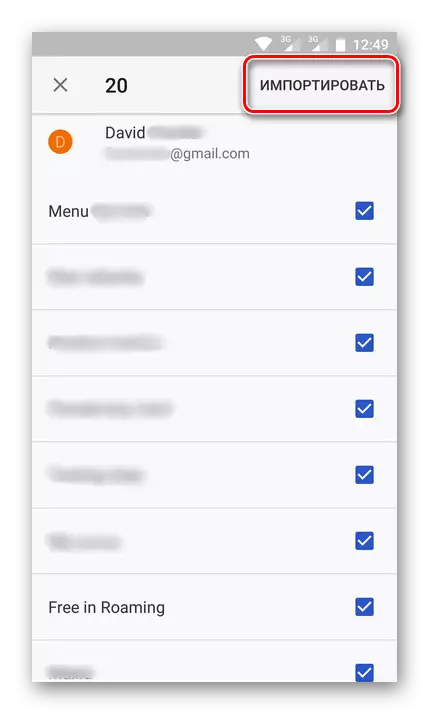

در حال حاضر تمام این اطلاعات در حساب شما ذخیره می شود.

شما می توانید به آنها دسترسی داشته باشید با کاملا هر دستگاه، فقط فقط حساب خود را وارد کنید، مشخص کردن ایمیل و رمز عبور Gmail از آن.
iOS
در همان مورد، اگر شما از یک دستگاه تلفن همراه بر اساس سیستم عامل اپل استفاده می کنید، روش که می خواهید کتاب آدرس را از سیم کارت تکمیل کنید، کمی متفاوت خواهد بود. قبلا نیاز به اضافه کردن حساب Google خود را بر روی آی فون اگر شما این کار را قبلا انجام نداده اید.
- باز کردن "تنظیمات"، به بخش "حساب" بروید، "Google" را انتخاب کنید.
- اطلاعات مجوز (ورود / ایمیل و رمز عبور) را از حساب Google خود وارد کنید.
- پس از اضافه شدن حساب Google، به قسمت «مخاطبین» در تنظیمات دستگاه بروید.
- روی "وارد کردن مخاطبین سیم کارت" واقع در پایین ضربه بزنید.
- یک پنجره پاپ آپ کوچک بر روی صفحه نمایش ظاهر می شود، که در آن شما نیاز به انتخاب "Gmail" مورد، پس از آن شماره تلفن از سیم کارت به طور خودکار در حساب Google شما ذخیره می شود.
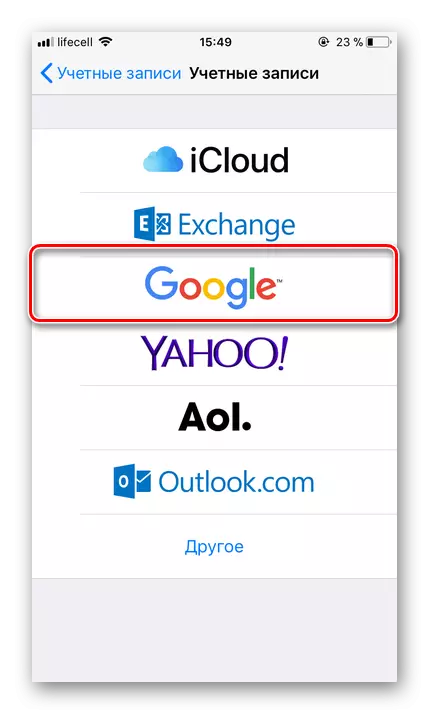


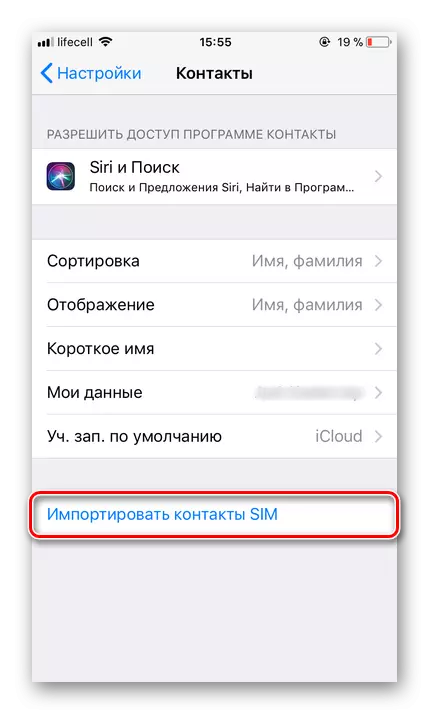
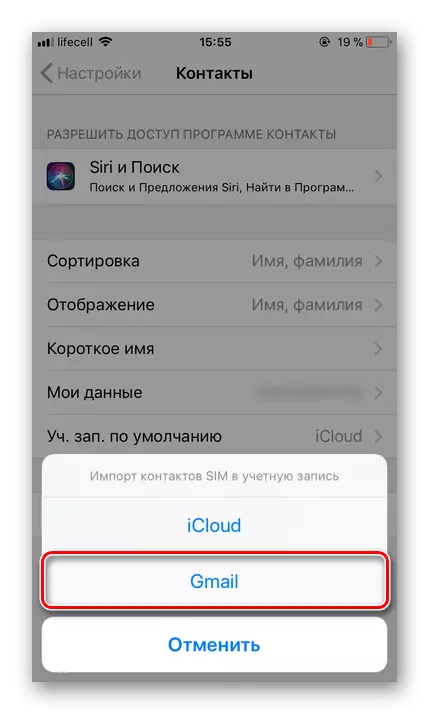
این به راحتی می توانید مخاطبین را از سیمز به حساب Google ذخیره کنید. همه چیز به سرعت انجام می شود و مهمتر از همه، ایمنی ابدی این اطلاعات مهم را تضمین می کند و توانایی دسترسی به آنها را از هر دستگاه فراهم می کند.
گزینه 2: ایمیل
شما می توانید به حساب GUL وارد شوید نه تنها شماره های تلفن و نام کاربری موجود در کتاب آدرس سیم کارت، بلکه تماس های ایمیل. قابل توجه است که این روش چندین گزینه واردات را در یک بار ارائه می دهد. همانطور که به اصطلاح منابع داده می تواند باشد:
- خدمات عمومی خارجی خارجی؛
- بیش از 200 پست دیگر؛
- فایل CSV یا VCARD.
همه اینها را می توان بر روی کامپیوتر انجام داد، و آخرین گزینه توسط دستگاه های تلفن همراه پشتیبانی می شود. بیایید در مورد همه چیز به ترتیب بگویید.
به جیمیل بروید
- رفتن به لینک نشان داده شده در بالا، شما خود را در صفحه از Google Mail خود پیدا خواهید کرد. اینجا را در گوشه سمت چپ بالای صفحه Gmail کلیک کنید. از لیست کشویی، "مخاطبین" را انتخاب کنید.
- در صفحه بعدی، به منوی اصلی بروید. برای انجام این کار، دکمه را به صورت سه گروه افقی واقع در گوشه سمت چپ بالا فشار دهید.
- در منوی باز می شود، بر روی «بیشتر» مورد کلیک کنید تا محتویات آن را افشا کنید و «واردات» را انتخاب کنید.
- یک پنجره برای انتخاب گزینه های وارد شده ممکن بر روی صفحه نمایش ظاهر می شود. در مورد آنچه که هر یک از آنها را نشان می دهد، در بالا ذکر شد. به عنوان مثال، ابتدا نقطه دوم را در نظر بگیرید، زیرا اولین کار با همان اصل کار می کند.
- پس از انتخاب "وارد کردن از سرویس" یکی دیگر از سرویس ها، باید وارد شوید و رمز عبور را از حساب ایمیل که می خواهید مخاطبین را در گوگل کپی کنید، وارد کنید. سپس دکمه "من قبول شرایط" را کلیک کنید.
- بلافاصله پس از این، روش وارد کردن مخاطبین از سرویس ایمیل شما مشخص شده است، که زمان کمی طول خواهد کشید.
- با تکمیل آن، شما به صفحه مخاطبین Google هدایت می شوید که همه سوابق اضافه شده را مشاهده خواهید کرد.
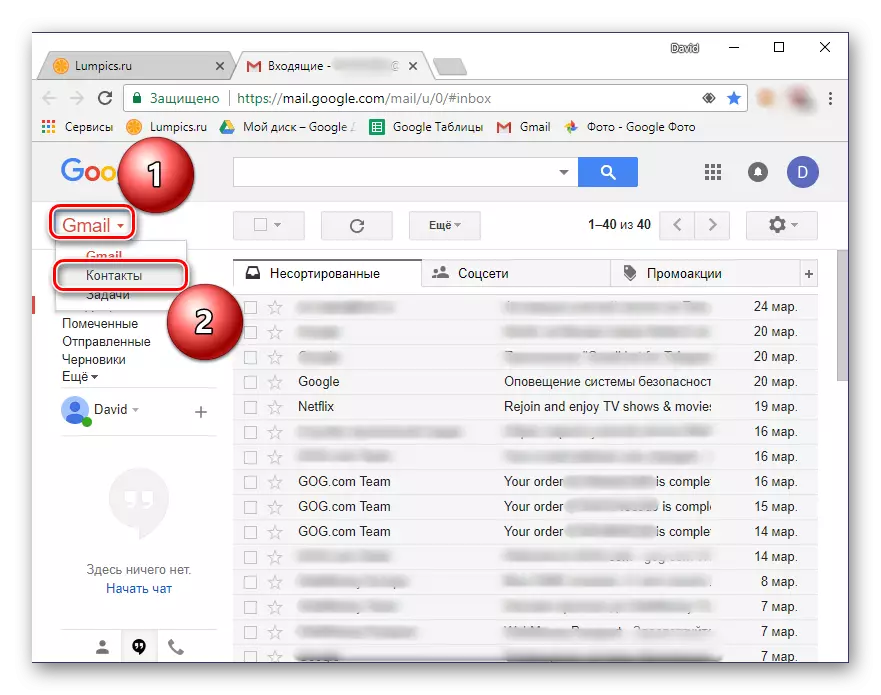


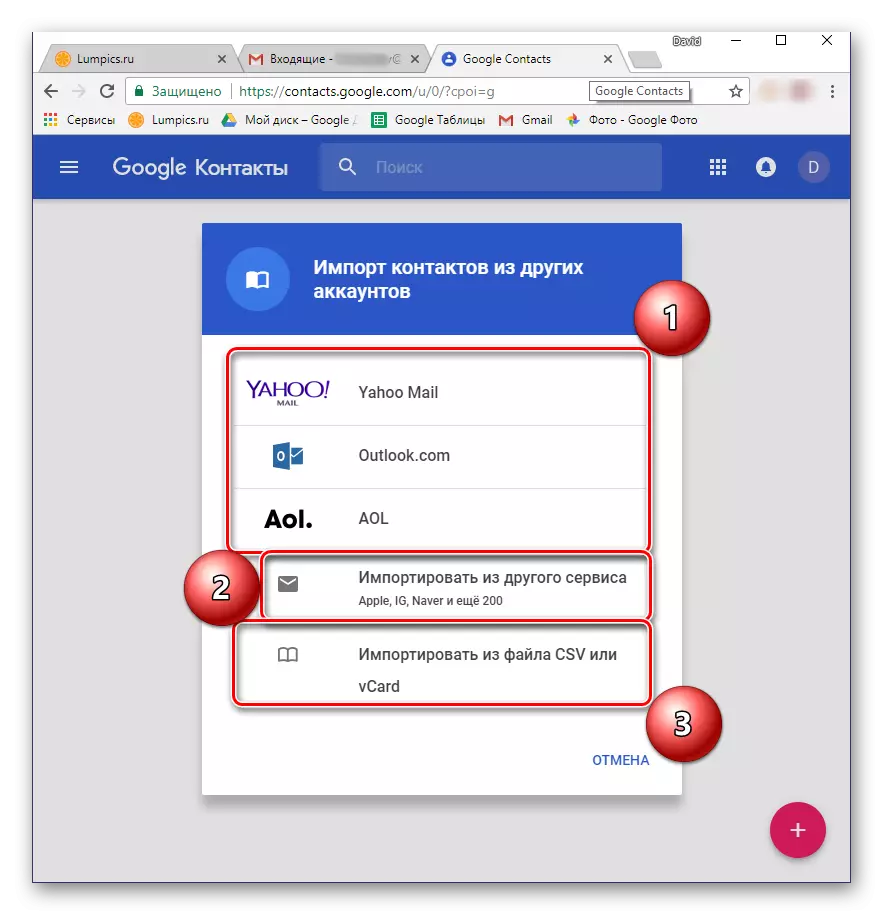
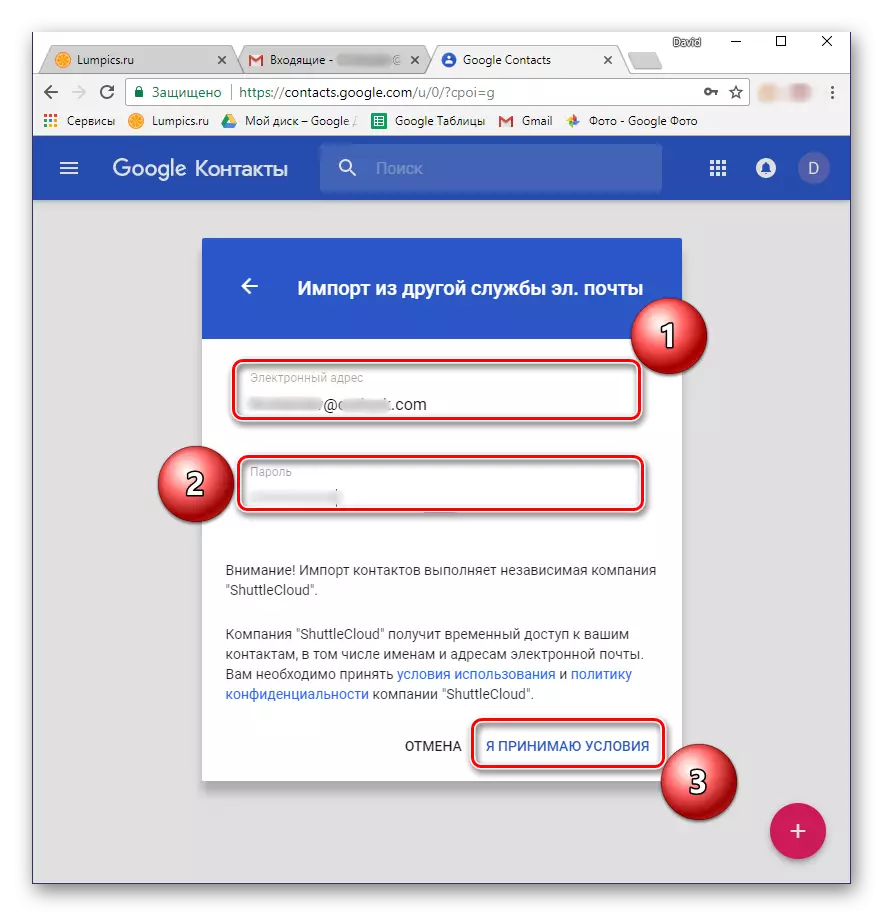
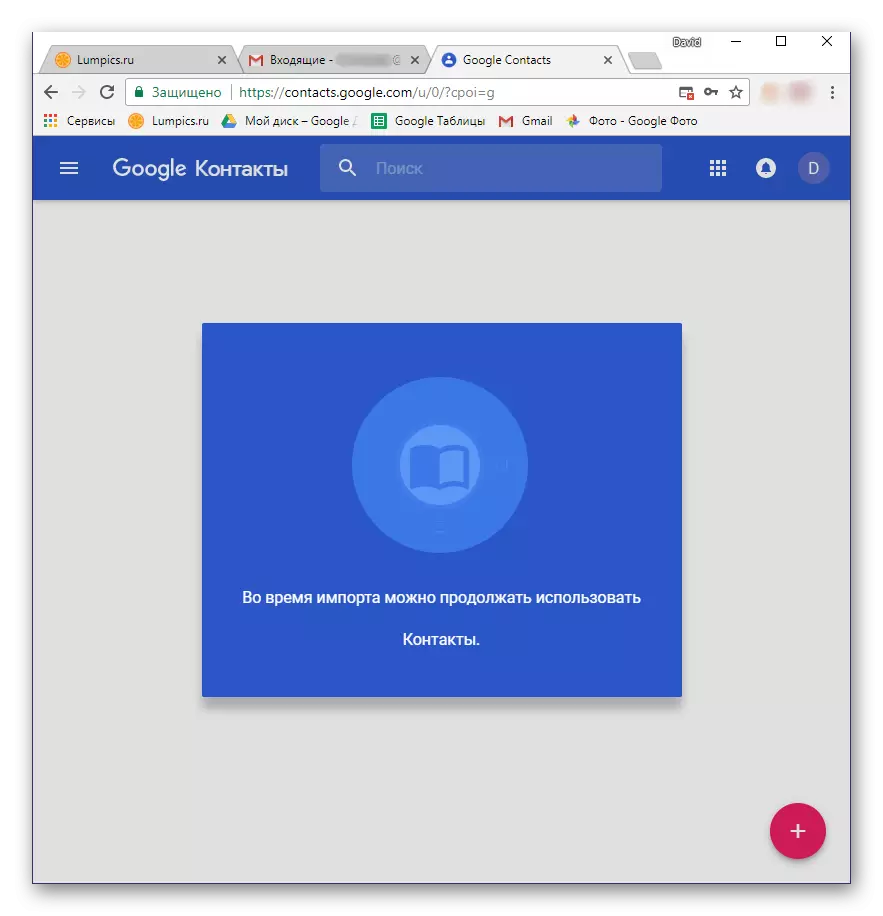
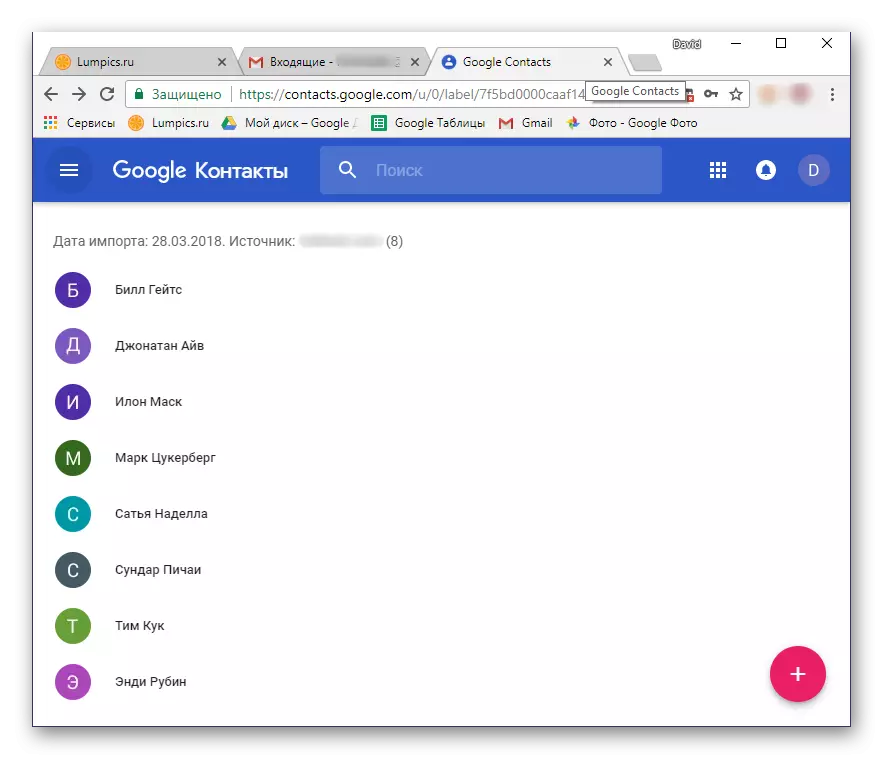
در حال حاضر واردات مخاطبین در گوگل از CSV یا فایل vCard را در نظر بگیرید، که باید شروع به ایجاد کنید. در هر سرویس ایمیل، الگوریتم برای انجام این روش ممکن است کمی متفاوت باشد، اما به طور کلی، تمام مراحل بسیار مشابه هستند. لازم به انجام یک اقدام در مورد نمونه ای از Outlook Mail متعلق به مایکروسافت است.
- به صندوق پستی خود بروید و بخش "مخاطبین" را پیدا کنید. به آن بروید
- بخش "مدیریت" را پیدا کنید (گزینه های احتمالی: "پیشرفته"، "هنوز") یا چیزی نزدیک به معنی و باز کردن آن.
- "تماس با صادرات" را انتخاب کنید.
- در صورت لزوم، تصمیم بگیرید که چه مخاطبین صادر می شود (همه یا انتخابی)، و همچنین فرمت فایل خروجی را با داده ها - CSV برای اهداف ما بررسی کنید.
- فایل با اطلاعات تماس ذخیره شده به کامپیوتر شما دانلود می شود. حالا شما باید دوباره به ایمیل Gmail بازگردید.
- "واردات از فایل CSV یا کارت ویزیت" - مراحل 1-3 از دستورالعمل های قبلی و در پنجره انتخاب گزینه های در دسترس، آخرین گزینه را انتخاب کنید. شما خواسته خواهد شد برای رفتن به نسخه های قدیمی از مخاطبین Google. این یک پیش نیاز است، بنابراین شما فقط نیاز به فشار دکمه مربوطه.
- در منوی جیمیل، واقع در سمت چپ، "واردات" را انتخاب کنید.
- در پنجره بعدی، بر روی "انتخاب فایل".
- در ویندوز اکسپلورر، به پوشه با رفتن صادر و قبلا توسط فایل تماس های دانلود شده، با کلیک بر روی آن را با دکمه سمت چپ ماوس به انتخاب و روی Open کلیک کنید.
- کلیک بر روی دکمه واردات برای تکمیل این روش انتقال داده ها در حساب Google.
- اطلاعات از فایل CSV خواهد شد که به Gmail شما ایمیل ذخیره شده است.
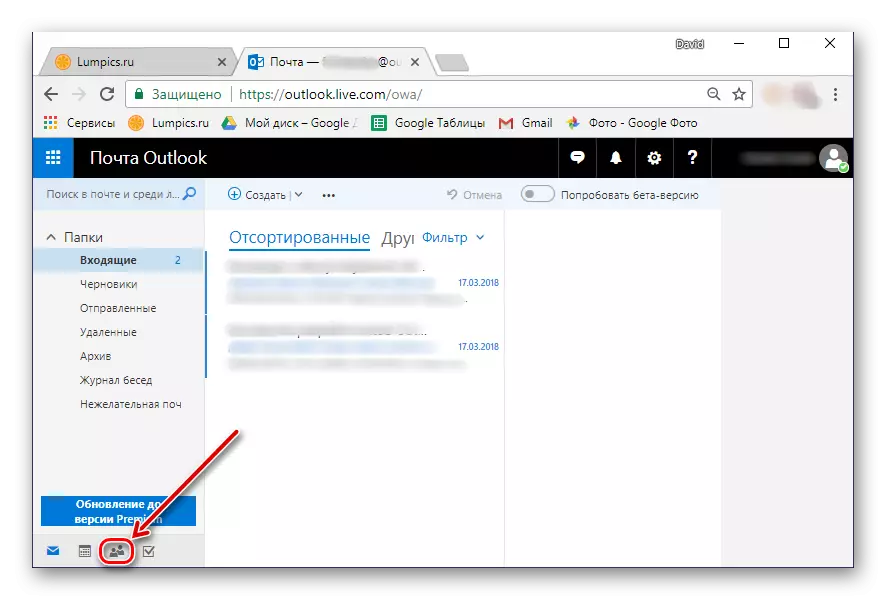
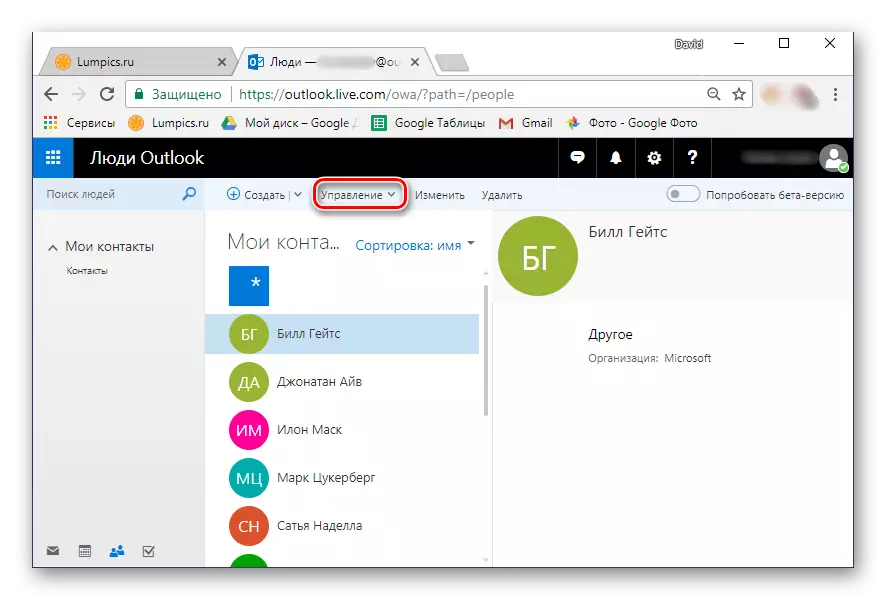

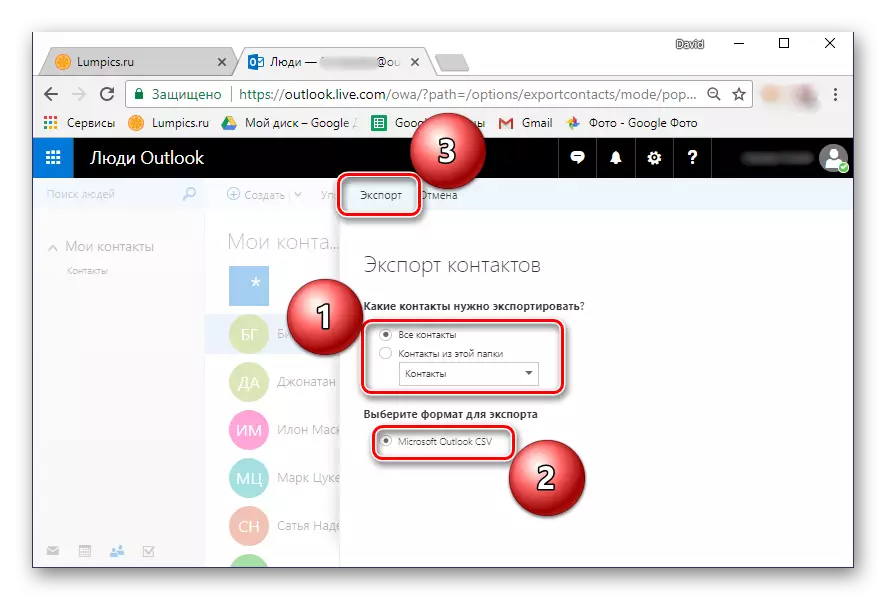

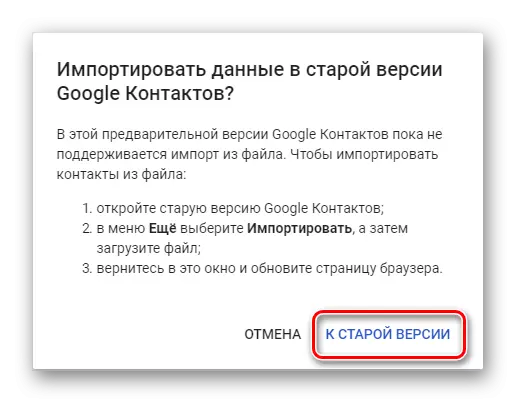
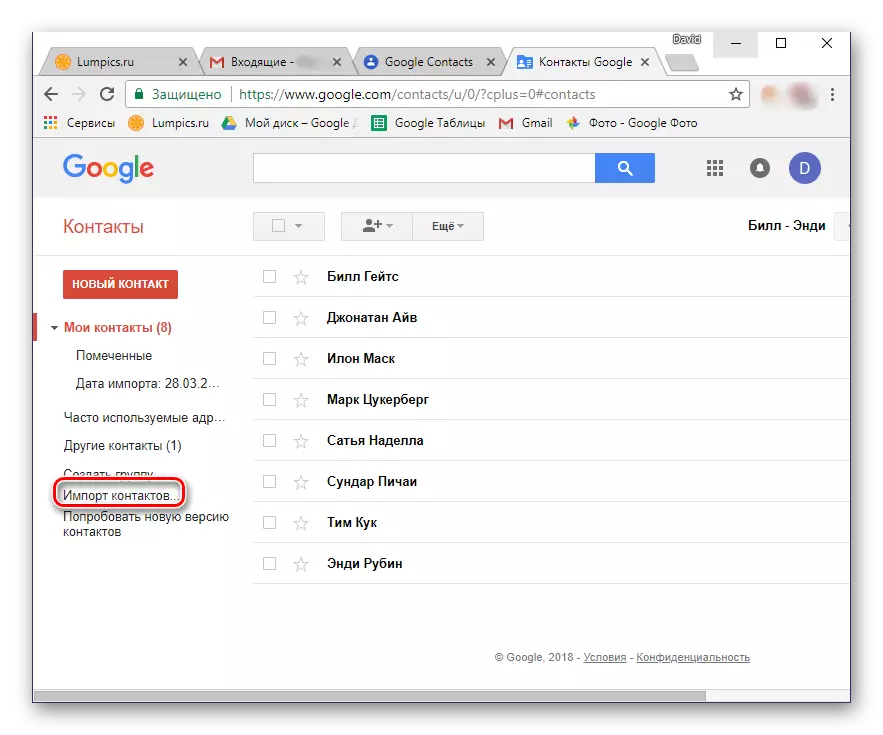
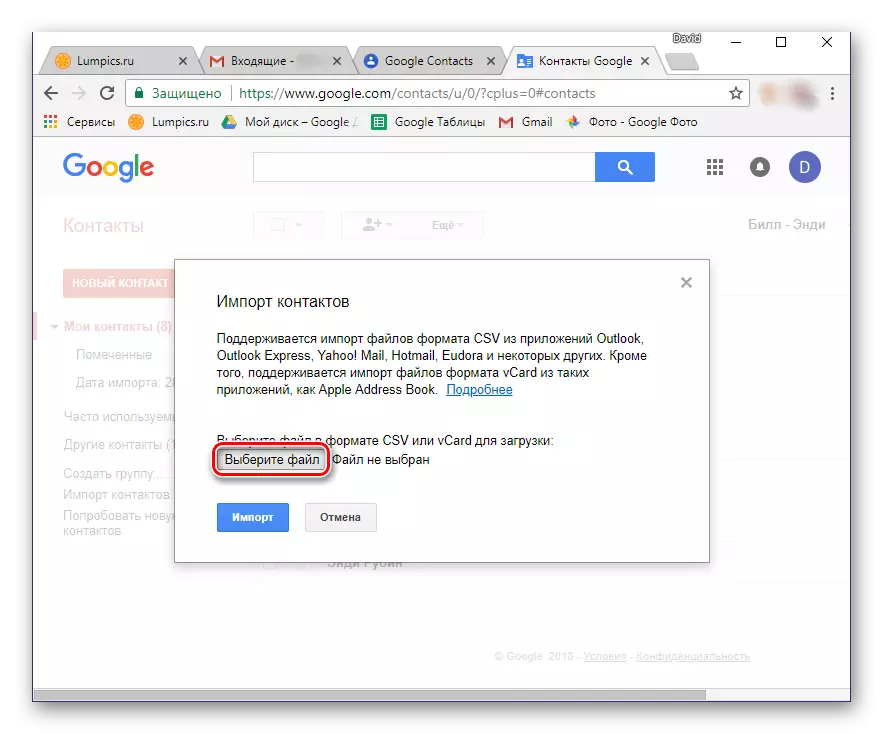
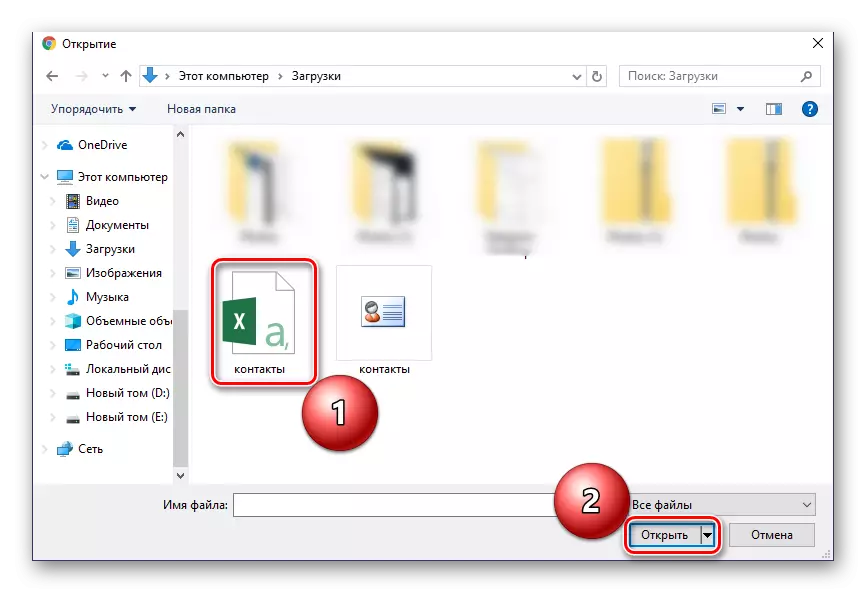


همانطور که در بالا ذکر شد، وارد کردن مخاطبین از خدمات پست الکترونیکی شخص ثالث به حساب Google می توانید از گوشی های هوشمند است. درست است، یکی از نکات دقیق وظریف کوچک وجود دارد - کتاب آدرس باید به فایل فرمت VCF ذخیره شده است. برخی mailers (هر دو سایت ها و برنامه ها) به شما اجازه صادرات داده ها به فایل با چنین یک فرمت، بنابراین فقط آن را در ذخیره را انتخاب کنید مرحله.
اگر به خدمات پست استفاده می کنید، و همچنین به عنوان نرم افزار Microsoft Outlook توسط ما در نظر گرفته است، آیا چنین فرصتی فراهم نیست، توصیه می کنیم که آن را تبدیل است. مقاله ارائه شده توسط مرجع زیر شما را در حل این کار کمک خواهد کرد.
ادامه مطلب: فایل های CSV تبدیل در VCF
بنابراین، پس از دریافت یک فایل VCF با داده های کتاب آدرس، زیر را انجام دهید:
- گوشی های هوشمند خود را به یک کامپیوتر کابل USB وصل کنید. اگر پرس و جو زیر نشان داده شده به نظر می رسد بر روی صفحه نمایش دستگاه، روی OK کلیک کنید.
- در صورتی که چنین درخواست پاسخ به نظر نمی رسد، خود را از حالت شارژ به "انتقال فایل" تغییر دهید. شما می توانید پنجره انتخاب با کاهش پرده و مداخله بر روی "شارژ این دستگاه" آیتم را باز کنید.
- با استفاده از عامل هادی سیستم، کپی کردن فایل VCF به ریشه درایو از دستگاه تلفن همراه خود را. برای مثال، شما می توانید پوشه های لازم در پنجره های مختلف را باز کنید و به سادگی فایل از یک پنجره به پنجره دیگر بکشید، همانطور که در تصویر زیر نشان داده شده.
- پس از انجام این، خاموش کردن گوشی های هوشمند از کامپیوتر و باز کردن "اطلاعات تماس" استاندارد بر روی آن. برو به منوی با ساخت ضربه تند وشدید زدن بر روی صفحه نمایش از چپ به راست، و "تنظیمات" را انتخاب کنید.
- رفته از طریق لیست از پارتیشن های موجود پایین، شیر "واردات".
- "فایل VCF" - در پنجره ای که ظاهر می شود، اولین مورد را انتخاب کنید.
- مدیر فایل ساخته شده به سیستم (یا استفاده می شود به جای آن). شاید برنامه استاندارد نیاز به دسترسی به مخزن داخلی داشته باشد. برای انجام این کار، بر روی سه نقطه عمودی واقع شده (زاویه بالا سمت راست) ضربه بزنید و "نمایش حافظه داخلی" را انتخاب کنید.
- در حال حاضر به منوی مدیریت فایل بروید، بر روی سه نوار افقی در سمت چپ بالا قرار دهید و یا سمت چپ راست را بکشید. مورد تلفن خود را انتخاب کنید.
- در فهرست دایرکتوری که باز می شود، فایل VCF را قبلا به دستگاه کپی کرده و روی آن ضربه بزنید. مخاطبین به کتاب آدرس شما وارد می شوند و در همان زمان به حساب Google بروید.
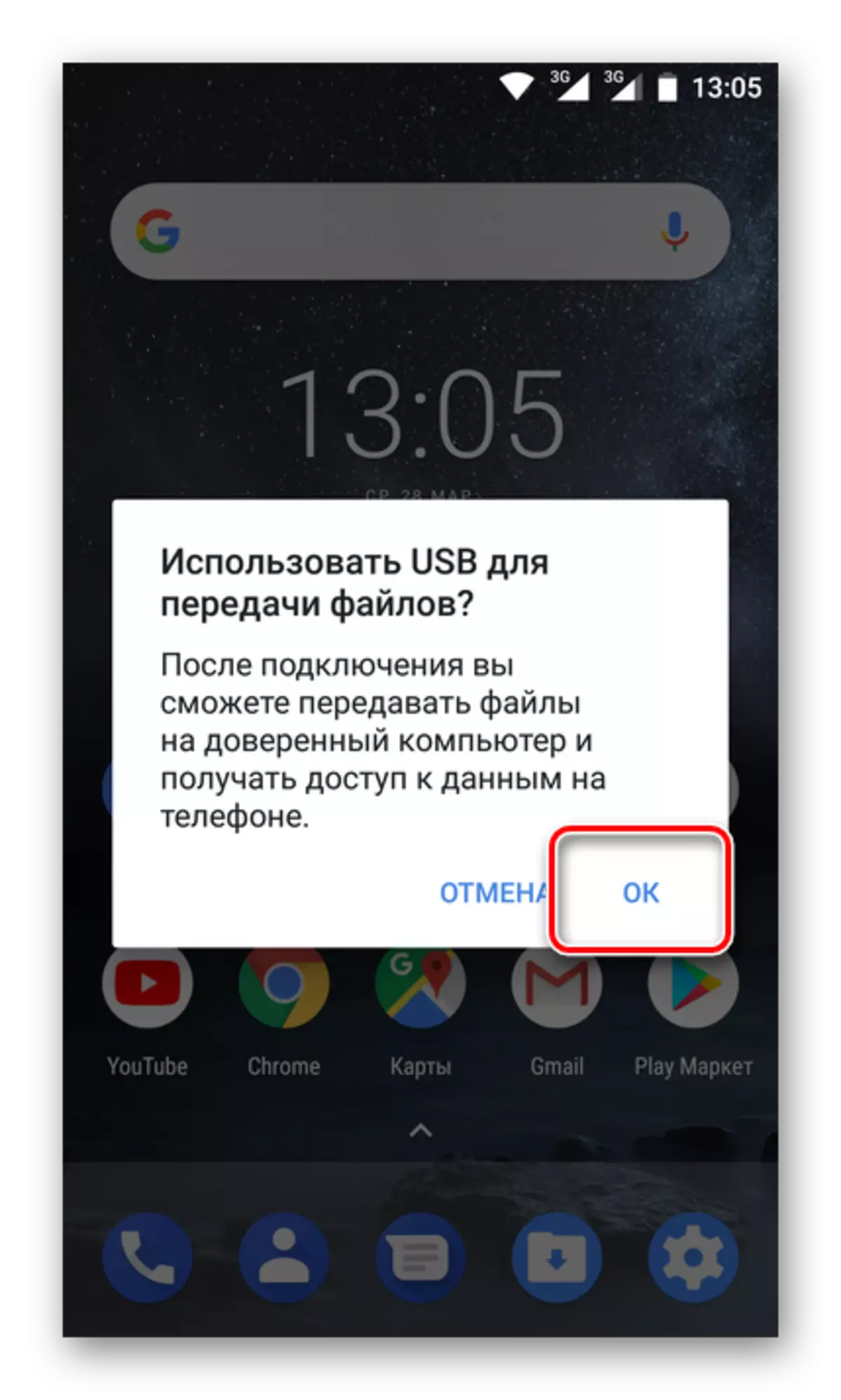
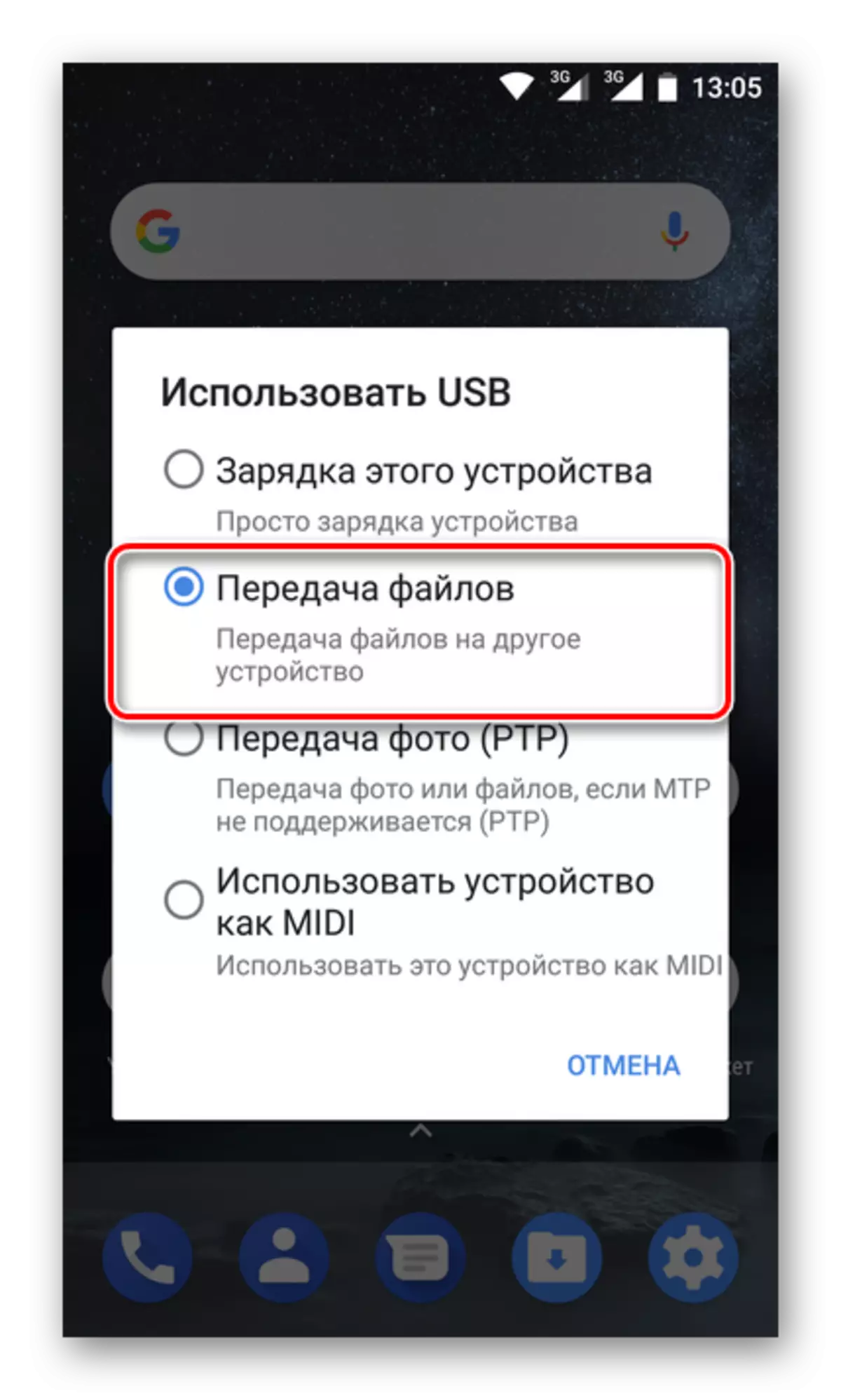
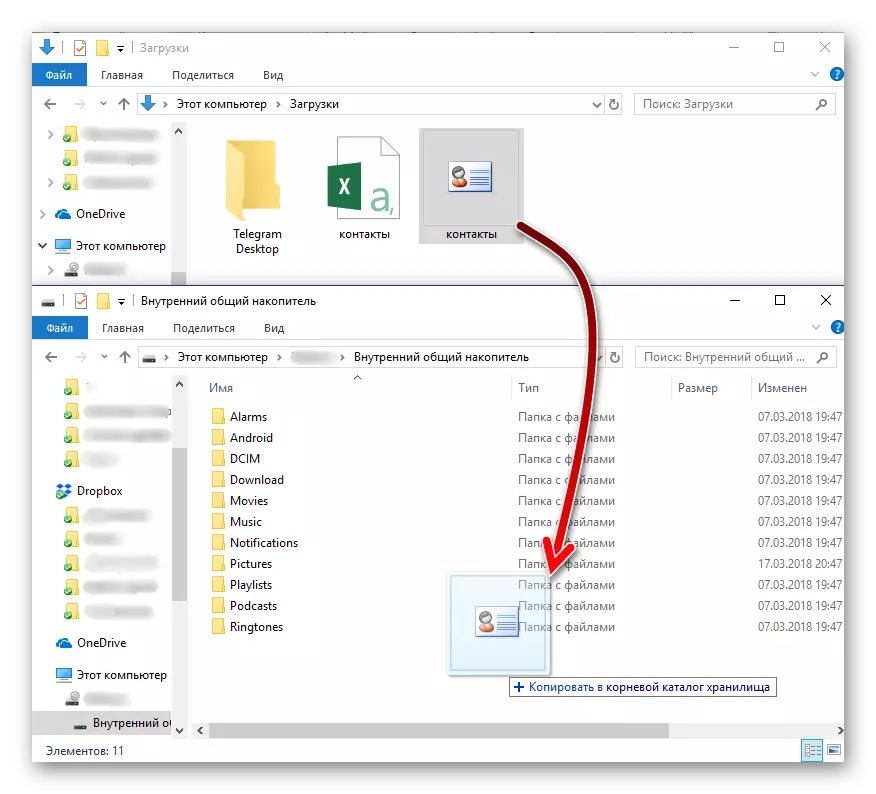
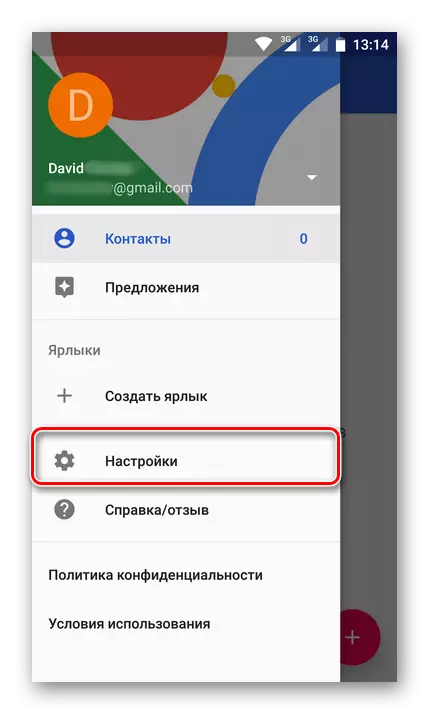
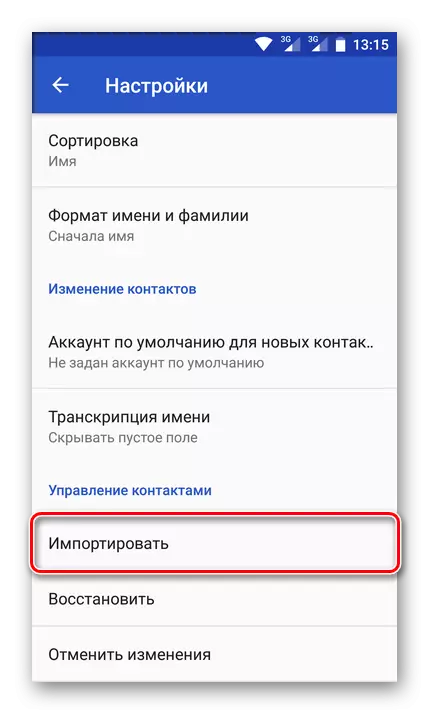
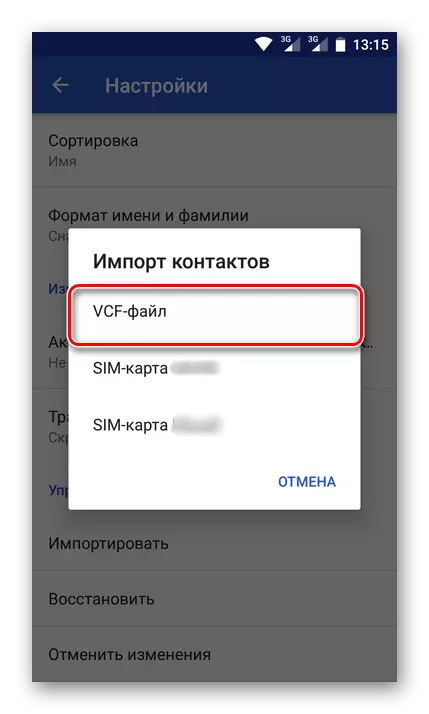
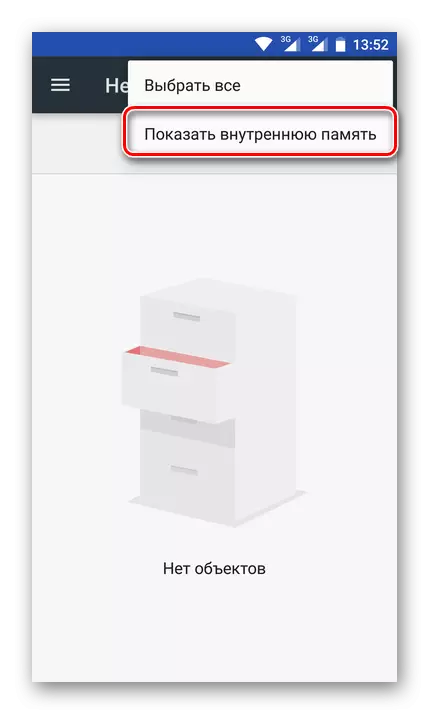
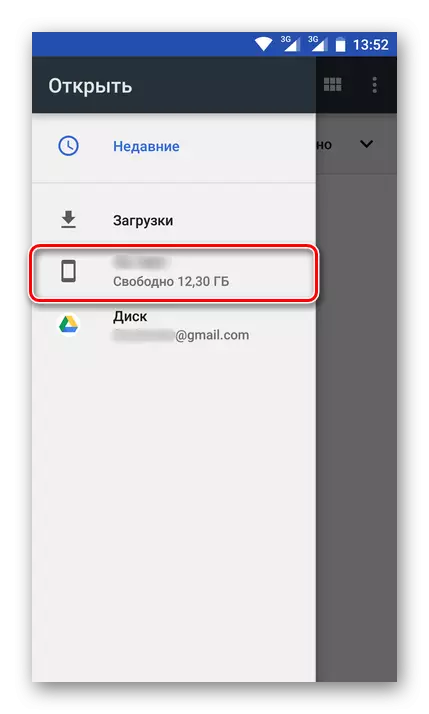
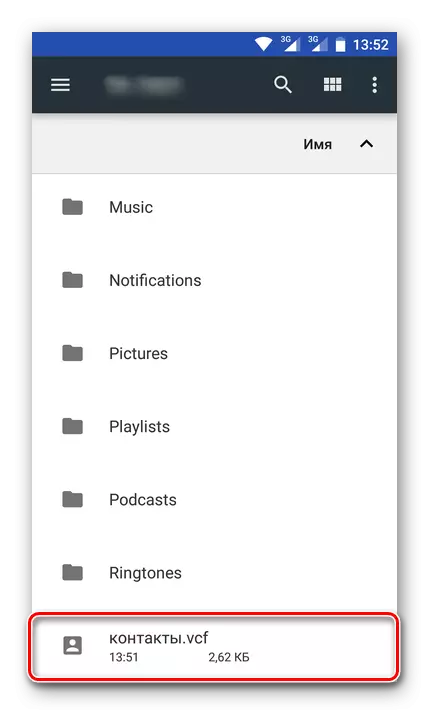
همانطور که می بینید، بر خلاف تنها گزینه وارد کردن مخاطبین با سیم کارت، می توانید آنها را از هر ایمیل به Google به دو روش مختلف ذخیره کنید - به طور مستقیم از سرویس یا از طریق یک فایل داده خاص.
متأسفانه، بر روی آی فون، روش شرح داده شده در بالا کار نخواهد کرد، و تقصیر این بستنی از iOS. با این حال، اگر مخاطبین را به Gmail از طریق یک کامپیوتر وارد کنید، و سپس به همان حساب کاربری در دستگاه تلفن همراه خود وارد شوید، همچنین به اطلاعات لازم دسترسی خواهید داشت.
نتیجه
در این مورد، توجه به روش های ذخیره سازی مخاطبین به حساب Google می تواند در نظر گرفته شود. ما تمام راه حل های ممکن را برای این کار توضیح دادیم. کدام یک را انتخاب کنید این است که تنها شما را حل کند. نکته اصلی این است که اکنون قطعا این اطلاعات مهم را از دست نخواهید داد و همیشه به آنها دسترسی خواهید داشت.
