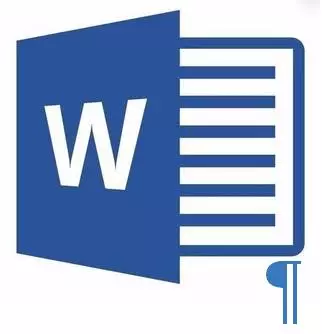
سند مایکروسافت ورد، که در آن یک صفحه اضافی، خالی وجود دارد، در اکثر موارد شامل پاراگراف های خالی، شکستن صفحه یا پارتیشن هایی که قبلا به صورت دستی وارد شده اند. این فایل بسیار نامطلوب است برای فایل که با آن شما قصد دارید در آینده کار کنید، آن را بر روی چاپگر چاپ کنید یا کسی را برای آشنایی خود و کار بیشتر به ارمغان بیاورید. با این حال، قبل از ادامه از بین بردن مشکل، اجازه دهید آن را با علت وقوع آن، به این دلیل است که او که یک راه حل برای راه حل را تعیین می کند.
اگر صفحه خالی فقط در طول چاپ ظاهر شود، و در سند متن متن آن نمایش داده نمی شود، به احتمال زیاد، پارامتر چاپ به چاپگر شما بین وظایف تنظیم شده است. در نتیجه، شما باید تنظیمات چاپگر را دوبار بررسی کنید و در صورت لزوم آنها را تغییر دهید.
ساده ترین روش
اگر شما فقط نیاز به حذف یک یا چند صفحه غیر ضروری یا به سادگی یک صفحه غیر ضروری با متن یا بخشی از آن، به سادگی قطعه مورد نظر را با استفاده از ماوس انتخاب کنید و روی «Delete» یا "Backspace" کلیک کنید. درست است، اگر این مقاله را بخوانید، به احتمال زیاد، پاسخ به چنین سوال ساده ای که شما نیز می دانید. به احتمال زیاد، شما باید یک صفحه خالی را حذف کنید، که کاملا واضح است، همچنین اضافی است. اغلب، چنین صفحاتی در انتهای متن ظاهر می شود، گاهی اوقات در وسط آن.
ساده ترین روش این است که با فشار دادن "Ctrl + End" ساده ترین سند را کاهش دهیم و سپس روی "Backspace" کلیک کنید. اگر این صفحه به صورت تصادفی (با شکستن) اضافه شده یا به علت پاراگراف بیش از حد ظاهر شود، بلافاصله حذف خواهد شد. شاید در پایان متن شما، چندین پاراگراف خالی، بنابراین لازم است چند بار "Backspace" را فشار دهید.
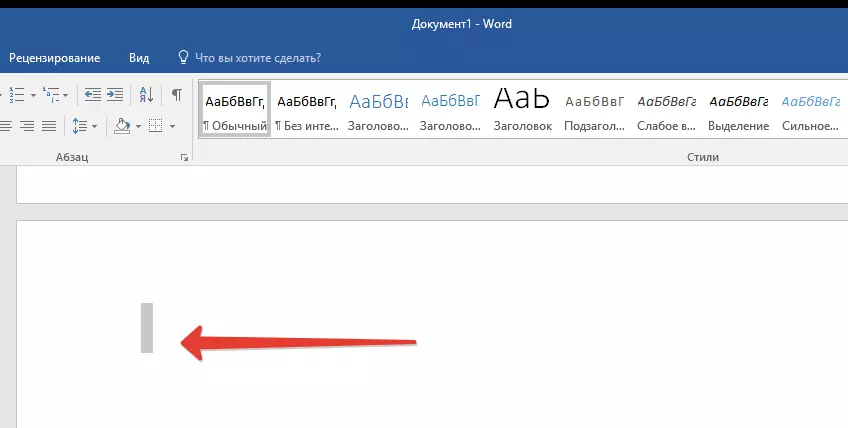
اگر به شما کمک نمی کند، به این معنی است که علت بیش از صفحه خالی کاملا متفاوت است. در مورد چگونگی خلاص شدن از آن، شما در زیر یاد خواهید گرفت.
چرا یک صفحه خالی ظاهر می شود و چگونه از آن خلاص شوید؟
به منظور ایجاد علت صفحه خالی، شما باید در صفحه نمایش سند کلمه کاراگراف های پاراگراف را فعال کنید. این روش برای تمام نسخه های محصول دفتر از مایکروسافت مناسب است و به حذف صفحات اضافی در Word 2007، 2010، 2010، 2016، 2016، به عنوان در نسخه های قدیمی تر.
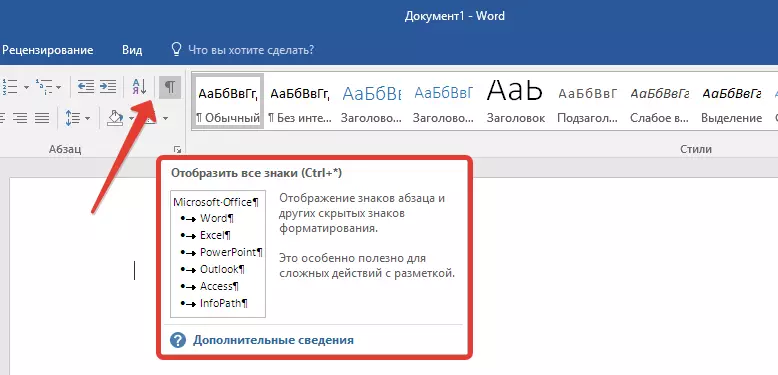
- نماد مربوطه ("¶") را روی صفحه بالا ("صفحه اصلی" فشار دهید) یا از ترکیب کلید Ctrl + Shift + 8 استفاده کنید.
- بنابراین، اگر در پایان، همانطور که در وسط سند متن شما، پاراگراف های خالی وجود دارد، یا حتی تمام صفحات، شما این را خواهید دید - در ابتدای هر خط خالی، نماد "¶" خواهد بود.
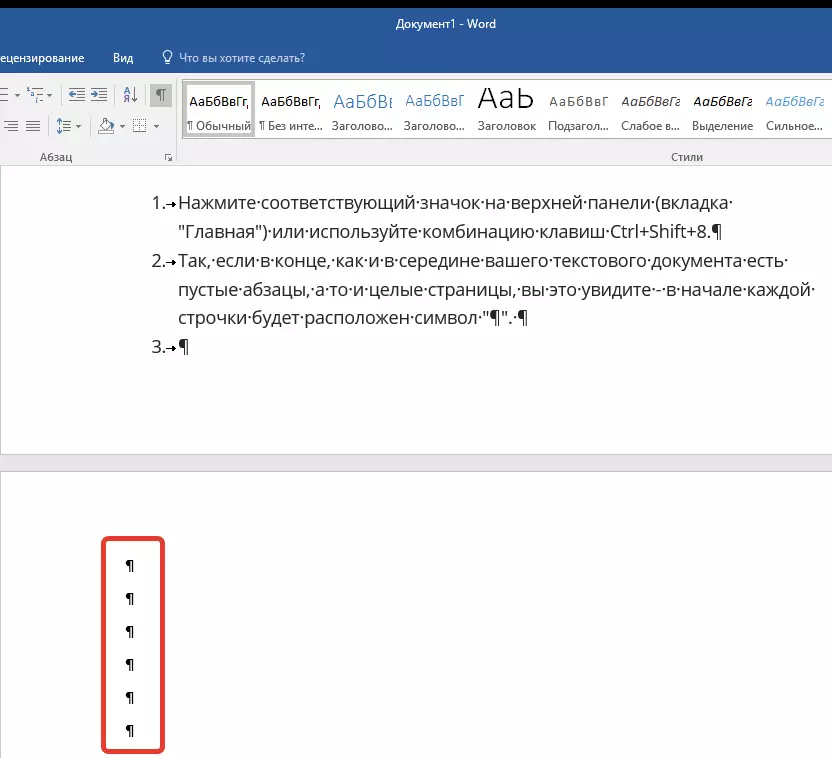
پاراگراف های اضافی
شاید دلیل ظاهر یک صفحه خالی در پاراگراف های غیر ضروری باشد. اگر این مورد شما باشد، سپس:
- رشته های خالی مشخص شده با نماد "¶" را انتخاب کنید.
- و بر روی دکمه "Delete" کلیک کنید.
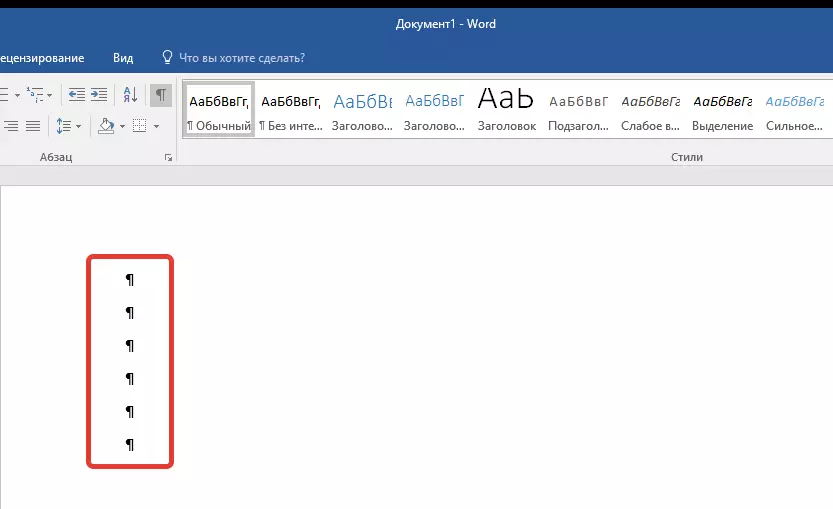
شکستن صفحه اجباری
همچنین اتفاق می افتد که صفحه خالی به نظر می رسد به دلیل یک پارگی به صورت دستی اضافه شده است. در این مورد، لازم است:
- مکان نما ماوس را قبل از شکستن قرار دهید.
- و روی دکمه "Delete" کلیک کنید تا آن را حذف کنید.
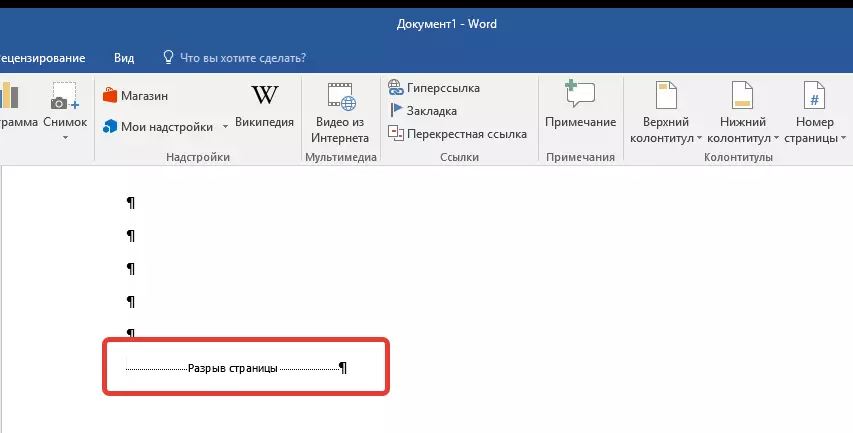
شایان ذکر است که به همین دلیل اغلب یک صفحه خالی اضافی در وسط یک سند متنی ظاهر می شود.
بخش های شکاف
شاید یک صفحه خالی به دلیل پارتیشن بخش های تنظیم شده توسط "از صفحه حتی صفحه"، "از یک صفحه عجیب و غریب" یا "از صفحه بعدی" ظاهر شود. در صورتی که صفحه خالی در انتهای سند مایکروسافت ورد قرار دارد و بخش بخش نمایش داده می شود، شما نیاز دارید:
- مکان نما را در مقابل آن قرار دهید.
- و روی "DELETE" کلیک کنید.
- پس از آن، صفحه خالی حذف خواهد شد.
اگر به دلایلی، صفحه شکستن را نمی بینید، به برگه «نمایش» در کلمه روبان بالا بروید و به حالت پیش نویس بروید، بنابراین بیشتر در یک صفحه نمایش کوچکتر مشاهده خواهید کرد.
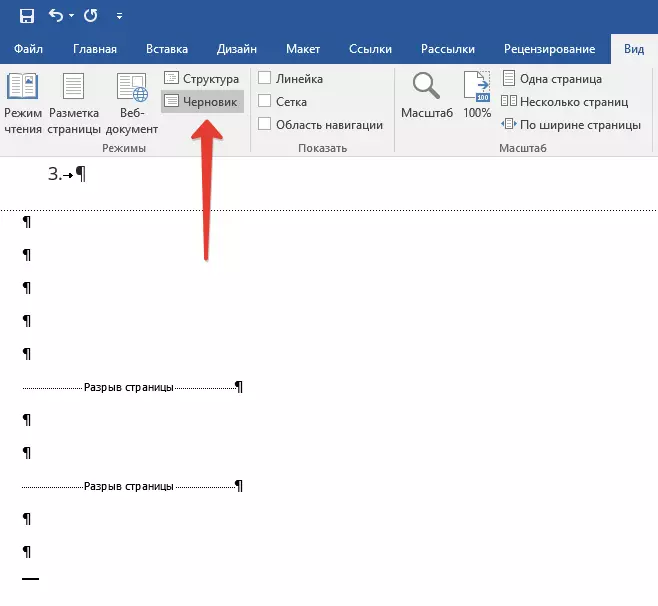
مهم: گاهی اوقات این اتفاق می افتد که به دلیل ظاهر صفحات خالی در وسط سند، بلافاصله پس از از بین بردن شکستن، قالب بندی آشفته است. در صورتی که شما باید قالب بندی متن را ترک کنید، پس از شکاف، بدون تغییر، شکاف باید باقی بماند. از بین بردن بخش بخش در این مکان، شما این کار را انجام می دهید که قالب بندی زیر متن در حال اجرا به متن که قبل از شکستن قرار دارد گسترش می یابد. ما توصیه می کنیم، در این مورد، نوع شکستن را تغییر دهید: با تنظیم "GAP (در صفحه فعلی)"، قالب بندی را بدون اضافه کردن یک صفحه خالی ذخیره کنید.
تبدیل تقسیم تقسیم "در صفحه فعلی"
- مکان نما ماوس را مستقیما پس از شکستن پارتیشن که قصد دارید تغییر دهید را نصب کنید.
- در کنترل پنل (روبان) MS Word، به برگه "طرح بندی" بروید.
- روی یک آیکون کوچک واقع در گوشه پایین سمت راست صفحه «تنظیمات صفحه» کلیک کنید.
- در پنجره ای که ظاهر می شود، به برگه "مقاله منبع" بروید.
- لیست مقابل "بخش شروع" را گسترش دهید و "در صفحه فعلی" را انتخاب کنید.
- برای تأیید تغییرات روی "OK" کلیک کنید.
- صفحه خالی حذف خواهد شد، قالب بندی باقی خواهد ماند.
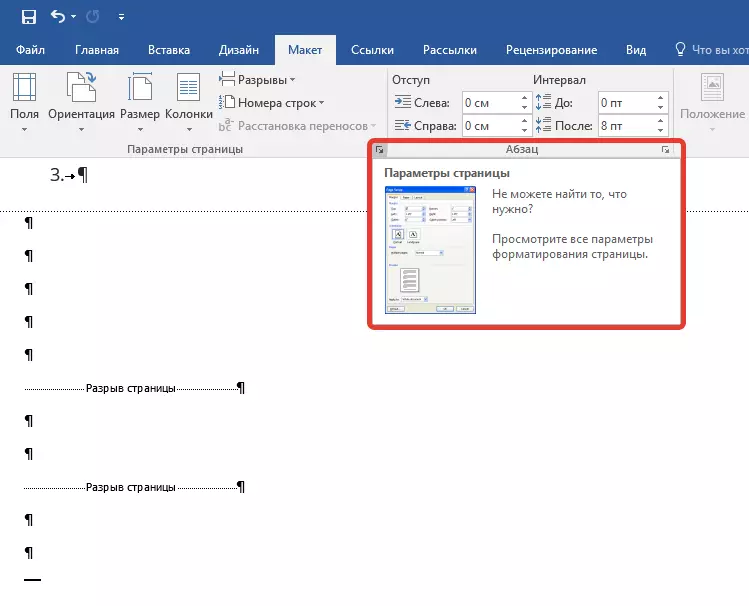
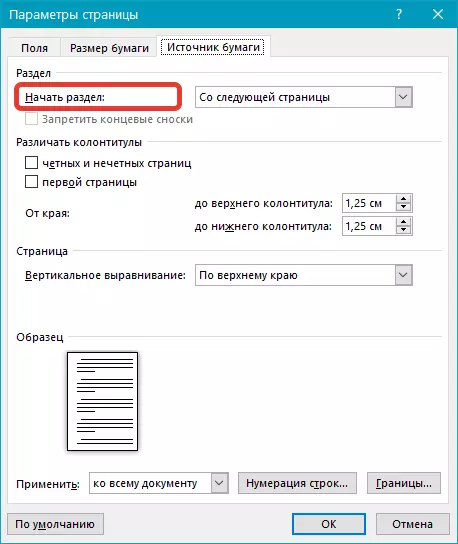
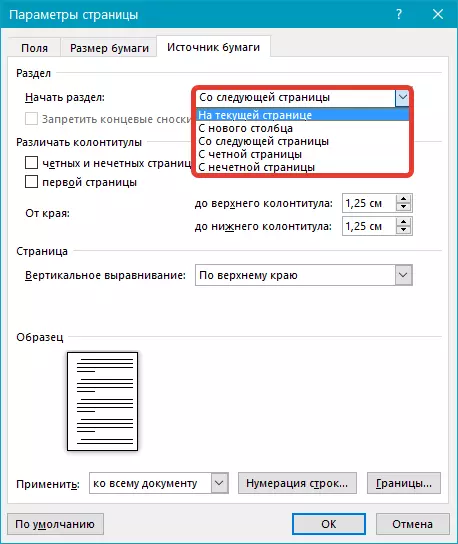
جدول
روش های بالا برای حذف صفحه خالی، غیر فعال خواهد بود اگر جدول در انتهای سند متن شما قرار گیرد - آن را در صفحه قبلی (در واقع در واقع در واقع) قرار می گیرد و به پایان می رسد. واقعیت این است که در کلمه لزوما نشان می دهد پاراگراف خالی پس از جدول. اگر جدول در انتهای صفحه قرار گیرد، پاراگراف به سمت بعدی حرکت می کند.
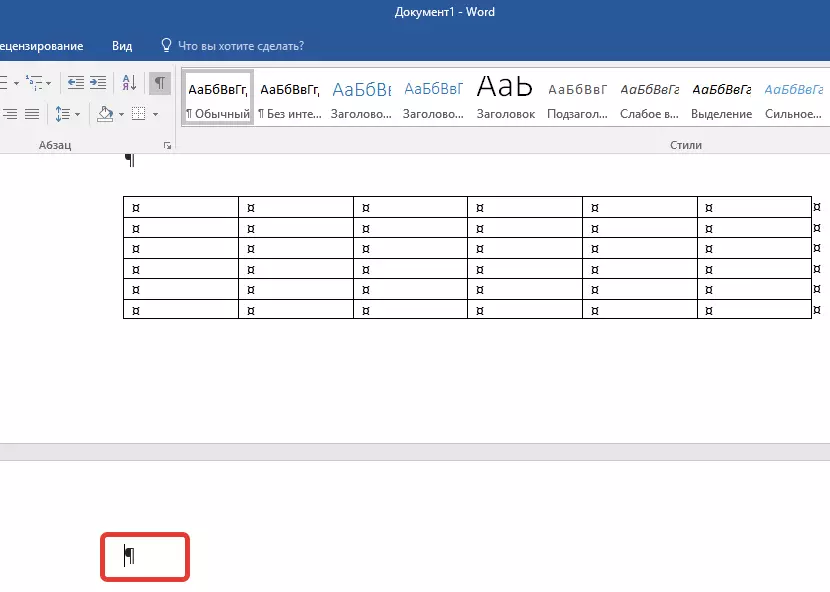
پاراگراف خالی و غیر ضروری با آیکون مربوطه برجسته می شود: "¶"، که متاسفانه، حداقل نمی توان آن را حذف کرد، حداقل با فشار دادن دکمه "Delete" بر روی صفحه کلید.
برای حل این مشکل، شما نیاز دارید پنهان کردن پاراگراف خالی در انتهای سند.
- نماد "¶" را با استفاده از ماوس انتخاب کنید و ترکیبی از کلید Ctrl + D را فشار دهید، جعبه محاوره فونت قبل از شما ظاهر می شود.
- برای پنهان کردن پاراگراف، شما باید یک علامت چک را در مقابل مورد مربوطه ("پنهان") نصب کنید و روی «OK» کلیک کنید.
- در حال حاضر صفحه نمایش پاراگراف را با فشار دادن دکمه مربوطه ("¶") بر روی پانل کنترل خاموش کنید یا از ترکیب کلید Ctrl + Shift + 8 استفاده کنید.
- صفحه خالی، غیر ضروری ناپدید خواهد شد.
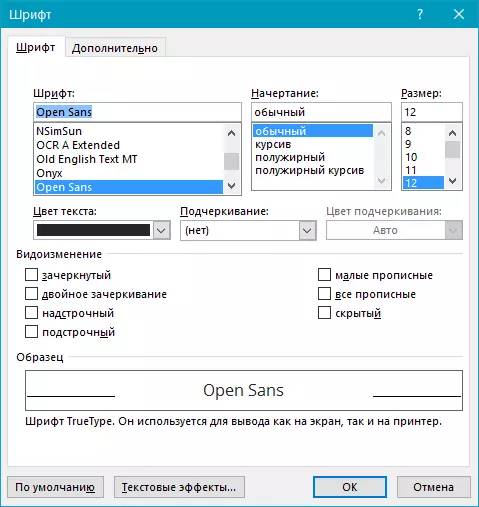
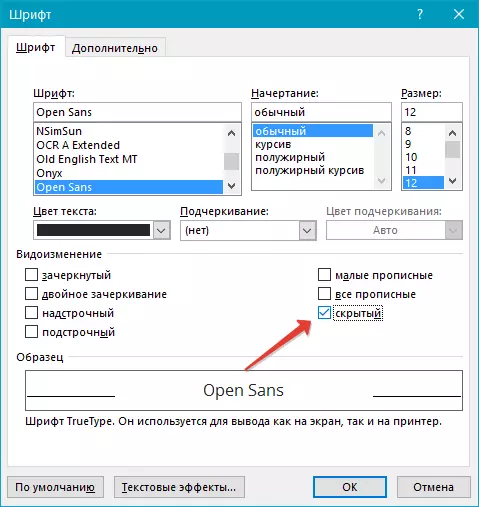
این همه، در حال حاضر شما می دانید که چگونه یک صفحه اضافی را در Word 2003، 2010، 2016 یا بیشتر در هر نسخه از این محصول حذف کنید. آسان است، به خصوص اگر شما می دانید دلیل وقوع این مشکل (و هر یک از آنها جزئیات را درک کرد). ما به شما آرزو می کنیم کار مولد بدون هیچ زحمتی و مشکلات.
