
برای بسیاری از کاربران، داده های ذخیره شده بر روی هارد دیسک بسیار مهمتر از دستگاه خود است. اگر دستگاه شکست خورده یا فرمت نشده باشد، پس شما می توانید اطلاعات مهم را از آن (اسناد، عکس ها، ویدئو) با استفاده از یک نرم افزار خاص حذف کنید.
دستورالعمل ویدئو
راه های بازگرداندن داده ها از HDD آسیب دیده
برای بازیابی اطلاعات، می توانید از درایو فلش بار اضطراری استفاده کنید یا HDD معیوب را به کامپیوتر دیگری وصل کنید. به طور کلی، روش ها در اثربخشی آنها متفاوت نیستند، اما برای استفاده در شرایط مختلف مناسب هستند. بعد، ما به نحوه بازگرداندن داده ها از هارد دیسک آسیب دیده نگاه خواهیم کرد.
به محض این که برنامه کار را تمام می کند، فایل ها می توانند آزاد باشند، در رسانه های USB رونویسی شوند. بر خلاف سایر نرم افزارهای مشابه، ZAR تمام داده ها را در حالی که حفظ ساختار دایرکتوری قبلی را بازیابی می کند، بازیابی می کند.
روش 2: جادوگر بازیابی اطلاعات امولسیون
نسخه آزمایشی برنامه Easeus Data Recovery Wizard برای دانلود رایگان از سایت رسمی در دسترس است. این محصول مناسب برای بازیابی اطلاعات از HDD آسیب دیده و رونویسی بعدی آنها به سایر رسانه ها یا درایوهای فلش است. روش:
- برنامه را به یک کامپیوتر نصب کنید که از آن برنامه ریزی شده برای بازگرداندن فایل ها برنامه ریزی شده است. برای جلوگیری از از دست رفتن داده ها، جادوگر بازیابی داده ها را در یک دیسک آسیب دیده بارگیری نکنید.
- یک مکان برای جستجو برای فایل ها را در یک هارد معیوب انتخاب کنید. اگر شما نیاز به بازگرداندن اطلاعات از یک دیسک ثابت دارید، آن را از لیست در بالای برنامه انتخاب کنید.
- به صورت اختیاری، می توانید مسیر خاصی را به کاتالوگ وارد کنید. برای انجام این کار، بر روی "مشخص کردن یک مکان" بلوک کلیک کنید و از دکمه «مرور» برای انتخاب پوشه دلخواه استفاده کنید. پس از آن، روی "OK" کلیک کنید.
- روی دکمه "اسکن" کلیک کنید تا فایل ها را در یک رسانه آسیب دیده جستجو کنید.
- نتایج بر روی صفحه اصلی برنامه نمایش داده می شود. جعبه را در مقابل پوشه هایی که می خواهید بازگردانید را بررسی کنید و روی «بازیابی» کلیک کنید.
- مکان را بر روی کامپیوتر مشخص کنید که در آن شما قصد دارید یک پوشه را برای اطلاعات پیدا کنید و روی «OK» کلیک کنید.



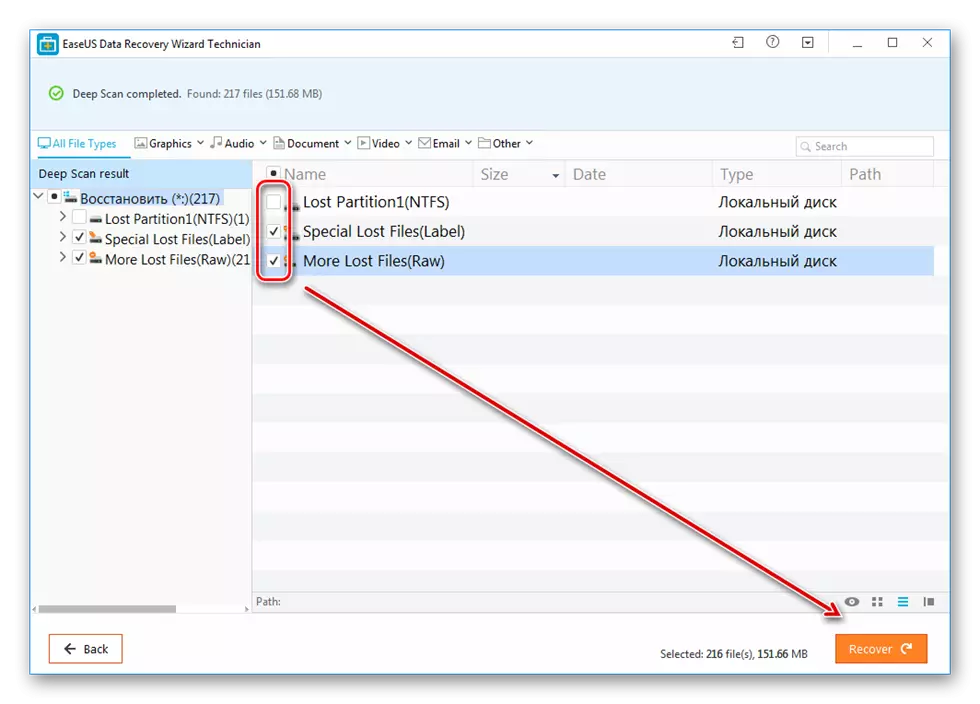
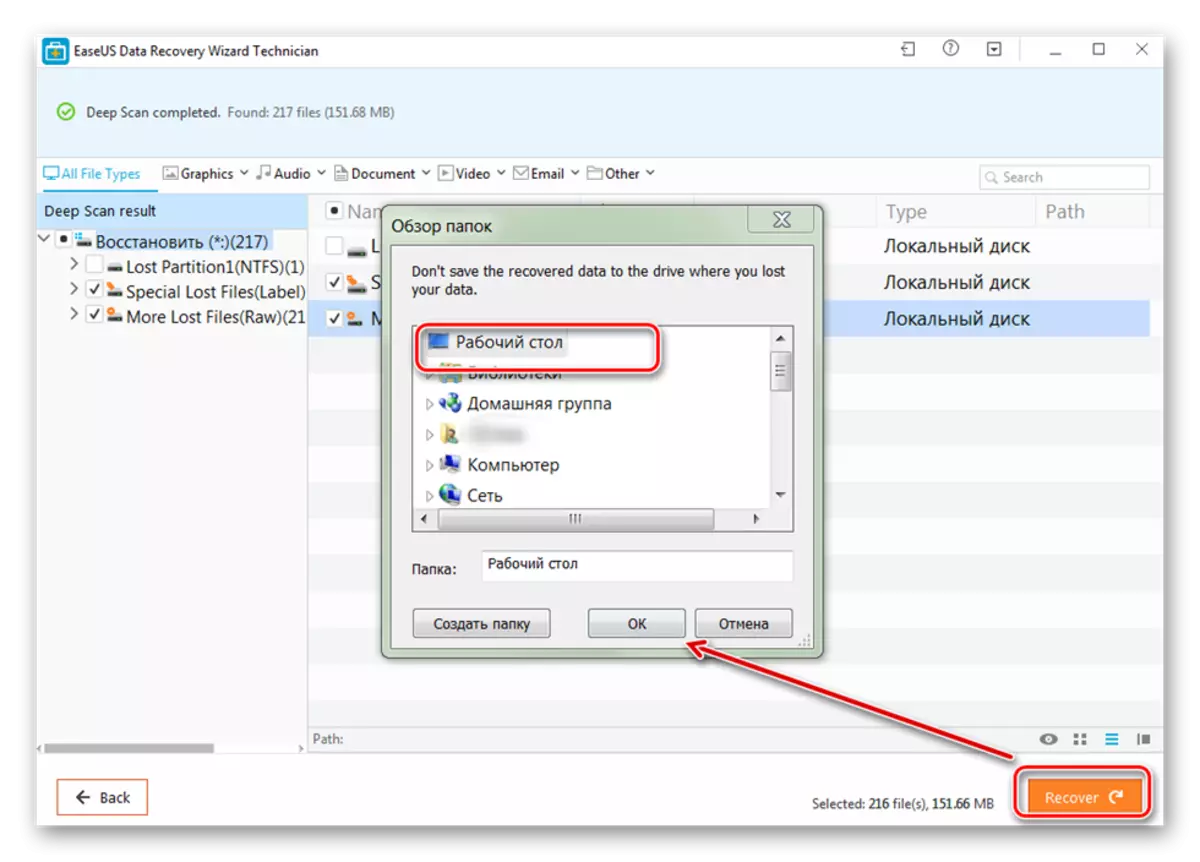
شما می توانید فایل های بازیابی شده را نه تنها به کامپیوتر، بلکه بر روی رسانه های قابل جابجایی متصل کنید. پس از آن، می توانید در هر زمان به آنها دسترسی پیدا کنید.
روش 3: R-Studio
R-Studio مناسب برای بازیابی اطلاعات از هر رسانه آسیب دیده (درایوهای فلش، کارت های SD، درایو هارد دیسک) مناسب است. این برنامه به نوع حرفه ای اشاره دارد و می تواند در رایانه های سیستم عامل ویندوز مورد استفاده قرار گیرد. دستورالعمل برای کار:
- دانلود و نصب R-Studio بر روی کامپیوتر شما. HDD غیر کار یا سایر اطلاعات رسانه ای را متصل کنید و برنامه را اجرا کنید.
- در پنجره اصلی R-Studio، دستگاه مورد نظر و در نوار ابزار را انتخاب کنید، روی اسکن کلیک کنید.
- یک پنجره اضافی ظاهر خواهد شد. اگر میخواهید بخش خاصی از دیسک را بررسی کنید، منطقه اسکن را انتخاب کنید. علاوه بر این، نوع مورد نظر اسکن (ساده، دقیق، سریع) را مشخص کنید. پس از آن، روی دکمه "اسکن" کلیک کنید.
- در سمت راست اطلاعات برنامه نمایش داده خواهد شد. در اینجا شما می توانید پیشرفت و تقریبا زمان باقی مانده را دنبال کنید.
- هنگامی که اسکن کامل شده است، سپس در سمت چپ R-Studio، در کنار دیسک، که تجزیه و تحلیل شد، بخش های اضافی ظاهر می شود. کتیبه "شناخته شده" به این معنی است که این برنامه موفق به پیدا کردن فایل ها شد.
- روی بخش کلیک کنید تا محتویات اسناد یافت شده را مشاهده کنید.
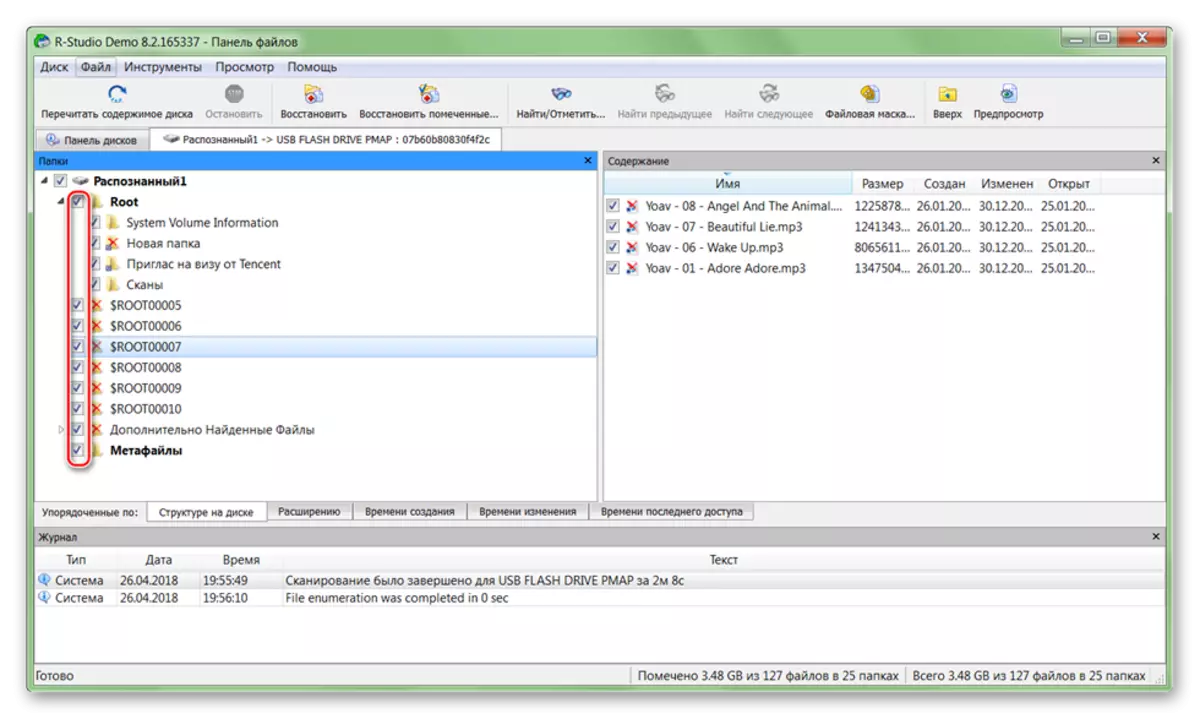
KNOCTOCK فایل های لازم را تایپ کنید و در منوی فایل، "بازیابی مشخص شده" را انتخاب کنید.
- مسیر را به پوشه مشخص کنید که در آن شما قصد دارید یک کپی از فایل های یافت شده را بسازید و برای شروع کپی، روی «بله» کلیک کنید.
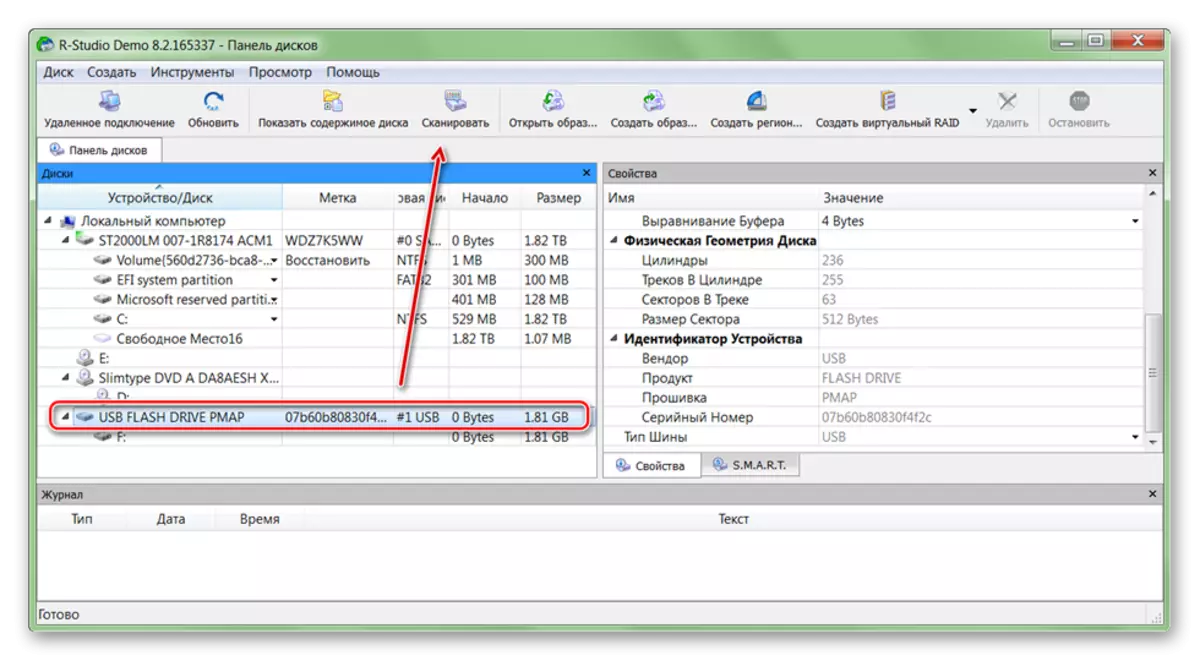
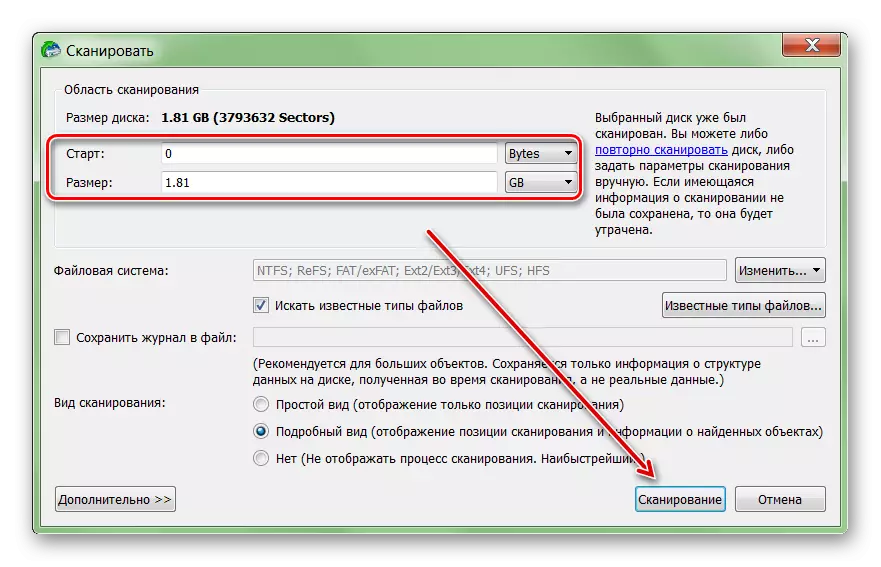
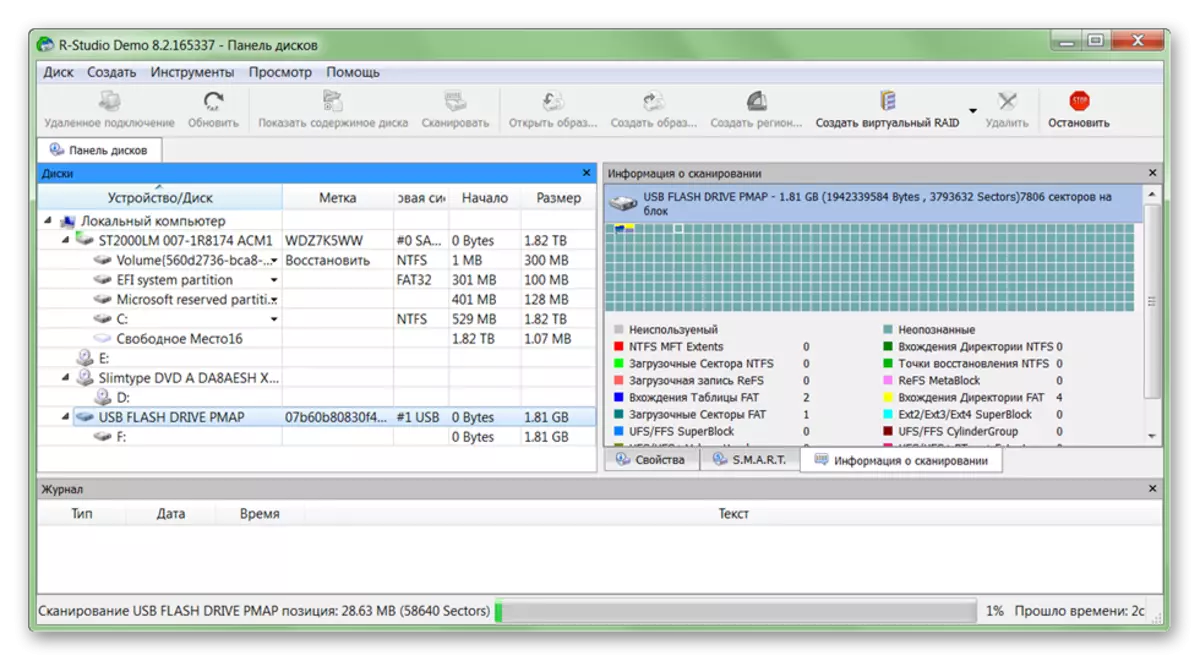
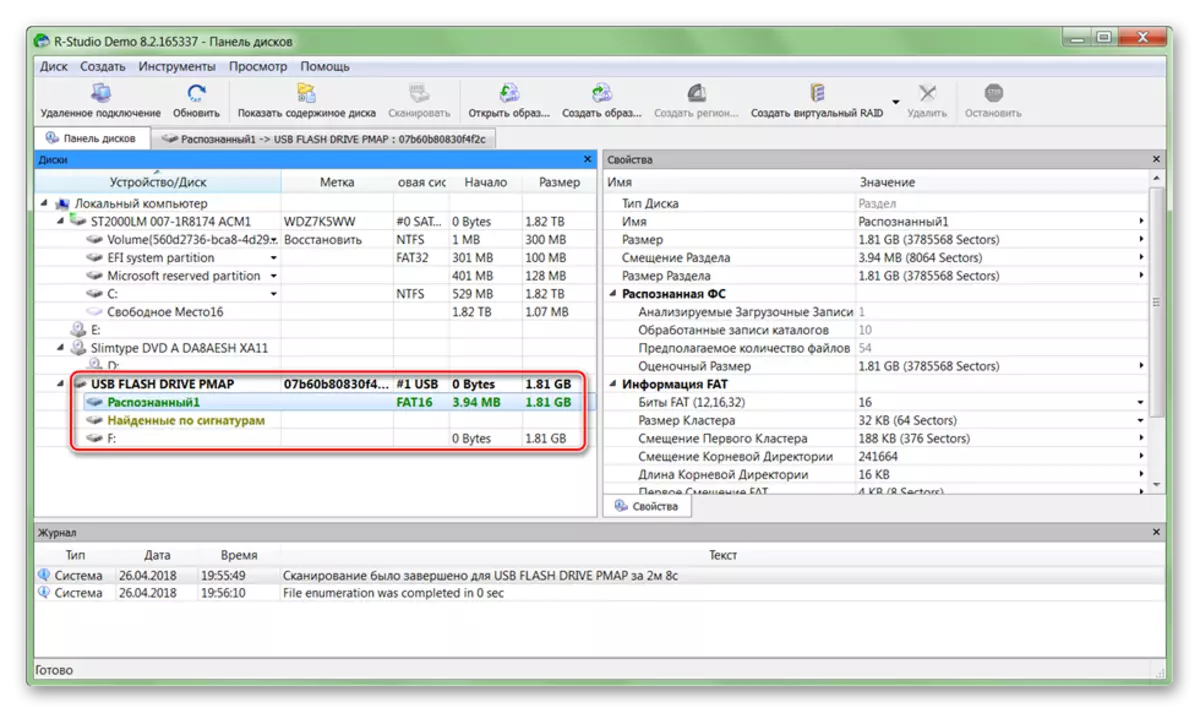
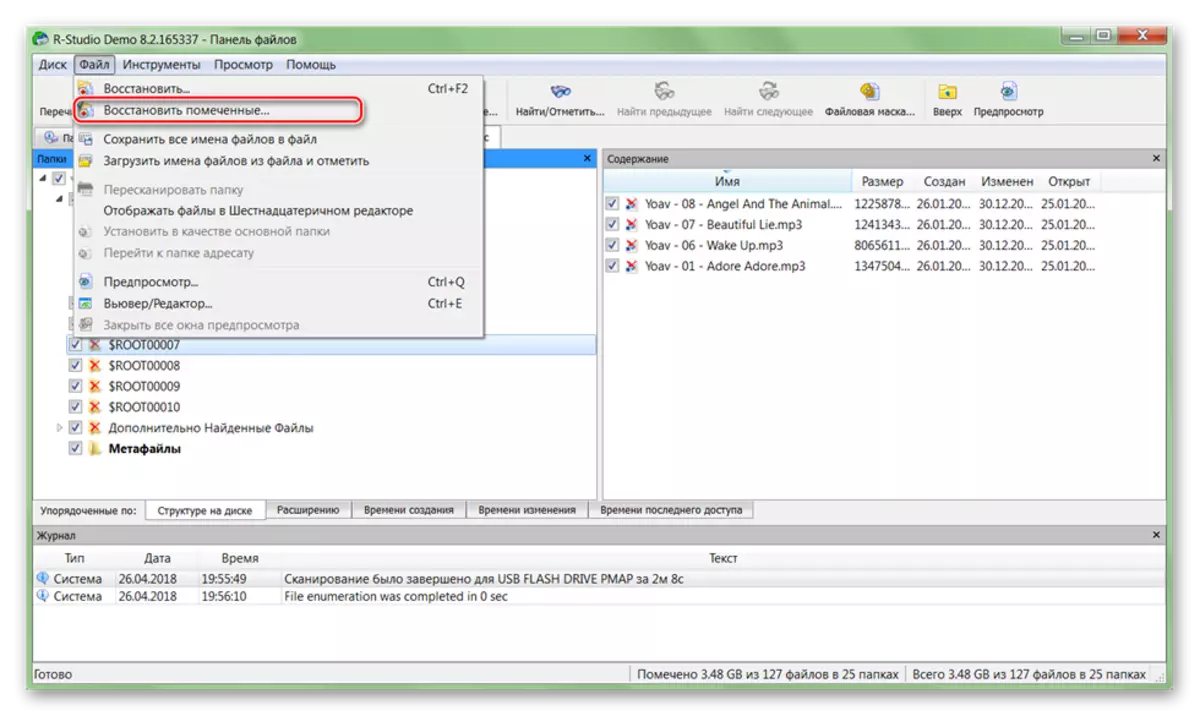
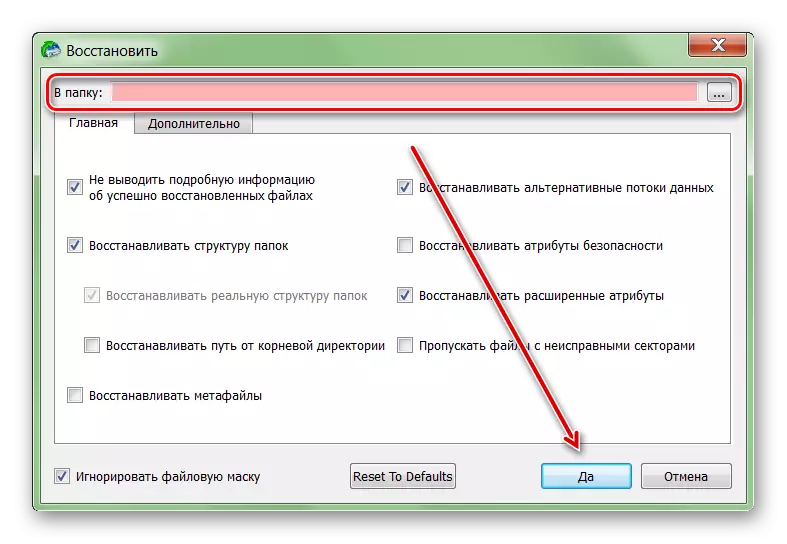
پس از آن، فایل ها می توانند آزادانه باز شوند، انتقال به دیسک های دیگر منطق و رسانه های قابل جابجایی. اگر مقدار زیادی از هارد دیسک برنامه ریزی شده باشد، روند می تواند بیش از یک ساعت طول بکشد.
اگر هارد دیسک شکست خورده است، شما هنوز هم می توانید اطلاعات را از آن بازگردانید. برای انجام این کار، از یک نرم افزار خاص استفاده کنید و اسکن سیستم کامل را صرف کنید. برای جلوگیری از از دست دادن اطلاعات، سعی کنید فایل های یافت شده را برای HDD معیوب ذخیره نکنید و سایر دستگاه ها برای این منظور استفاده نکنید.
