
کنترل CPU شما اجازه می دهد برای توزیع و بهینه سازی بار بر روی هسته از پردازنده. سیستم عامل همیشه توزیع صحیح عمل نکند، بنابراین گاهی اوقات این برنامه خواهد بود بسیار مفید است. با این حال، اتفاق می افتد که کنترل پردازنده از فرآیندهای نیست. در این مقاله ما به شما خواهد گفت که چگونه به خلاص شدن از شر این مشکل و ارائه یک جایگزین اگر چیزی کمک کرد.
کنترل پردازنده از فرآیندهای نمی بینم
حمایت از برنامه متوقف شد و در سال 2010، و در طول این زمان در حال حاضر بسیاری پردازنده های جدید که سازگار با این نرم افزار وجود دارد. با این حال، مشکل این است که همیشه در این مورد به نتیجه نرسیده است، بنابراین توجه توصیه می کنیم برای دو راه برای کمک به حل مشکل با تشخیص فرآیندهای.روش 1: برنامه به روز رسانی
در مورد زمانی که شما از نسخه مربوطه را از کنترل CPU استفاده نمی کند، و این مشکل، شاید توسعه خود را در حال حاضر با انتشار یک به روز رسانی جدید تصمیم گرفت. بنابراین، اول از همه، توصیه می کنیم دانلود آخرین نسخه از این برنامه را از سایت رسمی. این است که به سرعت و به آسانی انجام می شود:
- اجرای کنترل CPU و رفتن به "درباره برنامه" منو.
- یک پنجره جدید باز خواهد شد که در آن نسخه فعلی نمایش داده می شود. بر روی لینک زیر برای رفتن به وب سایت رسمی از توسعه کلیک کنید. از آن خواهد شد از طریق مرورگر به طور پیش فرض باز می شود.
- در اینجا در لیست، پیدا کردن "کنترل CPU" و آرشیو دانلود کنید.
- انتقال پوشه از آرشیو به هر محل مناسب، آن را به و نصب کنید.
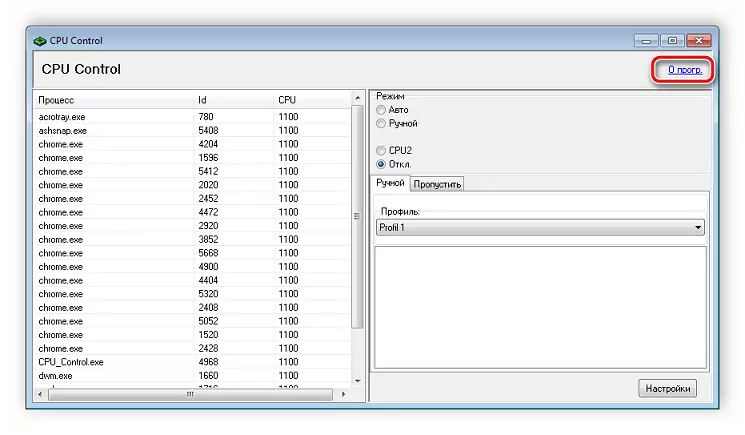

دانلود کنترل CPU
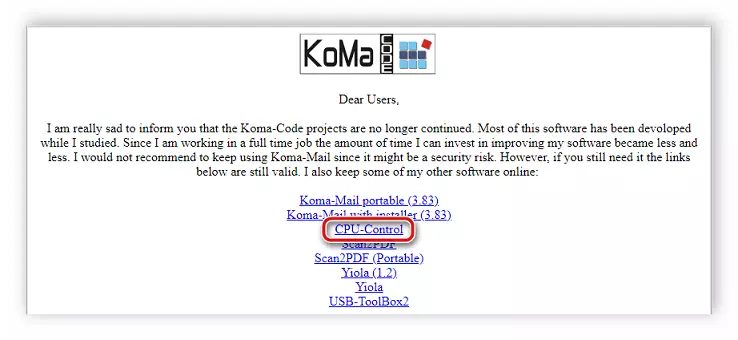
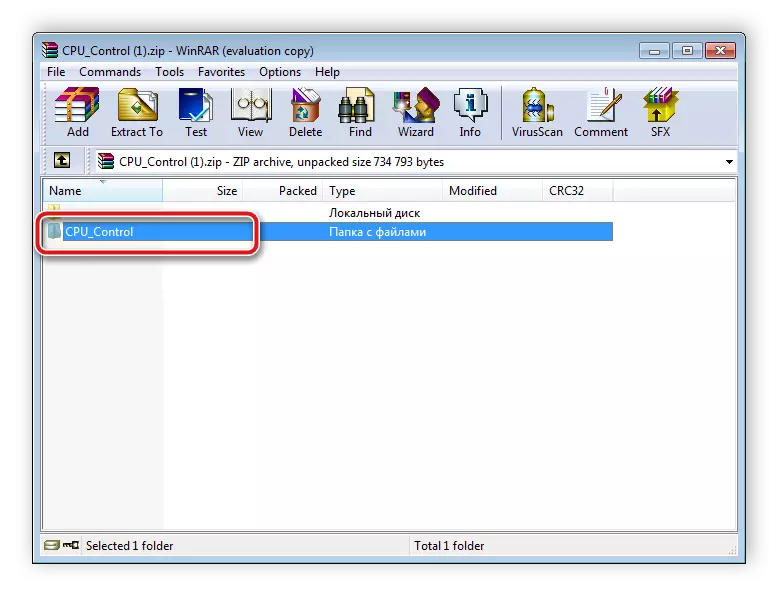
آن باقی مانده تنها برای اجرای برنامه و بررسی آن را در ظرفیت کار. اگر به روز رسانی کمک نمی کند و یا شما از قبل نصب نسخه فعلی، و سپس به راه بعدی بروید.
روش 2: تغییر دادن تنظیمات سیستم
گاهی اوقات برخی از تنظیمات سیستم عامل ویندوز ممکن است با برنامه های دیگر دخالت. این و کنترل CPU مربوط. شما نیاز به تغییر یک پارامتر پیکربندی سیستم برای حل مشکل با صفحه نمایش از فرآیندهای.
- فشار کلید ترکیبی Win + R را، نوشتن در رشته
msconfig
و دکمه "تایید".
- برو به "بار" تب و انتخاب گزینه "پارامتر های پیشرفته".
- در پنجره ای که تصمیم گرفتند، یک تیک در نزدیکی "تعداد پردازنده" و مشخص تعداد آنها از برابر با دو یا چهار.
- درخواست پارامترها، راه اندازی مجدد کامپیوتر و بررسی عملکرد برنامه.


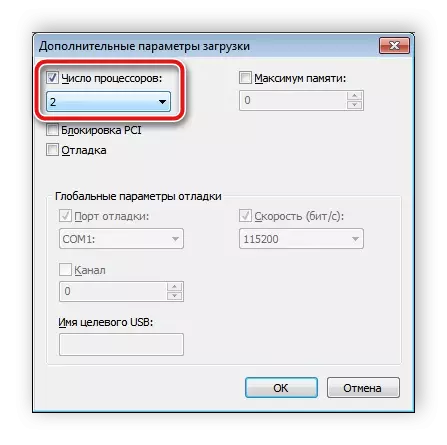
راه حل جایگزین برای مشکل
در صاحبان پردازنده های جدید با بیش از چهار هسته، این مشکل به دلیل ناسازگاری دستگاه با کنترل CPU بسیار بیشتر بود، بنابراین ما توصیه می کنیم توجه به یک نرم افزار جایگزین با قابلیت های مشابهی داشته باشید.Ashampoo Core Tuner
Ashampoo Core Tuner یک نسخه بهبود یافته از کنترل CPU است. همچنین اجازه می دهد تا شما را به نظارت بر وضعیت سیستم، بهینه سازی فرآیندها، اما همچنین دارای چند توابع اضافی است. در بخش "فرآیندها"، کاربر اطلاعاتی در مورد تمام وظایف فعال، مصرف منابع سیستم و استفاده از هسته های CPU دریافت می کند. شما می توانید اولویت خود را به هر کار اختصاص دهید، در نتیجه بهینه سازی برنامه های لازم.
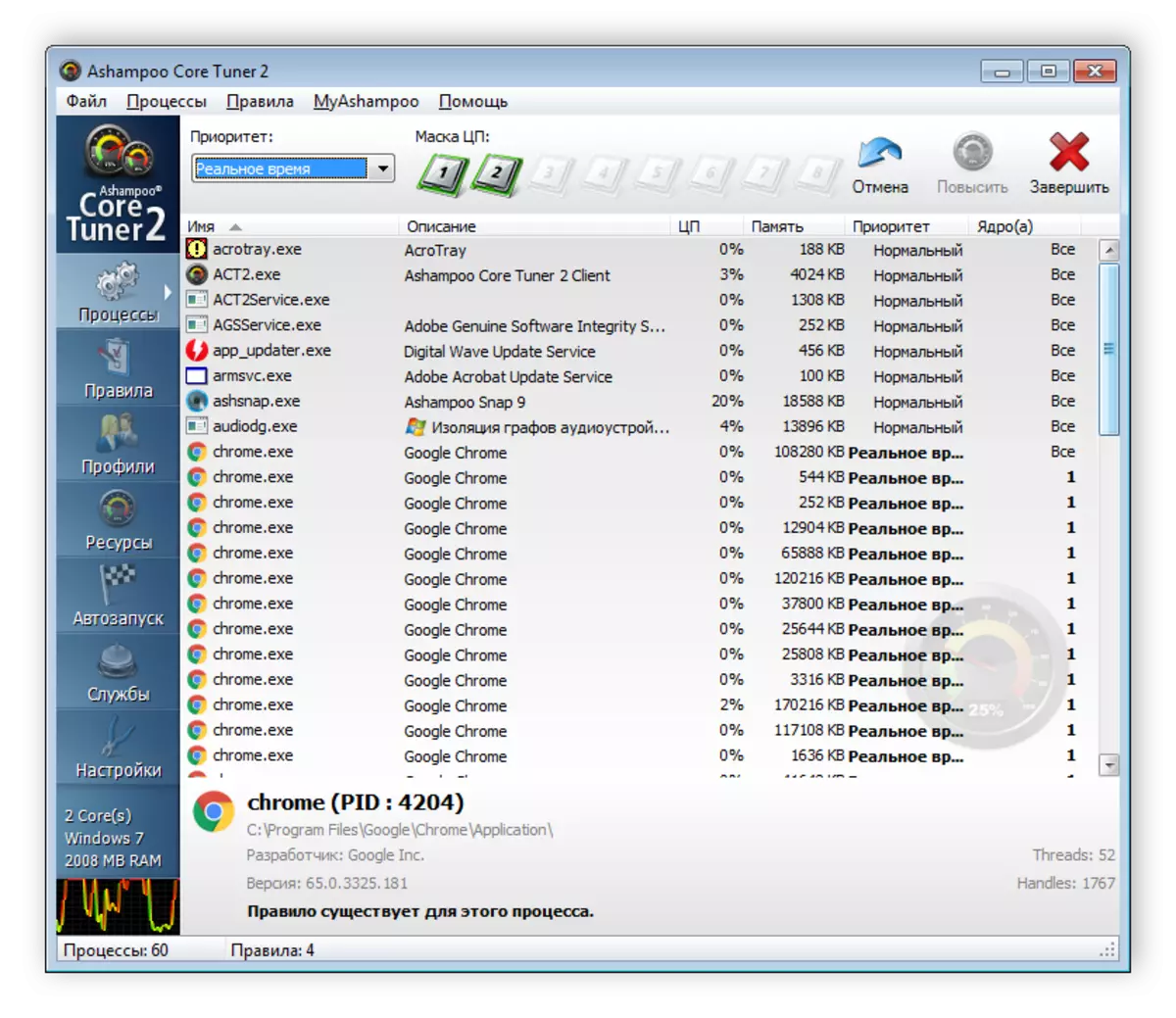
علاوه بر این، یک فرصت برای ایجاد پروفایل ها، به عنوان مثال، برای بازی و یا کار وجود دارد. هر بار که نیازی به تغییر اولویت ها ندارید، به سادگی بین پروفایل ها تغییر دهید. شما فقط باید یک بار پارامترها را تنظیم کنید و آنها را ذخیره کنید.

تیونر هسته Ashampoo همچنین سرویس های کاری را نمایش می دهد، نوع راه اندازی آنها نشان داده شده است و ارزیابی اولیه اهمیت صادر می شود. در اینجا شما می توانید پارامترهای هر سرویس را غیرفعال کنید، تعلیق و تغییر دهید.
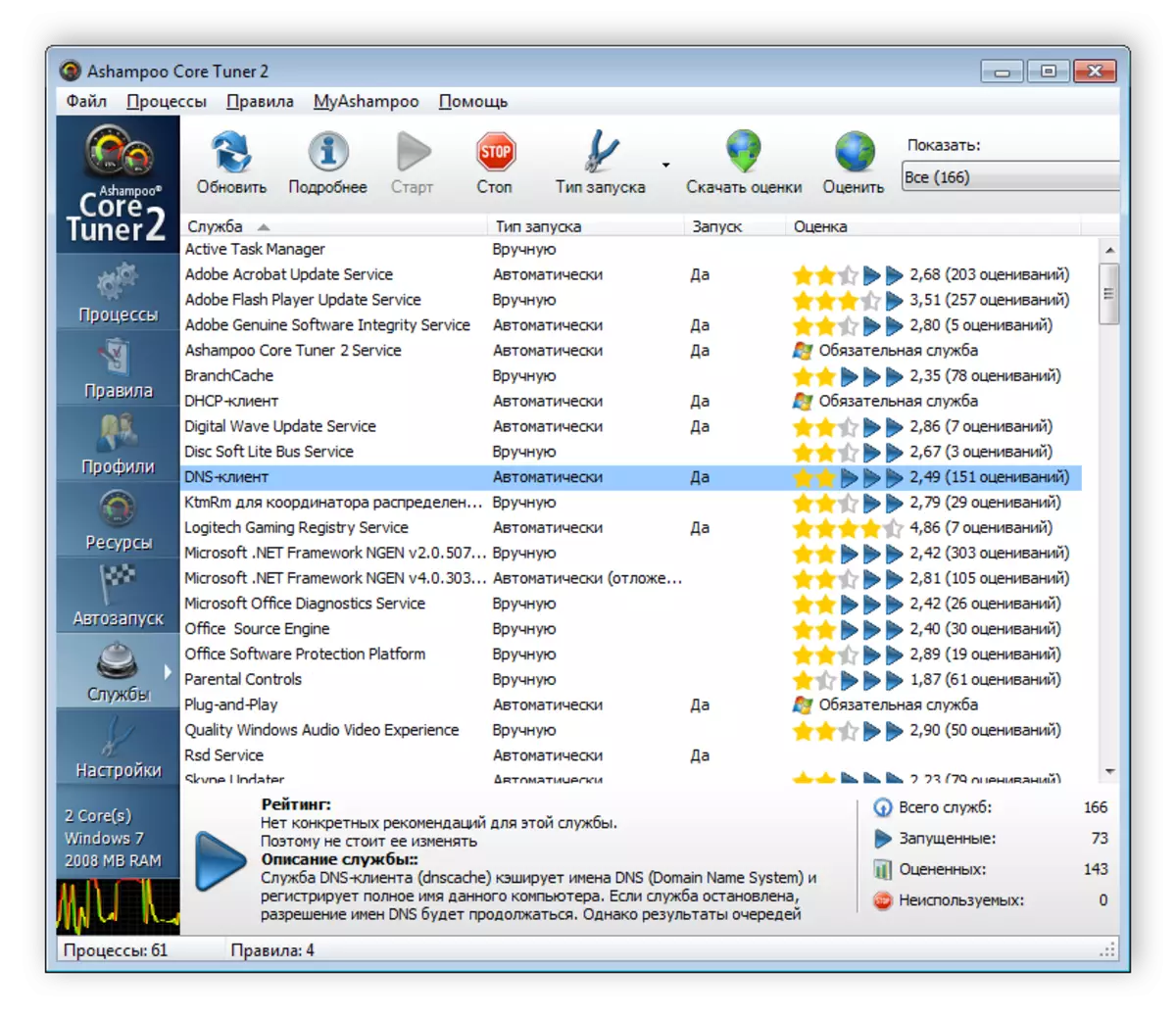
دانلود Ashampoo Core Tuner
در این مقاله، ما چندین راه را برای حل مشکل حل کردیم، زمانی که کنترل CPU فرآیندهای را نمی بینیم و همچنین جایگزین این برنامه را به عنوان Ashampoo Core Tuner ارائه دادیم. اگر هیچ کدام از گزینه هایی برای بازگرداندن کار نرم افزار کمک نکنند، ما توصیه می کنیم که به تونر اصلی بروید یا به آنالوگ های دیگر نگاه کنید.
همچنین ببینید: افزایش عملکرد پردازنده
