
مشکل با طولانی شدن یک کامپیوتر اغلب یافت می شود و علائم مختلفی دارد. این می تواند هر دو در مرحله نمایش آرم تولید کننده مادربرد و تاخیر های مختلف در هنگام شروع سیستم خود - یک صفحه نمایش سیاه و سفید، یک فرآیند طولانی در صفحه دانلود و سایر مشکلات مشابه، آویزان شود. در چارچوب این مقاله، ما با دلایل چنین رفتاری PC مقابله خواهیم کرد و راه هایی برای از بین بردن آنها را در نظر خواهیم گرفت.
به نوبه خود به کامپیوتر
همه علل تاخیرهای بزرگ زمانی که شما یک کامپیوتر را شروع می کنید، می توانید بر روی خطاهای برنامه نویسی یا درگیری ها و کسانی که به دلیل عملکرد نادرست دستگاه های فیزیکی بوجود می آیند، به اشتراک بگذارند. در اغلب موارد، نرم افزار "Guilty" - رانندگان، برنامه های کاربردی در Autoload، به روز رسانی، و همچنین سیستم عامل BIOS است. کمتر، مشکلات ناشی از دستگاه های معیوب یا ناسازگار - دیسک ها، از جمله درایوهای خارجی، درایو های فلش و حاشیه.بعد، اجازه دهید ما در مورد همه دلایل اصلی صحبت کنیم، ما روش های جهانی را برای از بین بردن آنها ارائه می دهیم. روش ها مطابق با ترتیب مراحل اصلی بارگذاری کامپیوتر نشان داده می شود.
علت 1: BIOS
"ترمز" در این مرحله نشان می دهد که مادربرد BIOS برای مدت زمان طولانی است و دستگاه متصل به کامپیوتر را به طور مرتب می کند، عمدتا هارد درایو ها. این به دلیل عدم پشتیبانی از دستگاه ها در کد یا تنظیمات نادرست است.
مثال 1:
شما یک دیسک جدید را به سیستم نصب کرده اید، پس از آن کامپیوتر شروع به بوت شدن بسیار طولانی تر کرد، و در مرحله پست یا پس از ظاهر لوگوی مادربرد. این به این معنی است که بایوس نتواند پارامترهای دستگاه را تعیین کند. بارگیری هنوز هم رخ می دهد، اما پس از زمان مورد نیاز برای نظرسنجی.
خروجی در این مورد یکی است - به روز رسانی سیستم عامل BIOS.
ادامه مطلب: BIOS به روز رسانی بر روی کامپیوتر
مثال 2:
شما قبلا یک مادربورد را خریداری کردید. در این مورد، مشکل مرتبط با تنظیمات BIOS ممکن است رخ دهد. اگر کاربر قبلی پارامترهای سیستم خود را تغییر داده است، به عنوان مثال، اتحادیه دیسک ها را به آرایه RAID پیکربندی کرده است، سپس در هنگام راه اندازی، تاخیرهای بزرگی برای همان دلیل وجود خواهد داشت - یک نظرسنجی طولانی و تلاش برای جستجوی دستگاه های گم شده.
راه حل این است که تنظیمات BIOS را به حالت "کارخانه" برسانید.
ادامه مطلب: نحوه بازنشانی تنظیمات BIOS
علت 2: رانندگان
بعد از "بزرگ" دانلود مرحله این است که درایور های دستگاه راه اندازی. اگر آنها منسوخ شده است، پس از آن تاخیر قابل توجهی امکان پذیر است. این امر به ویژه برای نرم افزار برای مجموعه های مهم، مانند چیپ ست درست است. راه حل مشکل به روز می شود تمام رانندگان بر روی کامپیوتر. این راحت ترین برای استفاده از یک برنامه خاص مانند DriverPack راه حل است، اما شما می توانید با ابزار سیستم است.
ادامه مطلب: نحوه به روز رسانی رانندگان
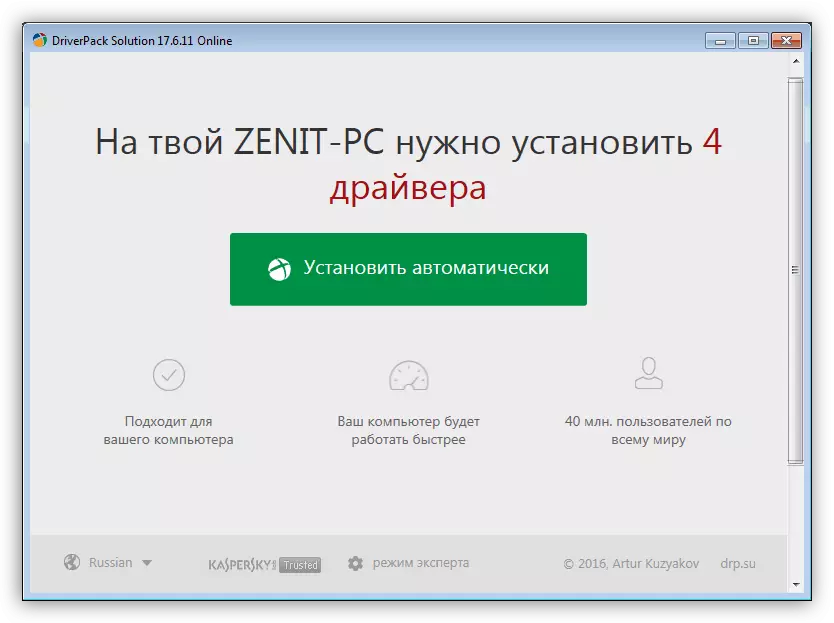
علت 3: نرم افزار Autode
یکی از عوامل مؤثر بر سرعت سیستم راه اندازی برنامه های در برای بارگذاری خودکار هنگام شروع سیستم عامل است. تعداد و ویژگی های خود را زمان مورد نیاز برای از قفل صفحه نمایش برای دسکتاپ را تحت تاثیر قرار. شما می توانید درایور دیسک مجازی، آداپتورهای ها و دیگر رانندگان نصب شده توسط شبیه ساز، مانند شبح ابزار آرشیو نسبت می دهند.
برای سرعت بخشیدن به شروع سیستم در این مرحله، شما باید بررسی کنید که برنامه های کاربردی و خدمات در بارگذاری خودکار نوشته شده است، و حذف و یا غیر فعال کردن اضافی. جنبههای دیگری به توجه به وجود دارد.
ادامه مطلب: چگونه برای سرعت بخشیدن به دانلود ویندوز 10، ویندوز 7
همانطور که برای دیسک های مجازی و درایو ها، به ترک تنها کسانی که شما اغلب یا در تمام استفاده آنها را تنها در صورت نیاز آن ضروری است.
ادامه مطلب: چگونه به استفاده از برنامه Daemon Tools
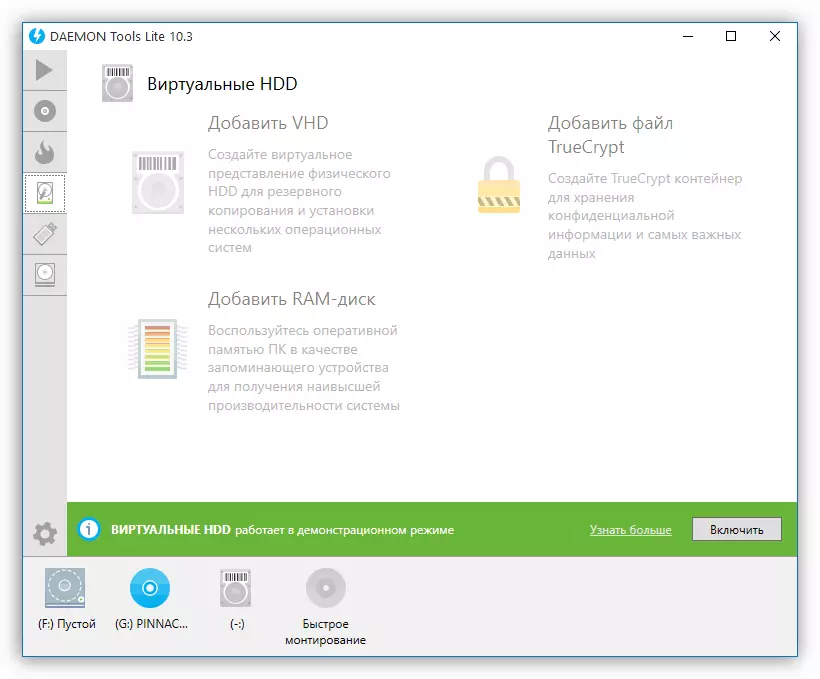
دانلود تاخیر
صحبت در مورد دانلود به تعویق افتاده، منظور ما چنین تنظیم که در آن برنامه هایی که در معرض اجباری، از نقطه نظر کاربر از این دیدگاه، راه اندازی خودکار، شروع کمی بعد از خود سیستم. به طور پیش فرض، ویندوز در یک بار تمام برنامه های کاربردی که از کلید های میانبر در "خودکار بارگذاری" پوشه و یا که کلید ها در یک کلید رجیستری ویژه املای واقع شروع می شود. این کار باعث ایجاد افزایش مصرف منابع و منجر به طولانی مدت.
یکی پذیرش که اجازه می دهد شما را به طور کامل بر سیستم را روشن، و تنها پس از شروع به نرم افزار مورد نیاز وجود دارد. برای پیاده سازی "زمانبندی کار"، ساخته شده در ویندوز.
- قبل از تنظیم دانلود معوق برای هر برنامه، آن را برای اولین بار باید از راه اندازی برداشته شود (مقالات بر شتاب دانلود توسط مرجع بالا را ببینید).
- اجرای زمانبندی با وارد کردن دستور در "اجرای" رشته (Win + R را).
taskschd.msc.
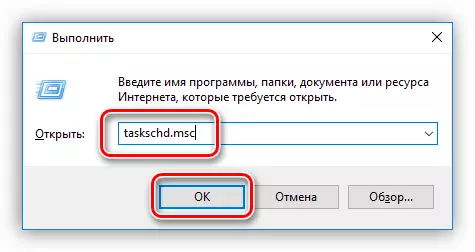
شما همچنین می توانید آن را در بخش "اداره" "کنترل پنل" پیدا کنید.

- به منظور همیشه دسترسی سریع به وظایفی که ما اکنون ایجاد می کنیم، بهتر است آنها را در یک پوشه جداگانه قرار دهیم. برای انجام این کار، روی بخش "کتابخانه شغلی کتابخانه" کلیک کنید و در سمت راست، مورد "ایجاد پوشه" را انتخاب کنید.
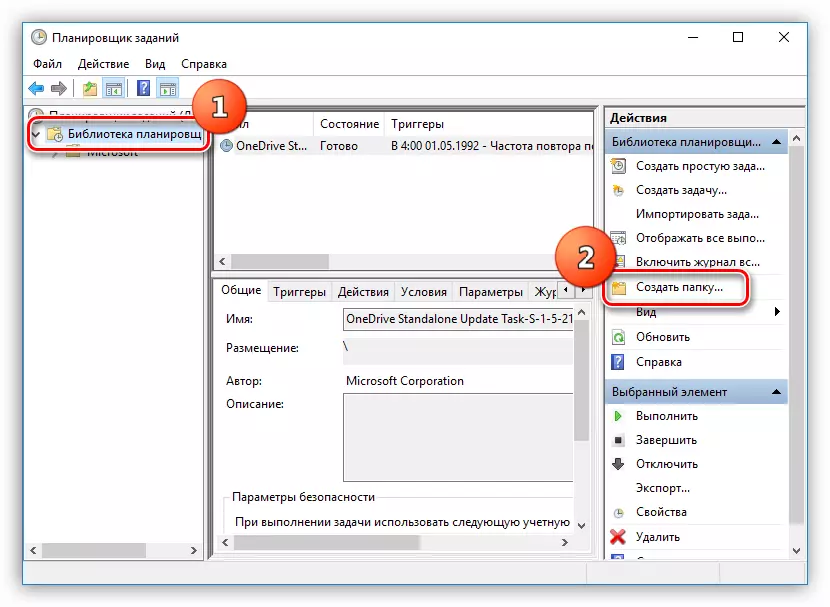
ما یک نام، به عنوان مثال، "autostart" را ارائه می دهیم و روی OK کلیک کنید.
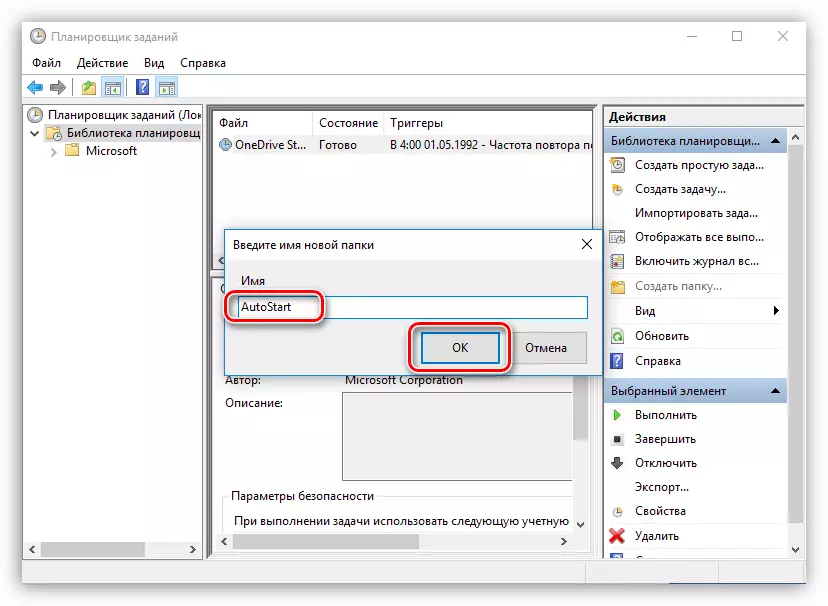
- روی برو به یک پوشه جدید کلیک کنید و یک کار ساده ایجاد کنید.

- اجازه دهید نام وظیفه و، در اراده، توضیحات را اختراع کنید. روی "بعدی" کلیک کنید.
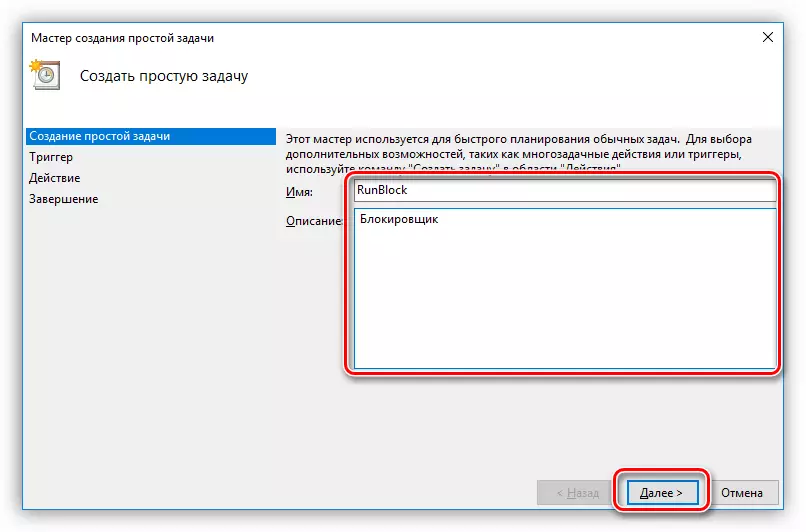
- در پنجره بعدی، هنگام ورود به ویندوز، به گزینه «بروید».
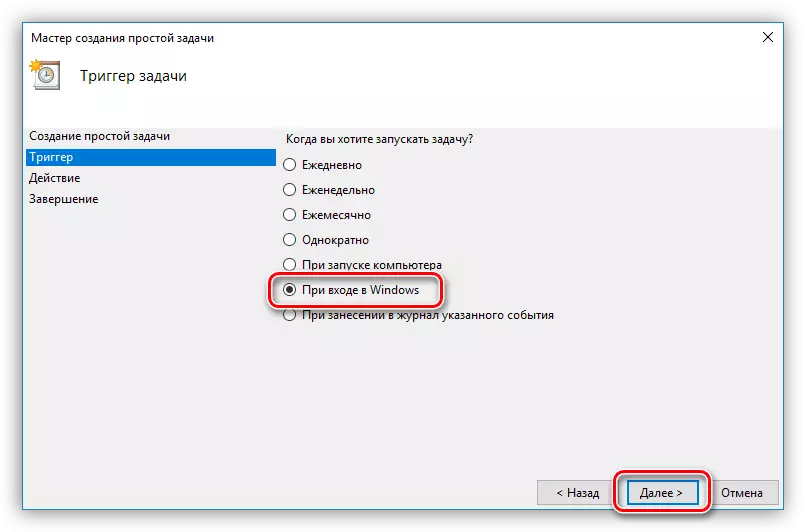
- در اینجا ما مقدار پیش فرض را ترک می کنیم.
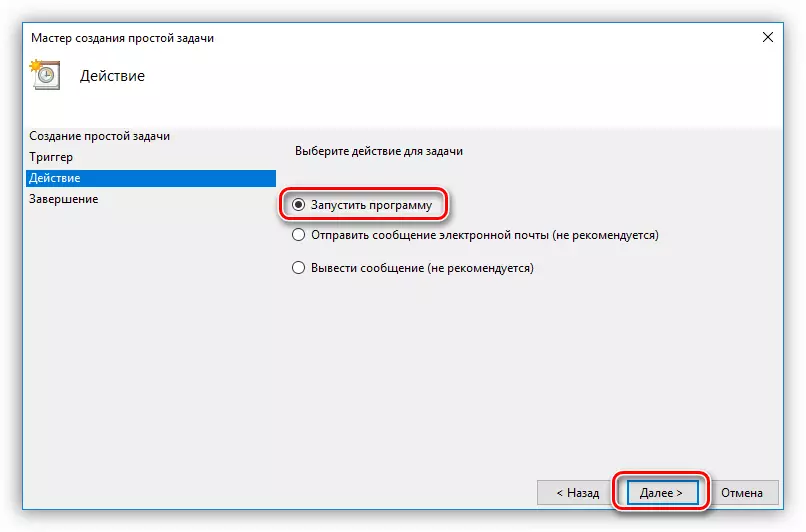
- روی Overview کلیک کنید و فایل اجرایی برنامه مورد نظر را پیدا کنید. پس از باز کردن، روی "بعدی" کلیک کنید.

- در آخرین پنجره، پارامترها را بررسی کنید و روی «پایان» کلیک کنید.

- دوبار در لیست در لیست کلیک کنید.

- در پنجره Properties باز می شود، به برگه Trigger بروید و به نوبه خود، ویرایشگر را با دوبار کلیک کنید.

- ما جعبه چک را در مقابل آیتم "به تعویق انداختن" تنظیم می کنیم و فاصله را در لیست کشویی انتخاب می کنیم. انتخاب کوچک است، اما راهی برای تغییر ارزش به خودتان با استفاده از ویرایش مستقیم فایل وظیفه وجود دارد که بعدا صحبت خواهد کرد.

- 14. تمام پنجره ها را ببندید.
به منظور قادر به ویرایش فایل کار، ابتدا باید آن را از برنامه ریز صادر کنید.
- وظیفه را در لیست انتخاب کنید و دکمه "صادرات" را فشار دهید.
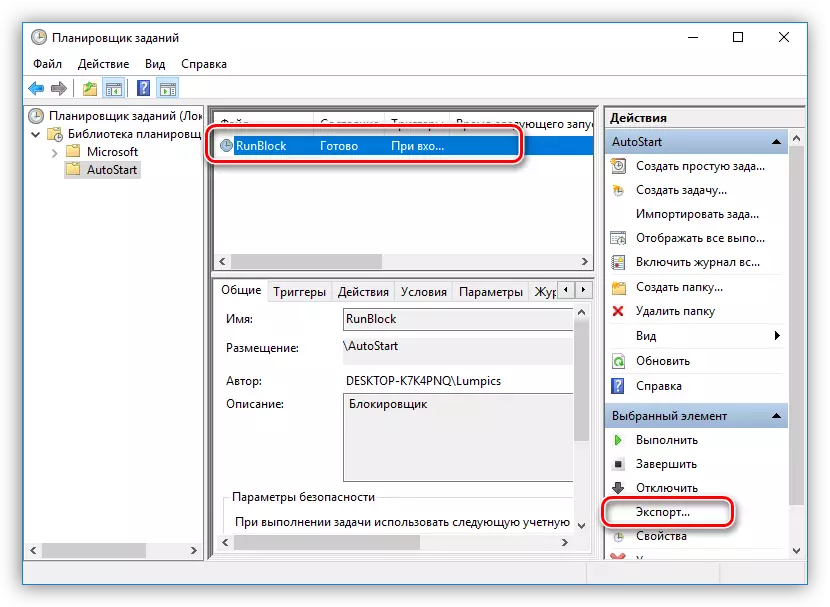
- نام فایل را می توان تغییر داد، شما فقط محل دیسک را دنبال کنید و روی «ذخیره» کلیک کنید.
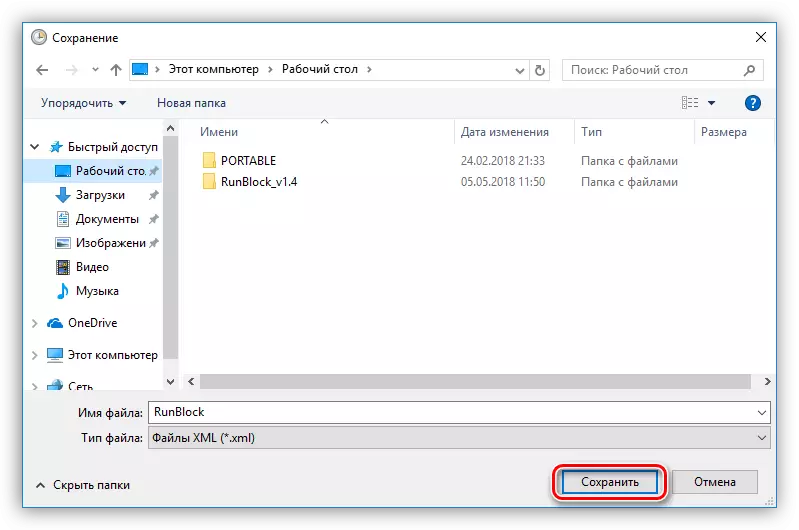
- سند دریافت شده را در ویرایشگر دفترچه یادداشت باز کنید (نه دفترچه یادداشت معمولی، مهم نیست) و در خط کد پیدا کنید
PT15M
جایی که 15 متر تاخیر فاصله ای است که ما توسط ما انتخاب کردیم. حالا شما می توانید هر مقدار عدد صحیح را تنظیم کنید.
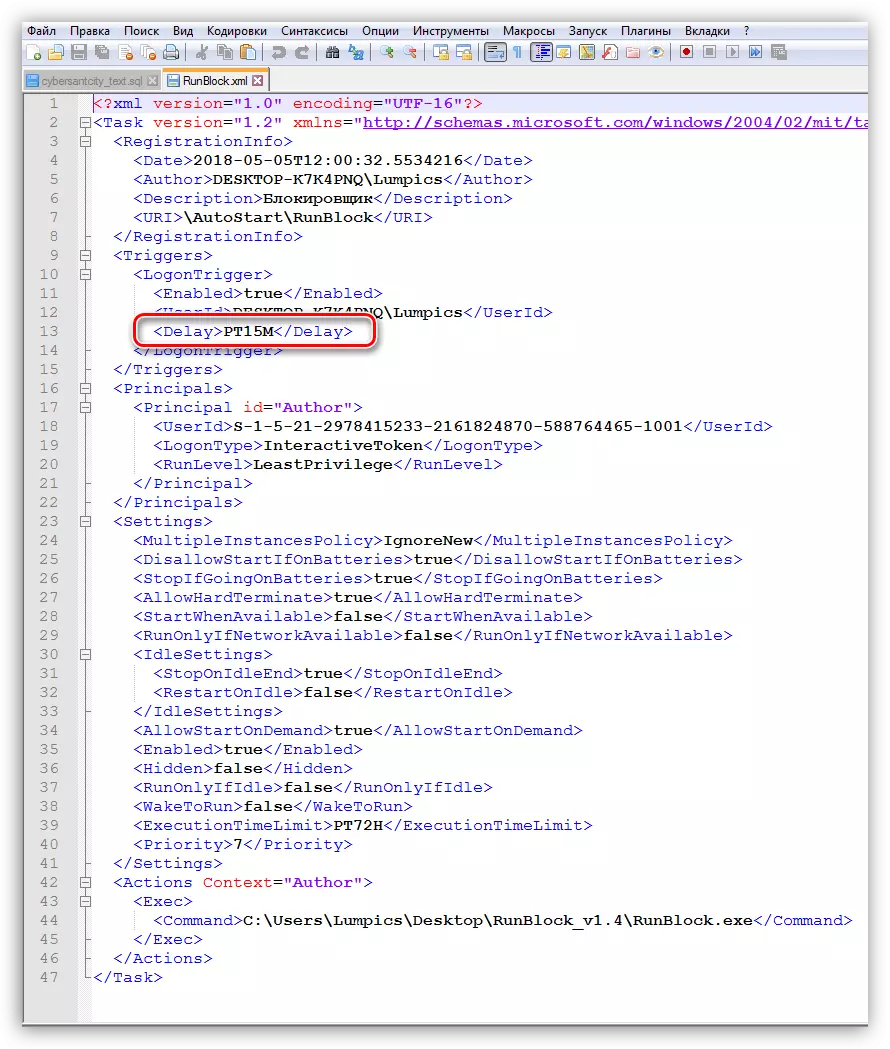
- جنبه مهم دیگر این است که با برنامه های پیش فرض در حال اجرا در این روش، یک اولویت پایین است به منابع پردازنده دسترسی اختصاص داده است. در متن این سند، پارامتر می توانید یک مقدار از 0 تا 10 را، که در آن 0 اولویت زمان واقعی، این است که، بالاترین و 10 کمترین است. "برنامه ریز" تجویز ارزش 7. کد کوک:
7
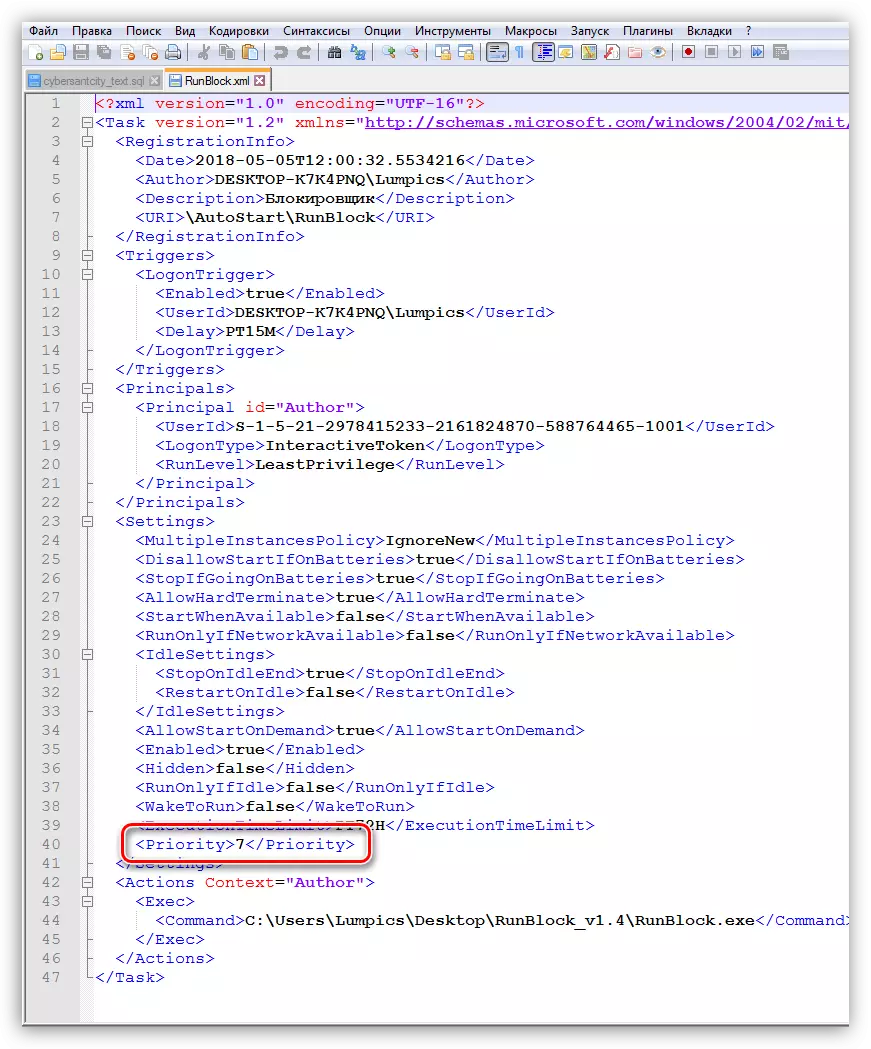
اگر برنامه اجرا بسیار خواستار به منابع سیستم، برای مثال، آب و برق اطلاعات مختلف، پانل و کنسول های کنترل برنامه های کاربردی دیگر، مترجمان و نرم افزار های دیگر، کار در پس زمینه، و سپس شما می توانید مقدار پیش فرض را ترک کند. اگر این یک مرورگر و یا دیگر برنامه قدرتمند به طور فعال با یک فضای دیسک که نیاز به یک مکان مشخص در RAM و بسیاری از زمان پردازنده کار است، سپس آن لازم است برای افزایش اولویت خود را از 6 تا 4. لازم نیست بالا، از سیستم عامل نتواند ممکن است مشاهده شود.
- ما ذخیره سند با کلید ترکیبی CTRL + S و نزدیک ویرایشگر.
- ما وظیفه از "زمانبندی" را حذف کنید.

- در حال حاضر در مورد "واردات وظیفه" کلیک کنید، ما فایل ما پیدا کنید و بر روی "باز کردن".

- پنجره Properties به طور خودکار باز خواهد شد که در آن شما می توانید که آیا فاصله ما مشخص است. شما می توانید این کار را در همان تب Triger انجام (بالا را ببینید).
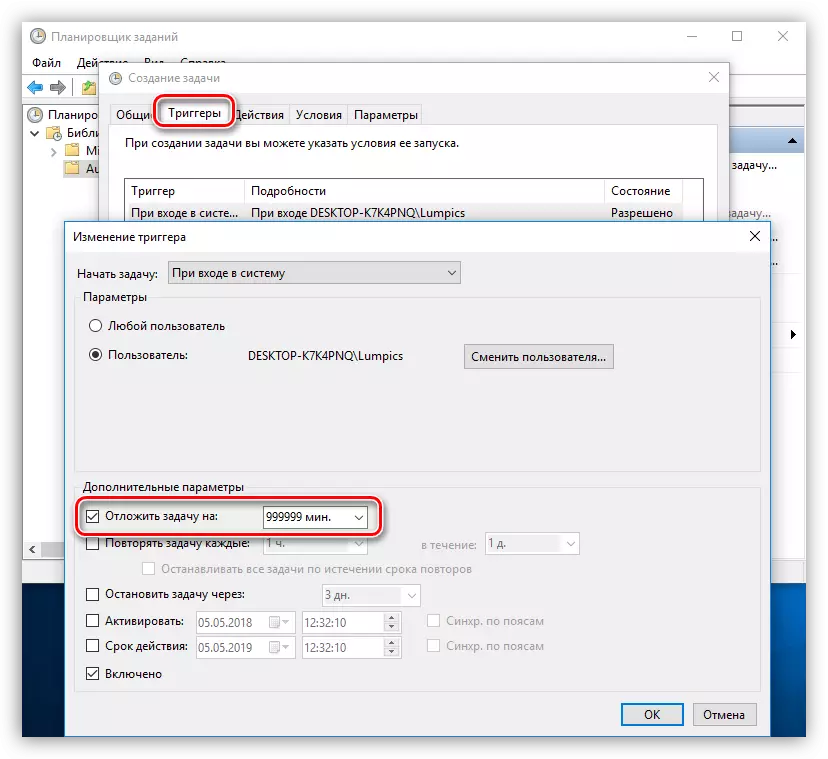
علت 4: به روز رسانی
در اغلب موارد، به دلیل تنبلی طبیعی و یا زمان را نداشته باشد، ما چشم پوشی از طرح های پیشنهادی از برنامه ها و سیستم عامل انجام راه اندازی مجدد پس به روز رسانی نسخه و یا اجرای هر عمل است. هنگام راه اندازی مجدد سیستم، فایل ها، کلید های رجیستری و تنظیم پارامترهای رخ می دهد. اگر بسیاری از عملیات از جمله در صف، این است که وجود دارد، ما حاضر به راه اندازی مجدد چند بار، سپس هنگامی که شما بر روی کامپیوتر ویندوز به نوبه خود، شما می توانید "فکر می کنم برای یک مدت طولانی." در برخی موارد، حتی برای چند دقیقه. اگر شما از دست دادن صبر و به زور راه اندازی مجدد سیستم، پس از این فرآیند را دوباره آغاز خواهد شد.راه حل در اینجا یکی است: صبر و حوصله برای بوت دسکتاپ صبر کنید. برای بررسی، شما نیاز به انجام راه اندازی مجدد سیستم دوباره، و اگر این مسئله تکرار شود، باید اقدام به جستجو و از بین بردن دلایل دیگر.
علت 5: "آهن"
کمبود منابع سخت افزار کامپیوتر نیز می تواند منفی گنجاندن آن تاثیر می گذارد. اول از همه، این مقدار RAM، که در آن داده های مورد نیاز به بوت در دسترس است. در صورتی که فضای کمی وجود دارد، پس از آن یک تعامل فعال با یک هارد دیسک وجود دارد. دومی به عنوان کمترین گره کامپیوتر، شروع سیستم است و حتی بیشتر مهار می شود.
خروج - نصب ماژول های حافظه اضافی.
لطفا توجه داشته باشید که هنگام شروع جستجو، رجیستری "رایانه" برجسته شده است، در غیر این صورت ویرایشگر ممکن است کلید های واقع در بخش ها را در ابتدای لیست پیدا نکند.

نتیجه
همانطور که می بینید، موضوع قدرت آهسته بر روی کامپیوتر بسیار گسترده است. دلایل چنین رفتار سیستم بسیار زیاد است، اما همه آنها به راحتی حذف می شوند. یک توصیه کوچک: قبل از شروع مبارزه با یک مشکل، تعیین اینکه آیا واقعا واقعا است. در اغلب موارد، ما سرعت دانلود را تعریف می کنیم، با احساسات ذهنی خود هدایت می شود. بلافاصله لازم نیست که "عجله به نبرد" بلافاصله - شاید این یک پدیده موقت است (دلیل شماره 4). لازم است مشکل را با شروع آهسته یک کامپیوتر حل کنیم، زمانی که زمان انتظار در حال حاضر احتمالا به ما برخی از انواع سوء عملکرد را می گوید. شما می توانید از چنین مشکلی با به روز رسانی منظم از رانندگان، و همچنین محتوای به ترتیب اتوول و دیسک سیستم اجتناب کنید.
