
بسیاری از کاربران، سخنرانان را برای یک کامپیوتر به دست می آورند تا بهترین کیفیت صدا را در هنگام گوش دادن به موسیقی یا نمایش های فیلم ارائه دهند. دستگاه های ساده فقط می توانند متصل شوند و بلافاصله شروع به کار با آنها کنند، و دستگاه های گران قیمت تر، نیاز به دستکاری های اضافی دارند. در این مقاله، ما جزئیات فرایند اتصال و تنظیم ستون ها را بر روی کامپیوتر بررسی خواهیم کرد.
Connection and Conclure Columents را بر روی کامپیوتر خود
بازار شامل بسیاری از مدل های ستون از تولید کنندگان مختلف با تعداد مختلف عناصر و توابع اضافی است. فقط از پیچیدگی دستگاه بستگی به فرآیند اتصال و پیکربندی تمام اجزای ضروری دارد. اگر شما آن را انتخاب کنید از یک دستگاه مناسب دشوار است، توصیه می کنیم مقاله ما را در مورد این موضوع پیدا کنید، که در لینک زیر پیدا خواهید کرد.در اینجا شما باید یک رشته را با یک راننده صوتی پیدا کنید. اگر آن را از دست رفته، آن را نصب هر راه مناسب. دستورالعمل های دقیق را می توان در مقالات ما در لینک های زیر یافت.
ادامه مطلب:
دانلود و نصب درایورهای صوتی برای realtek
بارگیری و نصب درایورها برای رابط صوتی M-Audio M-Audio
گاهی اوقات موسیقی بر روی کامپیوتر پخش نمی شود. در بیشتر موارد، این به دلیل کدک های گمشده است، اما علل این مشکل ممکن است متنوع ترین باشد. خواندن در مورد اصلاح مشکل با پخش موسیقی بر روی کامپیوتر خود را در مقاله ما با مرجع زیر.
ادامه مطلب: از بین بردن مشکل با پخش موسیقی بر روی کامپیوتر
مرحله 3: تنظیمات سیستم
حالا که اتصال ساخته شده است و تمام رانندگان تنظیم شده اند، شما می توانید به پیکربندی سیستم فقط ستون های متصل را تغییر دهید. این فرایند به سادگی کافی است، شما باید تنها چند مرحله انجام دهید:
- باز "شروع" و رفتن به "کنترل پنل".
- پارامتر "صدا" را انتخاب کنید.
- در برگه پخش، روی ستون مورد استفاده راست کلیک کرده و "پیکربندی بلندگوها" را انتخاب کنید.
- در پنجره ای که باز می شود، باید کانال های صوتی را پیکربندی کنید. شما می توانید پارامترها را تغییر دهید و بلافاصله بررسی کنید. مناسب ترین مکان را انتخاب کنید و روی "بعدی" کلیک کنید.
- کاربران که ستون ها را با پهنای باند یا بلندگوهای اطراف نصب کرده اند، باید با قرار دادن آیکون های مناسب در پنجره تنظیمات، عملیات خود را فعال کنند.
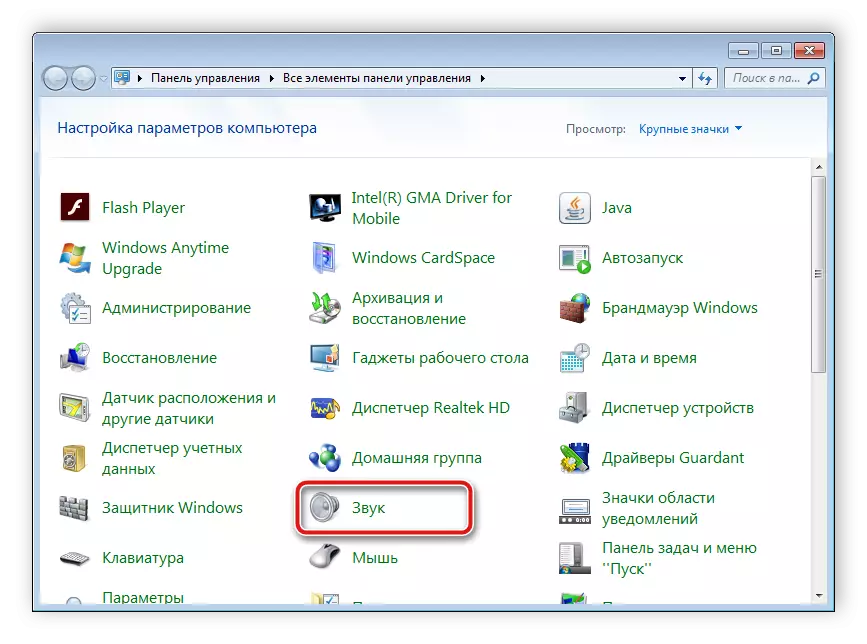
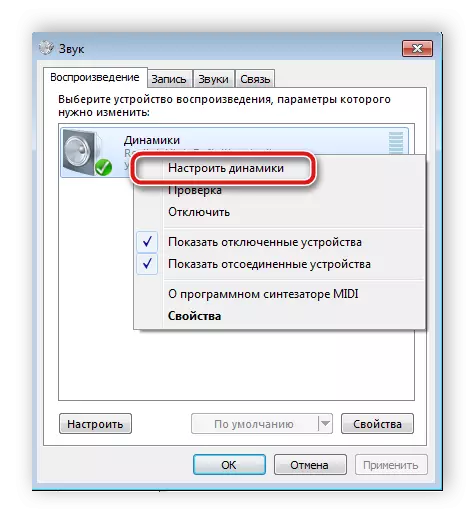
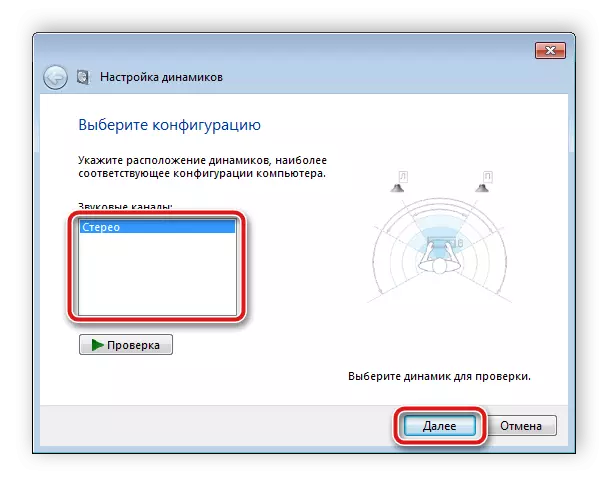

در این جادوگر تنظیم، تنها چند مرحله انجام می شود، که بهبود صدا را فراهم می کند، اما شما می توانید نتیجه بهتر را با انجام پارامترهای ویرایش دستی به دست آورید. این را می توان در این دستورالعمل انجام داد:
- در همان برگه، "پخش"، بلندگوهای خود را با دکمه سمت راست ماوس انتخاب کنید و به "Properties" بروید.
- در برگه "سطح"، تنها حجم، تعادل چپ و راست پیکربندی شده است. اگر احساس می کنید که یک بلندگو بلندتر است، تعادل را در این پنجره تنظیم کنید و به برگه بعدی بروید.
- در برگه "بهبود"، جلوه های صوتی را برای پیکربندی فعلی انتخاب می کنید. یک اثر محیطی، سرکوب صدا، تغییر در ارتفاع و اکولایزر تن وجود دارد. تنظیمات لازم را انجام دهید و به برگه بعدی بروید.
- این تنها به "علاوه بر این" نگاه می کند. حالت انحصاری در اینجا پیکربندی شده است، فرکانس تخلیه و نمونه گیری برای استفاده در حالت عمومی تنظیم می شود.
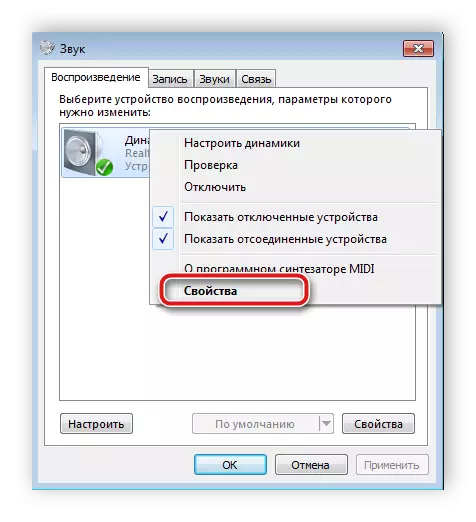
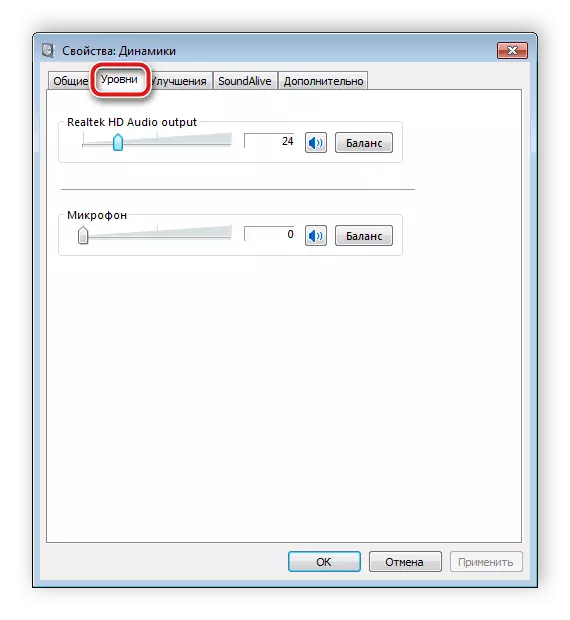
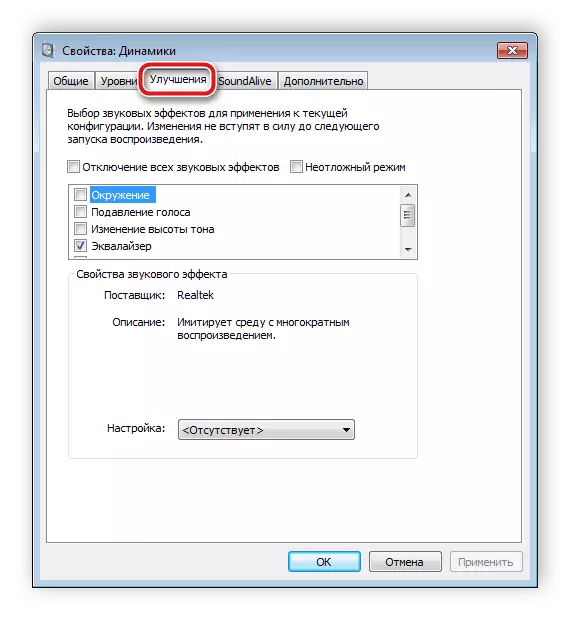

پس از تغییر پارامترها قبل از خروجی، فراموش نکنید که روی «اعمال» کلیک کنید، به طوری که تمام تنظیمات وارد شده به زور.
مرحله 4: راه اندازی Realtek HD
اکثر کارت های صوتی جاسازی شده از استاندارد HD Audio استفاده می کنند. رایج ترین بسته نرم افزاری در حال حاضر Realtek HD صوتی است. با استفاده از این نرم افزار، پخش و ضبط پیکربندی شده است. و شما می توانید این کار را به صورت دستی انجام دهید:
- برنامه را از سایت رسمی نصب کنید و بر روی رایانه خود نصب کنید.
- باز "شروع" و رفتن به "کنترل پنل".
- در اینجا پیدا کردن "Realtek HD Manager".
- یک پنجره جدید باز خواهد شد و شما بلافاصله برگه "پیکربندی بلندگو" را وارد کنید. در اینجا تنظیمات ستون مناسب نصب شده است و ممکن است بلندگوهای پهنای باند را فعال کنید.
- در برگه "اثر صدا"، هر کاربر پارامترهای خود را تنظیم می کند. یک اکولایزر ده باند، بسیاری از الگوهای مختلف و فرم ها وجود دارد.
- در برگه "فرمت استاندارد"، همان ویرایش همانند در پنجره سیستم تنظیمات پخش انجام می شود، فقط Realtek HD هنوز هم به شما اجازه می دهد یک فرمت دی وی دی و CD را انتخاب کنید.
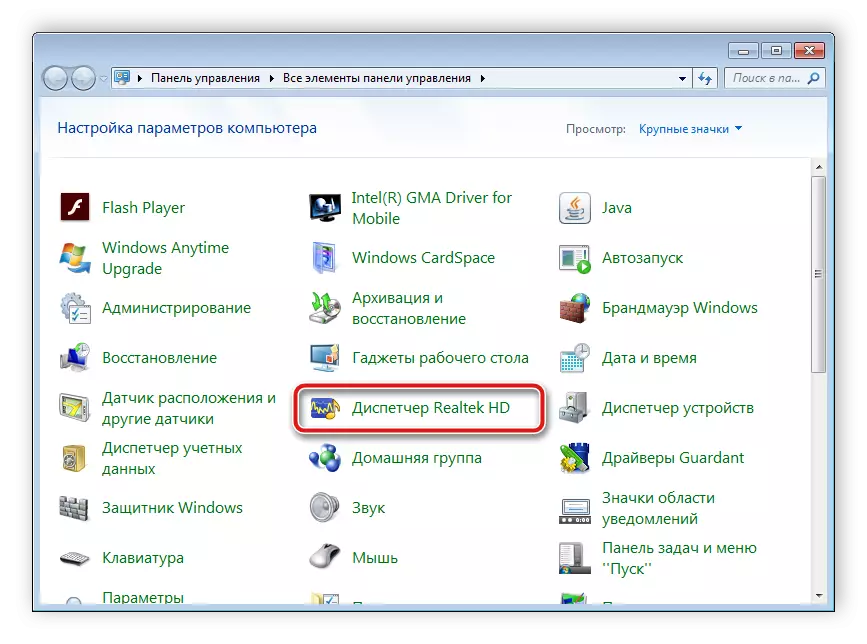
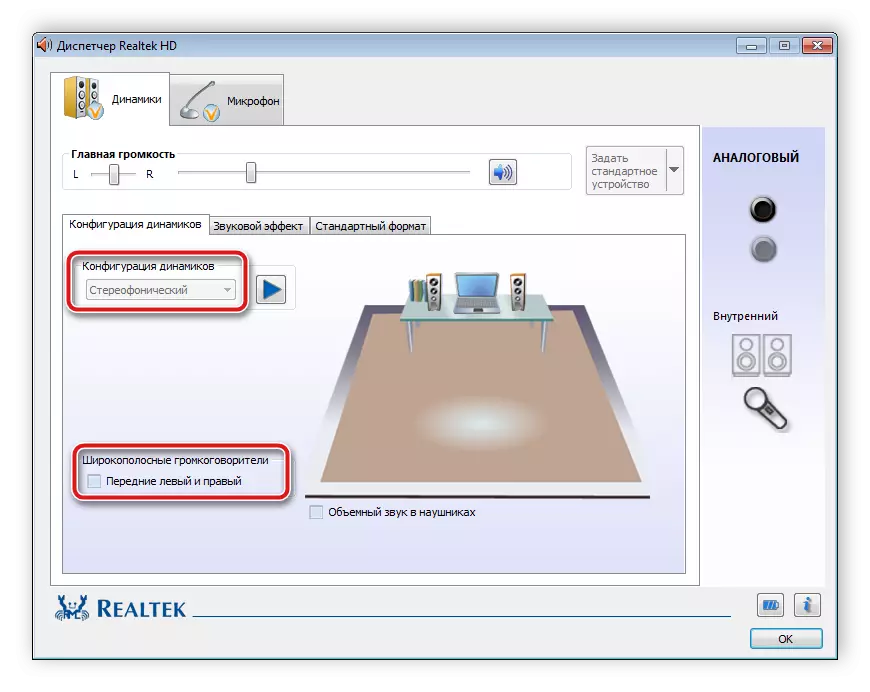
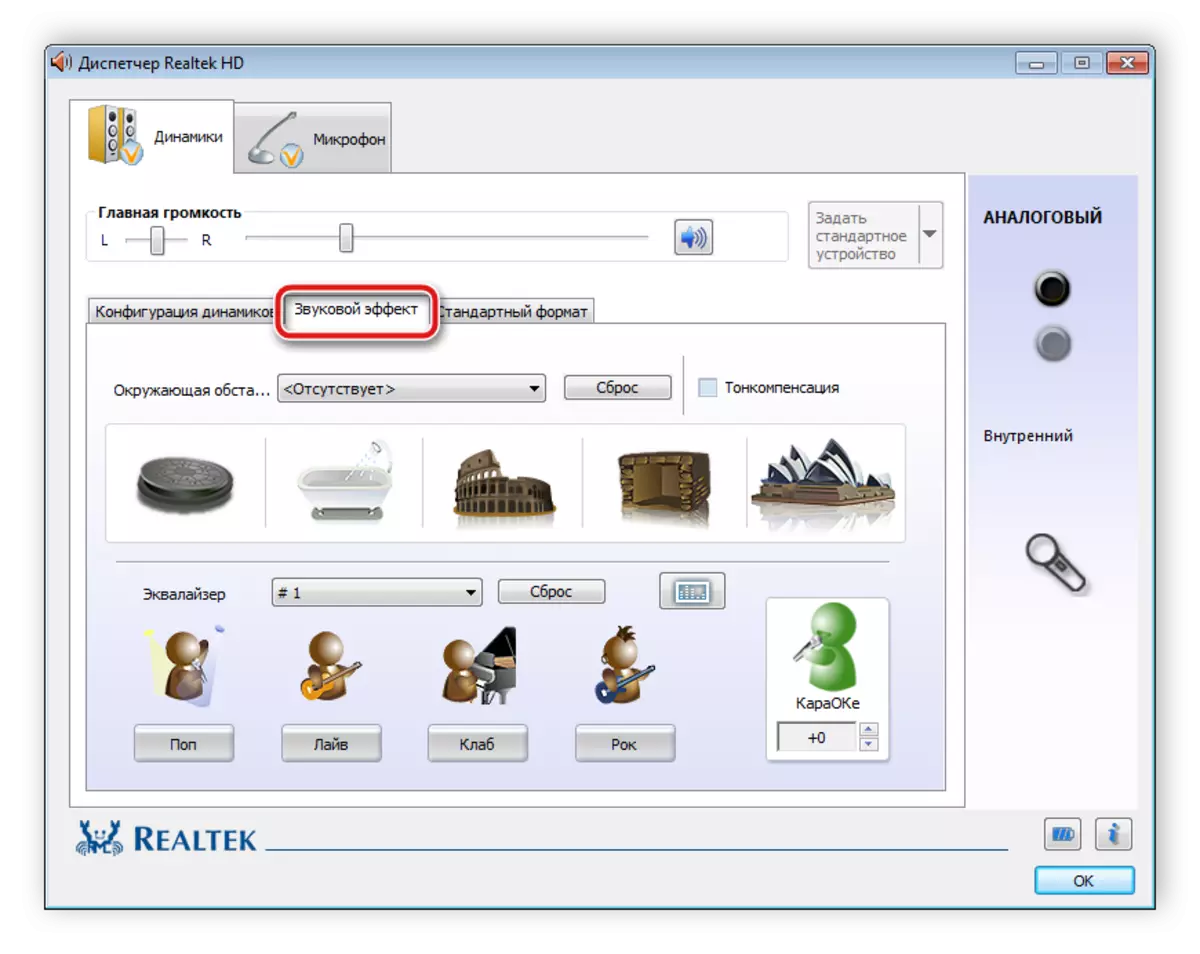
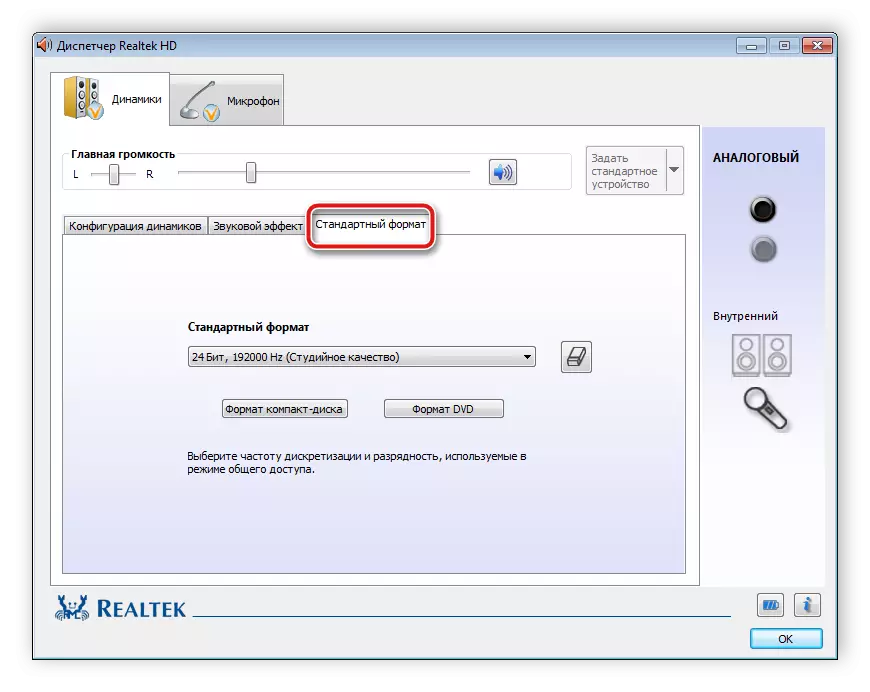
مرحله 5: با استفاده از نرم افزار شخص ثالث
اگر تنظیمات سیستم داخلی و ویژگی های RealTek HD کافی نیست، توصیه می کنیم به استفاده از برنامه های تنظیم صدا شخص ثالث مراجعه کنید. قابلیت های آنها بر این روند متمرکز است و به شما این امکان را می دهد تا انواع مختلفی از پارامترهای پخش را ویرایش کنید. اطلاعات بیشتر با آنها شما می توانید در مقالات ما در لینک های زیر پیدا کنید.
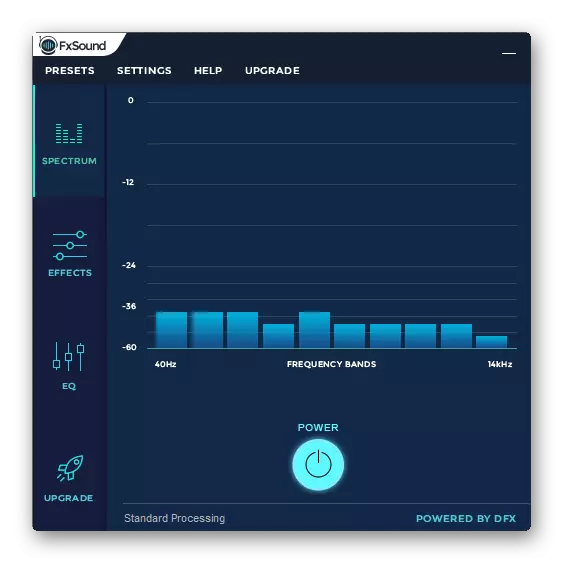
ادامه مطلب:
برنامه های پیکربندی صدا
برنامه ها برای افزایش صدا بر روی کامپیوتر
رفع مشکل
گاهی اوقات اتصال به طور کامل به طور کامل عبور نمی کند و متوجه می شوید که هیچ صدایی بر روی کامپیوتر وجود ندارد. با این حال، چندین دلیل اصلی برای این مشکل وجود دارد، اما ابتدا باید دکمه اتصال، دکمه برق را بررسی کنید و ستون های برق را وصل کنید. اگر مشکل در این نبود، لازم است که سیستم را بررسی کنید. تمام دستورالعمل ها برای حل مشکل با صدا گم شده را می توان در لینک های زیر زیر یافت.
همچنین ببینید:
تبدیل صدا بر روی کامپیوتر شما
علل کمبود صدا بر روی کامپیوتر
مشکلات مربوط به صدا در ویندوز XP، ویندوز 7، ویندوز 10 را اصلاح کنید
امروز ما جزئیات فرآیند چگونگی راه اندازی ستون ها را بر روی کامپیوتر با ویندوز 7، 8، 10، گام به گام تمام اقدامات لازم را بررسی کردیم و در مورد امکانات ویرایش پارامترهای پخش گفته شد. ما امیدواریم که مقاله ما برای شما مفید باشد و شما موفق به اتصال و پیکربندی سخنرانان شد.
