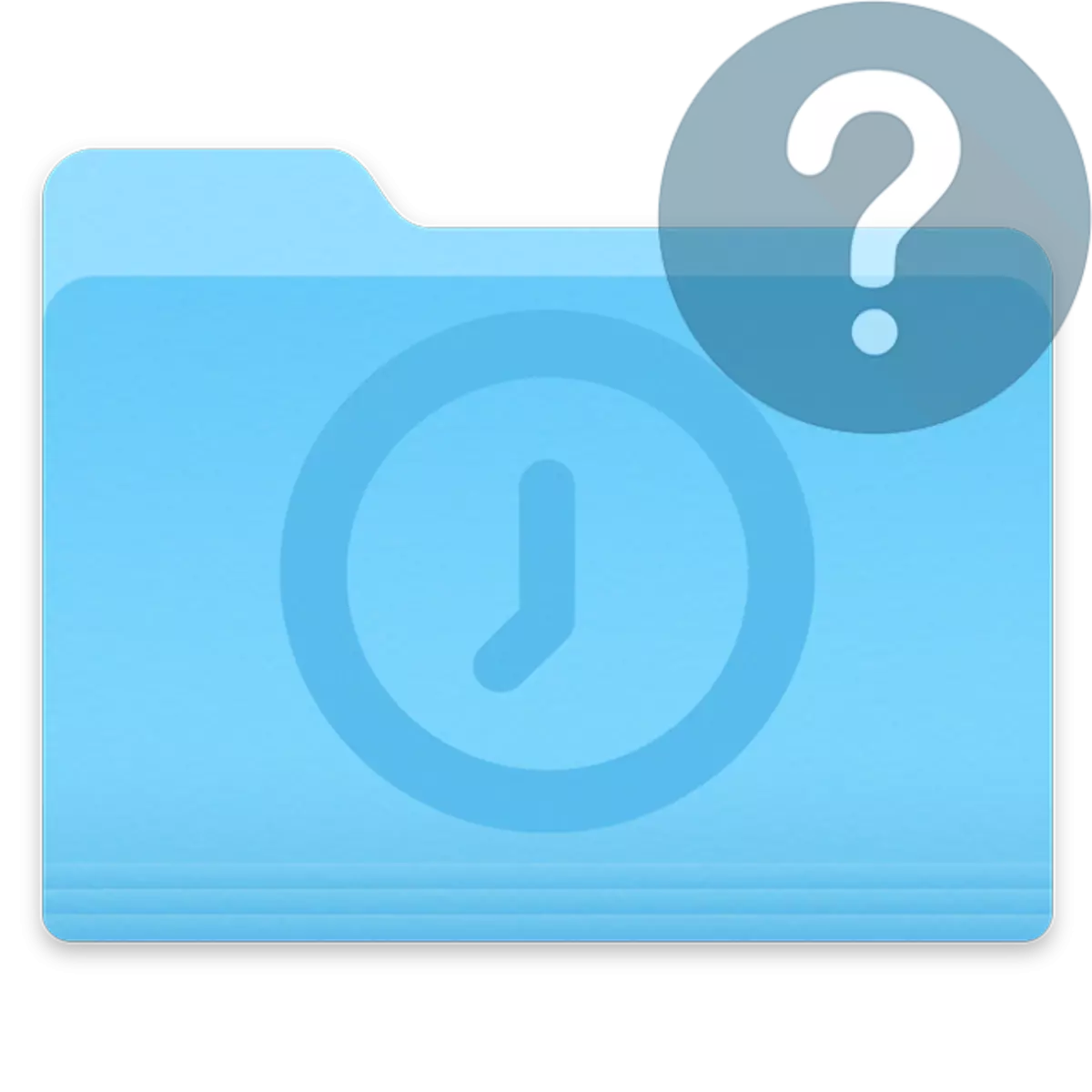
در سیستم عامل، فایل های موقت ناگزیر انباشته شده اند، که به طور کلی بر پایداری و عملکرد آن تاثیر نمی گذارد. اکثریت قریب به اتفاق آنها در دو پوشه TEMP هستند که در طول زمان آنها می توانند چندین گیگابایت را وزن کنند. بنابراین، کاربران که می خواهند هارد دیسک را پاک کنند، ممکن است این پوشه ها را حذف کنند؟
تمیز کردن پنجره ها از فایل های موقت
برنامه های مختلف و سیستم عامل خود را ایجاد فایل های موقت برای عملکرد صحیح نرم افزار و فرایندهای داخلی. اکثر آنها در پوشه های Temp ذخیره می شوند که در آدرس های خاصی قرار دارند. به تنهایی، چنین پوشه ها پاک نمی شوند، بنابراین تقریبا تمام فایل هایی که به آنجا می روند، باقی می مانند، علیرغم این واقعیت که هرگز نمی توانند مفید باشند.با گذشت زمان، می توان آن را بسیار زیاد انباشته کرد، و اندازه هارد دیسک کاهش می یابد، زیرا این فایل ها توسط این فایل ها اشغال می شود. کاربران تحت شرایط نیاز به نمونه در HDD یا SSD، کاربران شروع به علاقه مند به حذف یک پوشه با فایل های موقت می کنند.
حذف پوشه های TEMP که سیستمیک هستند، غیر ممکن است! این ممکن است عملکرد برنامه ها و ویندوز را مختل کند. با این حال، به منظور انتشار یک فضای هارد دیسک، آنها را می توان تمیز کرد.
روش 1: CCleaner
ساده سازی فرآیند تمیز کردن ویندوز را می توان از نرم افزار شخص ثالث استفاده کرد. برنامه های خود را پیدا می کنند و هر دو پوشه موقت را در یک زمان تمیز می کنند. برنامه CCleaner شناخته شده به بسیاری از اجازه می دهد تا شما را آزادانه به صورت آزادانه در هارد دیسک، از جمله تمیز کردن پوشه های TEMP.
- برنامه را اجرا کنید و به برگه ویندوز «پاکسازی» بروید. سیستم "سیستم" را پیدا کنید و کنه ها را همانطور که در تصویر نشان داده شده بررسی کنید. کنه از پارامترهای دیگر در این برگه و در "برنامه های" ترک یا حذف در اختیار شما. پس از آن، روی "تجزیه و تحلیل" کلیک کنید.
- با توجه به نتایج تجزیه و تحلیل، شما خواهید دید که کدام فایل ها و در چه مقدار ها در پوشه های موقت ذخیره می شوند. اگر موافقت کرده اید آنها را حذف کنید، روی دکمه "تمیز کردن" کلیک کنید.
- در پنجره تأیید اقدامات شما، روی "OK" کلیک کنید.


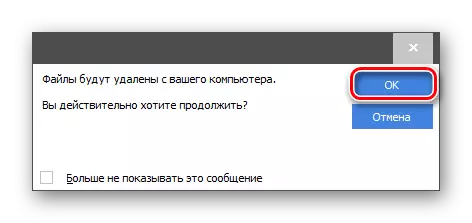
به جای CCleaner، شما می توانید از یک نرم افزار مشابه نصب شده بر روی کامپیوتر خود استفاده کنید و با استفاده از یک تابع حذف فایل های موقت، استفاده کنید. اگر شما به نرم افزار شخص ثالث اعتماد ندارید یا به سادگی نمی خواهید برنامه های کاربردی را برای حذف نصب کنید، می توانید از بقیه راه استفاده کنید.
روش 3: حذف دستی
شما همیشه می توانید محتویات پوشه های موقت را به صورت دستی پاک کنید. برای انجام این کار، فقط به محل خود بروید، تمام فایل ها را انتخاب کنید و آنها را به طور معمول حذف کنید.
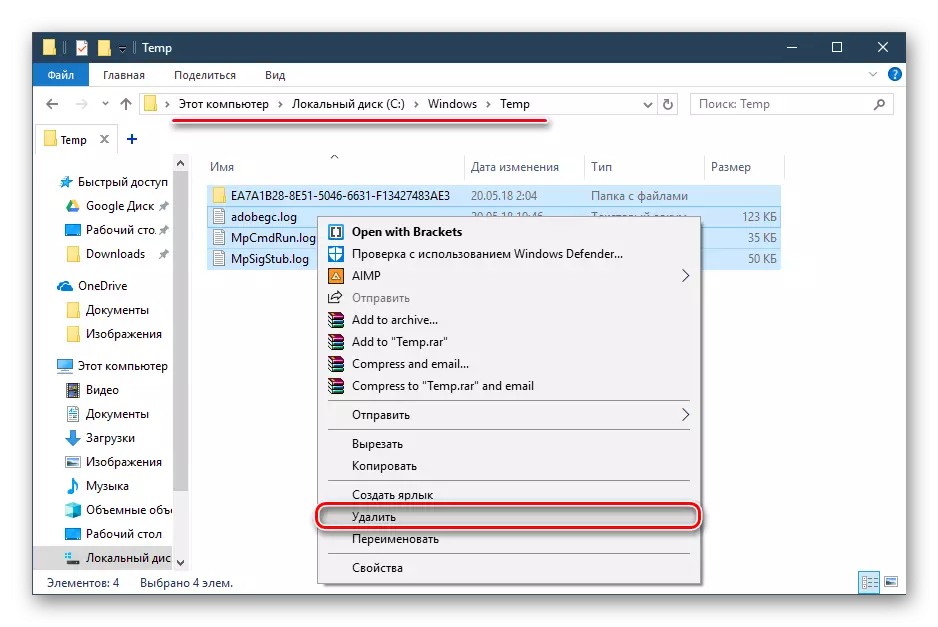
در یکی از مقالات ما، ما قبلا گفته ایم که در نسخه های مدرن ویندوز 2 پوشه Temp وجود دارد. شروع از 7 و بالاتر از مسیر برای آنها یکسان است.
ادامه مطلب: پوشه های Temp در ویندوز کجاست؟
یک بار دیگر ما می خواهیم توجه شما را جلب کنیم - پوشه ها را به طور کامل حذف نکنید! به آنها بروید و محتویات را تمیز کنید، پوشه ها را خالی کنید.
ما راه های اساسی را برای تمیز کردن پوشه های TEMP در ویندوز بررسی کردیم. برای کاربران بهینه سازی کامپیوتر بهینه سازی توسط نرم افزار، راحت تر از روش های 1 و 2 استفاده می شود. به همه کسانی که از چنین خدماتی استفاده نمی کنند، و به سادگی مایل به آزاد کردن محل درایو هستند، روش مناسب 3. برای حذف این است. فایل ها، به طور مداوم حساس نیست، زیرا اغلب آنها کمی وزن می کنند و منابع کامپیوتر را از بین نمی برند. به اندازه کافی این کار را فقط زمانی که محل در دیسک سیستم به پایان می رسد به پایان می رسد به دلیل temp.
همچنین ببینید:
نحوه تمیز کردن هارد دیسک از زباله در ویندوز
پاک کردن پوشه "ویندوز" از زباله در ویندوز
