
بارگیری سیستم عامل از رسانه های قابل جابجایی ممکن است در موقعیت های مختلف مورد نیاز باشد - از عدم امکان راه اندازی منظم به نیاز به استفاده از ویندوز بر روی کامپیوتر دیگر. در این مقاله ما در مورد چگونگی دانلود ویندوز C فلش درایو صحبت خواهیم کرد.
بارگذاری ویندوز با درایوهای فلش
به عنوان بخشی از مواد امروز، ما به دو گزینه بوت ویندوز نگاه خواهیم کرد. اولین بار به شما این امکان را می دهد که با استفاده از یک سیستم کامل از سیستم کامل استفاده کنید و دوم این فرصت را برای استفاده از محیط PE برای کار با فایل ها و پارامترها فراهم می کند، زمانی که امکان شروع سیستم عامل وجود ندارد.گزینه 1: ویندوز برای رفتن
ویندوز برای رفتن یک "BUN" نسبتا مفید از مایکروسافت است، که به شما اجازه می دهد نسخه های قابل حمل از سیستم عامل های ویندوز را ایجاد کنید. هنگامی که استفاده می شود، سیستم عامل نصب شده به هارد دیسک ثابت نیست، بلکه به طور مستقیم بر روی فلش درایو USB است. سیستم نصب شده یک محصول کامل برای برخی از موارد استثنایی است. به عنوان مثال، چنین "ویندوز" را نمی توان با ابزارهای استاندارد به روز یا بازسازی کرد، شما فقط می توانید رسانه ها را بازنویسی کنید. همچنین تمیز خواب زمستانی در دسترس و رمزگذاری سخت افزار TPM.
چندین برنامه برای ایجاد درایوهای فلش با ویندوز وجود دارد. این دستیار پارتیشن Aomei، Rufus، Imagex است. همه آنها به همان اندازه با این کار به خوبی کار می کنند، و Aomei همچنین امکان ایجاد یک حامل را با "هفت" قابل حمل در هیئت مدیره ایجاد می کند.
ادامه مطلب: ویندوز برای رفتن به راهنمای ایجاد درایو
بارگیری رخ می دهد به شرح زیر است:
- درایو فلش USB به پایان رسید را به پورت USB وارد کنید.
- راه اندازی مجدد کامپیوتر و رفتن به BIOS. در ماشین آلات دسکتاپ، این کار با فشار دادن کلید حذف پس از ظاهر لوگو مادربرد انجام می شود. اگر لپ تاپ دارید، سپس پرس و جو را وارد کنید "نحوه رفتن به BIOS" را به رشته جستجو در صفحه اصلی سایت ما یا در پایین ستون سمت راست وارد کنید. به احتمال زیاد، دستورالعمل برای لپ تاپ شما نوشته شده است.
- اولویت دانلود را سفارشی کنید.
ادامه مطلب: پیکربندی BIOS برای دانلود از درایو فلش
- دوباره راه اندازی مجدد کامپیوتر، پس از آن سیستم نصب شده در رسانه به طور خودکار شروع خواهد شد.
چند نکته برای کار با سیستم های قابل حمل:
- حداقل مقدار رسانه ها 13 گیگابایت است، اما برای عملیات عادی - صرفه جویی در فایل ها، نصب برنامه ها و سایر نیازهای دیگر - بهتر است یک درایو بزرگتر، به عنوان مثال، 32 گیگابایت را دریافت کنید.
- توصیه می شود از درایوهای فلش با توانایی کار با USB نسخه 3.0 استفاده کنید. چنین رسانه ای با نرخ انتقال داده های بالاتر مشخص می شود که تا حد زیادی کار را ساده می کند.
- شما نباید رمزگذاری، فشرده سازی و محافظت از ضبط اطلاعات (حذف) در حامل. این می تواند منجر به عدم امکان استفاده از سیستم نصب شده بر روی آن شود.
گزینه 2: ویندوز PE
ویندوز PE یک محیط از پیش تعیین شده است، و به سادگی - حداکثر نسخه کامل از "ویندوز"، بر اساس حامل های قابل بوت است. شما می توانید برنامه های لازم برای این دیسک ها (درایوهای فلش) را اضافه کنید، مانند اسکنر های آنتی ویروس، نرم افزار برای کار با فایل ها و دیسک ها، به طور کلی، هر چیزی. حامل را می توان به طور مستقل ایجاد کرد، که بسیار دشوار است، اما شما می توانید از ابزارهای ارائه شده توسط برخی از توسعه دهندگان استفاده کنید. بر خلاف ویندوز برای رفتن، این گزینه به بارگیری سیستم موجود در هنگام از دست دادن عملکرد کمک خواهد کرد.
بعد، ما با استفاده از برنامه Aomei PE Builder، با استفاده از برنامه Aomei PE Builder، شما را قادر می سازد تا این کار را فقط با استفاده از فایل های سیستم عامل ما انجام دهید. لطفا توجه داشته باشید که این رسانه فقط در نسخه ویندوز که در آن مونتاژ شده کار می کند.
دانلود برنامه از سایت رسمی
- اجرای Aomei PE Builder و بر روی دکمه "بعدی" کلیک کنید.
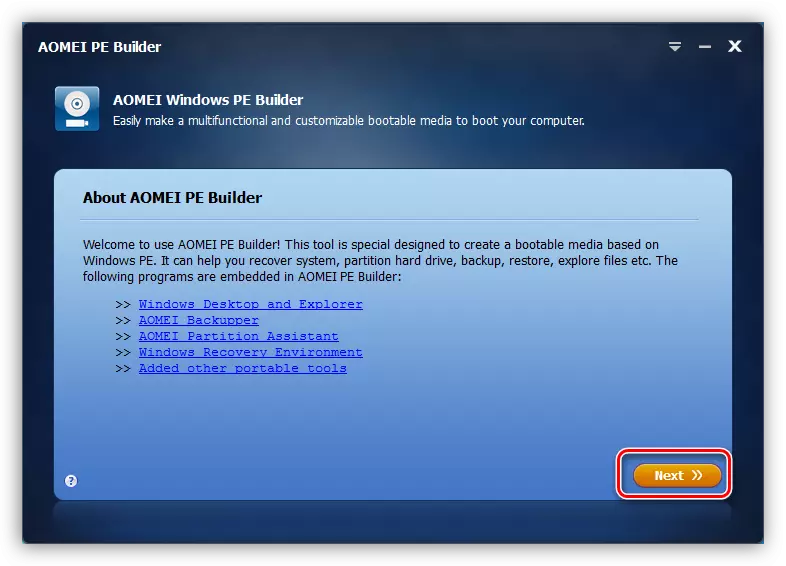
- در پنجره بعدی، این برنامه یک نسخه تازه از PE ارائه می دهد. اگر مونتاژ بر روی ویندوز 10 انجام شود، بهتر است با انتخاب بیت مناسب با دانلود موافقت کنید. این از خطاهای مختلف با توجه به به روز رسانی های ثابت "ده ها" جلوگیری می کند. دانلود در صورتی که هیچ جزء داده ای در توزیع ویندوز پیش نصب شده وجود نداشته باشد، نرم افزار به سادگی اجازه نخواهد داد که ادامه یابد. در صورتی که دانلود لازم نیست، شما باید گالری را در نزدیکی پیشنهاد حذف کنید. روی "بعدی" کلیک کنید.
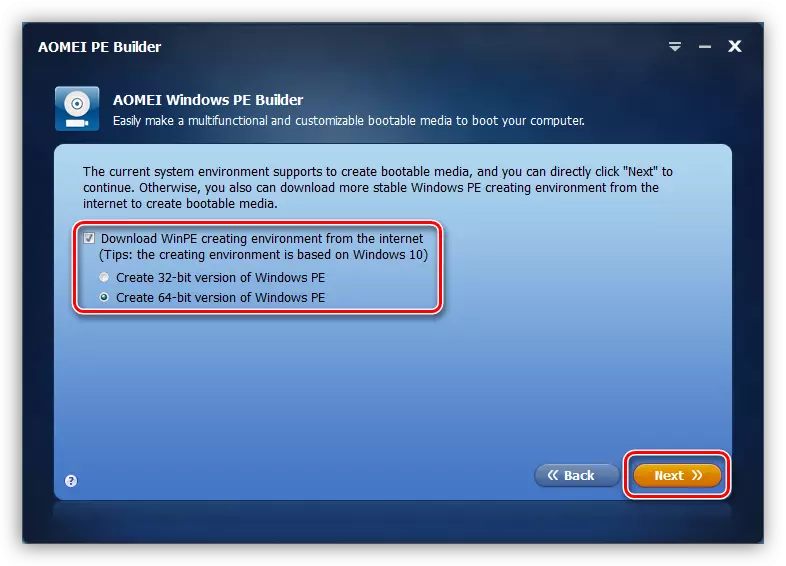
- در حال حاضر برنامه های کاربردی را انتخاب کنید که در حامل گرفته می شود. شما می توانید همه چیز را ترک کنید. دستیار پارتیشن Aomei و Aomei Backupper به طور خودکار به این مجموعه اضافه می شود.
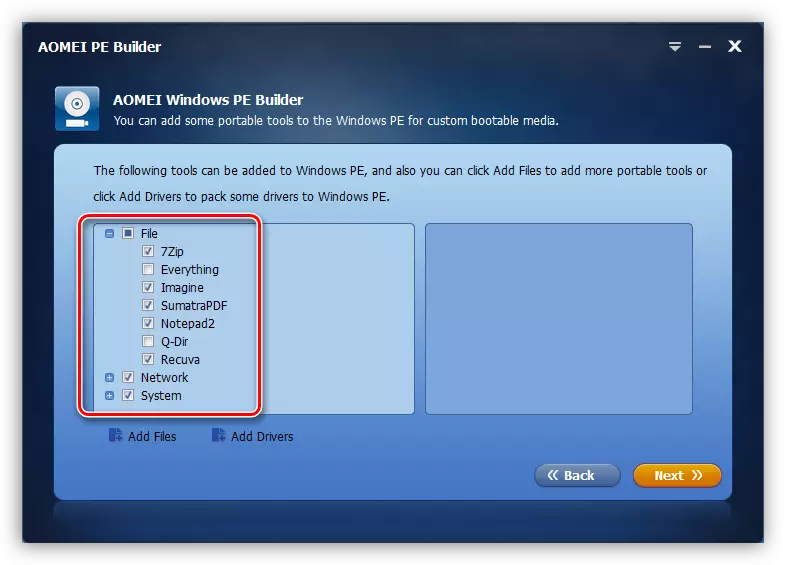
- برای اضافه کردن برنامه های خود، دکمه "افزودن فایل ها" را فشار دهید.
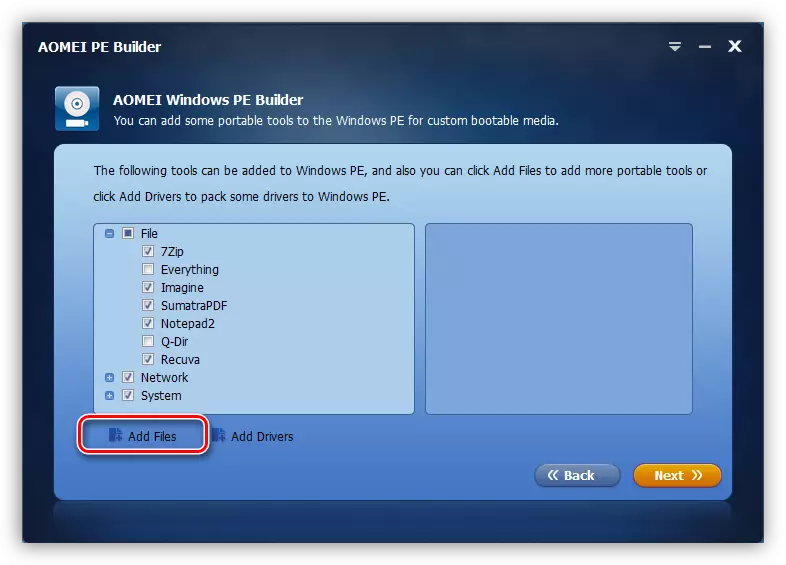
لطفا توجه داشته باشید که تمام نرم افزار باید نسخه های قابل حمل باشد. و بیشتر: همه چیز که ما بعد از دانلود از درایو فلش ما اجرا می شود، به طور انحصاری در RAM مستقر خواهد شد، بنابراین نباید در مجمع مرورگرهای سنگین یا برنامه هایی برای کار با گرافیک یا ویدیو قرار گیرد.
حداکثر اندازه تمام فایل ها نباید بیش از 2 گیگابایت باشد. همچنین نباید کمی را فراموش کرد. اگر درایو فلش برنامه ریزی شده برای استفاده در رایانه های دیگر، بهتر است برنامه های 32 بیتی را اضافه کنید، زیرا آنها قادر به کار بر روی تمام سیستم ها هستند.
- برای راحتی، شما می توانید پوشه نام را تنظیم کنید (پس از دانلود روی دسکتاپ نمایش داده می شود).

- اگر برنامه توسط یک فایل اجرایی نشان داده شود، سپس روی «افزودن فایل» کلیک کنید، اگر پوشه "اضافه کردن پوشه" باشد. در مورد ما گزینه دوم خواهد بود. شما می توانید هر گونه اسناد را به رسانه ها بنویسید و نه فقط برنامه های کاربردی.
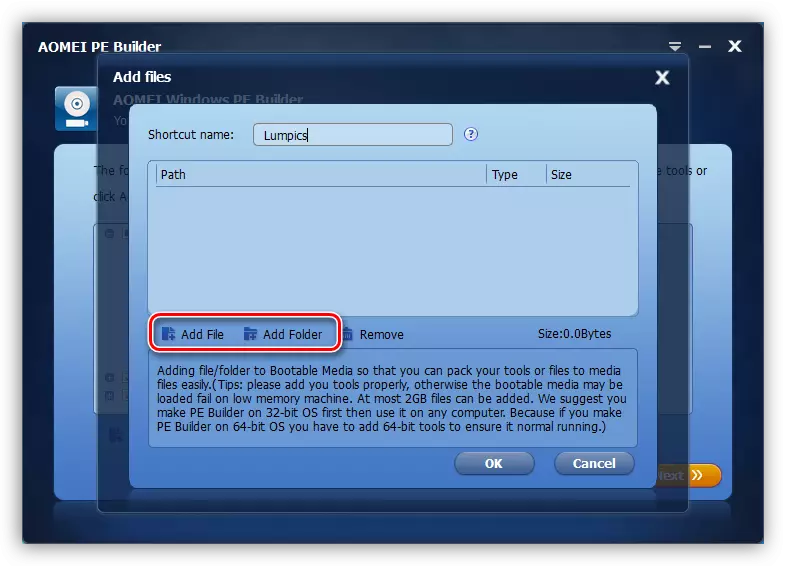
ما به دنبال یک پوشه (فایل) روی دیسک هستیم و روی "انتخاب پوشه" کلیک کنید.
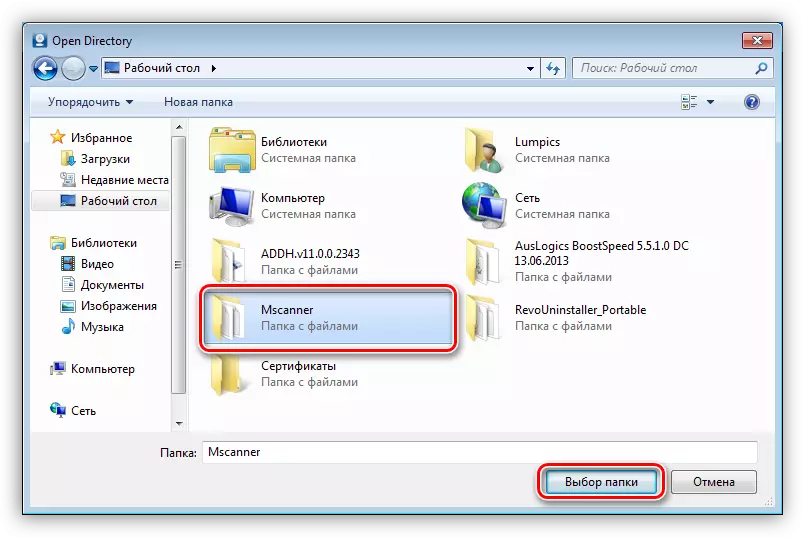
پس از بارگیری داده ها، روی "OK" کلیک کنید. به همین ترتیب، برنامه ها یا فایل های دیگر را اضافه کنید. پس از اتمام، روی "بعدی" کلیک کنید.
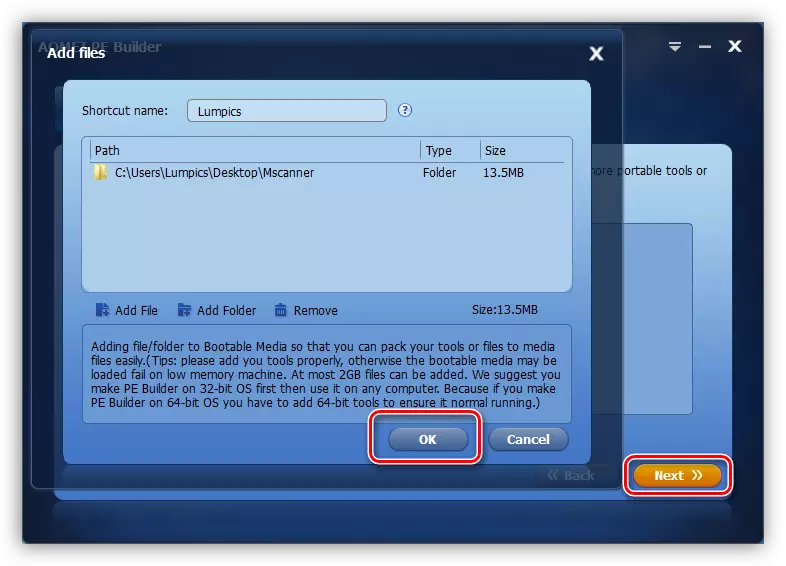
- سوئیچ را در مقابل "دستگاه بوت USB" نصب کنید و درایو USB فلش را در لیست کشویی انتخاب کنید. ما دوباره "بعدی" را کلیک میکنیم.

- روند خلقت آغاز شد. پس از اتمام آن، می توانید از رسانه های انتصاب استفاده کنید.
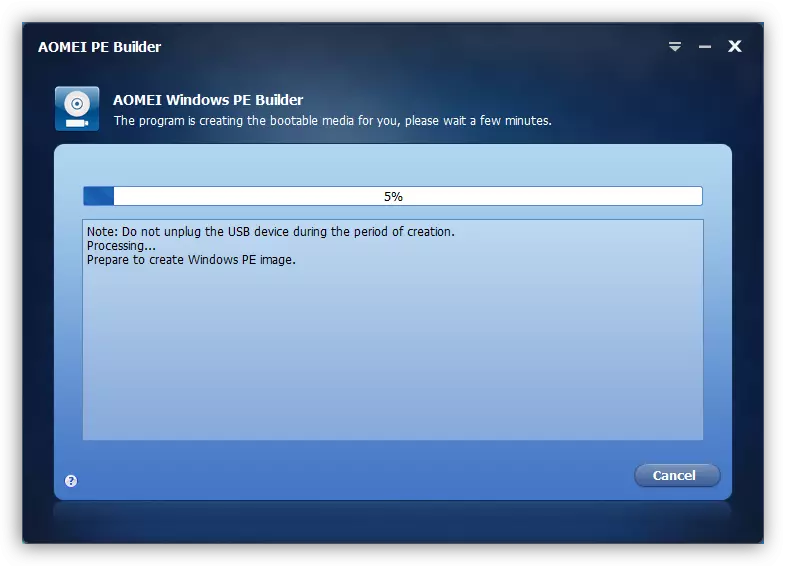
همچنین خواندن: دستورالعمل برای ایجاد یک درایو فلش قابل بوت در ویندوز
اجرای ویندوز PE درست مانند ویندوز انجام می شود. هنگام بوت شدن از چنین درایو فلاش، ما دسکتاپ معمولی را مشاهده خواهیم کرد (در ظاهر "ده ها" ممکن است متفاوت باشد) با میانبرهای برنامه ها و خدمات خدماتی که بر روی آن قرار دارند، و همچنین با یک پوشه حاوی فایل های ما. در این محیط، شما می توانید با دیسک ها، پشتیبان گیری و بازیابی، تنظیمات موجود را در "کنترل پنل" و خیلی بیشتر تغییر دهید.

نتیجه
روش های دانلود ویندوز با رسانه های قابل جابجایی که در این مقاله شرح داده شده در این مقاله به شما اجازه می دهد تا با سیستم عامل بدون نیاز به استفاده از فایل ها بر روی هارد دیسک کار کنید. در اولین مورد، ما می توانیم به سرعت سیستم خود را با تنظیمات مورد نظر و اسناد بر روی هر کامپیوتر با ویندوز، و در دوم - به دست آوردن دسترسی به حساب و داده های خود را در صورت عدم قابلیت OS. اگر سیستم قابل حمل برای همه لازم نیست، درایو فلش با WinPE به سادگی ضروری است. مراقبت از خلقت خود را در پیشبرد خود را قادر به بازگشت به "ویندوز" خود را پس از سقوط و یا حملات ویروسی.
