
به طور پیش فرض، سیستم FAT32 فایل بر روی بسیاری از درایوهای فلش مشخص شده است. نیاز به تغییرات آن در NTFS اغلب به دلیل محدودیت حداکثر اندازه یک فایل بارگذاری شده بر روی فلش درایو USB رخ می دهد. و برخی از کاربران به سادگی در مورد سیستم فایل به فرمت فکر می کنند و به نتیجه می رسند که بهترین استفاده از NTFS است. هنگام قالب بندی، می توانید یک سیستم فایل جدید را انتخاب کنید. بنابراین، این امر می تواند مفید باشد که چگونه بهترین کار را انجام دهید.
نحوه فرمت کردن فلش درایو USB در NTFS
برای این اهداف، انواع مختلفی از روش ها مناسب هستند:- قالب بندی استاندارد؛
- قالب بندی از طریق خط فرمان؛
- با استفاده از ابزار استاندارد "Convert.exe" برای ویندوز؛
- کاربرد HP USB Disk Dispor Format Tool.
تمام روش ها بر روی نسخه های موضعی ویندوز کار می کنند، اما در صورتی که فلش درایو طبیعی باشد. اگر این نیست، بازسازی درایو خود را ایجاد کنید. بسته به این شرکت، این روش متفاوت خواهد بود - در اینجا دستورالعمل هایی برای Kingston، SanDisk، A-Data، Transcend، Verbatim و Power Silicon وجود دارد.
روش 1: ابزار فرمت ذخیره سازی دیسک USB HP
این تنها یکی از ابزارهای مختلفی مناسب برای اهداف شماست.
برای استفاده از آن، این کار را انجام دهید:
- اجرای برنامه در اولین لیست کشویی، یک درایو USB فلش را انتخاب کنید، در دوم - "NTFS". روی "شروع" کلیک کنید.
- رضایت به تخریب تمام فایل ها را بر روی فلش درایو - کلیک کنید "بله".


شما می توانید جزئیات بیشتری در مورد استفاده از ابزار فرمت ذخیره سازی دیسک HP USB در درس ما بخوانید.
درس: فرمت فلش درایو USB با استفاده از ابزار فرمت ذخیره سازی دیسک HP USB
روش 2: قالب بندی استاندارد
در این مورد، تمام داده ها از رسانه ها حذف می شوند، بنابراین فایل های لازم را پیش از آن کپی کنید.
برای استفاده از ابزار استاندارد ویندوز، موارد زیر را انجام دهید:
- رفتن به لیستی از رسانه های قابل جابجایی، روی درایو فلش مورد نظر راست کلیک کرده و "فرمت" را انتخاب کنید.
- در منوی کشویی "سیستم فایل"، "NTFS" را انتخاب کنید و روی دکمه START کلیک کنید.
- تایید حذف تمام داده ها بود. روی "OK" کلیک کنید و انتظار پایان روش را داشته باشید.



در واقع، این همه چیزی است که باید انجام دهید. اگر چیزی کار نمی کند، سایر روش ها را امتحان کنید یا مشکل خود را در نظرات خود بنویسید.
همچنین ببینید: نحوه ایجاد یک فلش درایو USB قابل بوت با اوبونتو
روش 3: با استفاده از خط فرمان
این را می توان به عنوان یک جایگزین برای نسخه قبلی مشاهده کرد - اصل همان است.
دستورالعمل در این مورد به نظر می رسد این است:
- خط فرمان را با استفاده از ورودی در پنجره "Run" ("Win" + R ") فرمان" CMD "را اجرا کنید.
- در کنسول، به اندازه کافی برای ثبت نام فرمت F: / FS: NTFS / Q، جایی که F نامه فلش درایو است. / q به معنی "قالب بندی سریع" و استفاده از آن به صورت اختیاری، اما پس از آن تمیز کردن کامل بدون امکان بازیابی اطلاعات انجام می شود. روی "Enter" کلیک کنید.
- دیدن پیشنهاد برای وارد کردن یک دیسک جدید، دوباره "Enter" را فشار دهید. به عنوان یک نتیجه، شما باید چنین پیامی را مشاهده کنید همانطور که در عکس زیر نشان داده شده است.


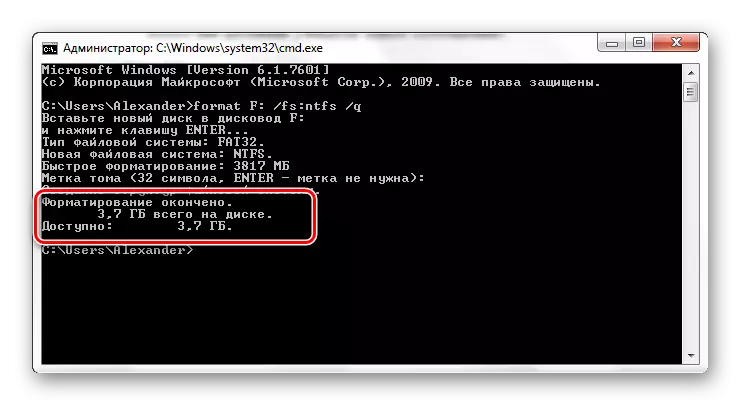
برای اطلاعات بیشتر در مورد قالب بندی با استفاده از خط فرمان، در درس ما بخوانید.
درس: قالب بندی فلش درایو با استفاده از خط فرمان
روش 4: تبدیل سیستم فایل
مزیت این روش این است که تغییر سیستم فایل بدون استفاده از حذف تمام فایل ها از درایو فلش استفاده می شود.
در این مورد، موارد زیر را انجام دهید:
- با اجرای خط فرمان (Command "CMD")، تبدیل F: / FS: NTFS، جایی که F هنوز نامه حامل شما است، وارد کنید. روی "Enter" کلیک کنید.
- به زودی پیام "تبدیل کامل" را خواهید دید. شما می توانید خط فرمان را ببندید.

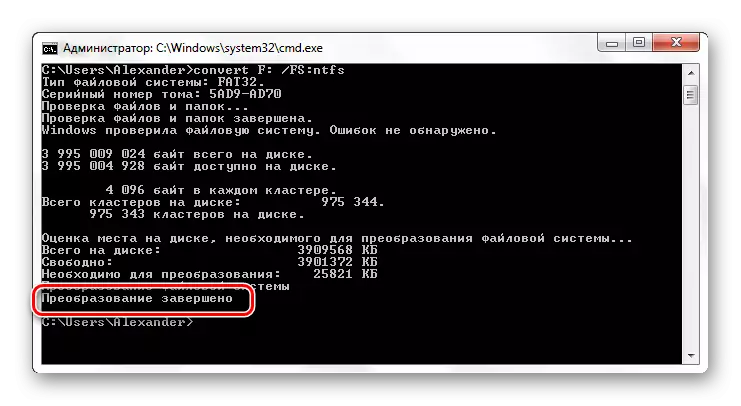
همچنین ببینید: نحوه حذف فایل های حذف شده از درایو فلش
پس از اتمام قالب بندی با استفاده از هر راهی، می توانید نتیجه را بررسی کنید. برای انجام این کار، روی آیکون فلش درایو راست کلیک کنید و "Properties" را انتخاب کنید.

در مقابل "سیستم فایل" ارزش "NTFS" را که ما به دست آورده ایم، پایه گذاری می کنیم.
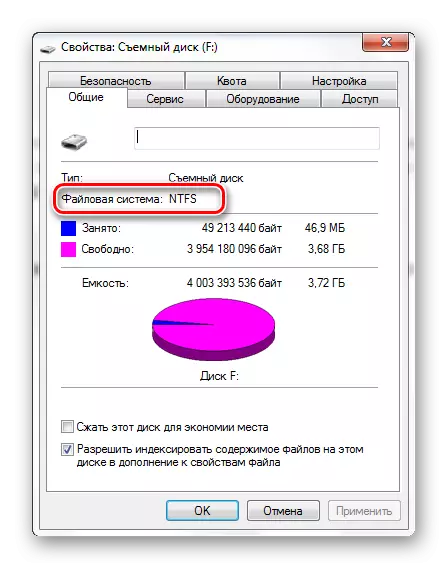
در حال حاضر تمام ویژگی های سیستم فایل جدید در دسترس هستند. در صورت لزوم، شما می توانید FAT32 را به همان شیوه بازگردانید.
