
در حال حاضر، CD ها به طور فزاینده ای محبوبیت سابق خود را از دست می دهند و به انواع دیگر رسانه ها راه می یابند. تعجب آور نیست که در حال حاضر کاربران به طور فزاینده ای تمرین نصب (و با حوادث و دانلود) از یک درایو USB را تمرین می کنند. اما برای این، شما باید تصویر سیستم یا نصب را در درایو فلش نصب کنید. بیایید آن را بفهمیم که چگونه این کار را در رابطه با ویندوز 7 انجام دهیم.
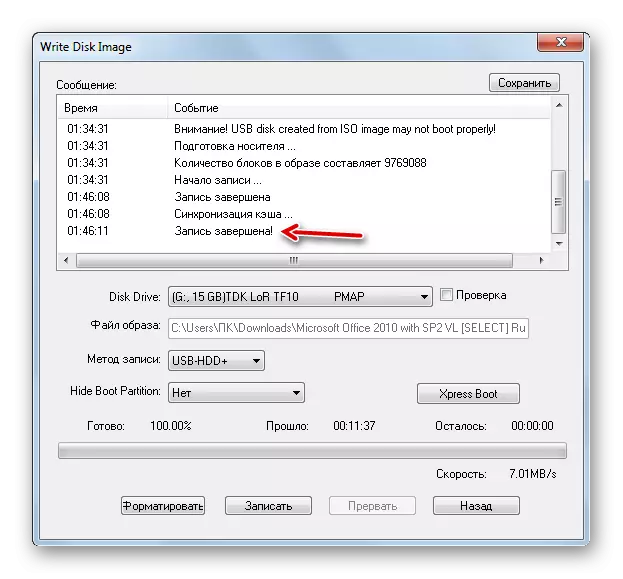
درس: ایجاد یک Windovs Bootable Windows 7 در Ultraiso
روش 2: دانلود ابزار
بعد، ما به نحوه حل کار با ابزار دانلود نگاه خواهیم کرد. این محصول نرم افزاری به عنوان یکی از محبوبیت نیست، اما مزیت آن این است که آن را توسط همان توسعه دهنده به عنوان OS نصب شده - مایکروسافت ایجاد شده است. علاوه بر این، باید توجه داشت که کمتر جهانی است، یعنی، فقط برای ایجاد دستگاه های قابل بوت مناسب است، در حالی که Ultraiso را می توان برای بسیاری از اهداف دیگر استفاده کرد.
دانلود ابزار دانلود از سایت رسمی
- پس از دانلود، فایل نصب را فعال کنید. در پنجره مورد نیاز استقبال از نرم افزار نصب، روی "بعدی" کلیک کنید.
- در پنجره بعدی، شما باید روی «نصب» کلیک کنید تا به طور مستقیم نصب برنامه را شروع کنید.
- برنامه اجرا خواهد شد.
- پس از اتمام فرآیند برای خروج از نصب، پایان را فشار دهید.
- پس از آن، برچسب ابزار در "دسکتاپ" ظاهر می شود. برای شروع آن، باید بر روی آن کلیک کنید.
- پنجره ابزار باز می شود. در مرحله اول، شما باید مسیر را به فایل مشخص کنید. برای انجام این کار، روی «مرور» کلیک کنید.
- پنجره باز را اجرا کنید حرکت در آن به دایرکتوری موقعیت تصویر OS، آن را انتخاب کنید و دکمه "باز" را فشار دهید.
- پس از نمایش مسیر به تصویر OS در فیلد "منبع فایل"، روی "بعدی" کلیک کنید.
- گام بعدی به شما نیاز دارد که نوع رسانه را ثبت کنید. از آنجا که شما نیاز به ایجاد یک درایو فلش نصب، سپس بر روی دکمه "USB دستگاه" کلیک کنید.
- در پنجره بعدی از لیست کشویی، نام فلش درایو را که میخواهید ضبط کنید را انتخاب کنید. اگر در لیست نمایش داده نشود، سپس داده ها را با فشار دادن دکمه با آیکون به صورت فلش تشکیل دهید. این عنصر در سمت راست میدان واقع شده است. پس از انتخاب انتخاب شده، "شروع کپی کردن" را فشار دهید.
- روش قالب بندی راه اندازی خواهد شد، در طی آن تمام داده ها از آن حذف می شوند، و پس از آنکه به طور خودکار ضبط تصویر سیستم انتخاب شده را شروع می کند. پیشرفت این روش به صورت گرافیکی و در درصد همان پنجره نمایش داده می شود.
- پس از اتمام این، شاخص به یک علامت 100٪ حرکت می کند و وضعیت زیر ظاهر می شود: "پشتیبان گیری کامل". اکنون می توانید یک درایو فلش را برای بارگذاری سیستم اعمال کنید.

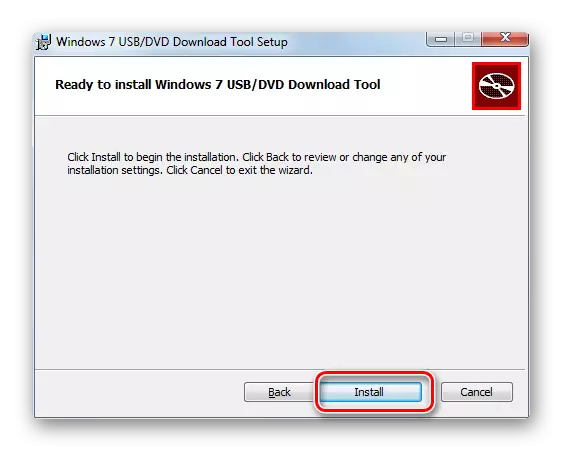
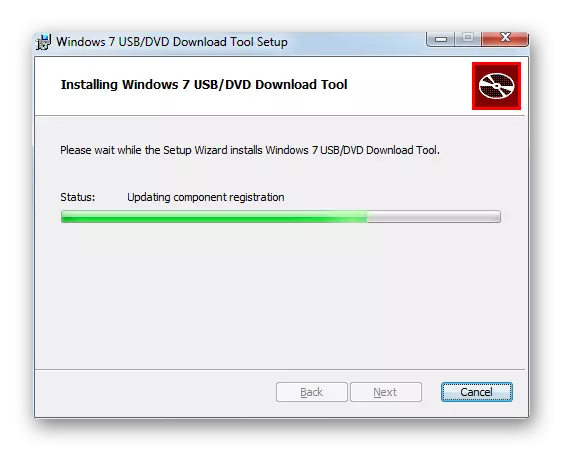
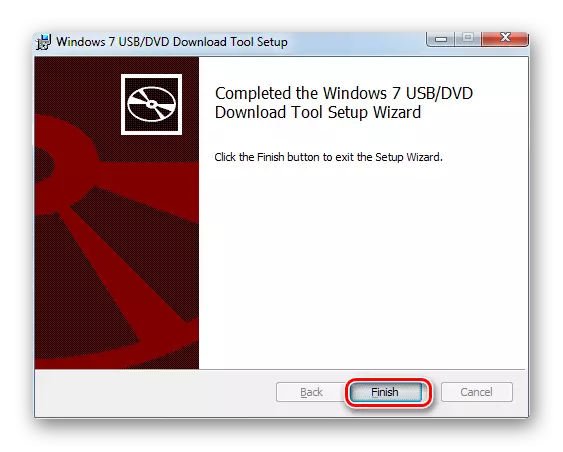
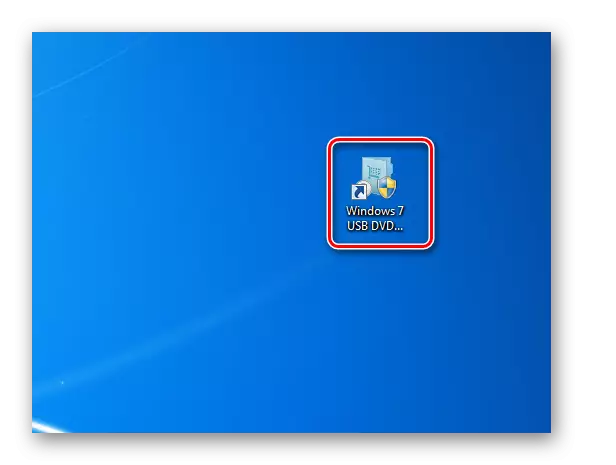
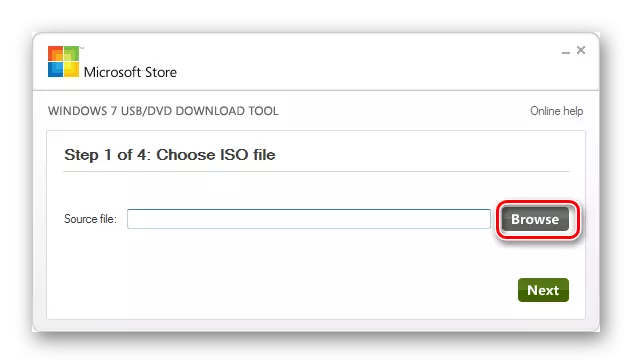
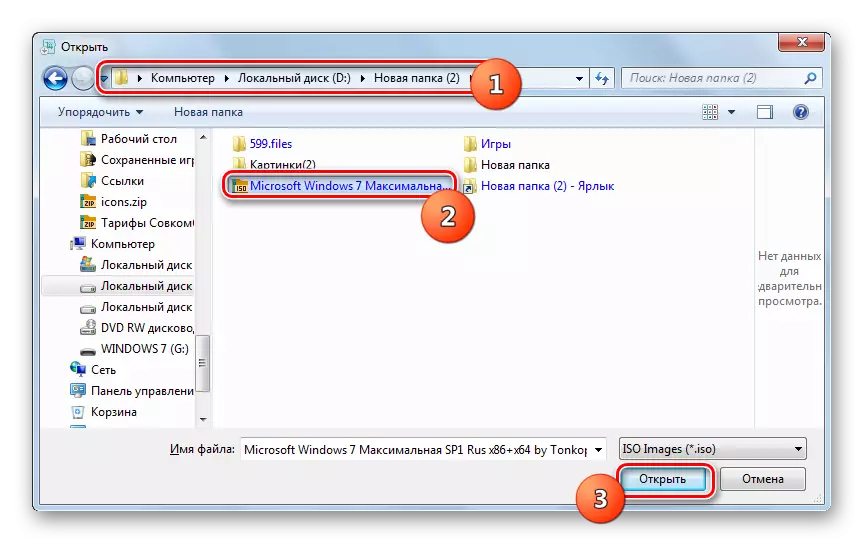
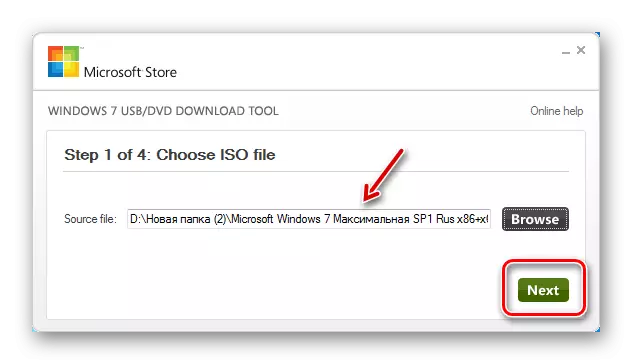
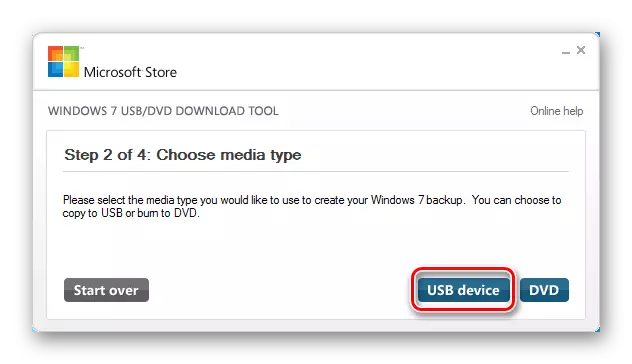
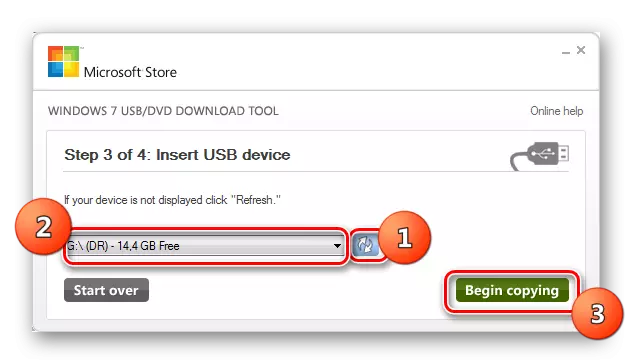
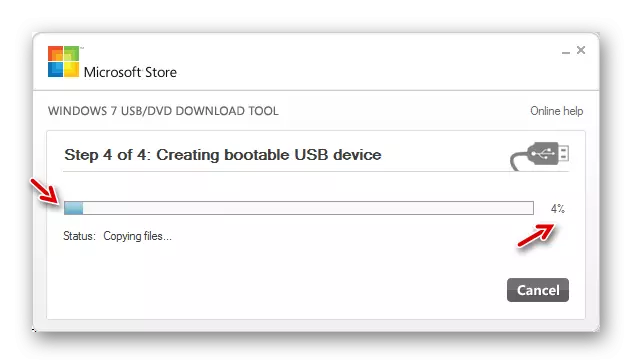
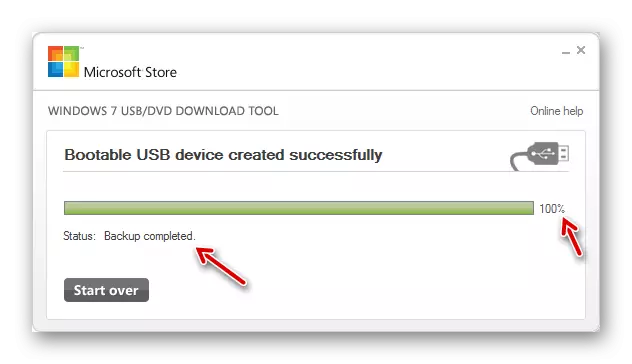
همچنین ببینید: نصب ویندوز 7 با استفاده از درایو USB بوت
با استفاده از نرم افزار تخصصی، یک درایو فلش بوت را با ویندوز 7 بنویسید. چه نوع برنامه ای برای اعمال، تصمیم گیری، اما تفاوت اساسی بین آنها وجود ندارد.
