
کاربران شبکه بی سیم Wi-Fi اغلب با کاهش سرعت انتقال و تبادل اطلاعات مواجه می شوند. دلایل این پدیده ناخوشایند می تواند بسیار زیاد باشد. اما یکی از رایج ترین بیش از حد کانال رادیویی است، یعنی مشترکین بیشتر در شبکه، منابع کمتری برای هر یک از آنها اختصاص داده می شود. این وضعیت به ویژه در ساختمان های آپارتمانی و دفاتر چند طبقه، که در آن بسیاری از تجهیزات شبکه کار می کنند، مرتبط است. آیا ممکن است کانال را روی روتر خود تغییر دهید و مشکل را حل کنید؟
کانال Wi-Fi را روی روتر تغییر دهید
کشورهای مختلف دارای استانداردهای انتقال سیگنال Wi-Fi هستند. به عنوان مثال، در روسیه برای این، فرکانس 2.4 گیگاهرتز و 13 کانال ثابت برجسته شده است. به طور پیش فرض، هر روتر به طور خودکار محدوده کمترین بار را انتخاب می کند، اما همیشه به درستی رخ نمی دهد. بنابراین، اگر شما می خواهید، می توانید سعی کنید کانال رایگان خود را پیدا کنید و روتر خود را بر روی آن تغییر دهید.جستجو کانال رایگان
ابتدا باید دقیقا همان چیزی را که فرکانس ها در رادیو اطراف آن آزاد هستند پیدا کنید. این را می توان با نرم افزار شخص ثالث، به عنوان مثال، یک ابزار رایگان WiFiinFoview انجام داد.
دانلود WiFiinFoview از سایت رسمی
این برنامه کوچک دامنه های موجود را اسکن می کند و در قالب یک اطلاعات جدول در مورد کانال های مورد استفاده در ستون "کانال" ارائه می شود. ما مقادیر کمترین بار را به یاد می آوریم.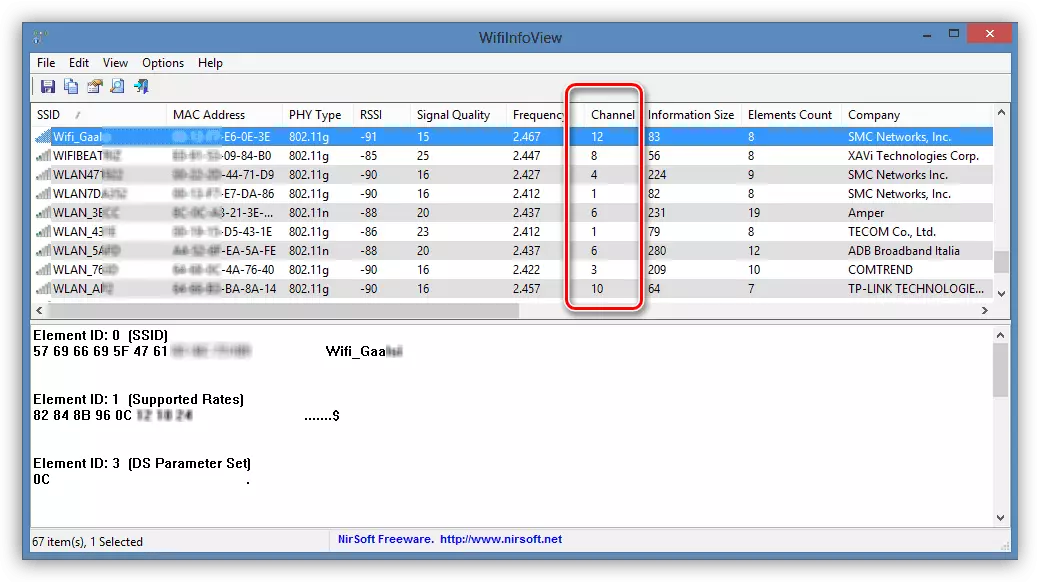
اگر شما هیچ وقت یا تمایلی به نصب نرم افزار اضافی ندارید، می توانید به روش ساده تر بروید. کانال های 1، 6 و 11 همیشه رایگان هستند و از روترها در حالت اتوماتیک استفاده نمی شوند.
تغییر کانال در روتر
در حال حاضر ما می دانیم کانال های رادیویی رایگان و می تواند آرام آنها را در پیکربندی روتر خود تغییر دهید. برای انجام این کار، شما باید وارد رابط وب دستگاه شوید و تغییرات را به تنظیمات شبکه Wi-Fi بی سیم تغییر دهید. ما سعی خواهیم کرد چنین عملیاتی را در روتر TP-Link انجام دهیم. در روترهای دیگر تولید کنندگان، اقدامات ما مشابه تفاوت های جزئی در حالی که حفظ یک توالی دستکاری مشترک است.
- در هر مرورگر اینترنت، آدرس IP روتر خود را انتخاب کنید. اغلب اوقات آن 192.168.0.1 یا 192.168.1.1 است، اگر این پارامتر را تغییر نداده اید. سپس ENTER را فشار دهید و به رابط وب روتر وارد شوید.
- در پنجره مجوز باز می شود، ورود و رمز عبور مناسب را در زمینه های مناسب وارد می کنیم. پیش فرض آنها یکسان هستند: مدیر. روی دکمه "OK" کلیک کنید.
- در صفحه اصلی پیکربندی روتر، ما به برگه "پیشرفته تنظیمات" حرکت می کنیم.
- در بلوک تنظیمات پیشرفته، بخش "حالت بی سیم" را باز کنید. در اینجا ما همه چیزهایی را پیدا خواهیم کرد که در این مورد ما را مورد توجه قرار دهیم.
- در زیر منوی کشویی، آیتم "تنظیمات بی سیم" را انتخاب کنید. در ستون کانال، ما می توانیم مقدار فعلی این پارامتر را مشاهده کنیم.
- به طور پیش فرض، هر روتر پیکربندی شده به طور خودکار برای یک کانال جستجو می شود، بنابراین شما باید شماره مورد نیاز را از لیست به صورت دستی انتخاب کنید، به عنوان مثال، 1 و تغییرات را به پیکربندی روتر ذخیره کنید.
- آماده! حالا شما می توانید سعی کنید تجربه کنید که آیا سرعت دسترسی به اینترنت بر روی دستگاه های متصل به روتر رشد می کند.
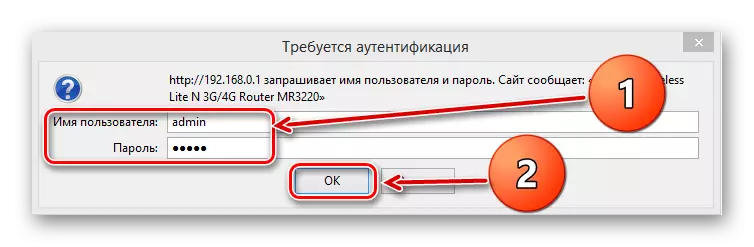

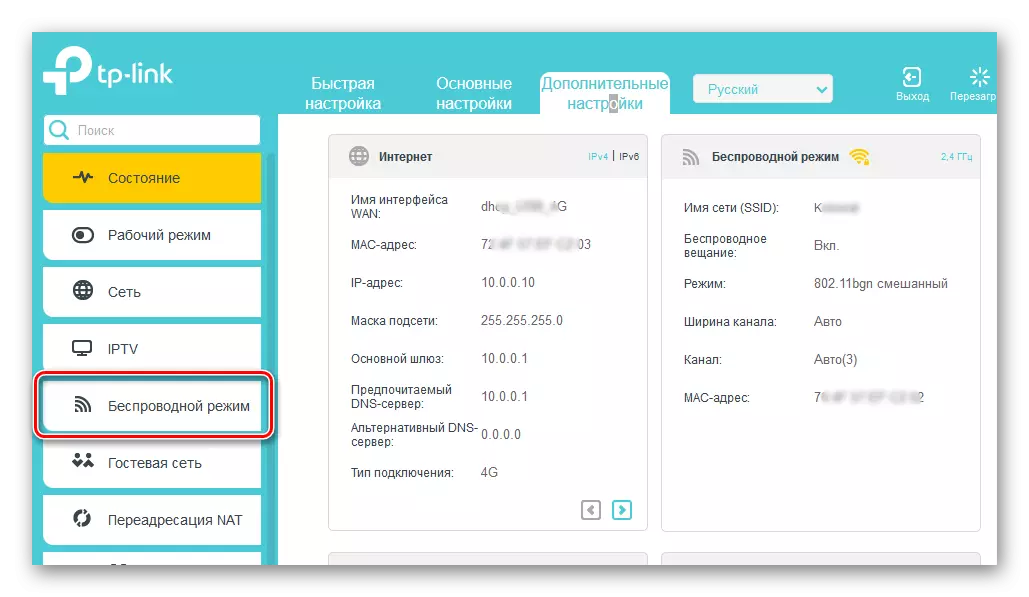
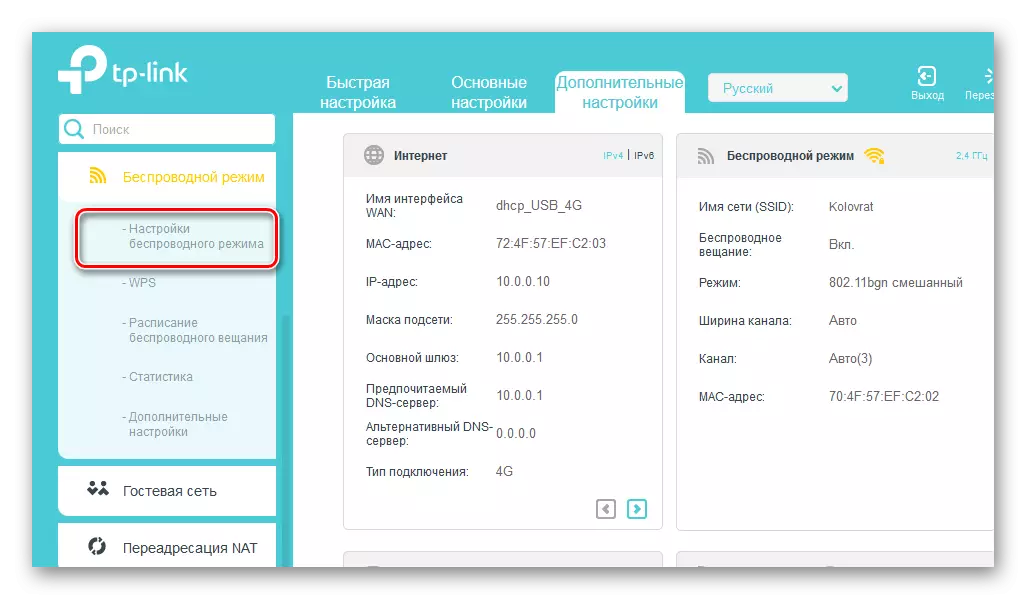
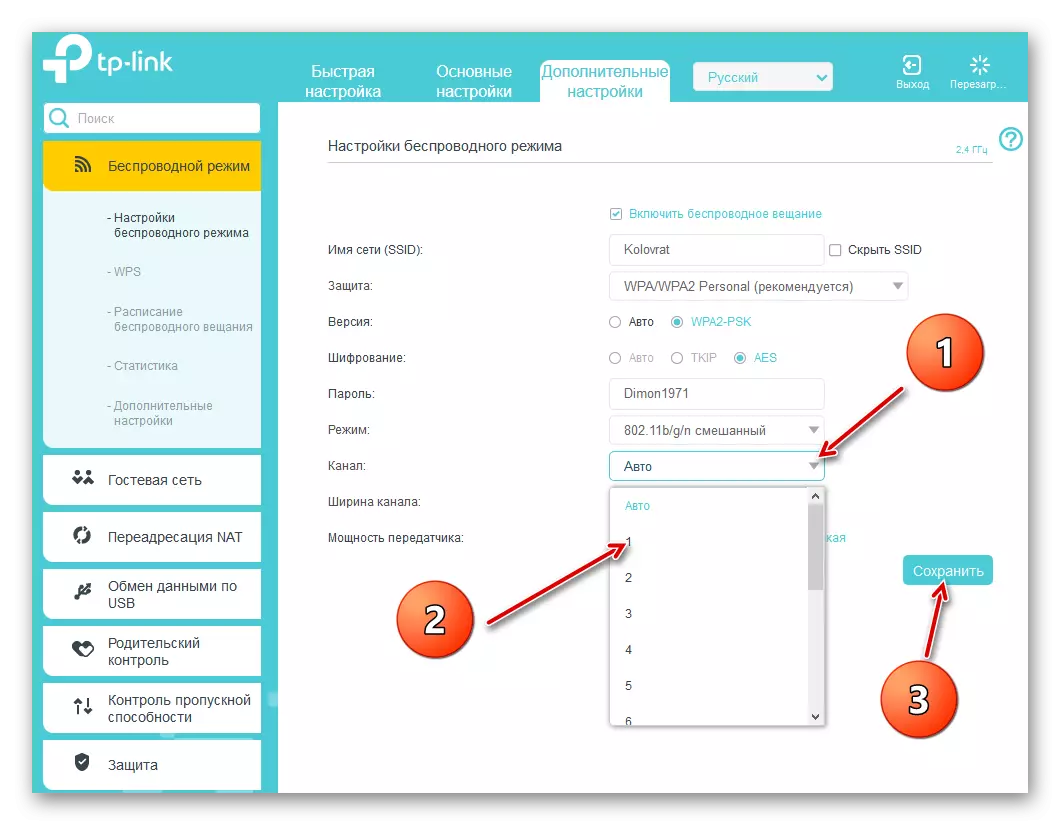
همانطور که می بینید، کانال توزیع را تغییر دهید Wi-Fi بر روی روتر کاملا ساده است. اما این که آیا این عملیات به بهبود کیفیت سیگنال در مورد خاص شما کمک می کند، ناشناخته است. بنابراین، شما باید سعی کنید به کانال های مختلف تغییر دهید تا بهترین نتیجه حاصل شود. موفقیت و موفقیت!
همچنین خواندن: باز کردن پورت ها در روتر TP-Link
