
روترها از شرکت لتونی Mikrotik محل خاصی را در میان محصولات این نوع اشغال می کنند. این نظر این است که این تکنیک برای حرفه ای ها در نظر گرفته شده و به درستی آن را پیکربندی کرده و تنها یک متخصص کار می کند. و چنین نقطه نظر پایه ای دارد. اما زمان در حال آمدن است، محصولات Mikrotik بهبود می یابند، و نرم افزار آن در حال تبدیل شدن به بیشتر و بیشتر در دسترس برای درک توسط کاربر عادی است. و ابرنواسیون، چند منظوره این دستگاه ها در ترکیب با قیمت مناسب، تلاش های خود را برای بررسی تنظیمات آن بسیار مناسب انجام می دهد.
Routeros - سیستم عامل Mikrotik
یکی از ویژگی های متمایز روترهای میکروتیک این است که عملیات آنها تحت کنترل نه تنها یک سیستم عامل بنیادی، بلکه با استفاده از یک سیستم عامل به نام RouterOS انجام می شود. این یک سیستم عامل کامل است که در پلت فرم لینوکس ایجاد شده است. این دقیقا همان چیزی است که بسیاری از کاربران از Microdists را ترسانده است که بر این باورند که آنها آن را برای آنها کار می کنند - این چیزی چشمگیر است. اما از سوی دیگر، حضور چنین سیستم عامل مزایای غیرقابل انکار دارد:- تمام دستگاه های Mikrotik به همان نوع پیکربندی شده اند، زیرا آنها از همان سیستم عامل استفاده می کنند؛
- RouterOS اجازه می دهد تا شما را به پیکربندی روتر بسیار نازک و به حداکثر رساندن آن به عنوان نیازهای کاربر. به صورت دستی می توانید تقریبا همه چیز را پیکربندی کنید!
- RouterOS می تواند به صورت آزادانه بر روی کامپیوتر نصب شود و آن را به یک روتر کامل با یک مجموعه کامل از توابع تبدیل کنید.
فرصت هایی که کاربر را با یک سیستم عامل میکروتیک ارائه می دهند بسیار گسترده هستند. بنابراین، زمان صرف شده در مطالعه آن بیهوده استفاده نمی شود.
اتصال روتر و راه های اساسی برای پیکربندی آن
اتصال روترهای Mikrotik به دستگاه که از آن تنظیم شده است، استاندارد است. کابل از ارائه دهنده باید به اولین پورت روتر متصل شود، و از طریق هر یک از پورت های دیگر برای اتصال آن با کامپیوتر یا لپ تاپ. راه اندازی را می توان از طریق Wi-Fi انجام داد. نقطه دسترسی به طور همزمان با چرخاندن دستگاه فعال می شود و به طور کامل باز است. بدون شک می توان گفت که کامپیوتر باید در یک فضای آدرس با روتر باشد یا دارای تنظیمات شبکه باشد که دریافت خودکار آدرس IP و آدرس سرور DNS را ارائه دهد.
با انجام این دستکاری های ساده، باید موارد زیر را انجام دهید:
- مرورگر را اجرا کنید و وارد شوید 192.168.88.1 در نوار آدرس خود
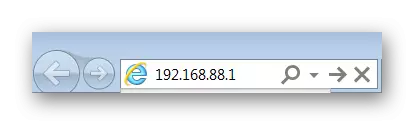
- در پنجره ای که باز می شود، روش تنظیم روتر را با کلیک بر روی آیکون ماوس مورد نظر انتخاب کنید.
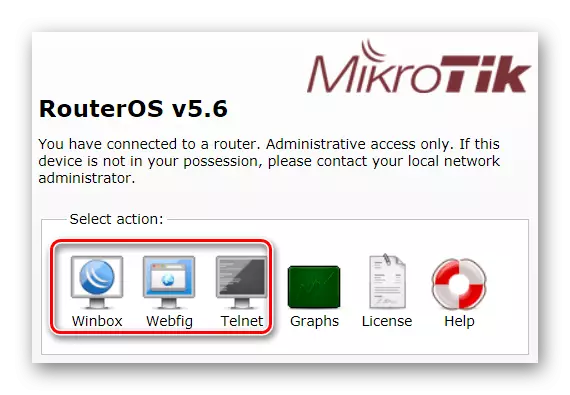
آخرین مورد نیاز به توضیحات دقیق تر دارد. همانطور که از تصویر دیده می شود، روتر میکروتیک را می توان به صورت سه راه پیکربندی کرد:
- WinBox یک ابزار ویژه برای پیکربندی دستگاه های Mikrotik است. آیکون یک پیوند را برای دانلود آن مانع می کند. این ابزار را می توان از وب سایت سازنده دانلود کرد.
- WebFig - یک تنتور روتر در مرورگر. این ویژگی نسبتا اخیرا ظاهر شد. رابط وب WebFig بسیار شبیه به Winbox است، اما توسعه دهندگان اطمینان می دهند که توانایی آن گسترده تر است؛
- Telnet - راه اندازی از طریق خط فرمان. این روش برای کاربران پیشرفته مناسب است و جزئیات بیشتری در مقاله در نظر گرفته نخواهد شد.
در حال حاضر، توسعه دهندگان تمرکز خود را بر روی رابط WebFig ارائه شده توسط کاربر پیش فرض. بنابراین، در نسخه های بعدی Routeros، پنجره شروع ممکن است به نظر برسد:
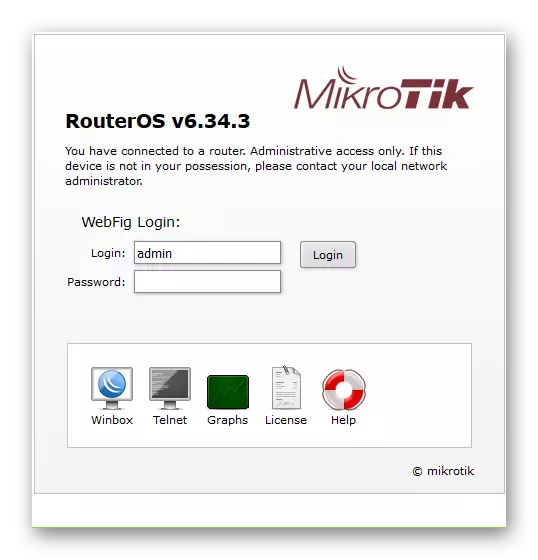
و از آنجا که در تنظیمات کارخانه برای ورود به رابط وب رمز عبور مبتنی بر وب، هیچ رمز عبور وجود ندارد، پس کاربر می تواند بلافاصله به صفحه تنظیمات WebFig هدایت شود. با این حال، اکثر کارشناسان همچنان با WinBox کار می کنند و آن را راحت ترین راه برای تنظیم دستگاه های میکروتیک را در نظر می گیرند. بنابراین، تمام نمونه های بیشتر بر اساس رابط این ابزار خواهد بود.
تنظیم پارامترهای اصلی روتر
تنظیمات در میکروتیک روتر بسیار زیاد است، اما به منظور انجام وظایف اصلی خود، به اندازه کافی برای دانستن اصلی اصلی است. بنابراین، نباید از فراوانی زبانه ها، پارتیشن ها و پارامترها نترسید. مقصد دقیق تر آنها را می توان بعدا مطالعه کرد. و در ابتدا شما باید یاد بگیرید که چگونه تنظیمات اساسی دستگاه را ایجاد کنید. درباره این زیر بیشتر بخوانید.با استفاده از WinBox به روتر وصل شوید
Utility Winbox، که دستگاه های Mikrotik تنظیم می شوند، یک فایل اجرایی EXE است. این نیازی به نصب نیست و آماده کار بلافاصله پس از دانلود است. در ابتدا، ابزار طراحی شده برای کار در ویندوز طراحی شده است، اما تمرین نشان می دهد که آن را در پلت فرم لینوکس از زیر شراب کار می کند.
پس از باز کردن WinBox، پنجره شروع آن باز می شود. در آنجا شما باید آدرس IP روتر را وارد کنید، ورود به سیستم (استاندارد - مدیر) را وارد کنید و روی «اتصال» کلیک کنید.
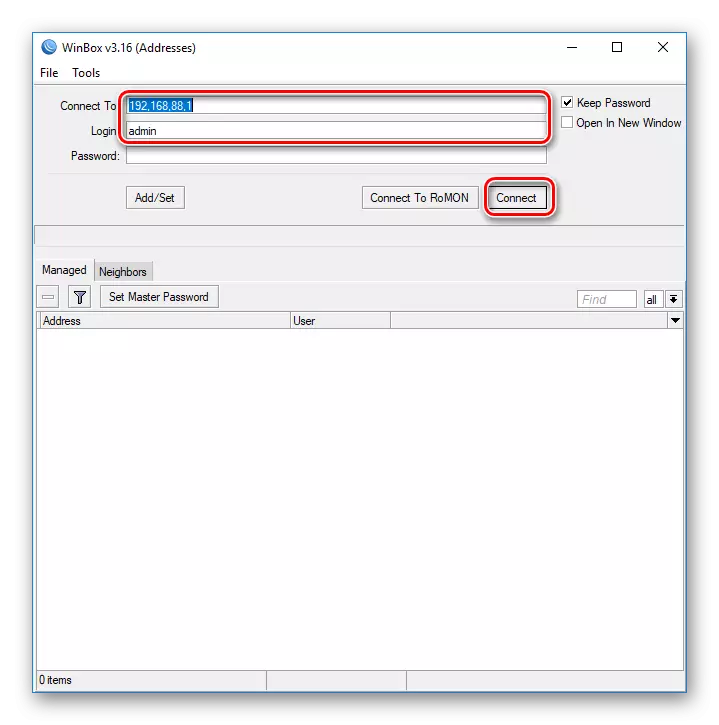
اگر شما نمی توانید از طریق آدرس IP متصل شوید، یا ناشناخته است - مهم نیست. WinBox کاربر را قادر می سازد تا بتواند به روتر و آدرس MAC متصل شود. برای این شما نیاز دارید:
- در پایین پنجره به برگه همسایگان بروید.
- این برنامه اتصالات را تجزیه و تحلیل می کند و آدرس MAC را از دستگاه میکروتیک متصل می کند که در زیر نمایش داده می شود.
- پس از آن، ابتدا باید بر روی آن کلیک کنید، و سپس، همانطور که در مورد قبلی، روی "اتصال" کلیک کنید.
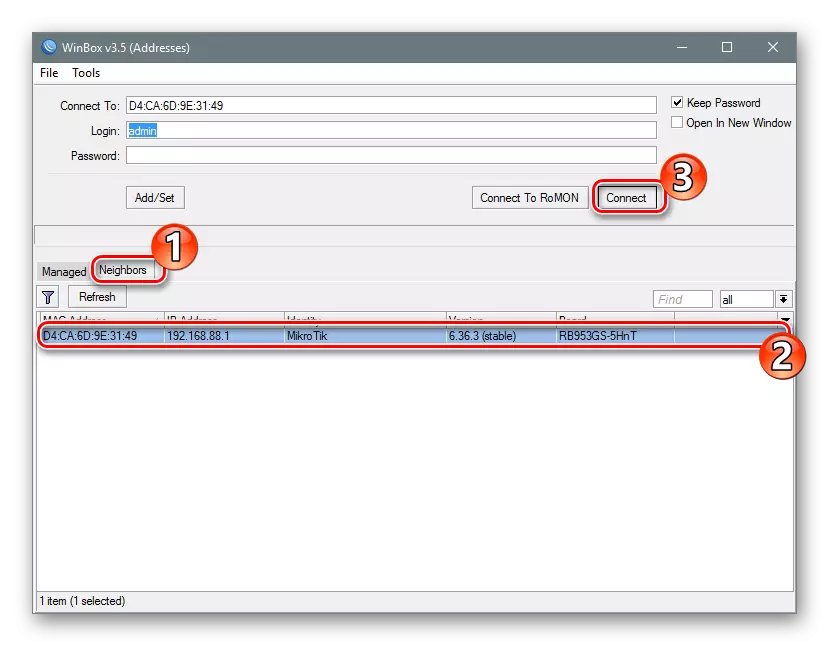
اتصال به روتر اجرا خواهد شد و کاربر قادر خواهد بود به پیکربندی مستقیم خود ادامه دهد.
تنظیم سریع
پس از ورود به تنظیمات روتر با استفاده از ابزار WinBox، پنجره پیکربندی استاندارد Mikrotik قبل از کاربر باز می شود. او دعوت شده است تا آن را حذف کند یا بدون تغییر را ترک کند. اگر شما نیاز به پیکربندی روتر در اسرع وقت - شما باید پیکربندی کارخانه را بدون تغییر با کلیک بر روی "OK" را ترک کنید.
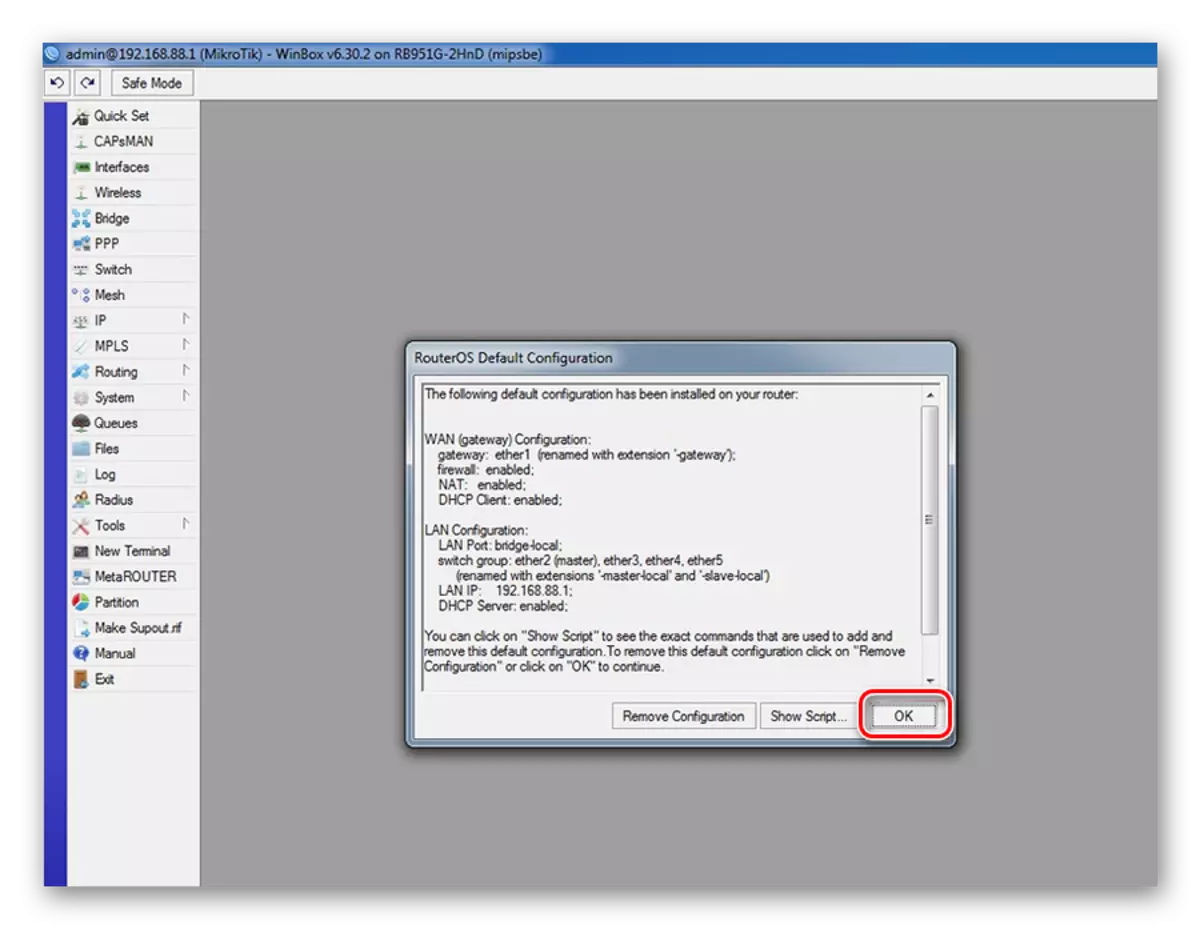
برای رفتن به تنظیمات سریع، شما باید دو مرحله ساده را انجام دهید:
- در ستون سمت چپ، پنجره ابزار WinBox به برگه تنظیم سریع بروید.
- در لیست کشویی در پنجره باز می شود، حالت روتر را انتخاب کنید. در مورد ما، "Home AP" (نقطه دسترسی به خانه) مناسب تر است.
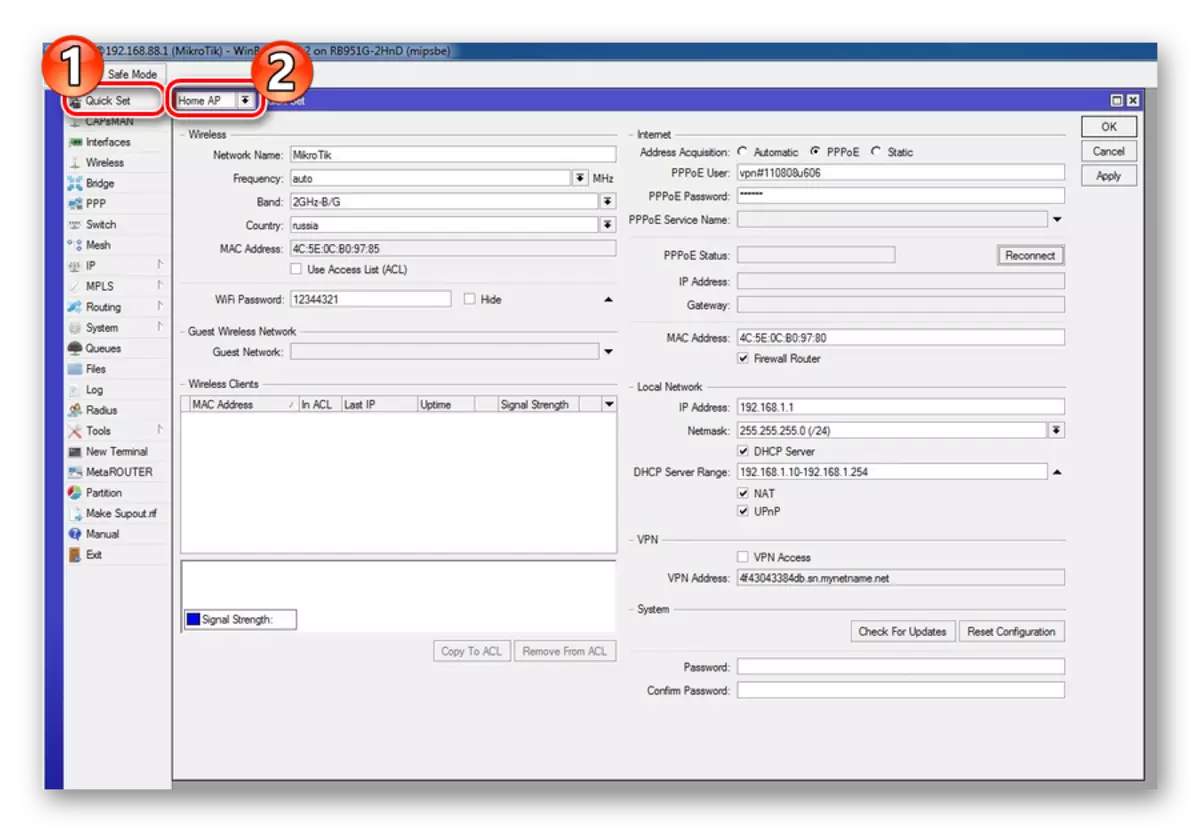
پنجره تنظیم سریع شامل تمام تنظیمات اساسی روتر است. تمام اطلاعات توسط پارتیشن های Wi-Fi، اینترنت، LAN و VPN گروه بندی می شود. آنها را در جزئیات بیشتر در نظر بگیرید.
شبکه بی سیم
تنظیمات شبکه بی سیم در سمت چپ پنجره تنظیم سریع قرار دارد. پارامترهایی که در دسترس هستند برای ویرایش، همانند پیکربندی روترهای دیگر مدل ها هستند.
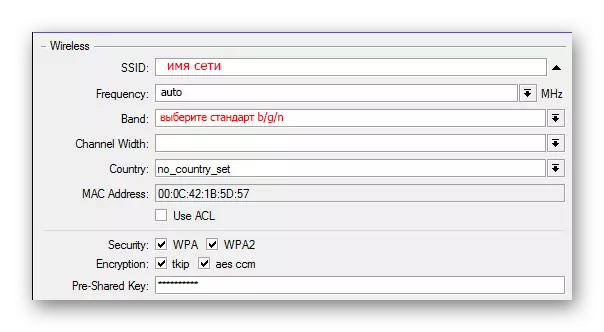
در اینجا کاربر نیاز دارد:
- نام شبکه خود را وارد کنید
- فرکانس شبکه را مشخص کنید یا تعریف خودکار را انتخاب کنید؛
- حالت پخش شبکه بی سیم را انتخاب کنید
- کشور خود را انتخاب کنید (اختیاری)؛
- نوع رمزگذاری را انتخاب کنید و یک رمز عبور دسترسی به شبکه بی سیم را تنظیم کنید. معمولا WPA2 را انتخاب کنید، اما بهتر است همه انواع را در مورد علامت گذاری کنید، در صورتی که دستگاه های شبکه از آن پشتیبانی نمی کنند.
تقریبا تمام تنظیمات با انتخاب لیست کشویی انجام می شود یا در جعبه چک چک می شود، بنابراین لازم نیست هر چیزی را اختراع کنید.
اینترنت
تنظیمات اینترنت در بالای صفحه نمایش سریع تنظیم شده است. کاربر 3 گزینه خود را ارائه می دهد، بسته به نوع اتصال مورد استفاده توسط ارائه دهنده:
- DHCP در پیکربندی کارخانه، آن را به طور پیش فرض ارائه می شود، بنابراین شما مجبور نیستید هر چیزی را تنظیم کنید. مگر اینکه شما باید آدرس MAC را بررسی کنید اگر ارائه دهنده از اتصال به آن استفاده کند.

- آدرس IP استاتیک در اینجا شما باید پارامترهای دریافت شده از ارائه دهنده را به صورت دستی انجام دهید.

- اتصال Rpry در اینجا شما همچنین باید به صورت دستی وارد نام کاربری و رمز عبور شوید، و همچنین یک نام برای اتصال خود را. پس از آن، شما باید روی "Reconnect" کلیک کنید، و اگر پارامترها به درستی ساخته شوند، تنظیمات اتصال نصب شده در زمینه های زیر نمایش داده می شود.

همانطور که می بینیم، پارامترهای اتصال به اینترنت را در روتر میکروتیک دشوار نیست.
شبکه محلی
بلافاصله تحت تنظیمات شبکه در پنجره تنظیم سریع یک پیکربندی شبکه محلی وجود دارد. در اینجا شما می توانید آدرس IP روتر را تغییر دهید و سرور DHCP را پیکربندی کنید.

برای اینترنت برای کار خوب، لازم است اجازه پخش NAT، چک کردن جعبه مربوطه را انجام دهیم.
به طور متناوب تغییر تمام پارامترها در پنجره تنظیم سریع، روی دکمه «اعمال» کلیک کنید. اتصال به روتر شکسته خواهد شد. کامپیوتر خود را مجددا راه اندازی کنید یا فقط قطع شود، و سپس دوباره اتصال شبکه را روشن کنید. همه چیز باید کسب کند
نصب رمز عبور مدیر
در تنظیمات کارخانه روترها رمز عبور Mikrotik گم شده است. آن را ترک کنید در این حالت به دلایل امنیتی به طور قطعی غیرممکن است. بنابراین، با تکمیل پیکربندی اولیه دستگاه، باید رمز عبور Administrator را نصب کنید. برای این:
- در ستون سمت چپ پنجره ابزار WinBox، برگه "سیستم" را باز کرده و به «کاربران» زیر بروید.
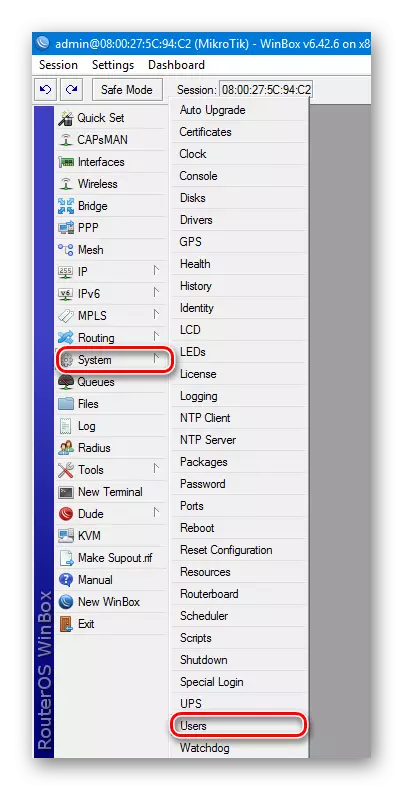
- در لیست کاربران که باز می شود، دوبار کلیک بر روی Properties مدیر باز کنید.
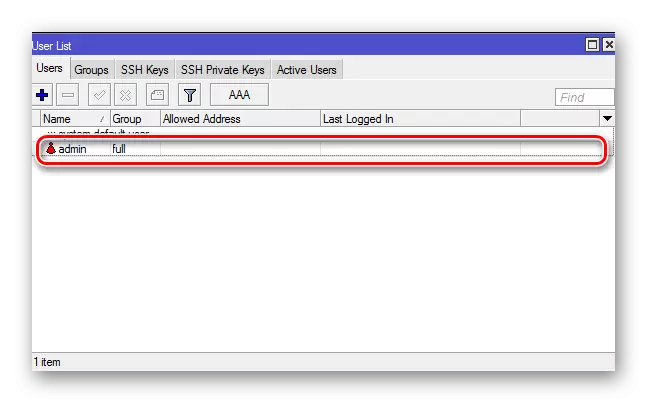
- با کلیک کردن بر روی رمز عبور، به تنظیم رمز عبور کاربر بروید.
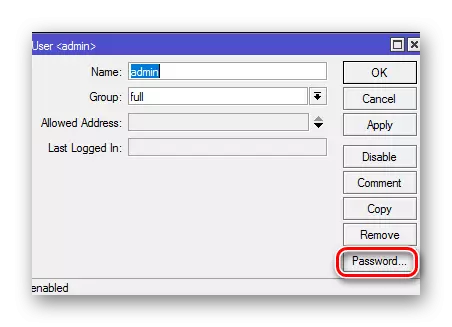
- رمز عبور Administrator را تنظیم کنید، آن را تأیید کنید و تغییرات را با کلیک بر روی «اعمال» و «OK» اعمال کنید.
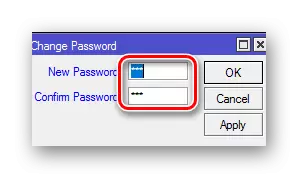
این کامل برای نصب رمز عبور مدیر است. در صورت لزوم، در همان بخش، شما می توانید سایر کاربران یا گروه های کاربران را با سطوح مختلف دسترسی به روتر اضافه کنید.
تنظیم دستی
پیکربندی میکرو روتر میکرو در حالت دستی نیاز به یک کاربر از دانش و صبر خاصی دارد، زیرا باید بسیاری از پارامترهای مختلف را شروع کند. اما مزیت غیر قابل انکار این روش، توانایی پیکربندی روتر به عنوان ظریف به عنوان ممکن است، با توجه به نیازهای خود را. علاوه بر این، اثر گذار چنین کاری، گسترش قابل توجهی از دانش کاربر در زمینه فن آوری های شبکه خواهد بود که همچنین می تواند به لحظات مثبت نسبت داده شود.حذف پیکربندی کارخانه
حذف یک پیکربندی روتر معمولی اولین گام است که تنظیم دستی آن آغاز می شود. شما فقط باید بر روی "حذف پیکربندی" کلیک کنید در پنجره ظاهر می شود زمانی که دستگاه برای اولین بار شروع می شود.
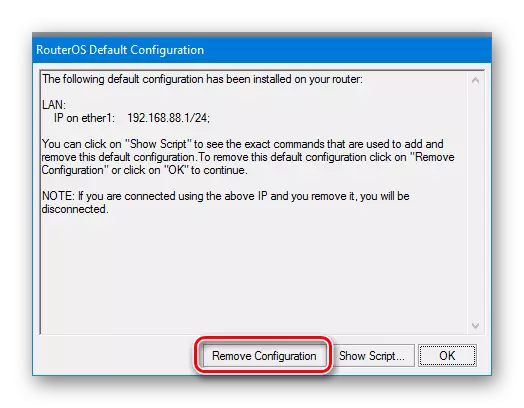
اگر چنین پنجره ای ظاهر نمی شود - به این معنی است که روتر قبلا قبلا متصل شده است. همان وضعیت در هنگام تنظیم یک دستگاه مورد استفاده، به شبکه دیگری پاسخ خواهد داد. در این مورد، پیکربندی فعلی باید به صورت زیر حذف شود:
- در Winbox، به بخش "سیستم" بروید و "تنظیمات بازنشانی" را از لیست کشویی انتخاب کنید.
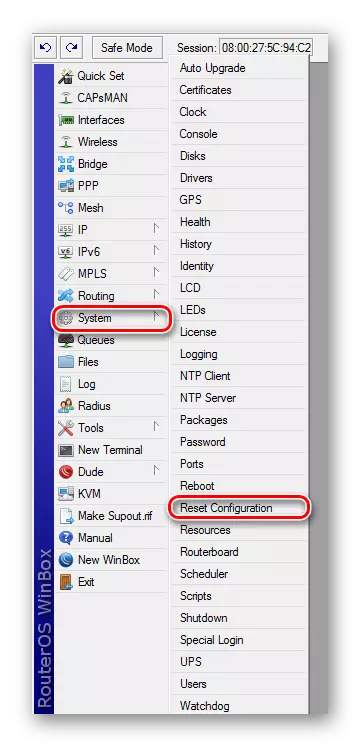
- در پنجره ای که ظاهر می شود، علامت "بدون پیکربندی پیش فرض" را علامت بزنید و روی دکمه پیکربندی بازنشانی کلیک کنید.
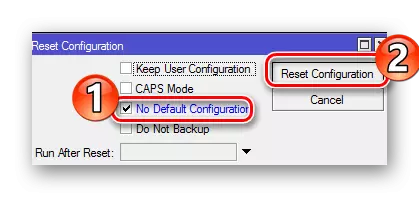
پس از آن، روتر راه اندازی مجدد خواهد شد و برای پیکربندی بیشتر آماده خواهد شد. توصیه می شود بلافاصله نام مدیر را تغییر دهید و رمز عبور را به آن بر نحوی که در بخش قبلی شرح داده شده تنظیم کنید.
تغییر نام رابط های شبکه
یکی از ناراحتی های راه اندازی روترهای میکروتیک، بسیاری از نام های یکنواخت پورت های خود را در نظر می گیرند. شما می توانید آنها را در بخش "اینترفیس Winbox" ببینید:
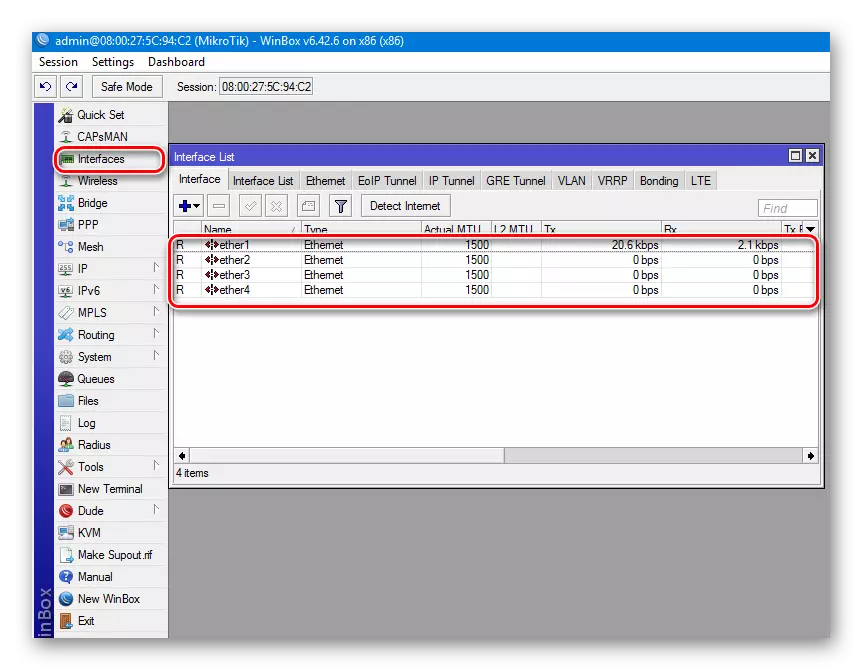
به طور پیش فرض، عملکرد پورت WAN در دستگاه های Mikrotik Ether1 را انجام می دهد. بقیه رابط ها پورت های LAN هستند. برای پیکربندی بیشتر اشتباه گرفته می شود، می توانید آنها را به عنوان بیشتر آشنا به کاربر تغییر نام دهید. این نیاز دارد:
- دوبار کلیک کنید نام پورت خواص آن را باز کنید.
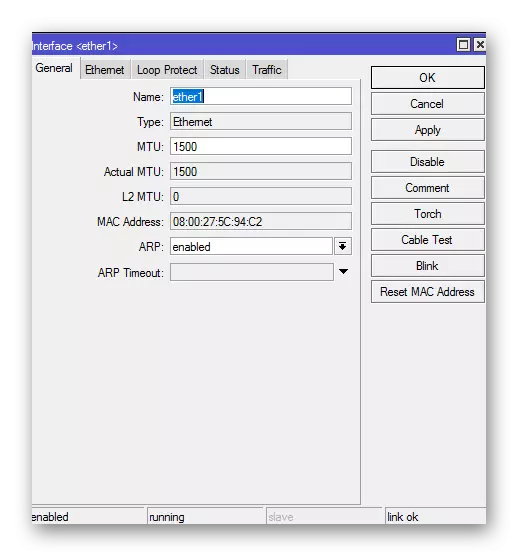
- در فیلد "نام"، نام پورت مورد نظر را وارد کنید و روی «OK» کلیک کنید.
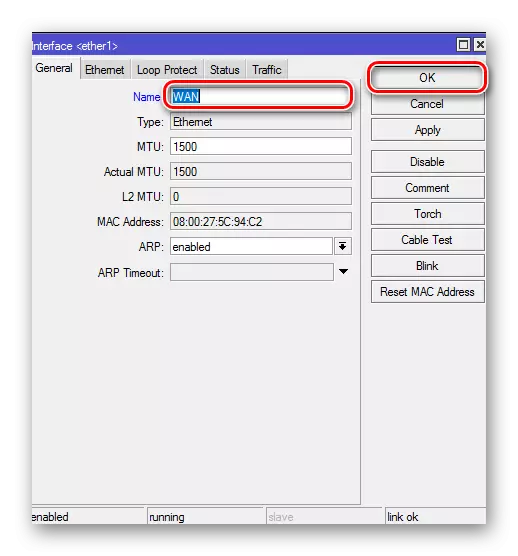
پورت های باقی مانده را می توان جایگزین شبکه یا بدون تغییر نام کرد. اگر کاربر نام پیش فرض را تحریک نکند، می توانید هر چیزی را تغییر دهید. این روش بر عملکرد دستگاه تاثیر نمی گذارد و اختیاری است.
پیکربندی اینترنت
پیکربندی اتصال به شبکه جهانی دارای گزینه های خود است. این همه بستگی به نوع اتصال دارد که ارائه دهنده استفاده می کند. این را در جزئیات بیشتر در نظر بگیرید.
DHCP
این نوع تنظیم ساده ترین است. این فقط برای ایجاد یک مشتری جدید DHCP است. برای این:
- در بخش "IP"، به برگه "DHCP Client" بروید.

- یک مشتری جدید را با کلیک کردن بر روی Plus در پنجره ای که ظاهر می شود، ایجاد کنید. علاوه بر این، شما نیازی به تغییر ندارید، فقط کافی است تا روی «OK» کلیک کنید.

- پارامتر "استفاده از Peer DNS" به این معنی است که سرور DNS از ارائه دهنده استفاده خواهد شد.
- پارامتر استفاده از Peer NTP مسئول استفاده از هماهنگ سازی زمان با ارائه دهنده است.
- مقدار "بله" در پارامتر مسیر پیش فرض پیش فرض نشان می دهد که این مسیر به جدول مسیریابی اضافه می شود و به بقیه اولویت دارد.
اتصال با IP استاتیک
در این مورد، ارائه دهنده نیاز به پیش از دریافت تمام پارامترهای اتصال لازم است. سپس شما باید موارد زیر را انجام دهید:
- ورود به بخش "IP" - "آدرس" - و آدرس IP مورد نیاز از بندر WAN را اختصاص دهید.
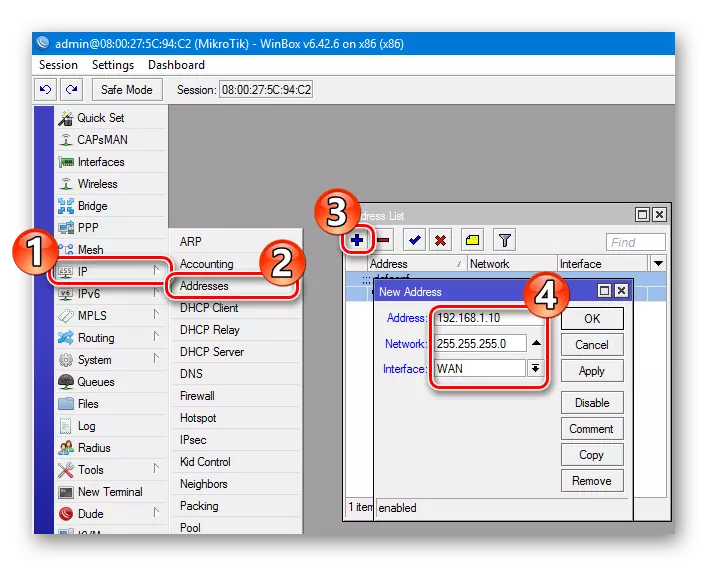
- به برگه "مسیرها" بروید و مسیر پیش فرض را اضافه کنید.

- آدرس سرور DNS را اضافه کنید
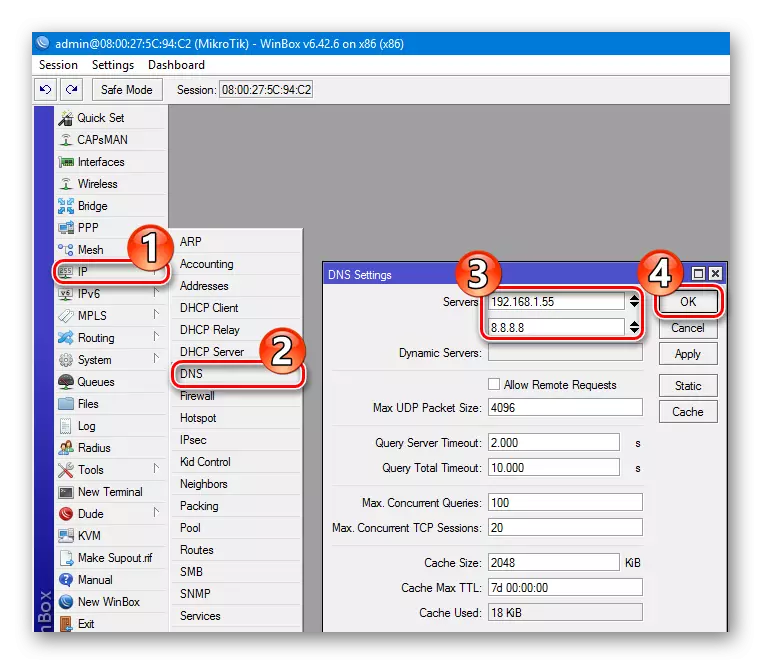
در این تنظیم کامل شده است.
ترکیب نیاز به مجوز
اگر ارائه دهنده از یک اتصال Ppure یا L2TP استفاده کند، تنظیمات در بخش "RDP" Winbox ساخته شده است. رفتن به این بخش، شما باید اقدامات زیر را انجام دهید:
- با کلیک بر روی پلاس، نوع اتصال خود را از لیست کشویی انتخاب کنید (به عنوان مثال RPRO).
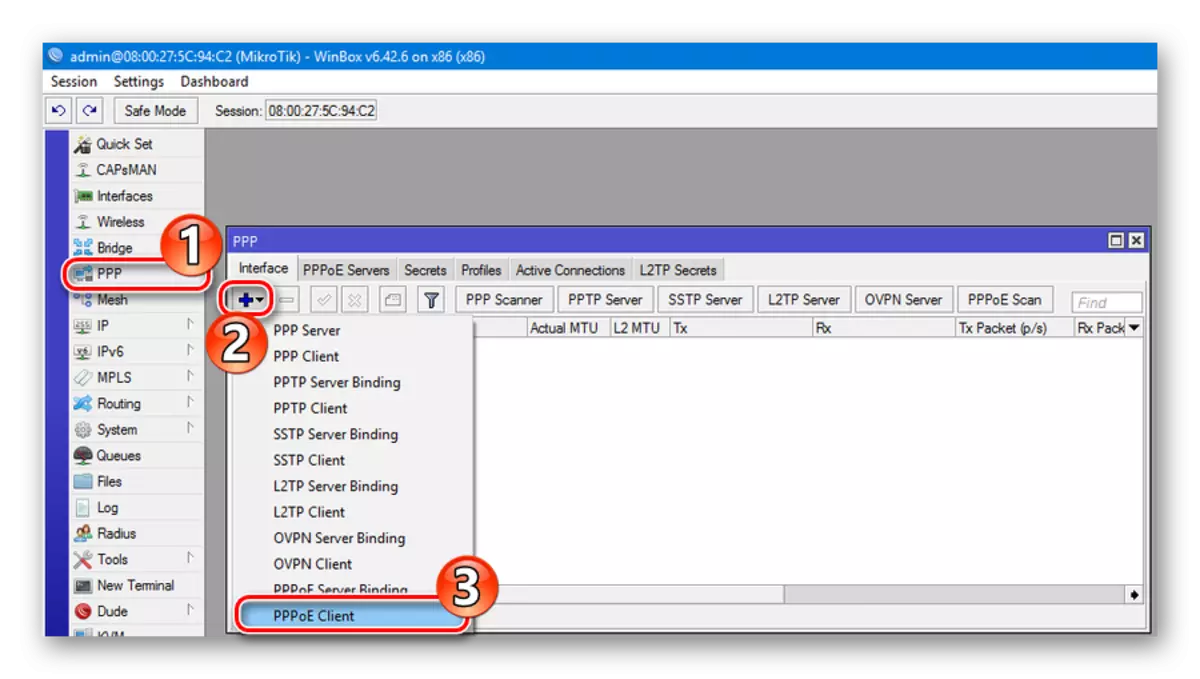
- در پنجره ای که باز می شود، نام خود را از اتصال متصل شده (اختیاری) وارد کنید.
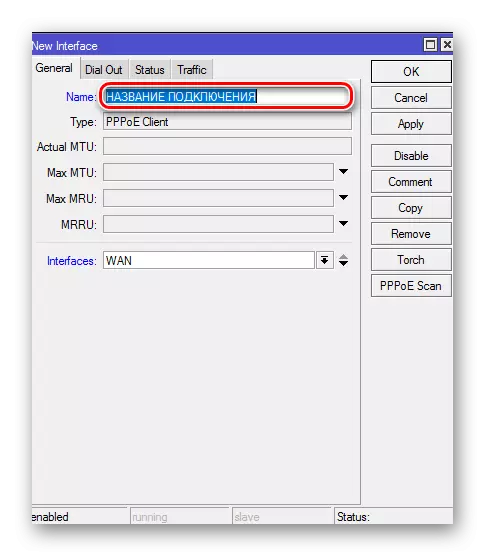
- به برگه "Dial Out" بروید و ورود و رمز عبور دریافت شده از ارائه دهنده را وارد کنید. مقادیر پارامترهای باقی مانده قبلا در بالا شرح داده شده است.
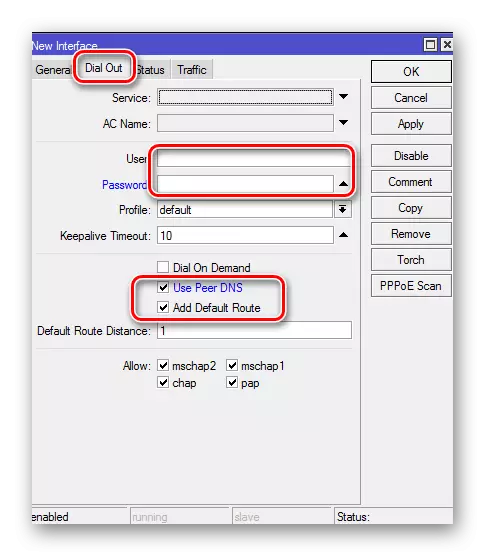
پیکربندی اتصالات L2TP و PRTR ها در همان سناریو رخ می دهد. تنها تفاوت این است که در برگه "شماره گیری"، یک فیلد "اتصال به" اضافی وجود دارد، جایی که می خواهید آدرس سرور VPN را وارد کنید.
اگر ارائه دهنده از اتصال به آدرس MAC استفاده کند
در این وضعیت، باید پورت WAN را به یکی که ارائه دهنده مورد نیاز است را تغییر دهید. در میکرو دستگاه ها، این را می توان تنها از خط فرمان انجام داد. این کار مانند این است:
- در Winbox، آیتم منو "ترمینال جدید" را انتخاب کنید و پس از باز کردن کنسول، روی "Enter" کلیک کنید.
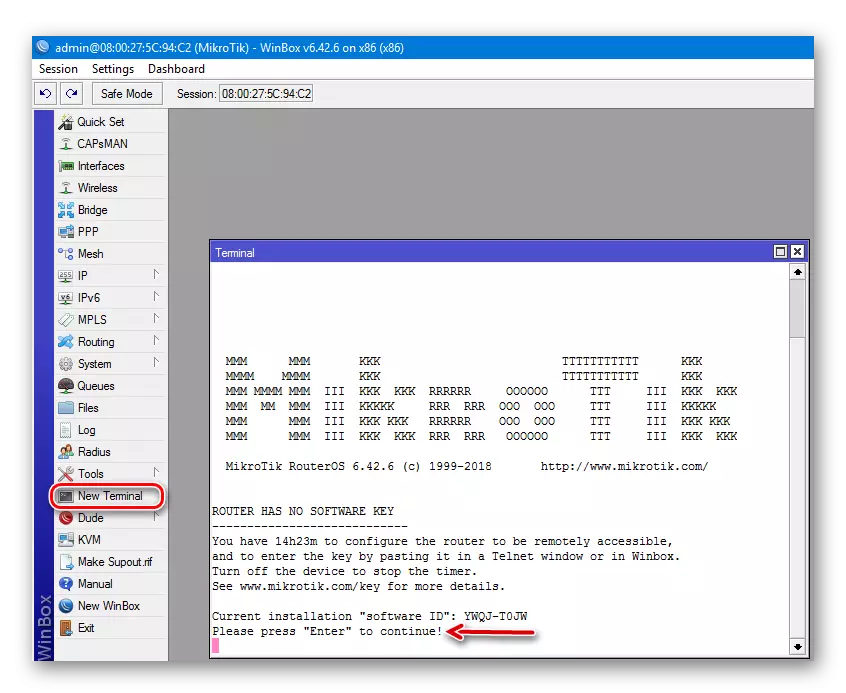
- Ethernet Command / Interface Ethernet را وارد کنید Wan Mac نشانی = 00: 00: 00: 00: 00: 00: 00: 00: 00: 00: 00: 00: 00: 00: 00: 00: 00: 00: 00: 00: 00: 00: 00: 00: 00: 00: 00: 00: 00: 00: 00: 00: 00: 00: 00: 00: 00: 00: 00: 00: 00: 00: 00: 00: 00: 00: 00: 00: 00: 00: 00: 00: 00: 00: 00: 00
- به بخش "اینترفیس" بروید، خواص رابط WAN را باز کنید و مطمئن شوید که آدرس MAC تغییر کرده است.
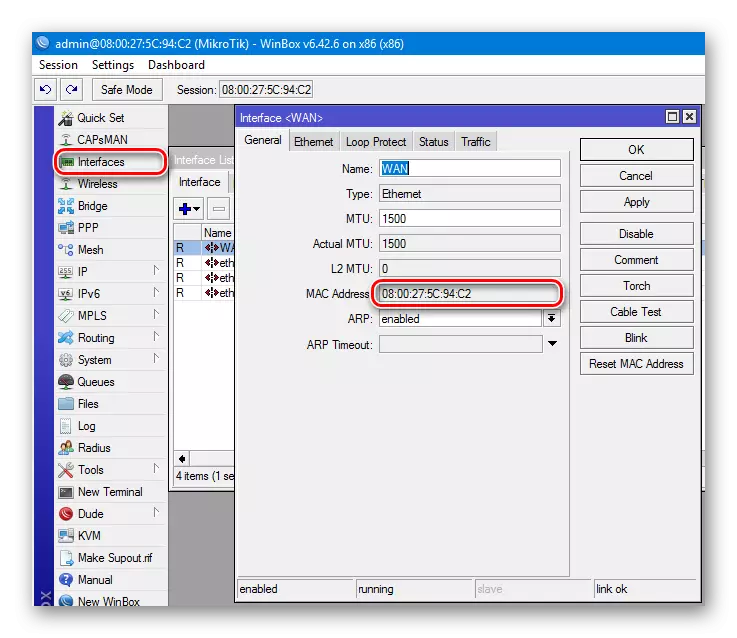
در این زمینه، پیکربندی اینترنت تکمیل شده است، اما مشتریان شبکه خانگی قادر به استفاده از آنها نخواهند بود تا زمانی که شبکه محلی پیکربندی شود.
راه اندازی یک شبکه بی سیم
شما می توانید شبکه بی سیم خود را در روتر Mikrotik با کلیک بر روی بخش "بی سیم" پیکربندی کنید. مانند بخش اینترفیس، لیستی از رابط های بی سیم که دارای تعیین WLAN هستند (بسته به مدل روتر، ممکن است یک یا چند باشد).
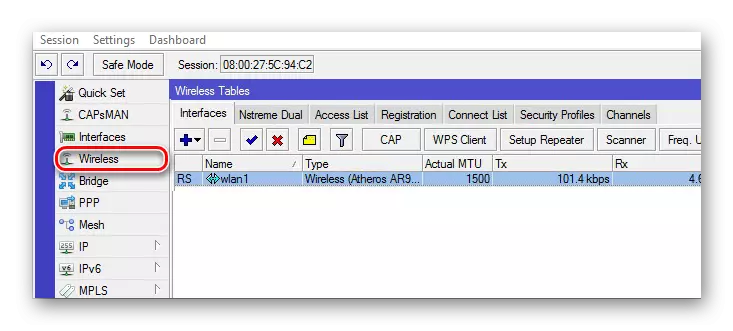
تنظیم به شرح زیر است:
- مشخصات ایمنی برای اتصال بی سیم آن ایجاد شده است. برای انجام این کار، شما باید به برگه مناسب بروید و روی جدول رابط بی سیم کلیک کنید. در پنجره ای که باز می شود، برای ورود به کلمه عبور برای Wi-Fi باقی می ماند و انواع رمزنگاری لازم را تنظیم می کند.

- بعد، دوبار کلیک کردن بر روی نام رابط بی سیم، خواص آن باز می شود و به طور مستقیم بر روی برگه بی سیم پیکربندی شده است.
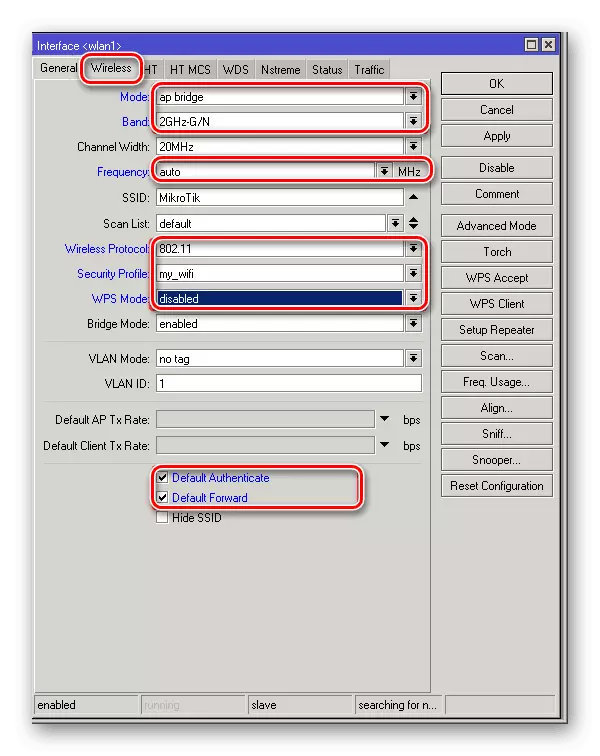
پارامترهای ذکر شده در تصویر به اندازه کافی برای عملکرد نرمال شبکه بی سیم به اندازه کافی کافی است.
شبکه محلی
پس از حذف پیکربندی کارخانه پورت LAN و ماژول Wi-Fi روتر، بعد از ظهر باقی می ماند. به منظور تبادل ترافیک بین آنها، شما باید آنها را به پل ترکیب کنید. دنباله ای از تنظیمات تولید شده است:
- به بخش "پل" بروید و یک پل جدید ایجاد کنید.
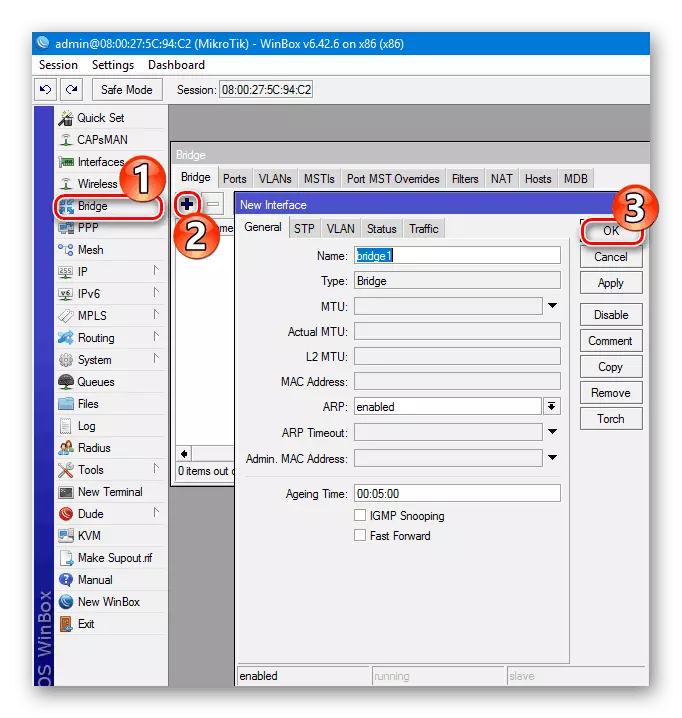
- یک آدرس IP را به پل ایجاد شده اختصاص دهید.

- پل سرور ایجاد شده DHCP را تعیین کنید تا بتواند دستگاه های آدرس را در شبکه توزیع کند. بهتر است برای استفاده از جادوگر با کلیک بر روی دکمه "DHCP Setup" بهتر است و سپس به سادگی پارامترهای لازم را با کلیک روی «بعدی» انتخاب کنید تا پیکربندی سرور تمام شود.
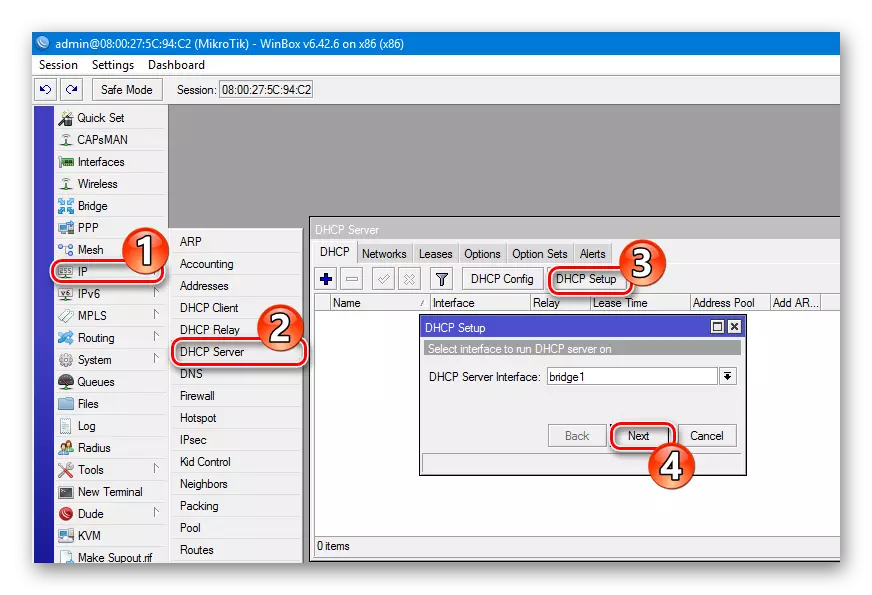
- رابط های شبکه را به پل اضافه کنید. برای انجام این کار، دوباره به بخش "پل" بازگردید، به برگه «پورت ها» بروید و روی آن کلیک کنید، پورت های دلخواه را اضافه کنید. شما به سادگی می توانید "همه" را انتخاب کنید و همه چیز را بلافاصله اضافه کنید.

در این تنظیم شبکه محلی تکمیل شده است.
مقاله تنها نقاط اصلی تنظیمات روتر میکروتیک را پوشش می دهد. احتمال آنها غیر قابل اندازه گیری است. اما این مراحل اول می تواند نقطه شروع شود که از آن می توانید شروع به شیرجه رفتن به دنیای شگفت انگیز شبکه های کامپیوتری کنید.
