
داده هایی که بر روی کامپیوتر ذخیره می شوند یا لپ تاپ ذخیره می شود، اغلب بالاتر از دستگاه خود است. این تعجب آور نیست، زیرا درایو آسیب دیده، مهم نیست که هزینه های آن چقدر هزینه می شود، همیشه می توانید جایگزین کنید، اما اطلاعاتی که بر روی آن بود، همیشه امکان بازگشت نیست. خوشبختانه، چند ابزار تخصصی برای بازیابی اطلاعات وجود دارد و هر یک از آنها دارای شایستگی و معایب خاص خود است.
بازگرداندن اطلاعات از دست رفته
همانطور که قبلا گفته ایم، برنامه هایی که می توانند توسط داده های تصادفی حذف شده یا از دست رفته بازگردانده شوند، بسیار زیاد است. الگوریتم عملکرد و استفاده از بسیاری از آنها کمی متفاوت است، بنابراین، در این مقاله، ما تنها یک راه حل نرم افزاری را در نظر می گیریم - جادوگر بازیابی اطلاعات امولسیون.با این حال، این نرم افزار پرداخت می شود، به اندازه کافی برای کار با اطلاعات جزئی خواهد بود. داده های خود را می توان از هر دو از دیسک های داخلی (سفت و محکم و حالت جامد) و از درایوهای خارجی (درایوهای فلش، کارت های حافظه، و غیره) بازسازی کرد. بنابراین، ادامه دهید.
نصب برنامه
ابتدا شما باید برنامه را در مورد کامپیوتر به کامپیوتر دانلود کنید و آن را نصب کنید. این به سادگی انجام می شود، اما یک زن و شوهر ارزش ظرافت وجود دارد.
برنامه Wizard بازیابی اطلاعات را از وب سایت رسمی دانلود کنید
- برای شروع دانلود برنامه به لینک بالا بروید. روی دکمه "دانلود رایگان" کلیک کنید تا نسخه رایگان را دانلود کنید و پوشه را برای فایل اجرایی در پنجره باز شده مشخص کنید. روی دکمه ذخیره کلیک کنید.
- صبر کنید تا دانلود کنید، پس از آن شما Wizard Recovery Data Recovery Data Recovery را اجرا می کنید.
- تنظیمات برنامه را انتخاب کنید - "روسی" - و روی "OK" کلیک کنید.
- در پنجره خوش آمدید جادوگر نصب، روی "بعدی" کلیک کنید.
- با کلیک بر روی دکمه مناسب در پنجره بعدی، شرایط موافقت نامه مجوز را بیابید.
- مسیر را برای نصب برنامه انتخاب کنید یا مقدار پیش فرض را ترک کنید و سپس روی «تأیید» کلیک کنید.

توجه داشته باشید: جادوگر بازیابی اطلاعات امولسیون، مانند هر نرم افزار مشابه، توصیه نمی شود که در آن دیسک نصب شود، اطلاعاتی که شما قصد دارید در آینده بازیابی کنید.
- بعد، جعبه های جعبه را تنظیم کنید تا یک میانبر را در "دسکتاپ" ایجاد کنید و در قسمت شروع سریع یا حذف آنها، آنها را حذف کنید اگر این گزینه ها علاقه مند نیستند. روی "SET" کلیک کنید.
- منتظر پایان نصب برنامه، که در آن ممکن است مقیاس درصد را مشاهده کنید.
- پس از اتمام نصب، اگر جعبه های چک را در پنجره نهایی حذف نکنید، جادوگر بازیابی اطلاعات Easeus بلافاصله پس از کلیک روی دکمه "کامل" راه اندازی خواهد شد.




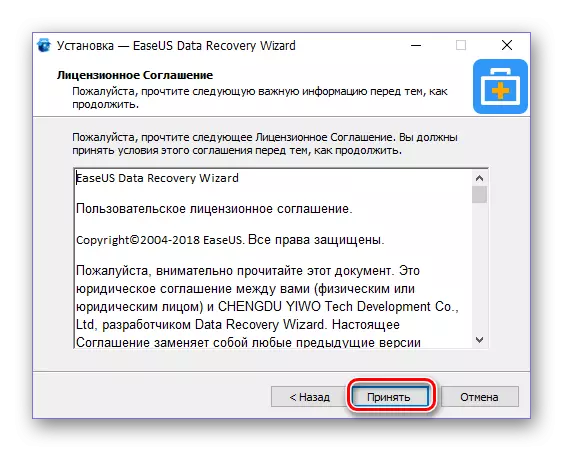


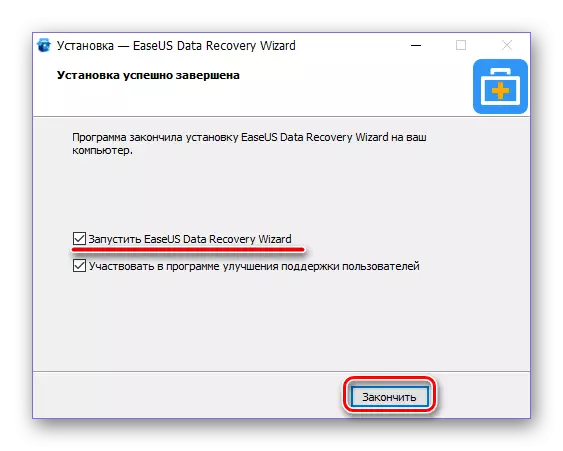
بازیابی اطلاعات
ویژگی های اصلی جادوگر بازیابی اطلاعات Easeus قبلا توسط ما در یک ماده جداگانه مورد بررسی قرار گرفته است که می توانید این لینک را پیدا کنید. اگر شما به طور خلاصه، شما می توانید هر گونه فایل های نوع را با استفاده از برنامه در شرایط زیر بازیابی کنید:
- حذف تصادفی از "سبد" یا با عبور از آن؛
- قالب بندی درایو؛
- آسیب به دستگاه ذخیره سازی؛
- حذف بخش دیسک؛
- عفونت ویروسی؛
- خطاها و سوء عملکرد در عملکرد سیستم عامل؛
- کمبود سیستم فایل
مهم: کیفیت و کارایی روش بازیابی بستگی به مدت زمان حذف داده ها از دیسک و چند بار اطلاعات جدید پس از آن ثبت شد. یک نقش مشابه، نقش مهمی نیز توسط درجه آسیب به درایو بازی می شود.
پس از بررسی نظریه لازم، ما به تمرین مهم تر تبدیل می شویم. در پنجره اصلی بازیابی اطلاعات دیافراگم، تمام بخش های دیسک نصب شده در کامپیوتر و متصل به آن به آن متصل می شوند، اگر وجود داشته باشد.
- بسته به جایی که لازم است برای بازگرداندن داده ها - به عنوان مثال، از هارد دیسک یا پارتیشن فلش درایو خارجی USB، درایو مناسب را در پنجره اصلی انتخاب کنید.

علاوه بر این، شما می توانید یک پوشه خاص را برای جستجوی فایل های راه دور انتخاب کنید. اگر شما می دانید محل دقیق داده های از دست رفته - این کارآمدترین گزینه خواهد بود.
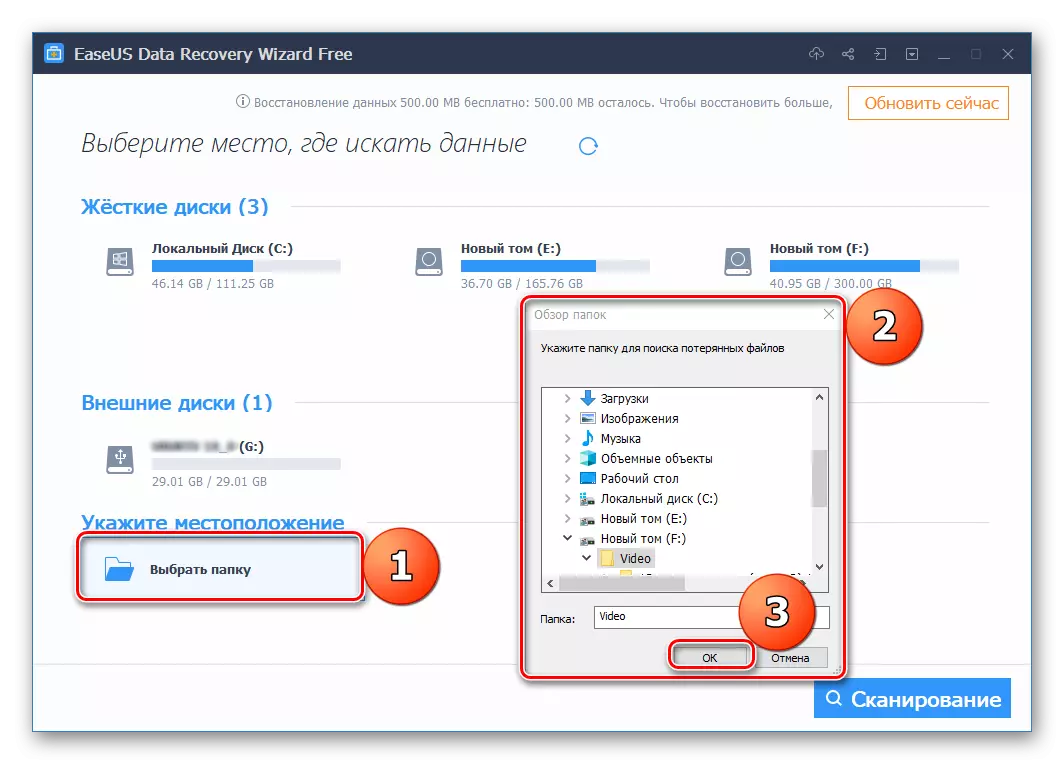
- با انتخاب درایو / بخش / پوشه برای جستجو برای فایل های از راه دور، بر روی دکمه "اسکن" واقع در گوشه پایین سمت راست پنجره برنامه اصلی کلیک کنید.
- روش جستجو آغاز خواهد شد، مدت زمان آن بستگی به اندازه دایرکتوری انتخاب شده و تعداد فایل های موجود در آن دارد.
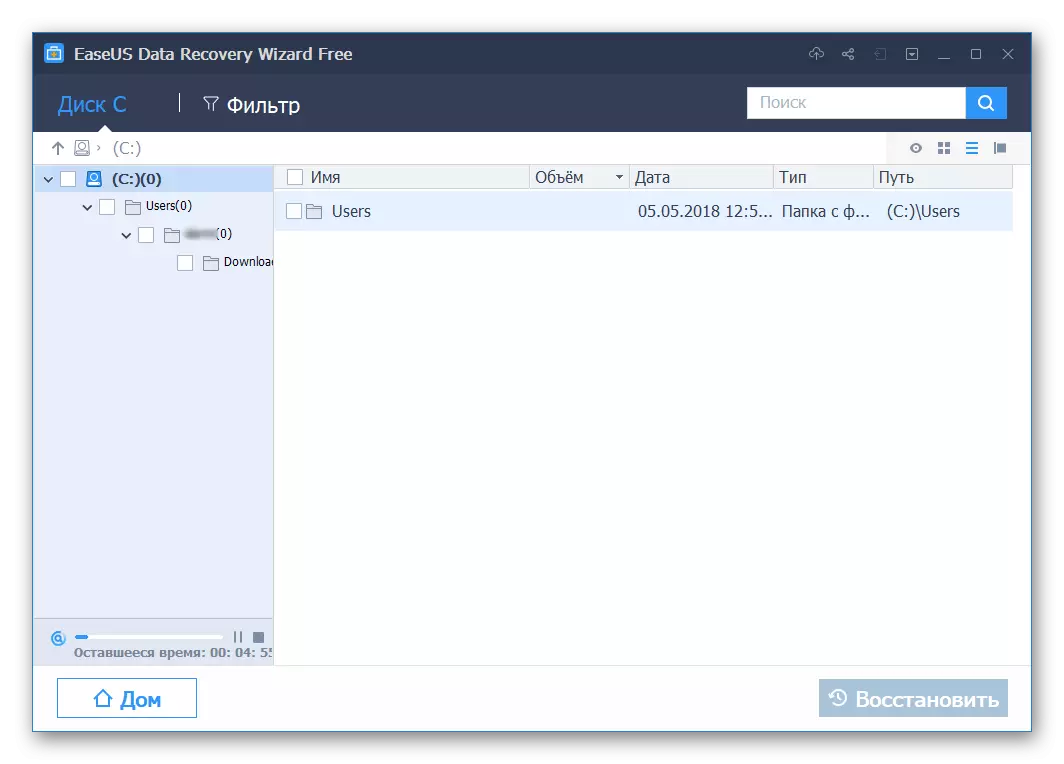
بررسی و زمان قبل از آن را در قسمت پایین مرورگر پوشه ساخته شده در جادوگر بازیابی اطلاعات امولسیون نشان داده شده است.

به طور مستقیم در طول فرایند اسکن، شما می توانید پوشه ها را با فایل های مرتب شده بر اساس نوع و فرمت مشاهده کنید، نام نام آنها چیست.

هر پوشه را می توان با دوبار کلیک باز کرد و محتویات آن را مشاهده کرد. برای بازگشت به لیست اصلی، به سادگی دایرکتوری ریشه را در پنجره مرورگر انتخاب کنید.
- پس از اتمام تکمیل روش آزمون، آن را در فهرست دایرکتوری هایی که قبلا داده های حذف شده یا از دست رفته را پیدا کرده اند، پیدا کنید - زیرا این به اندازه کافی برای شناخت نوع آنها (فرمت) کافی است. بنابراین، تصاویر معمول در پوشه ای که نام آن شامل کلمه "JPEG"، انیمیشن - "GIF"، اسناد متن کلمه - "Microsoft DOCX فایل" و غیره واقع شده است.
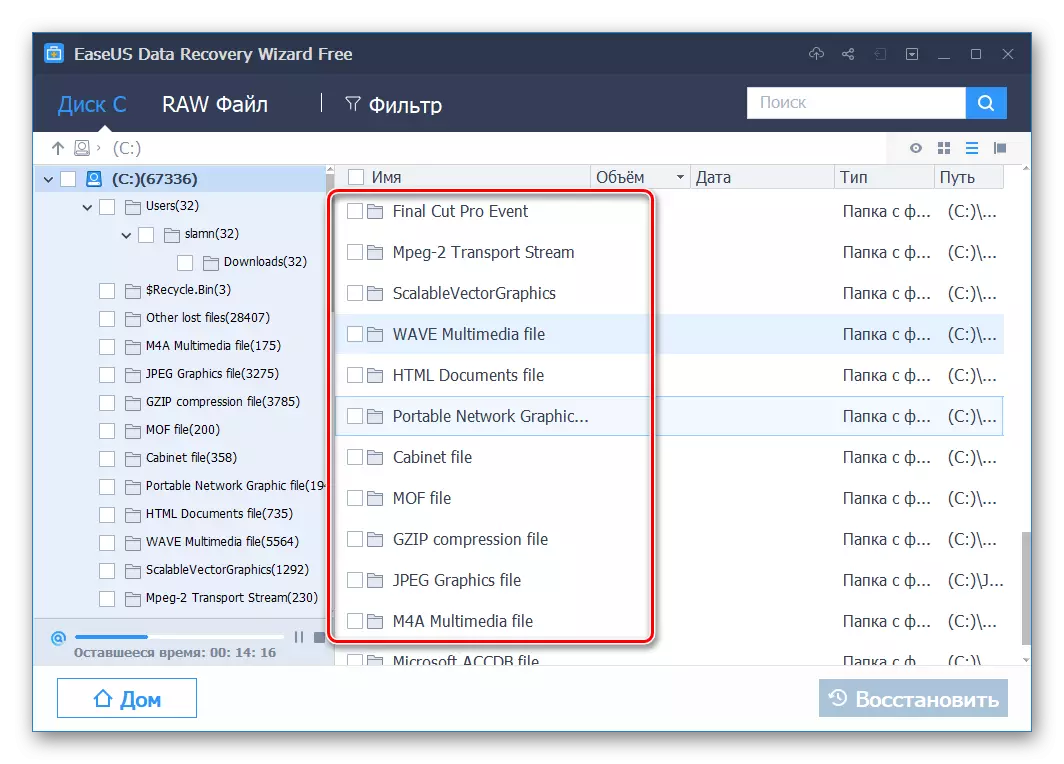
دایرکتوری مورد نظر را با تنظیم کادر انتخاب در نزدیکی آن، یا به آن بروید و فایل های خاصی را به همان شیوه انتخاب کنید. تصمیم گیری با انتخاب، روی دکمه Restore کلیک کنید.

توجه داشته باشید: در میان چیزهای دیگر، شما می توانید بین دایرکتوری را از طریق مرورگر داخلی تغییر دهید. در پنجره مشاهده پوشه، محتویات آنها را می توان با نام، حجم، تاریخ، نوع و مکان مرتب کرد.
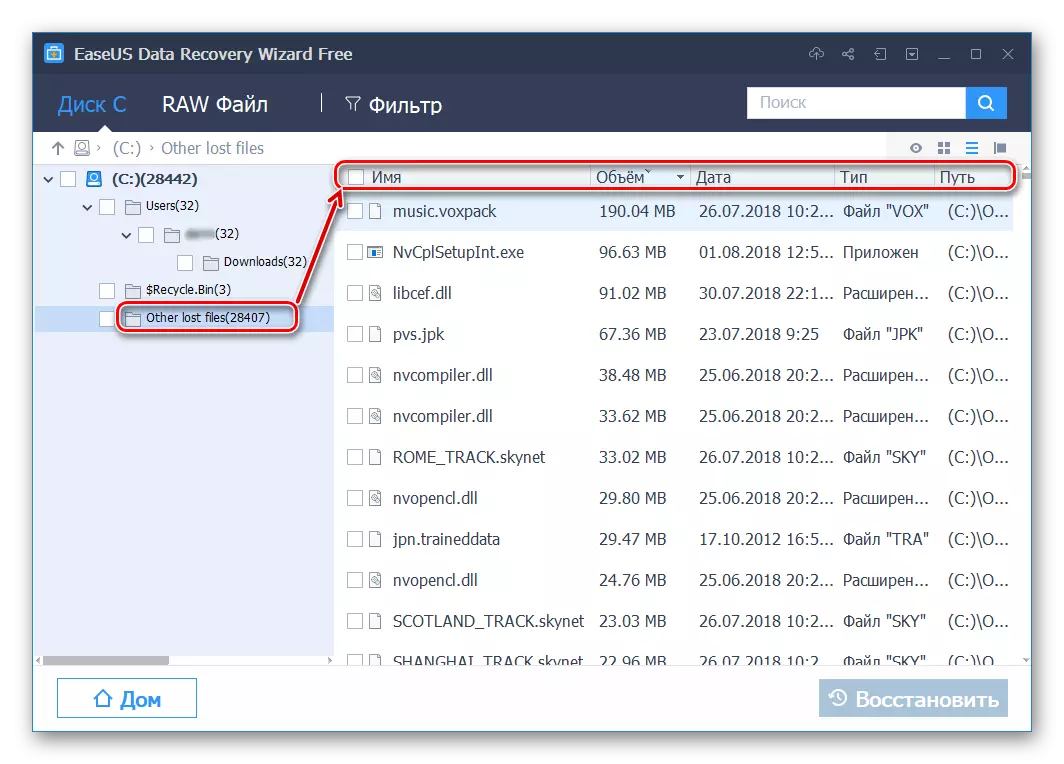
- در پنجره سیستم "Explorer" که ظاهر می شود، پوشه را انتخاب کنید تا فایل های بازیابی شده را ذخیره کنید و روی OK کلیک کنید.

مهم: فایل های قابل بازیابی را به درایو که قبلا آنها را ذخیره نکنید را ذخیره نکنید. بهتر از دیسک دیگری یا درایو فلش برای این اهداف استفاده کنید.

- پس از مدتی (بستگی به تعداد فایل های انتخاب شده و اندازه آنها) داده ها بازسازی خواهد شد.

پوشه به طور خودکار باز می شود که در آن تصمیم گرفتید آنها را در مرحله قبلی ذخیره کنید.

توجه داشته باشید : برنامه نه تنها فایل های خود را بازیابی می کند، بلکه مسیری که آنها قبلا قرار گرفته اند - آن را در قالب زیر شاخه های داخل دایرکتوری انتخاب شده برای ذخیره سازی بازسازی می شود.
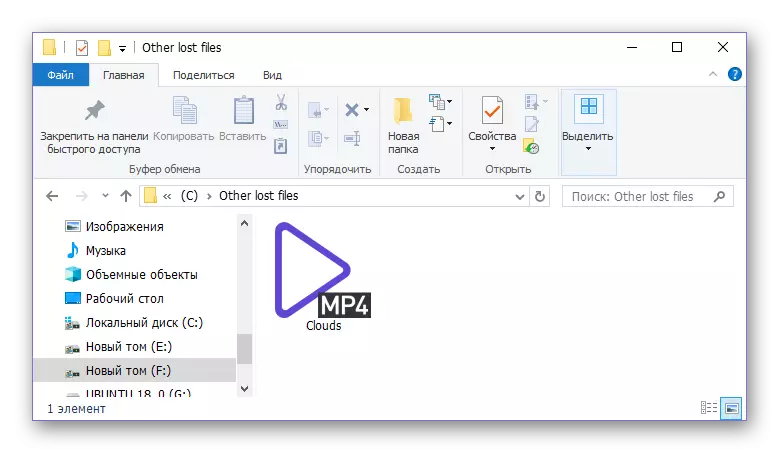


پس از اتمام بازگرداندن داده ها، می توانید با استفاده از دکمه "House" به صفحه اصلی خود بازگردید.
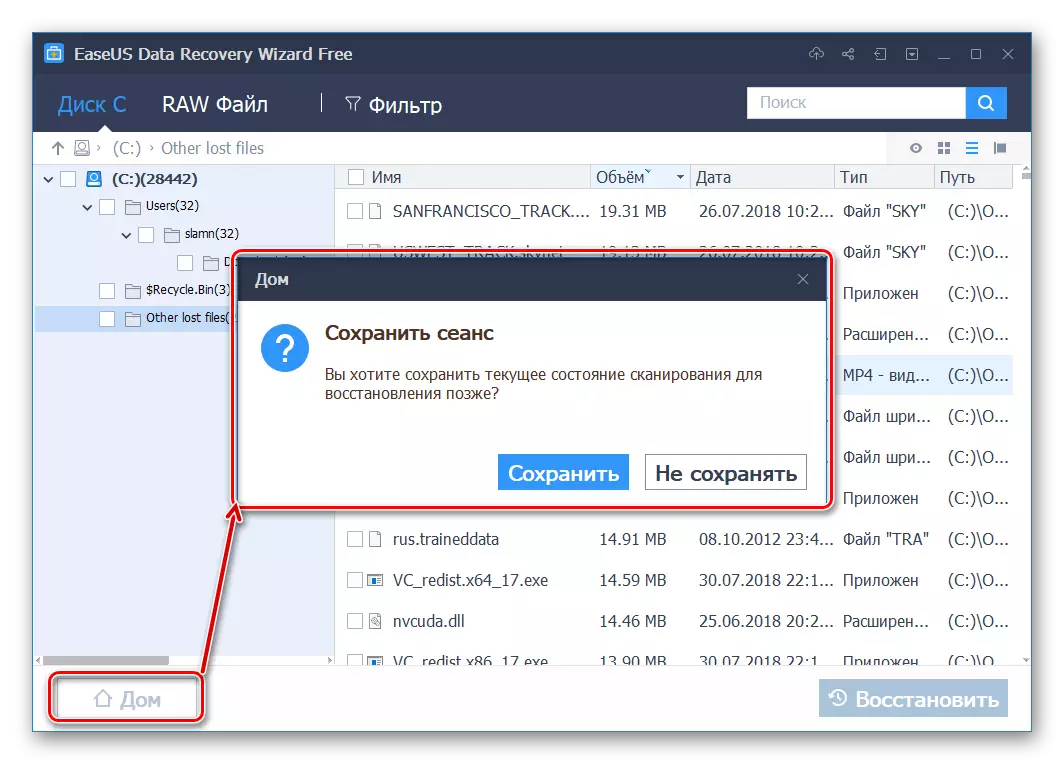
اگر می خواهید، می توانید آخرین جلسه را ذخیره کنید.
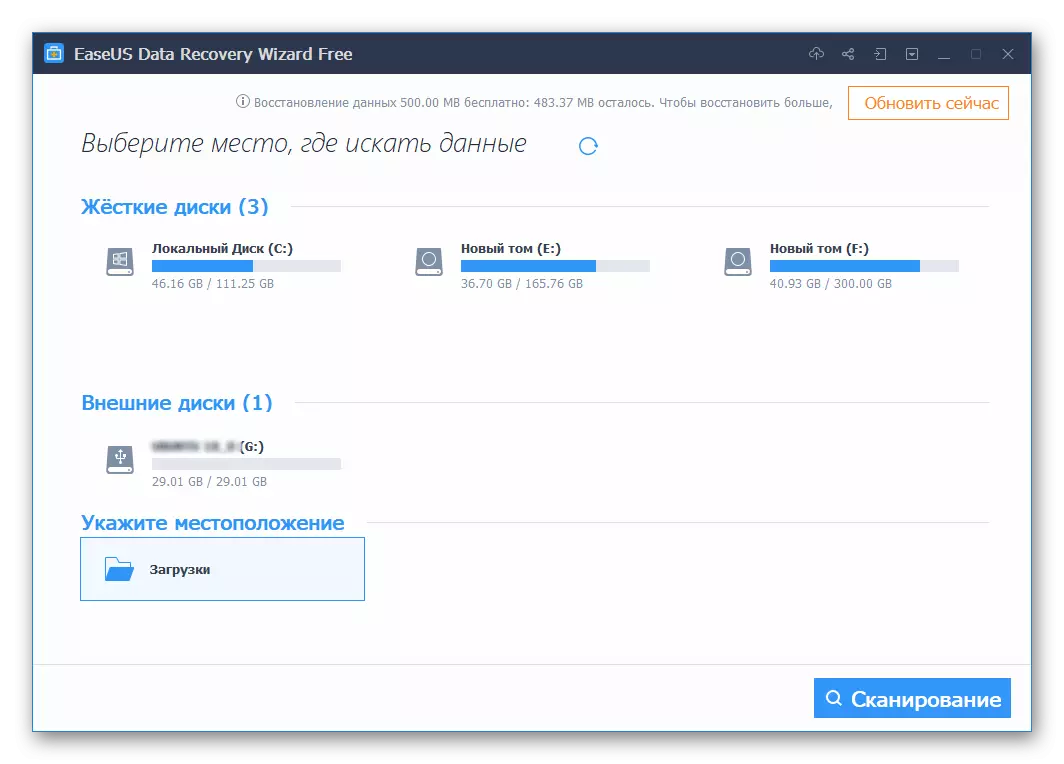
نتیجه
همانطور که می بینید، هیچ مشکلی برای بازگرداندن فایل های حذف شده یا از دست رفته وجود ندارد، هر چه فرمت آنها داشته اند و به نحوی ذخیره نمی شوند. برنامه بازیابی اطلاعات بازیابی اطلاعات در این ماده با این کار با یک انفجار در نظر گرفته شده است. شما فقط می توانید استثنائات زمانی باشید که دیسک یا فلش درایو با داده های قبلا پاک شده بسیار آسیب دیده است یا اطلاعات جدید بارها ضبط شده است، اما در این مورد تقریبا هر چنین نرم افزاری قدرتمند خواهد بود. ما امیدواریم که این مقاله برای شما مفید باشد و به بازگشت اطلاعات مهم کمک کند.
