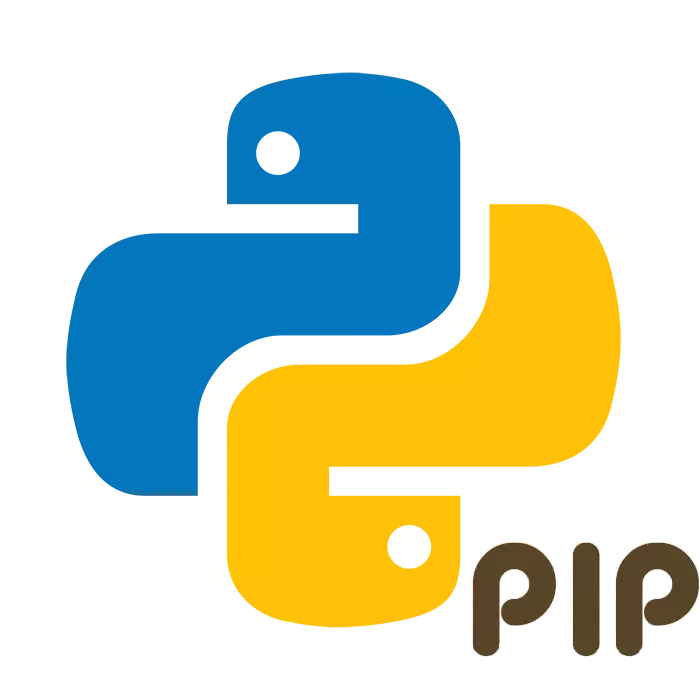
PIP - ابزار خط فرمان طراحی شده برای کار با اجزای PYPI. اگر این برنامه بر روی کامپیوتر نصب شده باشد، فرایند نصب کتابخانه های مختلف شخص ثالث را برای زبان برنامه نویسی پایتون تسهیل می کند. جزء دوره ای به صورت دوره ای به روز می شود، کد آن بهبود یافته است و نوآوری ها اضافه شده است. بعد، ما روش ابزار ابزار را با دو روش در نظر می گیریم.
به روز رسانی پیپ برای پایتون
سیستم مدیریت بسته به درستی کار خواهد کرد تنها زمانی که نسخه پایدار آن استفاده می شود. به طور دوره ای برنامه های برنامه تغییر شکل خود را، به عنوان یک نتیجه، نیاز به به روز رسانی و PIP. بیایید دو روش مختلف نصب یک مجمع جدید را در نظر بگیریم که در شرایط خاص مناسب تر خواهد بود.روش 1: بارگذاری نسخه جدید پایتون
PIP بر روی یک کامپیوتر با Python دانلود شده از سایت رسمی قرار داده شده است. بنابراین، ساده ترین گزینه به روز رسانی خواهد شد دانلود تازه ترین ساخت پایتون. قبل از آن، لازم نیست که قدیمی را حذف کنید، شما می توانید یک یا چند فایل دیگر را در جای دیگر قرار دهید. اول، ما توصیه می کنیم مطمئن شوید که نصب نسخه تازه ضروری است. برای انجام این کار، موارد زیر را انجام دهید:
- پنجره "Run" را با فشار دادن ترکیب کلید Win + R باز کنید، CMD را وارد کنید و Enter را فشار دهید.
- در پنجره «خط فرمان»، باید آنچه را که در زیر ذکر شده است وارد کنید و روی ENTER کلیک کنید:
پایتون -
- شما مجمع فعلی پایتون را نمایش می دهید. اگر پایین تر باشد (در زمان این نوشتن، این 3.7.0 است)، به این معنی است که شما می توانید به روز رسانی کنید.
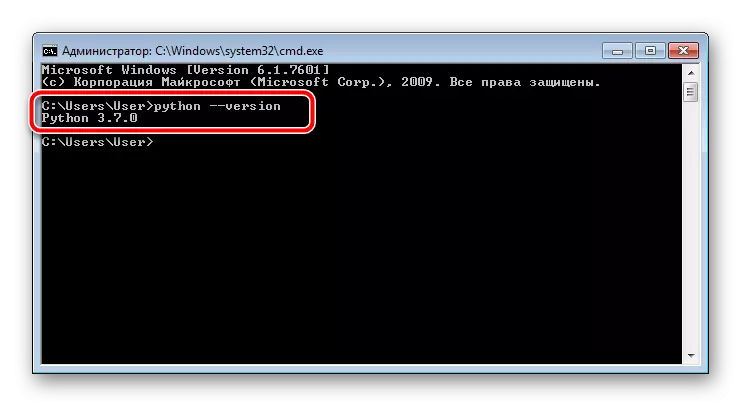
روش برای دانلود و باز کردن نسخه جدید درست است:
به سایت رسمی پایتون بروید
- به وب سایت رسمی پایتون در لینک بالا بروید یا از طریق جستجو در هر مرورگر مناسب بروید.
- بخش "دانلود" را انتخاب کنید.
- روی دکمه مناسب کلیک کنید تا به لیست فایل های موجود بروید.
- در لیست، مونتاژ و تجدید نظر را که می خواهید بر روی کامپیوتر خود قرار دهید مشخص کنید.
- برنامه نصب کننده به آرشیو، به عنوان یک آفلاین یا نصب آنلاین اعمال می شود. پیدا کردن مناسب و کلیک بر روی نام آن.
- منتظر دانلود و اجرای فایل باشید.
- اطمینان حاصل کنید که جعبه را در نزدیکی "افزودن Python 3.7 این مسیر" مورد بررسی کنید. با تشکر از این، این برنامه به طور خودکار به لیست متغیرهای سیستم اضافه می شود.
- نوع نصب را تنظیم کنید "سفارشی کردن نصب".
- حالا شما یک لیست از تمام اجزای موجود نشان می دهد. اطمینان حاصل کنید که مورد PIP فعال است، سپس بر روی "بعدی" را کلیک کنید.
- تیک گزینه های اضافی لازم و محل اجزای نرم افزار را انتخاب کنید.
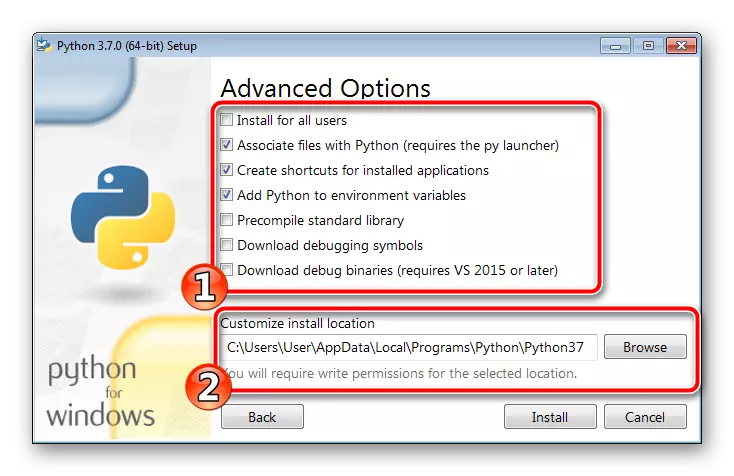
ما به شما توصیه به قرار دادن پایتون در پوشه ریشه از پارتیشن سیستم بر روی هارد دیسک.
- انتظار تکمیل نصب در طی این فرآیند، نه نزدیک پنجره نصب و راه اندازی مجدد کامپیوتر است.
- شما اطلاع داده خواهد شد که روند موفقیت انجام شده است.
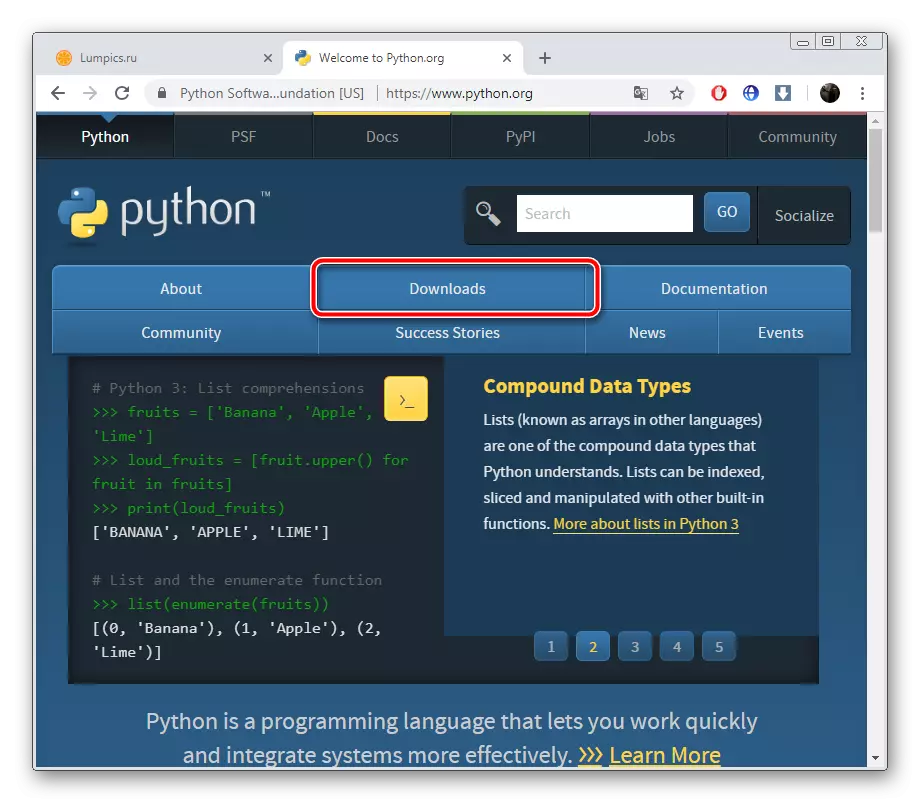
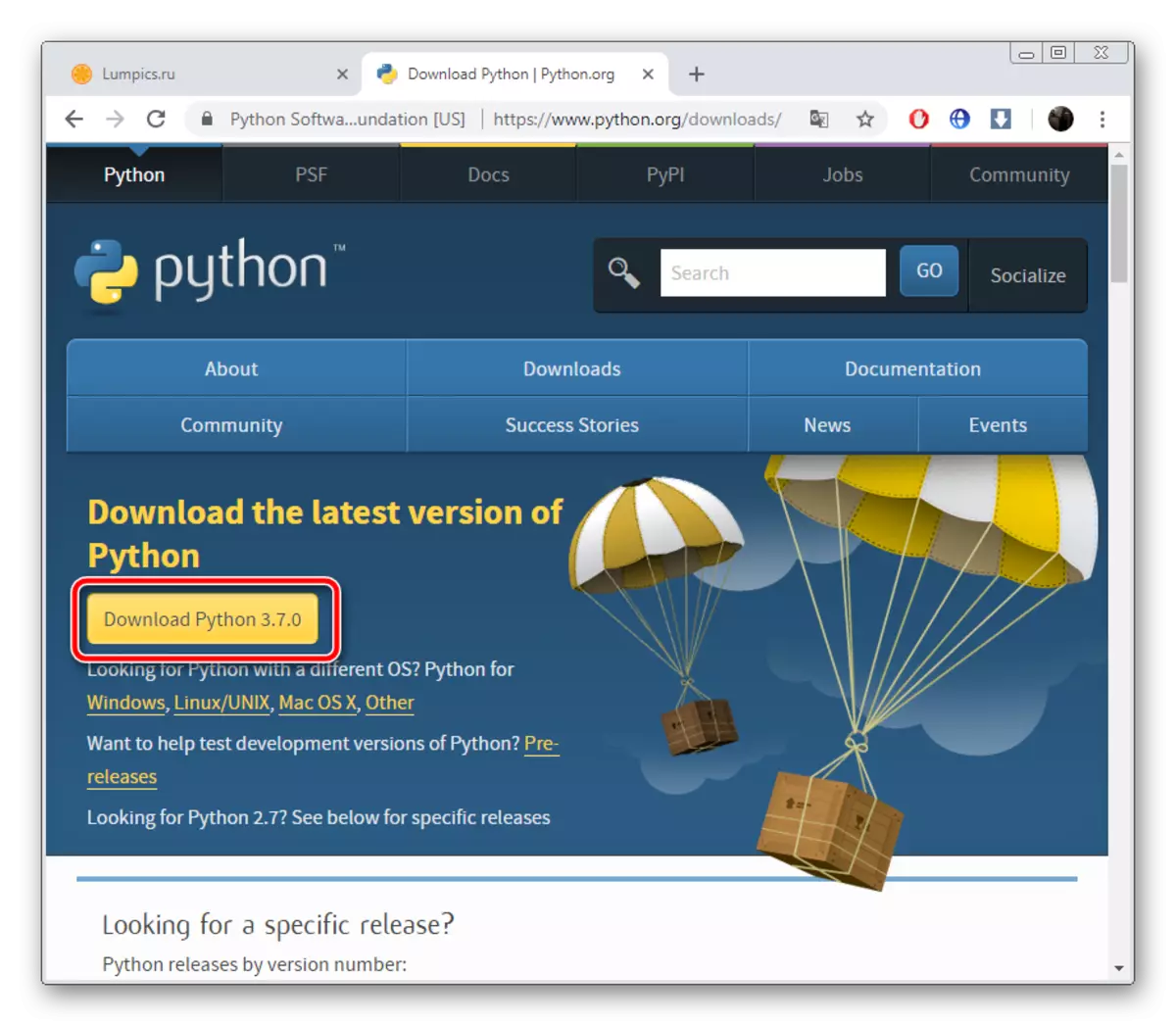
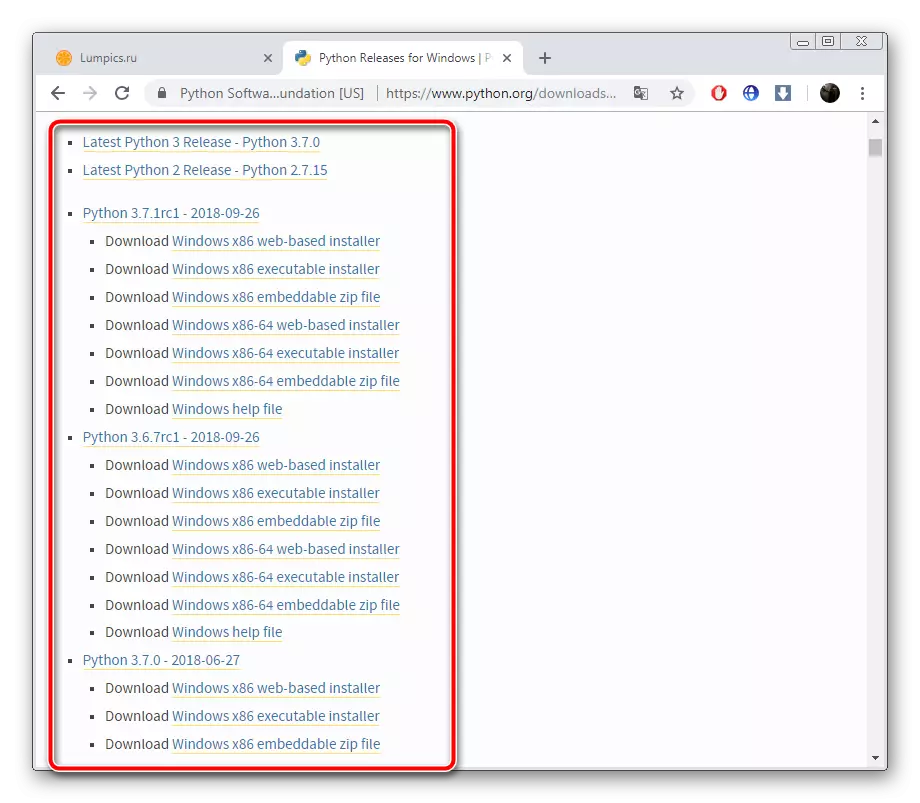
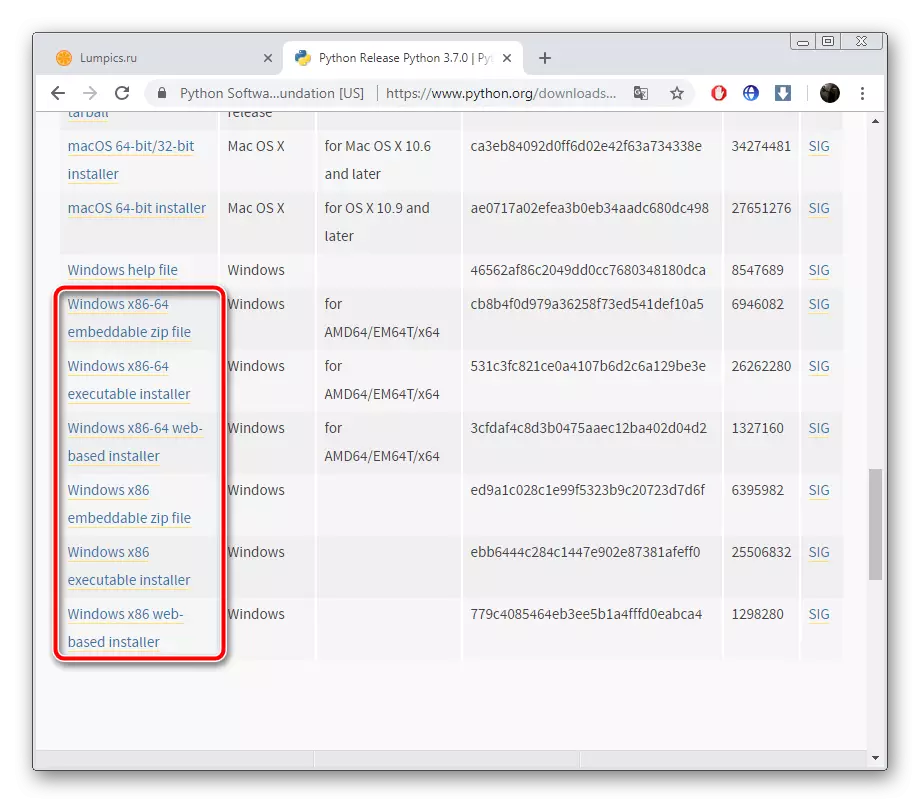
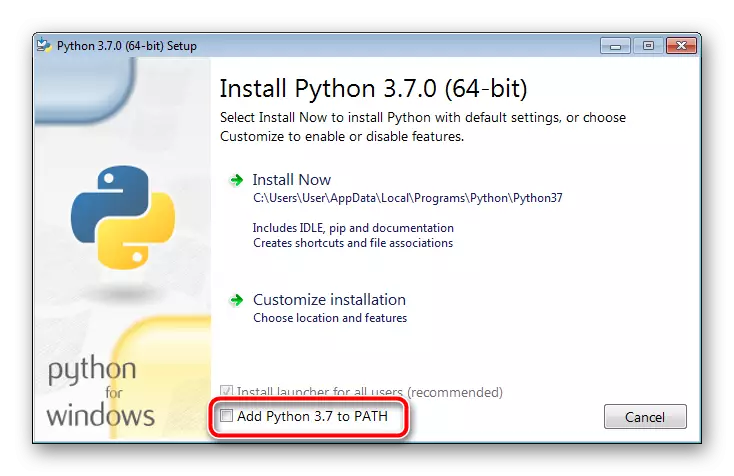
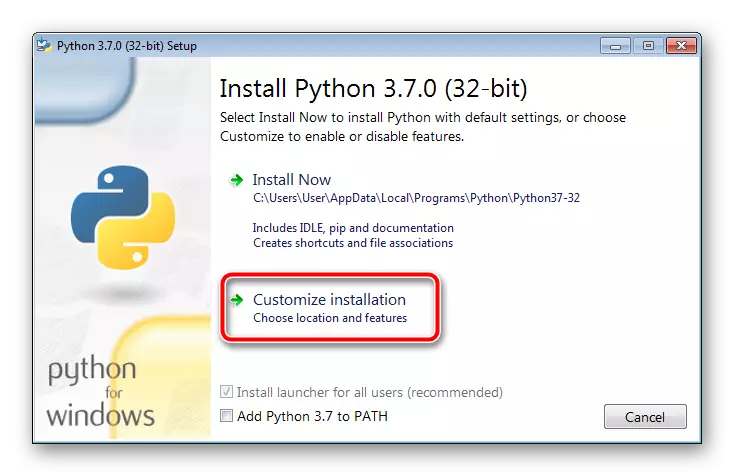
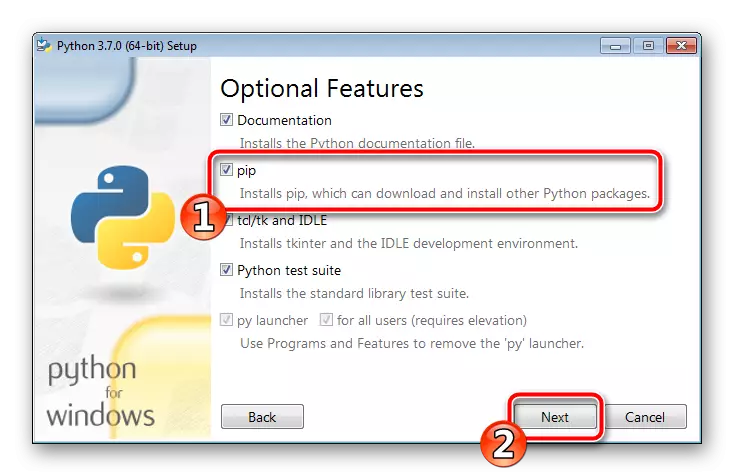
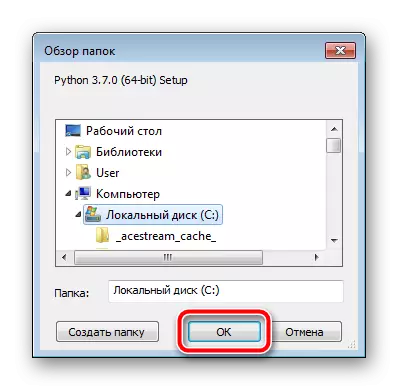
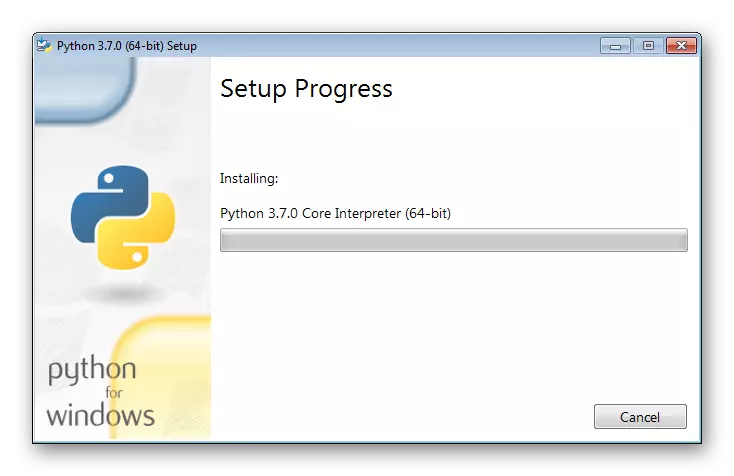
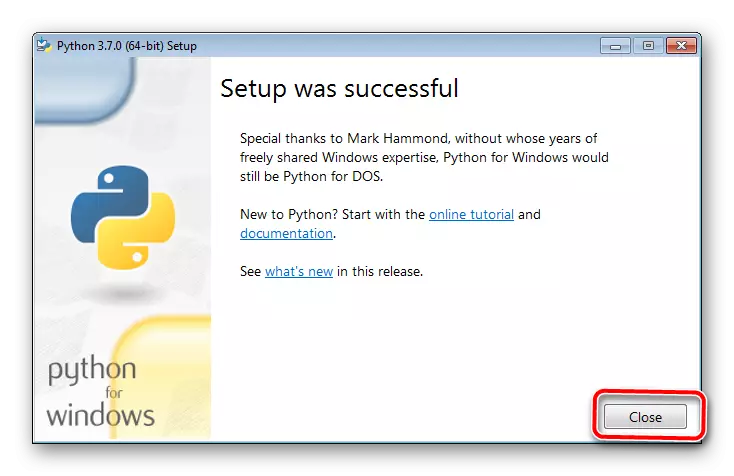
حالا دستور PIP از سیستم مدیریت بسته با همین نام به درستی با تمام ماژول های اضافی و کتابخانه کار خواهد کرد. پس از اتمام نصب، شما می توانید به ابزار و تعامل با آن تغییر دهید.
روش 2: دستی PIP به روز رسانی
گاهی اوقات روش با به روز رسانی از همه پایتون برای آخرین نسخه از تصویر در تصویر به دلیل ناتوانی از اجرای این روش مناسب نیست. در این مورد، توصیه می کنیم دانلود کتابچه راهنمای کاربر اجزای مدیریت بسته، و سپس آن را در برنامه و حرکت به کار جاسازی کنید. شما نیاز به ایجاد تنها چند دستکاری:
برو به صفحه بوت PIP
- برو به صفحه رسمی دانلود تصویر در تصویر بر روی لینک بالا.
- تصمیم بگیرید که در نسخه مناسب از سه ارائه شده است.
- انتقال به کد منبع با کلیک بر روی "Get-pip.py" کتیبه.
- شما خواهید کل کد منبع از سیستم مدیریت بسته نشان می دهد. در هر مکان، راست کلیک کنید و گزینه "ذخیره به عنوان ...".
- مشخص کردن یک مکان مناسب بر روی کامپیوتر شما و ذخیره داده ها وجود دارد. نام و نوع آن باید بدون تغییر باقی مانده است.
- پیدا کردن فایل را به کامپیوتر، روی آن کلیک کنید توسط PCM و انتخاب گزینه "Properties" را.
- با استفاده از دکمه سمت چپ ماوس، "محل سکونت" رشته را انتخاب کنید و آن را کپی کنید با فشردن Ctrl + C.
- اجرای "اجرای" پنجره با کلید های داغ Win + R را، را وارد کنید CMD و کلیک بر روی OK.
- در پنجره ای که باز می شود، دستور را وارد کنید سی دی، و سپس قرار دادن مسیر قبل از استفاده از ترکیب کلیدهای Ctrl + V کپی شده است. مطبوعات را وارد کنید.
- شما می توانید به پوشه انتخاب شده که در آن فایل مورد نظر ذخیره می شود منتقل می شود. حالا آن را باید در پایتون نصب شده است. برای این کار، وارد کنید و دستور زیر را فعال کنید:
پایتون Get-pip.py.
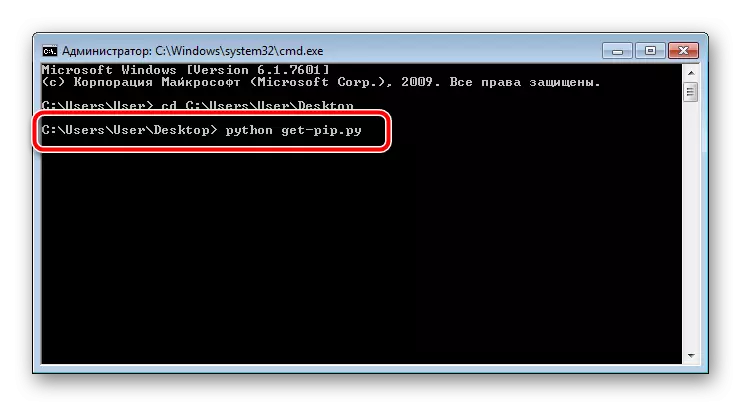
- بارگیری و نصب و راه اندازی آغاز خواهد شد. در این روش، نمی نزدیک پنجره و هیچ چیز در آن را چاپ کنید.
- از شما می خواهند از اتمام نصب و راه اندازی مطلع، این همچنین نشان می دهد قسمت ورود نمایش داده شود.
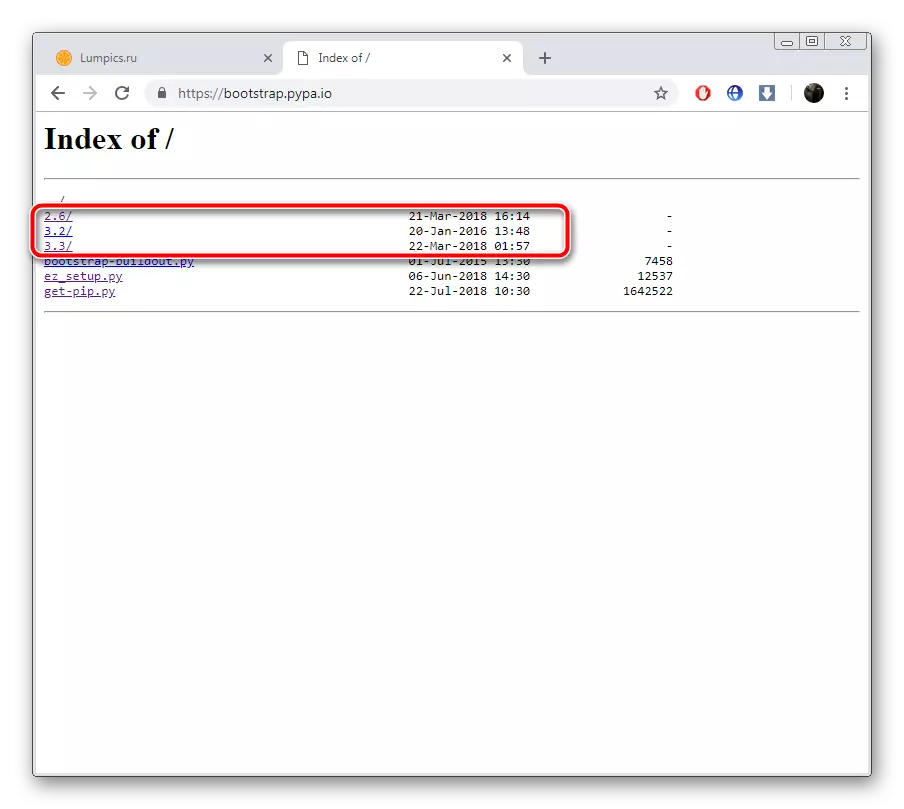
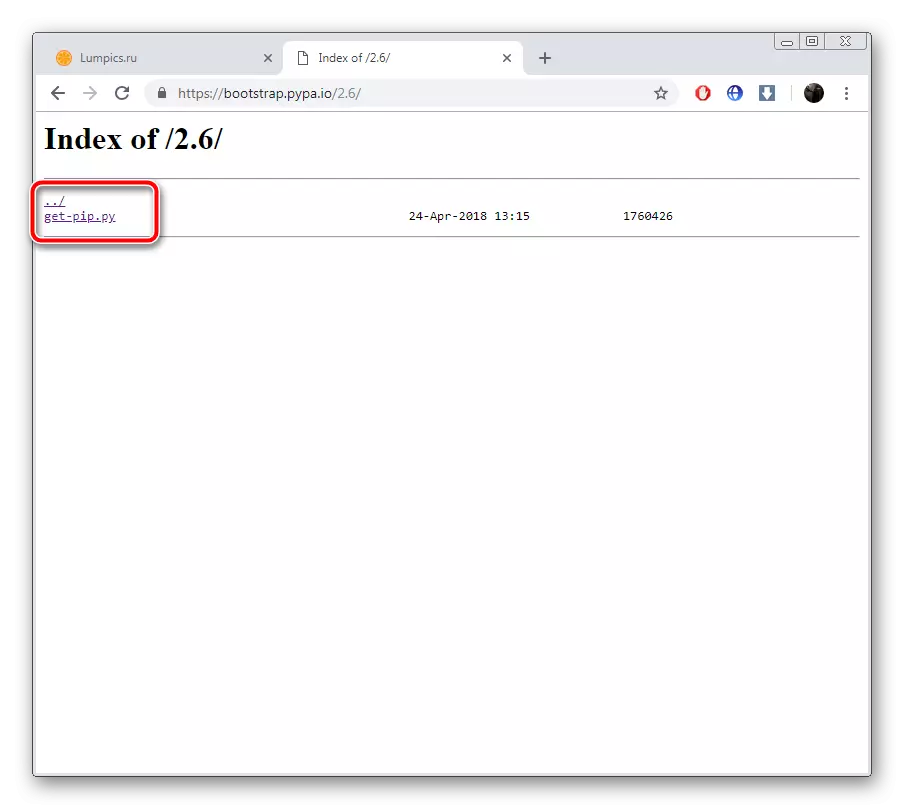
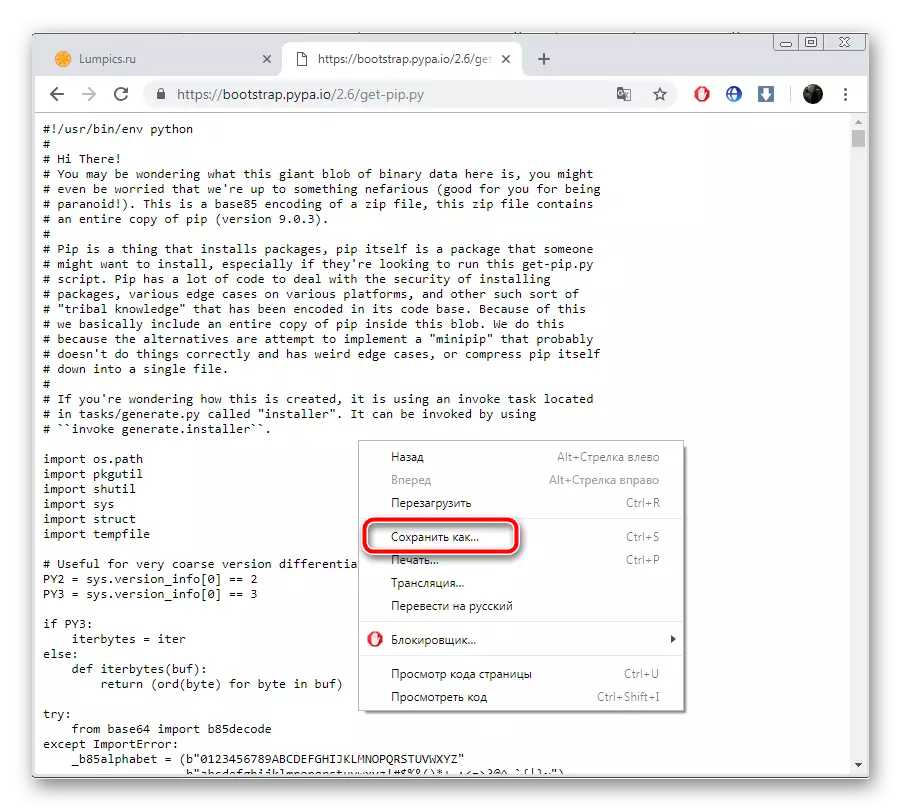
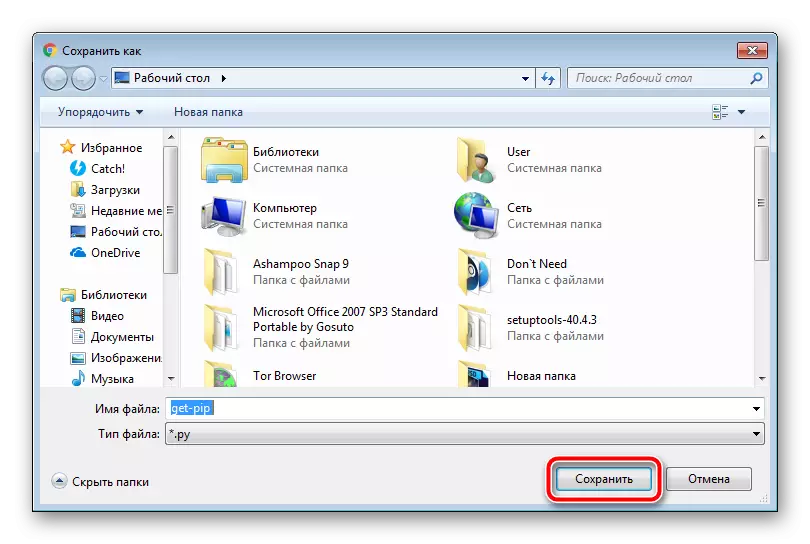
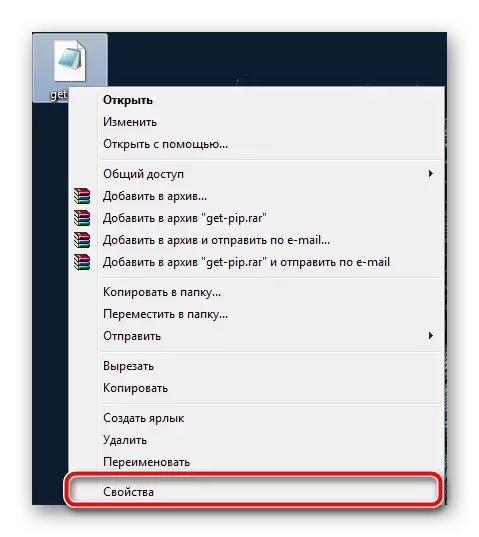
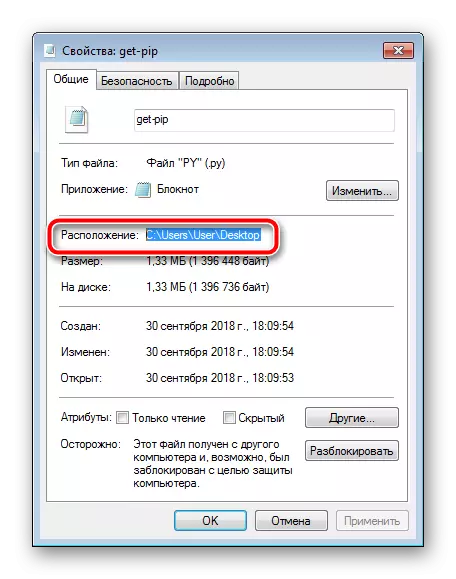
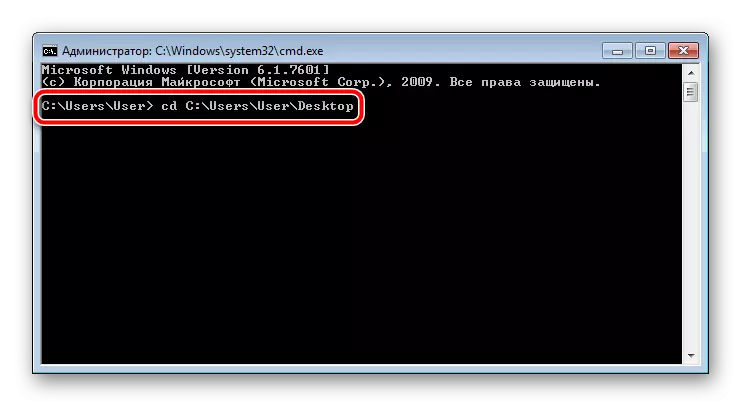
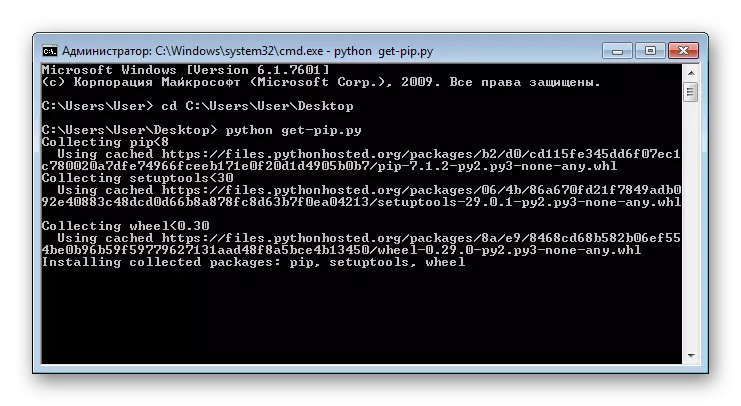
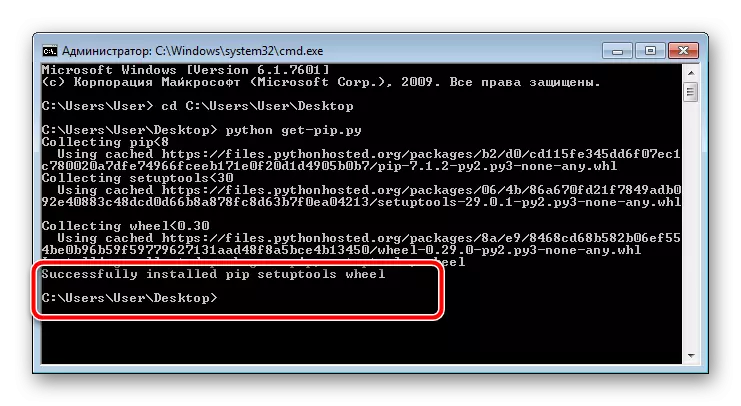
این در این فرآیند تکمیل شده است. شما می توانید با خیال راحت استفاده از ابزار، دانلود ماژول های اضافی و کتابخانه ها. با این حال اگر خطا در هنگام وارد کردن دستورات رخ می دهد، توصیه می کنیم که شما را از اقدامات زیر، و سپس به "خط فرمان" دوباره و شروع به نصب تصویر در تصویر.
- واقعیت این است که همیشه در هنگام باز کردن، پایتون مجامع مختلف در حال اضافه کردن متغیرهای سیستم. این است که اغلب با بی توجهی از کاربران. به صورت دستی این داده ها ایجاد، اول به منوی استارت، که در آن فشار دهید PCM به "کامپیوتر" و انتخاب گزینه "Properties" را رفتن.
- چند بخش در سمت چپ ظاهر می شود. برو به "سیستم پارامتر های پیشرفته".
- در "جستجوی پیشرفته" تب، کلیک بر روی "متغیرهای محیطی ...".
- ایجاد یک متغیر سیستم.
- مشخص آن را به نام PythonPath، خط زیر را وارد کنید و بر روی OK کلیک.
C: \ Python№ \ معاونت؛ C: \ Python№ \ DLL ها؛ C: \ Python№ \ \ معاونت معاونت-TK؛ C: \ دیگر پوشه-در-مسیر
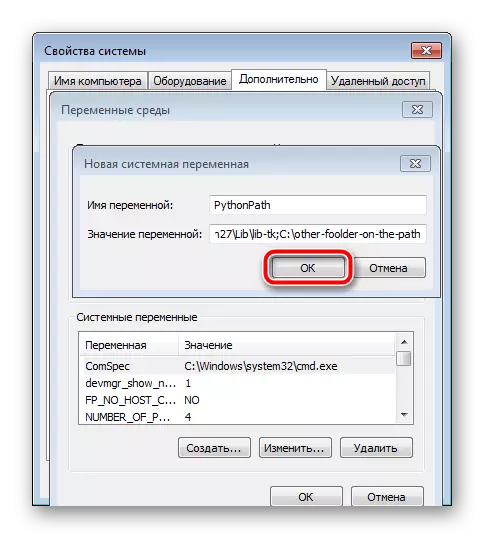
که در آن C: - بخش از هارد دیسک که در آن پوشه Python№ واقع شده است.
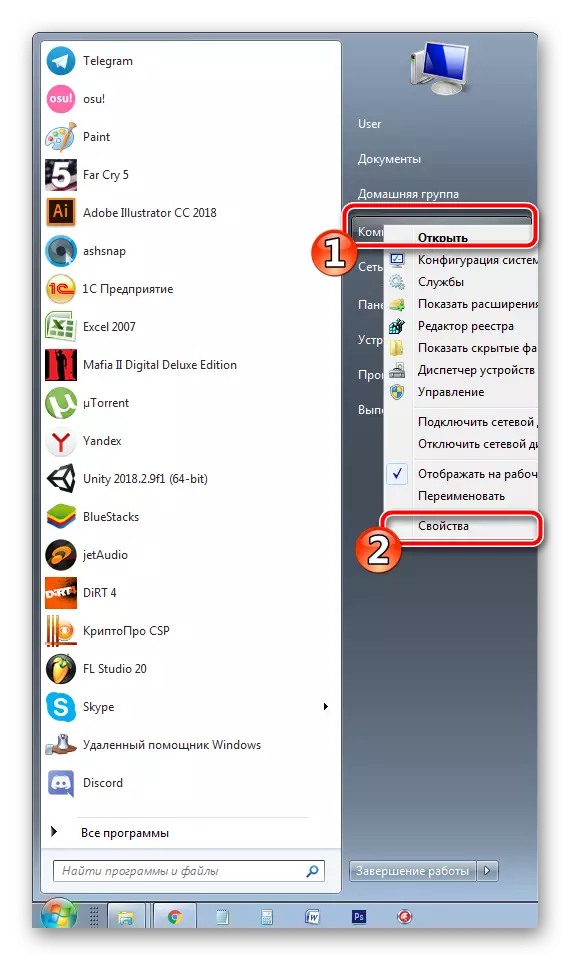
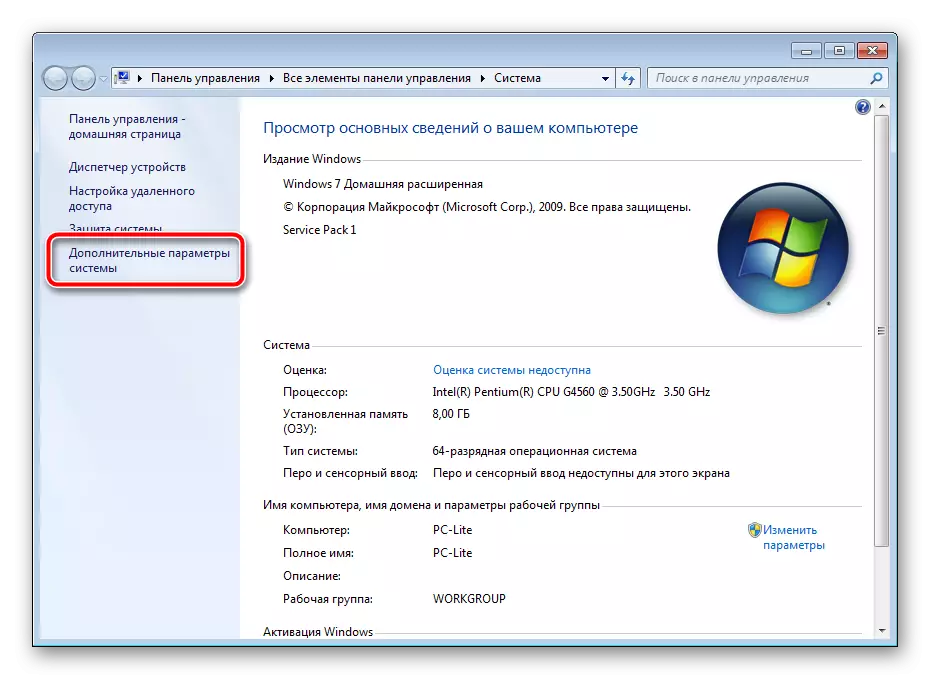
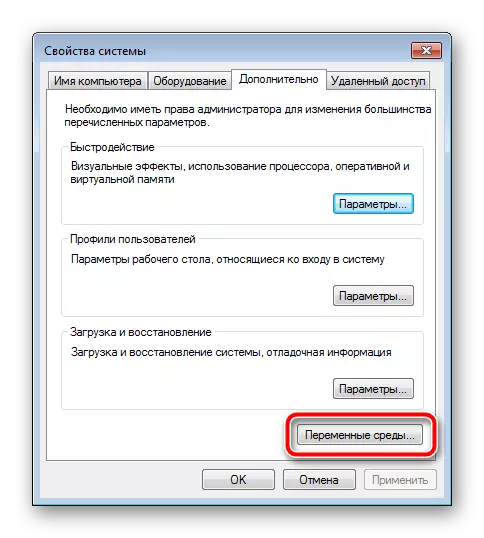
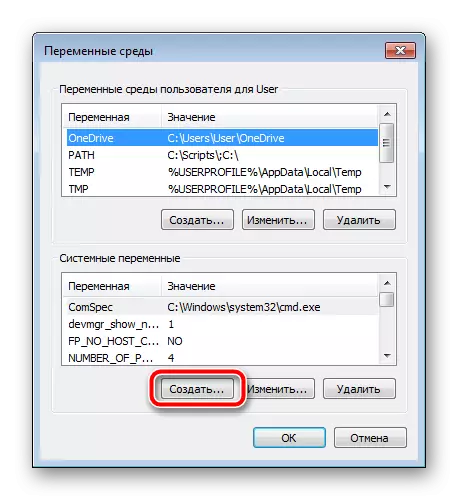
Python№ - دایرکتوری از برنامه (نام بسته به نسخه نصب شده متفاوت است).
در حال حاضر شما می توانید تمام پنجره ها را ببندید، راه اندازی مجدد کامپیوتر و اقدام به دوباره اجرا به روز رسانی PIP سیستم مدیریت بسته دوم.
روش های جایگزین برای اضافه کردن کتابخانه
هر کاربر به روز رسانی PIP و استفاده از آن ساخته شده در ابزار برای اضافه کردن ماژول به زبان Python. علاوه بر این، تمام نسخه های برنامه کار را به درستی با این سیستم است. بنابراین، ما پیشنهاد می کنیم به استفاده از یک روش جایگزین می کند که قبل از نصب از اجزای اضافی نیاز ندارند. شما باید موارد زیر را انجام دهید:
- برو به سایت بارگذاری ماژول و دانلود آنها را به عنوان یک آرشیو.
- باز کردن دایرکتوری از طریق هر بایگانی راحت و باز کردن محتویات را به هر پوشه خالی در کامپیوتر.
- انتقال به فایل های فله و پیدا کردن setup.py وجود دارد. روی آن کلیک راست کلیک کنید و "Properties" را انتخاب کنید.
- کپی یا به یاد داشته باشید محل آن است.
- اجرای "خط فرمان" و از طریق تابع CD به دایرکتوری کپی شده است.
- دستور زیر را وارد کنید و آن را فعال کنید:
پایتون setup.py نصب
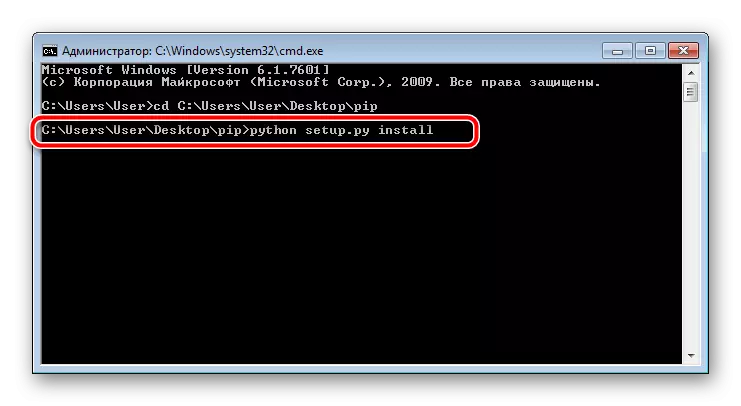
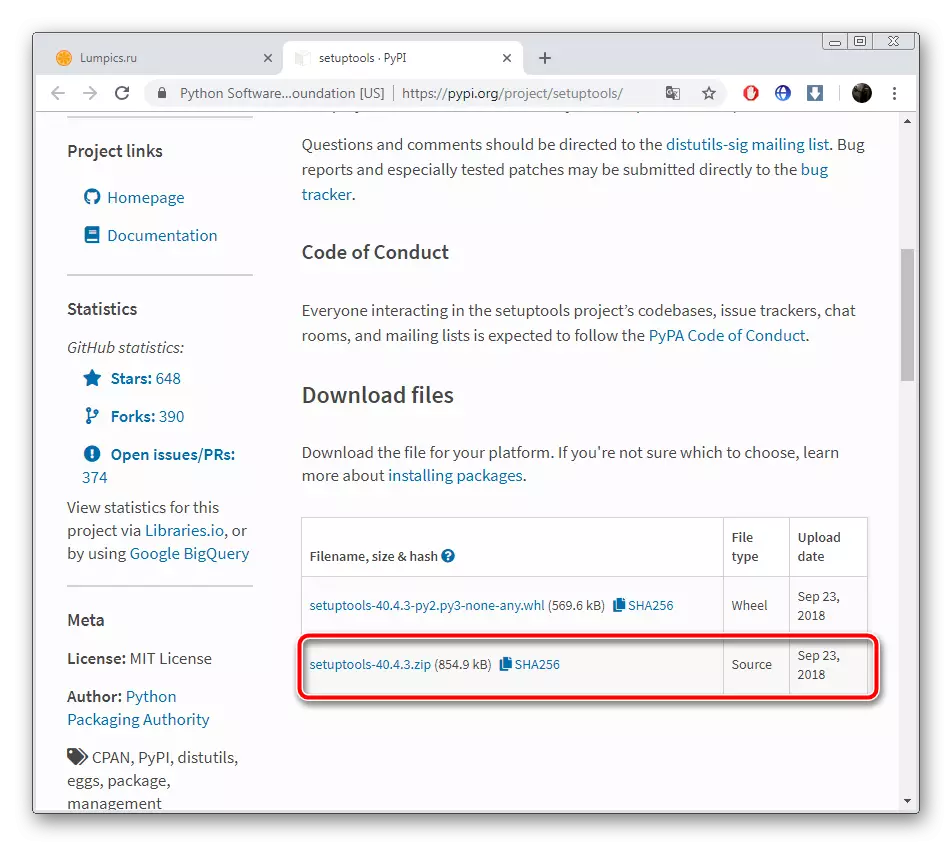
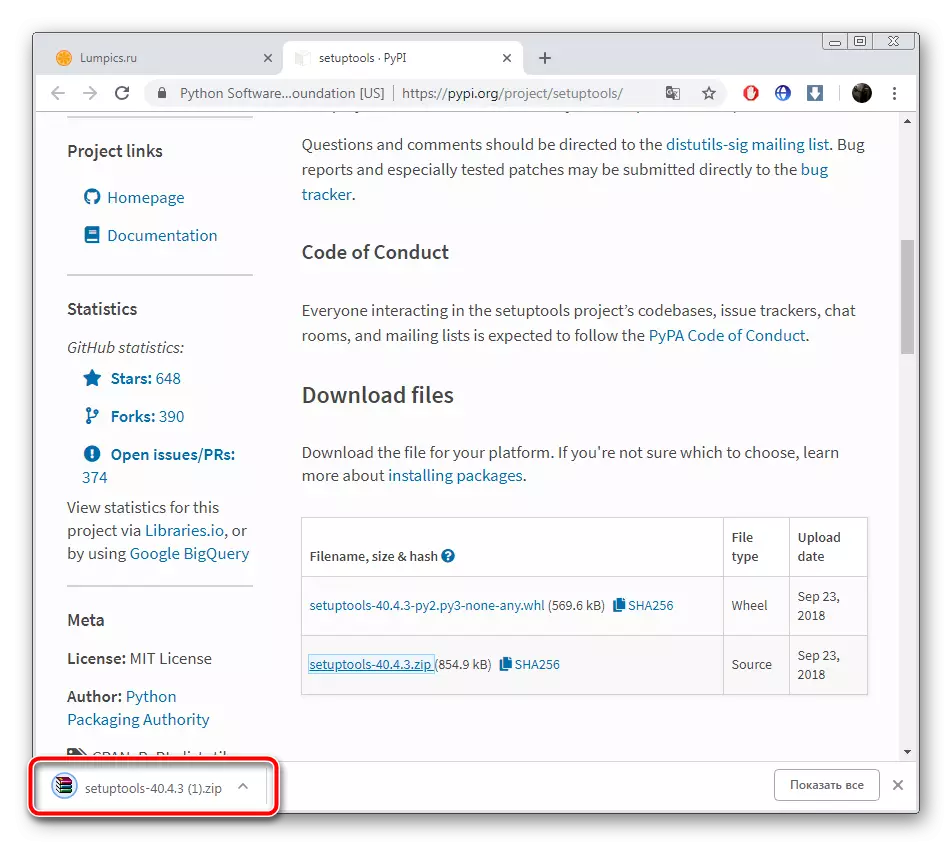
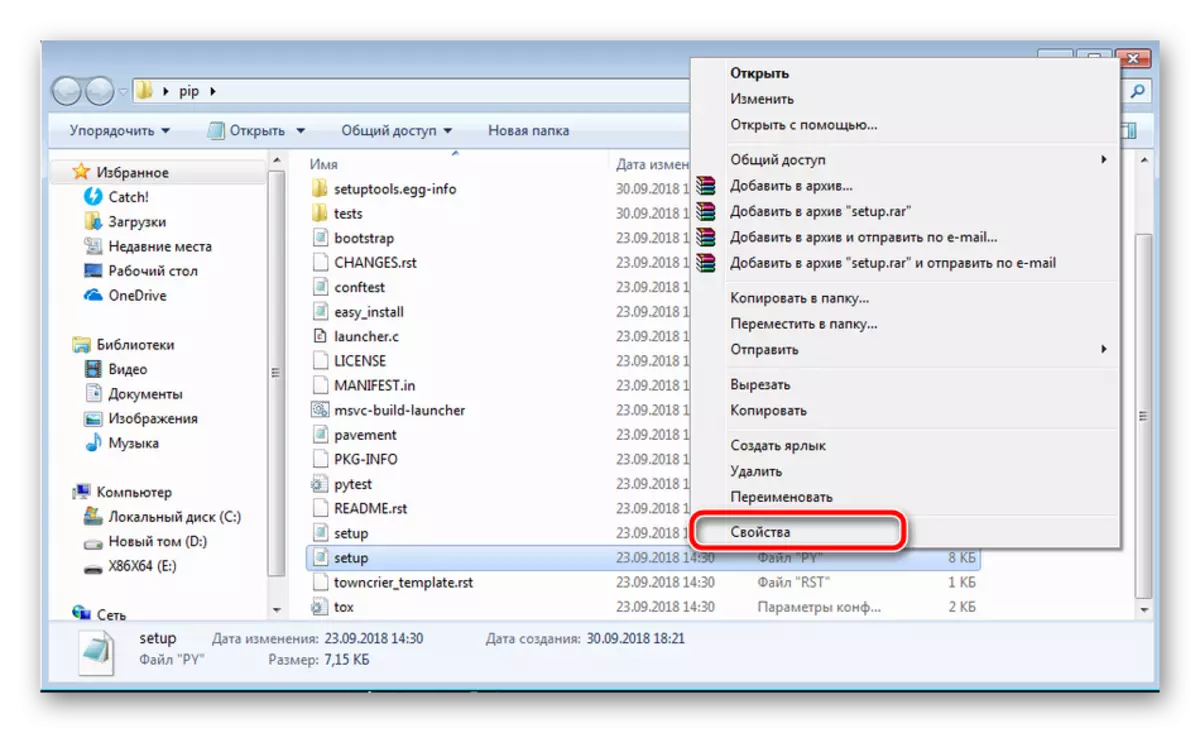
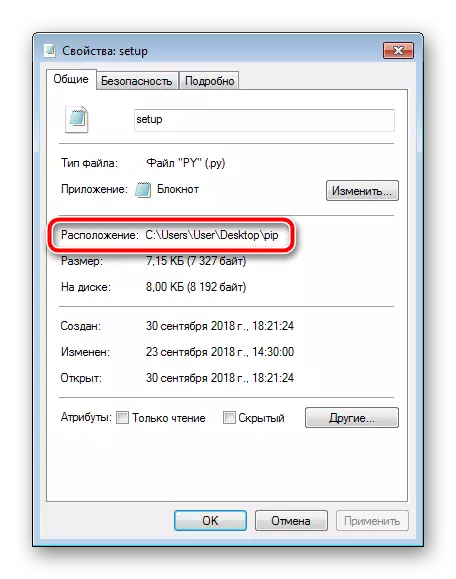
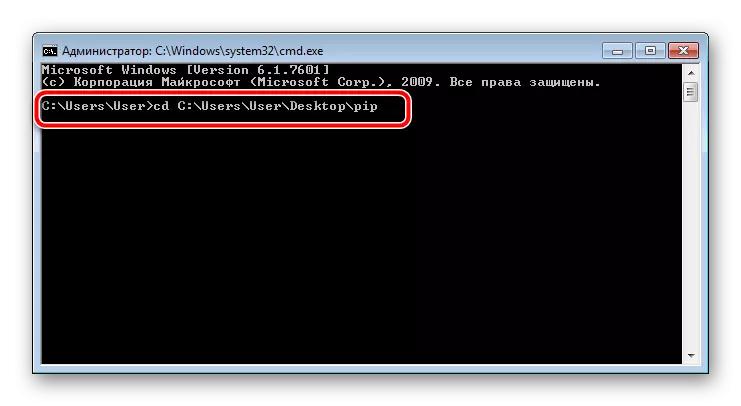
آن باقی مانده تنها برای نصب و راه اندازی نصب و راه اندازی، و پس از آن شما می توانید به کار با ماژول رفتن صبر کنید.
همانطور که می بینید، فرآیند به روز رسانی PIP کاملا پیچیده است، اما اگر دستورالعمل های فوق را دنبال کنید، همه چیز به وجود خواهد آمد. اگر ابزار PIP کار نمی کند یا به روز نمی شود، ما یک روش جایگزین برای نصب کتابخانه ها ارائه دادیم، که در اکثر موارد به درستی عمل می کنند.
