
بسیاری از کاربران تعجب می کنند که چگونه توزیع اینترنت را از یک لپ تاپ سازماندهی می کنند که قبلا به شبکه متصل شده اند، به سایر دستگاه ها. بیایید سعی کنیم تفاوت های ظریف روش های مشخص شده در دستگاه های ویندوز 7 را کشف کنیم.
روش 2: با استفاده از ابزار OS جاسازی شده
توزیع اینترنت می تواند با استفاده از ابزارهای سیستم عامل فوق العاده ساخته شده سازماندهی شود. این روش را می توان به دو مرحله تقسیم کرد:
- تشکیل شبکه داخلی؛
- فعال سازی توزیع اینترنت.
بعد، ما الگوریتم اقدامات لازم را در نظر خواهیم گرفت. این مناسب برای هر دو لپ تاپ و رایانه های ثابت در ویندوز 7 است که دارای آداپتور Wi-Fi هستند.
- اول از همه، شما باید یک شبکه داخلی را با استفاده از Wi-Fi سازماندهی کنید. تمام دستکاری ها بر روی دستگاهی که از اینترنت برنامه ریزی شده است انجام می شود. روی "شروع" کلیک کنید و به کنترل پنل بروید.
- روی نام "شبکه و اینترنت" کلیک کنید.
- "مرکز کنترل را وارد کنید ..."
- در پوسته نمایش داده شده، روی "پیکربندی جدید اتصال ..." کلیک کنید.
- پنجره راه اندازی اتصال شروع خواهد شد. از لیست گزینه ها، "تنظیم یک شبکه بی سیم ..." را انتخاب کنید و روی «بعدی» کلیک کنید.
- یک پنجره باز خواهد شد، جایی که هشدار خواهد بود که رایانه های متصل به شبکه جدید باید در بیش از فاصله 10 متر از یکدیگر قرار بگیرند. همچنین در مورد احتمال شکستن اتصال در شبکه های بی سیم موجود در حال حاضر پس از اتصال به جدید، گفته می شود. پس از توجه به این هشدار و توصیه ها، روی Next کلیک کنید.
- در "نام نام" که باز می شود، هر نام دلخواه را که قصد دارید این ترکیب را اختصاص دهید، وارد کنید. از لیست کشویی نوع ایمنی، گزینه "WPA2" را انتخاب کنید. اگر چنین نامی در لیست وجود نداشته باشد، انتخاب خود را در پاراگراف WEP متوقف کنید. در زمینه کلید امنیتی، یک رمز عبور دلخواه را وارد کنید، که بعدها برای اتصال به این شبکه از دستگاه های دیگر استفاده می شود. گزینه های رمز عبور زیر وجود دارد:
- 13 یا 5 کاراکتر (اعداد، تخصص و حروف الفبا لاتین از رجیسترهای پایین و بالا)؛
- 26 یا 10 رقم.
اگر هر گزینه دیگری را با تعداد دیگری از اعداد یا شخصیت های دیگر وارد کنید، هنگامی که به پنجره بعدی بروید، یک خطا نمایش داده می شود، و لازم است که یک کد مجدد مجدد را وارد کنید. هنگام ورود، ترکیبات پیچیده را انتخاب کنید. ضروری است که امکان دسترسی غیرمجاز به شبکه ایجاد شود. سپس جعبه را در مقابل "پارامترهای ذخیره ..." بررسی کنید و روی Next کلیک کنید.
- روش راه اندازی شبکه با توجه به پارامترهای قبلا وارد شده گرفته خواهد شد.
- پس از اتمام آن، راه اندازی پیامی را نشان می دهد که شبکه آماده استفاده است. پس از آن، برای خروج از پوسته پارامترها، روی "Close" کلیک کنید.
- بعد، بازگشت به "مرکز کنترل ..." و بر روی "تغییر گزینه های پیشرفته ..." در قسمت سمت چپ پنجره کلیک کنید.
- در پنجره جدید در سه اول در بلوک، دکمه رادیویی را به "فعال کردن ..." تنظیم کنید.
- پایین کشویی را پایین بیاورید و در «دسترسی به اشتراک گذاشته شده ...» بلوک را فشار دهید. دکمه رادیویی را به "غیر فعال کنید ..." قرار دهید و سپس روی «ذخیره تغییرات» کلیک کنید.
- در حال حاضر لازم است سازماندهی مستقیما توزیع اینترنت در این شبکه باشد. بازگشت به "مرکز کنترل ..."، روی "پارامترهای تغییر ..." نام عنصر را در قسمت سمت چپ پنجره کلیک کنید.
- در لیست اتصالات، نام اتصال فعال مورد استفاده برای ارسال اینترنت به این لپ تاپ را پیدا کنید و روی آن کلیک کنید با دکمه سمت راست ماوس (PCM). در لیست نمایش داده شده، "Properties" را انتخاب کنید.
- در پوسته باز شده، به برگه "دسترسی" بروید.
- بعد، از لیست کشویی "اتصال داخلی"، نام شبکه قبلا تشکیل شده را انتخاب کنید، که در حال پخش اینترنت است. سپس کنه ها را در مقابل دو مورد قرار دهید، نام آن با کلمه "اجازه ..." آغاز می شود. پس از آن کلیک کنید "OK".
- در حال حاضر لپ تاپ شما اینترنت را توزیع خواهد کرد. شما می توانید با تقریبا هر دستگاهی که به سادگی با وارد کردن رمز عبور قبلا ایجاد شده، به راحتی به آن متصل شوید.

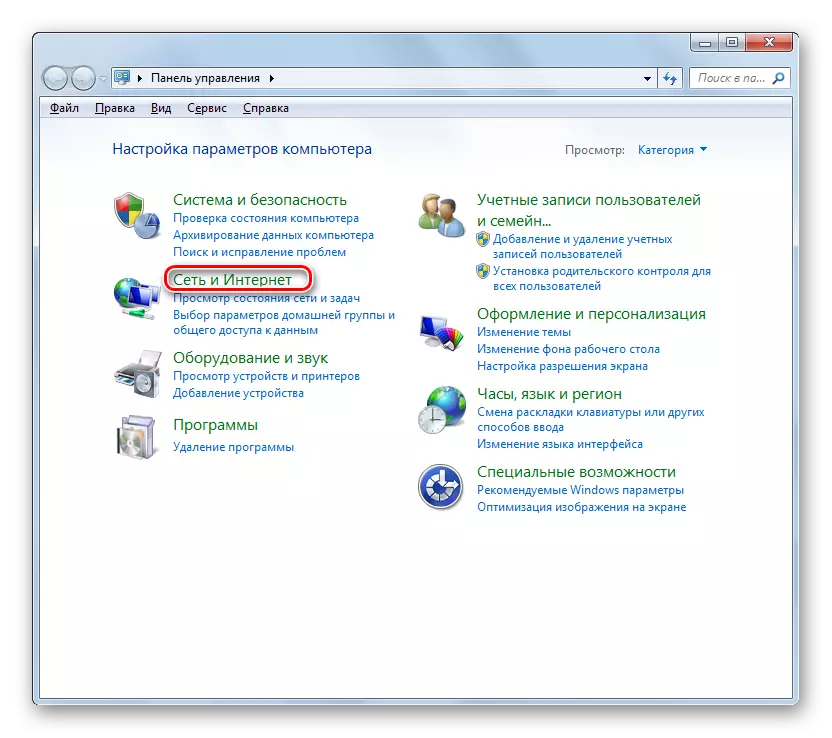

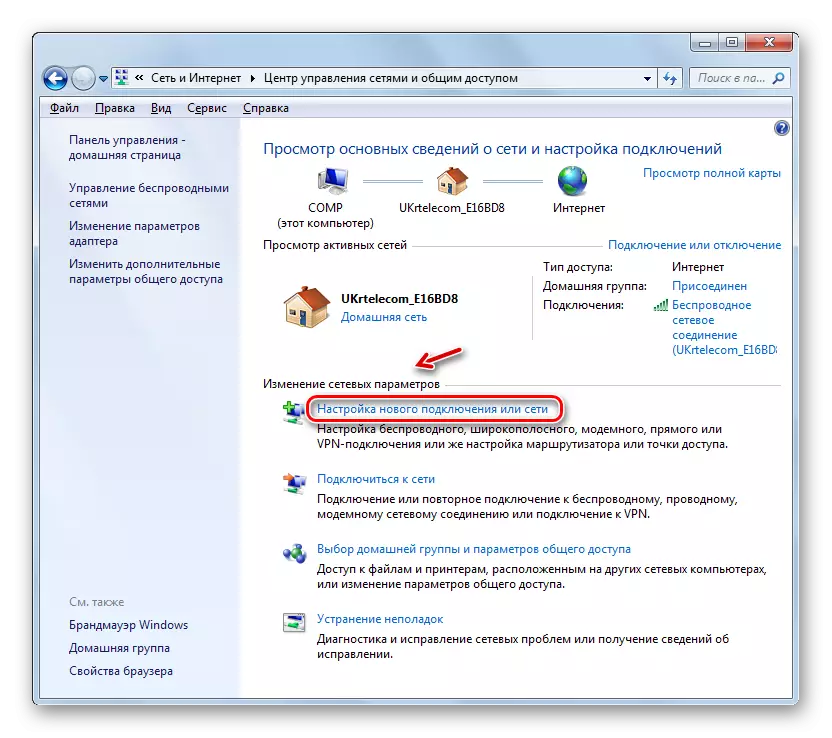

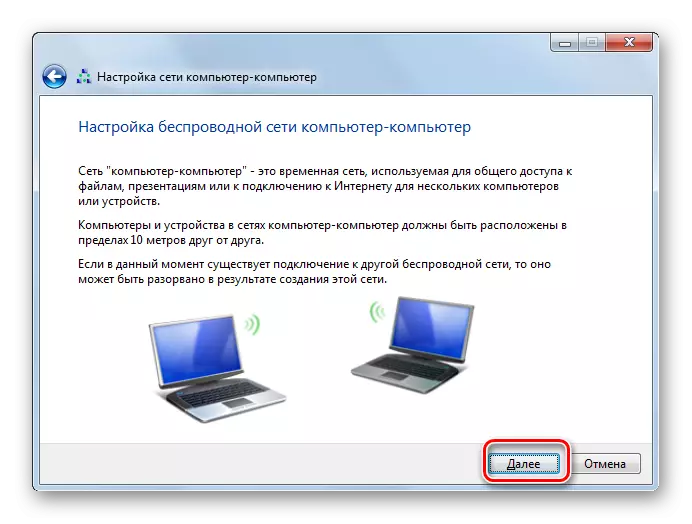





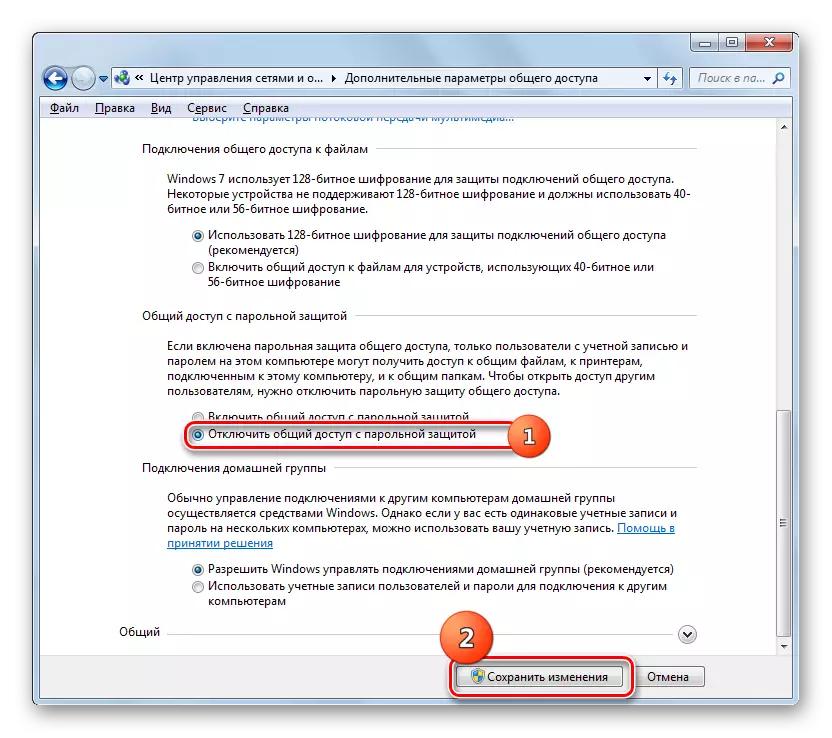

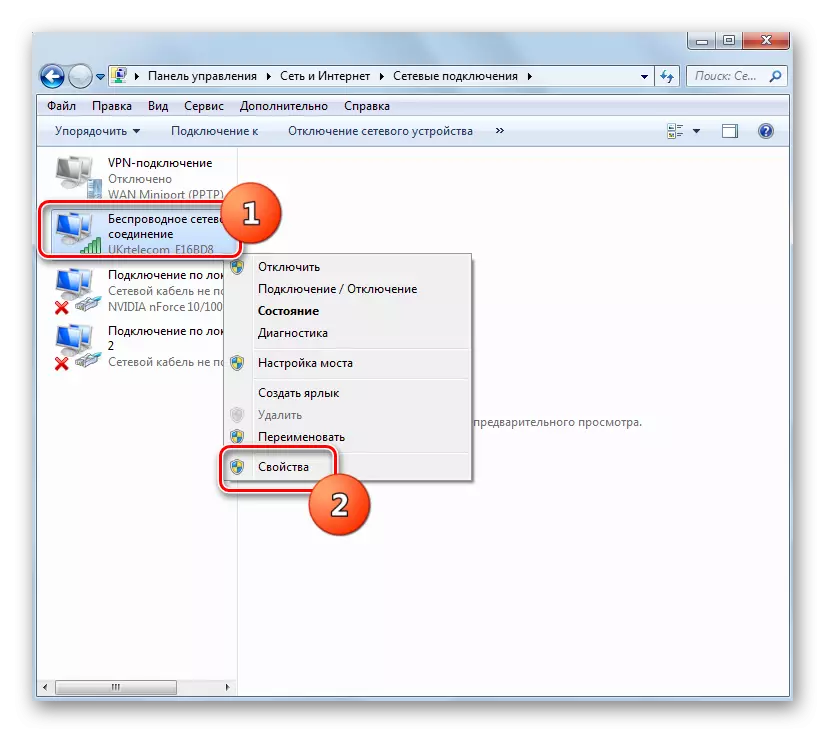


شما همچنین می توانید توزیع اینترنت را با استفاده از "خط فرمان" سازماندهی کنید.
- روی «شروع» کلیک کنید و روی تمام برنامه ها کلیک کنید.
- کاتالوگ تحت عنوان "استاندارد" را باز کنید.
- در لیست نمایش داده شده از ابزارها، عنصر "خط فرمان" را پیدا کرده و با PCM آن را کلیک کنید. از لیست گزینه ها، راه اندازی را با حقوق اداری انتخاب کنید.

درس: اجرای "خط فرمان" بر روی کامپیوتر با ویندوز 7
- در رابط "خط فرمان" که دستور را در قالب زیر قرار می دهد:
Netsh WLAN Set Set Hostednetwork Mode = اجازه ssid = "نام نشریات" کلید = "code_construction" keyusage = persistent
به جای "نام اتصال" ارزش، شما هر نام دلخواه را که میخواهید شبکه ایجاد کنید، ثبت کنید. به جای "Code_more"، هر رمز عبور دلخواه را وارد کنید. این باید شامل اعداد و حروف الفبای لاتین هر ثبت نام باشد. به دلایل امنیتی، باید به همان اندازه که ممکن است دشوار باشد. پس از ورود به دستور، روی دکمه Enter روی صفحه کلید برای اجرای کلیک کنید.
- اگر همه شما به درستی انجام داده اید، یک پیام نمایش داده می شود که در مورد وضوح حالت انتشار شبکه، تغییر شناسه و عبارت رمز عبور اطلاع می دهد.
- بعد، به منظور فعال کردن نقطه دسترسی، دستور زیر را وارد کنید:
Netsh WLAN شروع به میزبان میزبان
سپس Enter را فشار دهید.
- حالا شما باید اینترنت را هدایت کنید. برای انجام این کار، لازم است که تمام دستکاری های مشابه را انجام دهیم، که با توجه به سازمان توزیع با استفاده از ابزارهای سیستم ویندوز از طریق رابط گرافیکی، از پاراگراف 13 شروع می شود، بنابراین ما آنها را دوباره توصیف نخواهیم کرد.
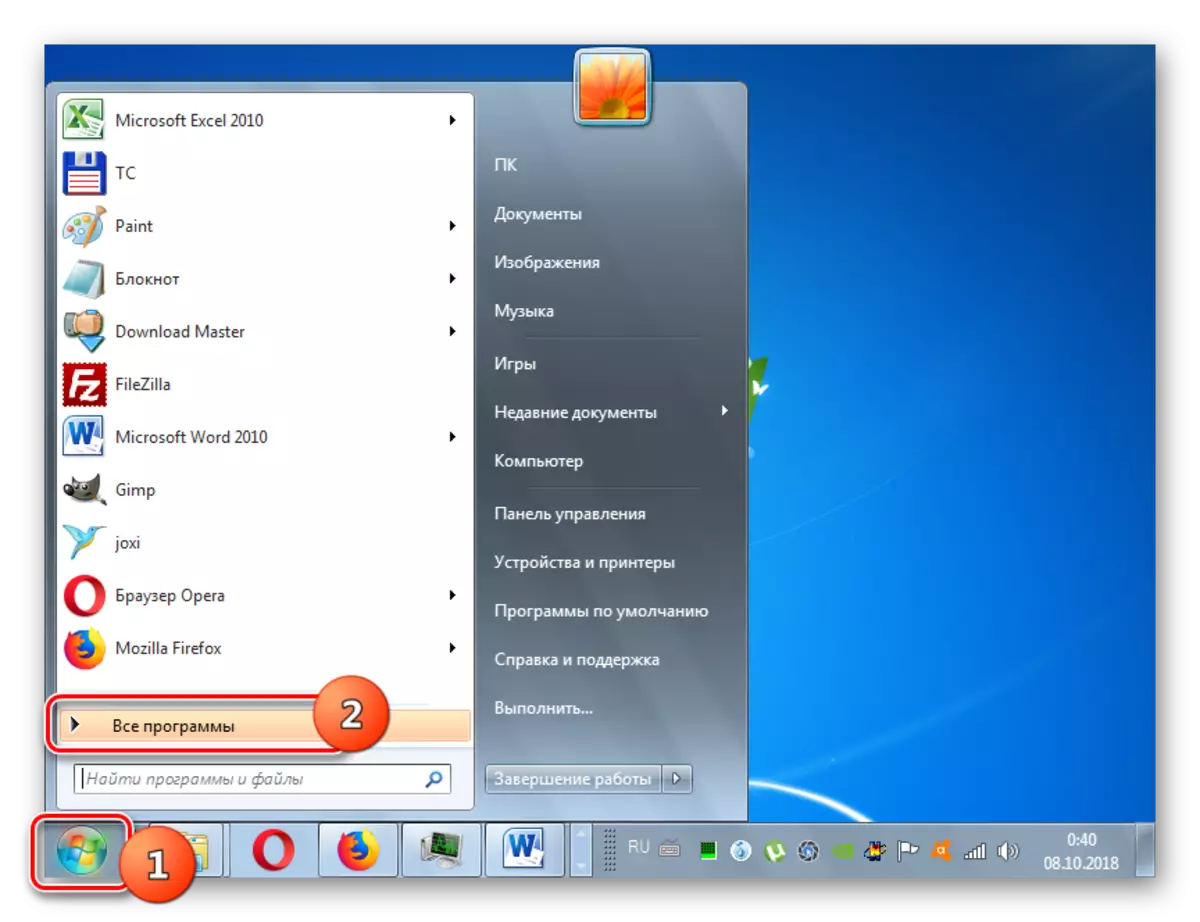
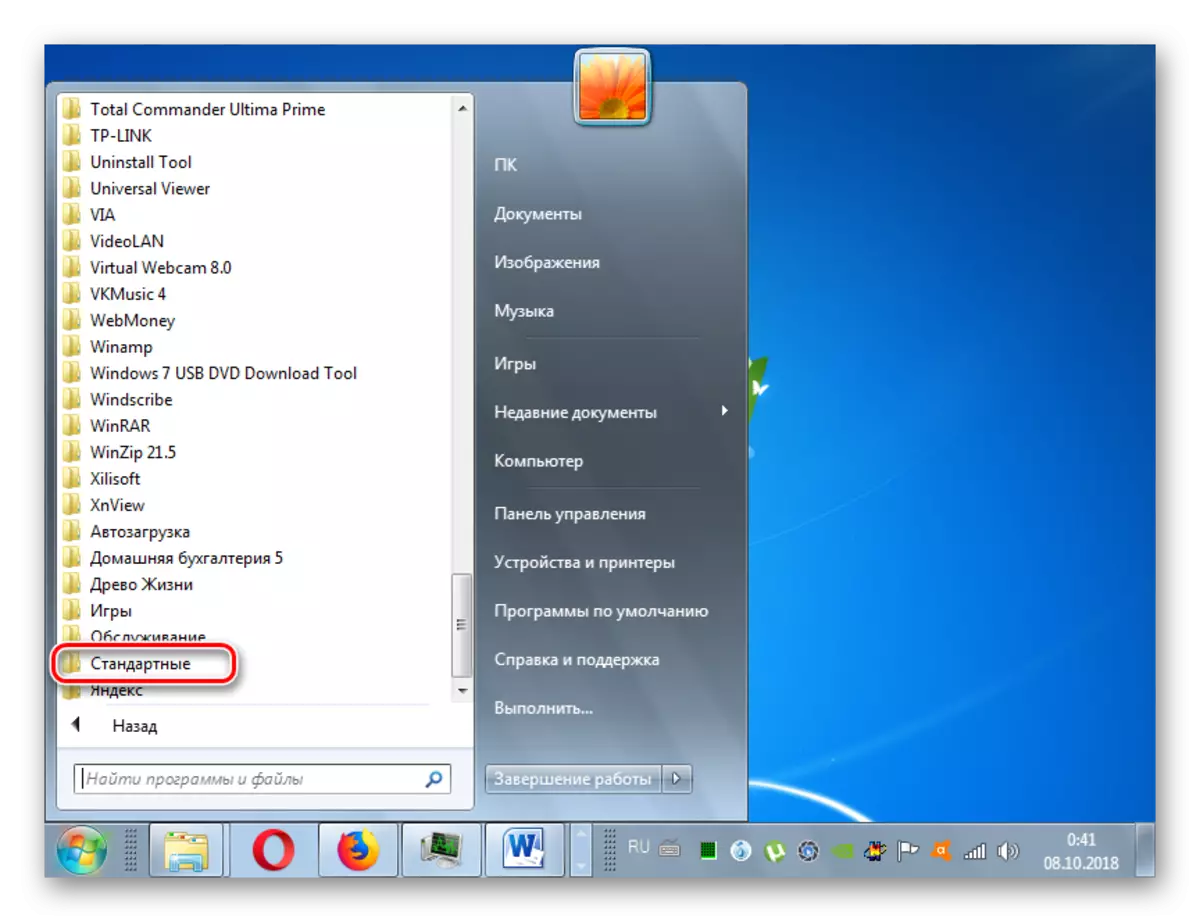



Windovs 7 این امکان را دارد تا توزیع اینترنت را از یک لپ تاپ توسط Wi-Fi سازماندهی کند. این را می توان به دو روش انجام داد: استفاده از ابزار سیستم سیستم عامل شخص ثالث. گزینه دوم بسیار ساده تر است، اما شما باید در نظر بگیرید که هنگام استفاده از عملکرد داخلی ساخته شده، نیازی به دانلود و نصب برنامه های اضافی که نه تنها سیستم را بارگذاری می کند، بلکه می تواند تبدیل به یک منبع آسیب پذیری برای هک شود کامپیوتر توسط مزاحمان
