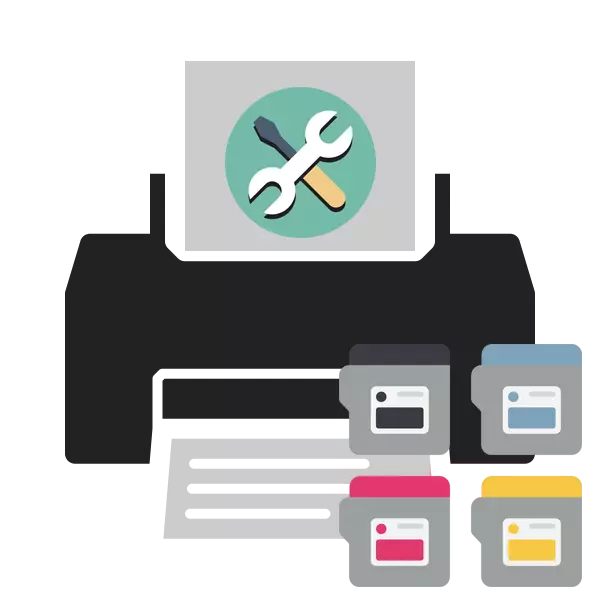
رنگ در کارتریج چاپگر به صورت دوره ای به پایان می رسد، بنابراین باید برای دریافت اسناد با کیفیت بالا هنگام چاپ، تغذیه شود. با این حال، گاهی اوقات اتفاق می افتد به طوری که پس از نصب یک کارتریج جدید یا پر کردن آن، کیفیت چاپ بر خلاف آن بدتر است. دلایل متعددی برای این مشکل وجود دارد، که هر کدام از آنها راه خود را برای حل دارد. این در مورد این است که در زیر بحث خواهد شد.
ما مشکل را با کیفیت چاپگر چاپ پس از سوخت گیری حل می کنیم
روش های زیر به جز برای اولین بار فقط به صاحبان دستگاه های جوهر افشان مناسب هستند. اگر شما یک چاپگر لیزری در استفاده دارید، بهتر است با مرکز خدمات تماس بگیرید تا مشکل را حل کنید، زیرا طراحی چنین جوهر کمی پیچیده تر است و سوء عملکرد می تواند در اجزای کاملا متفاوت باشد، قادر به تشخیص منحصرا است حرفه ای.روش 1: غیرفعال کردن حالت اقتصادی
به طور دوره ای، کاربران قصد دارند به طور تصادفی شامل حالت چاپ اقتصادی یا سریع در تنظیمات چاپگر باشند. علاوه بر این، گاهی اوقات شکست های سیستم که باعث ایجاد تغییر در پیکربندی می شود رخ می دهد. ترجمه دستگاه به حالت عادی - مورد چند دقیقه، بنابراین ما ابتدا این روش را در نظر خواهیم گرفت. شما باید موارد زیر را انجام دهید:
- چاپگر را به شبکه، کامپیوتر وصل کنید و آن را روشن کنید.
- از طریق منوی شروع، "کنترل پنل" را باز کنید.
- به "دستگاه ها و چاپگرها" بروید.
- دستگاه خود را در آنجا قرار دهید، روی آن کلیک راست کلیک کنید و "Print Setup" را انتخاب کنید.
- از طریق دستگاه ها و چاپگرها به منوی تنظیمات دستگاه بروید.
- در پنجره ای که باز می شود، به برگه "سرویس" یا "سرویس" تبدیل می شود. در آنجا شما توابع را برای تمیز کردن سر و نازل چاپ می کنید. بر روی یکی از ابزارها کلیک کنید.
- به دقت دستورالعمل را دنبال کنید که روی صفحه نمایش مشاهده خواهید کرد.
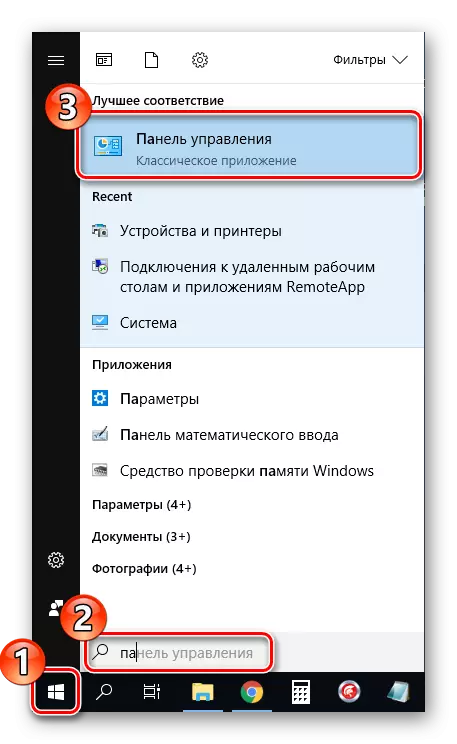
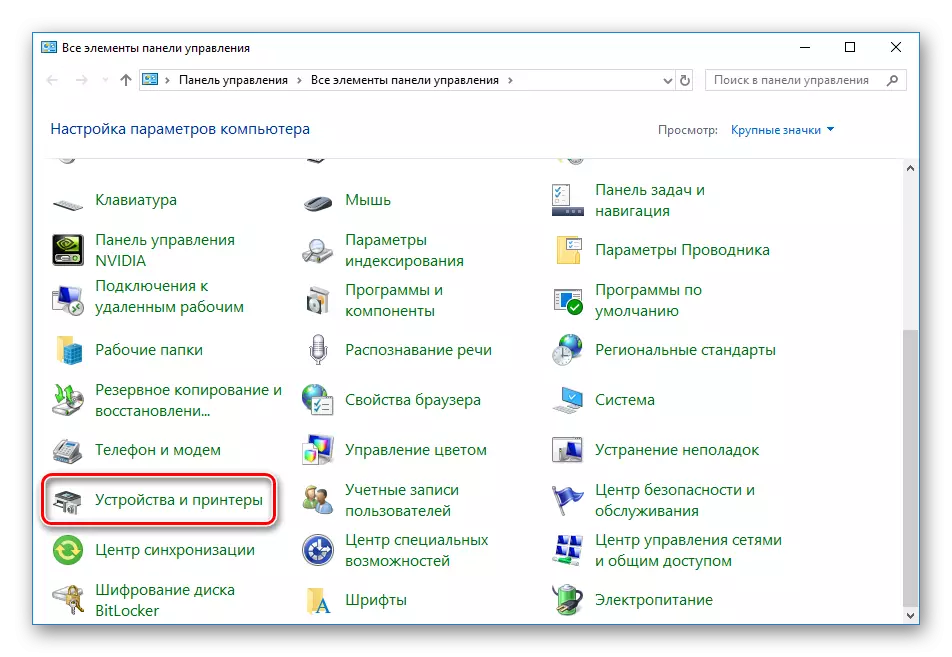
این اتفاق می افتد که لوازم جانبی در لیست نمایش داده نمی شوند، پس شما باید به صورت دستی آن را اضافه کنید یا مشکل را اصلاح کنید. برای مقابله با این به شما یک مقاله دیگر در لینک زیر کمک خواهد کرد.
حالا شما می توانید چاپگر را مجددا راه اندازی کنید و سعی کنید چاپ کنید تا با کیفیت سند به پایان رسید.
روش 2: تمیز کردن نرم افزار
اکثر پرینتر ها در درایو خود دارای چندین ویژگی اضافی هستند که اجازه می دهد کالیبراسیون را به اجزای سازگار یا تمیز کنند. در مورد کیفیت پایین، ما علاقه مند به ابزار "تمیز کردن سر" یا "تمیز کردن" هستیم. برای شروع این روند، موارد زیر را انجام دهید:
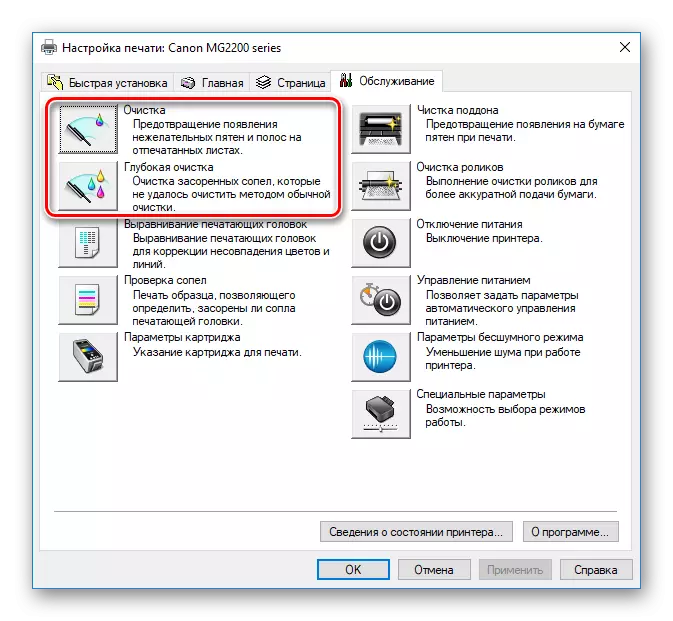
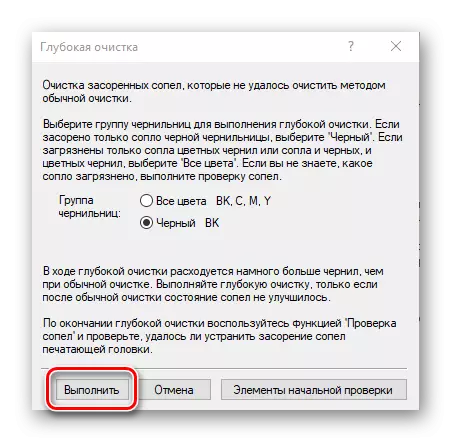
پس از روش، کیفیت چاپ را بررسی کنید. اگر هنوز رضایتبخش است، چندین بار عمل را تکرار کنید. در غیاب نتیجه، به روش زیر ادامه دهید.
شما باید چندین بار این روند را تکرار کنید، پس از آن شما می توانید چاپ تست را اجرا کنید و بررسی کنید که آیا کیفیت عادی شده است.
روش 5: تمیز کردن کارتریج
برای استفاده از این روش تنها زمانی است که چهار نتیجه اول نتیجه نگرفتند، از آنجا که احتمال جوهر جدید نیاز به تمیز کردن، بسیار کوچک است. اغلب، رنگ خشک می شود اگر مدت ها ظرفیت در حالت باز را حفظ کرده اید. دو گزینه وجود دارد که شما می توانید نازل را تمیز کنید و مهر و موم را تنظیم کنید. در مقاله دیگری در زیر بیشتر بخوانید.
ادامه مطلب: چاپگر چاپگر چاپگر چاپگر
در بالا، پس از سوختگیری کارتریج، با پنج روش کیفیت چاپ ثابت ثابت شده اید. همه آنها کارایی متفاوت دارند و تنها در یک وضعیت خاص موثر خواهند بود. ما امیدواریم که مقاله ما به شما کمک کند تا با این کار کنار بیایید.
همچنین ببینید:
حل مسئله ضبط کاغذ بر روی چاپگر
اصلاح خطا با تشخیص کارتریج چاپگر
کالیبراسیون مناسب چاپگر
