
در بعضی موارد، هنگام کار در مایکروسافت ورد، و همچنین در سایر برنامه های کاربردی بسته نرم افزاری، می توانید یک خطا روبرو شوید "کار برنامه متوقف شده است ..." که به طور مستقیم به نظر می رسد زمانی که شما سعی می کنید یک ویرایشگر متن یا یک سند جداگانه را باز کنید. اغلب اوقات، در Office 2007 و 2010، در نسخه های مختلف ویندوز رخ می دهد. دلایل متعددی برای ظهور یک مشکل وجود دارد، و در این مقاله ما نه تنها نمی دانیم، بلکه راه حل های موثر نیز ارائه می دهیم.
روش 2: قطع دستی افزودنی ها
همانطور که قبلا در ورود به این مقاله گفته ایم، دلیل اصلی خاتمه مایکروسافت ورد افزودنی است، هر دو هر دو استاندارد و به طور مستقل توسط کاربر نصب شده اند. خاموش شدن معمول اغلب به اندازه کافی برای از بین بردن مشکل نیست، بنابراین شما باید با اجرای برنامه در حالت ایمن، پیچیده تر عمل کنید. این کار مانند این است:
- با صعود از صفحه کلید "Win + R"، از ابزار سیستم "اجرا" تماس بگیرید. دستور زیر را وارد کنید و روی OK کلیک کنید.
WinWord / Safe.
- کلمه در حالت امن راه اندازی خواهد شد، همانطور که توسط کتیبه در "کلاه" خود نشان داده شده است.
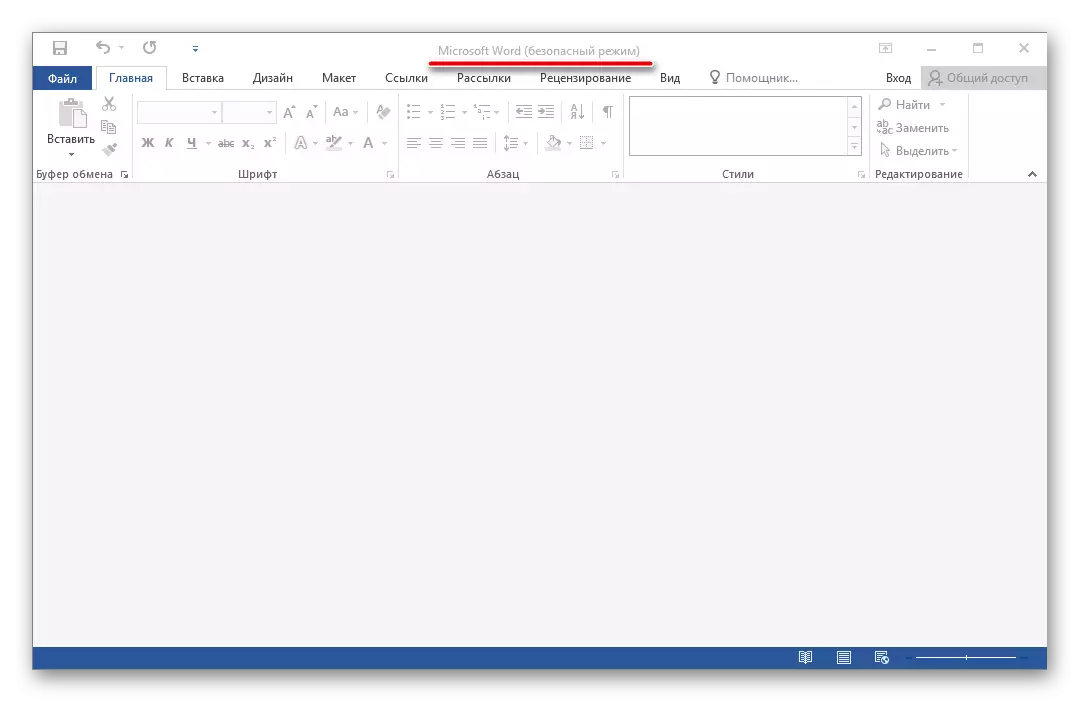
توجه داشته باشید: اگر کلمه در حالت ایمن شروع نمی شود، خاتمه عملیات آن با ساختارهای فوقانی همراه نیست. در این مورد، بلافاصله به "مد 3" این مقاله.
- به منوی "فایل" بروید
- بخش "پارامترها" را باز کنید.
- در پنجره ای که ظاهر می شود، "افزودنی در" را انتخاب کنید، و سپس در منوی کشویی "مدیریت"، "Word Add-in" را انتخاب کنید و روی دکمه «برو» کلیک کنید.
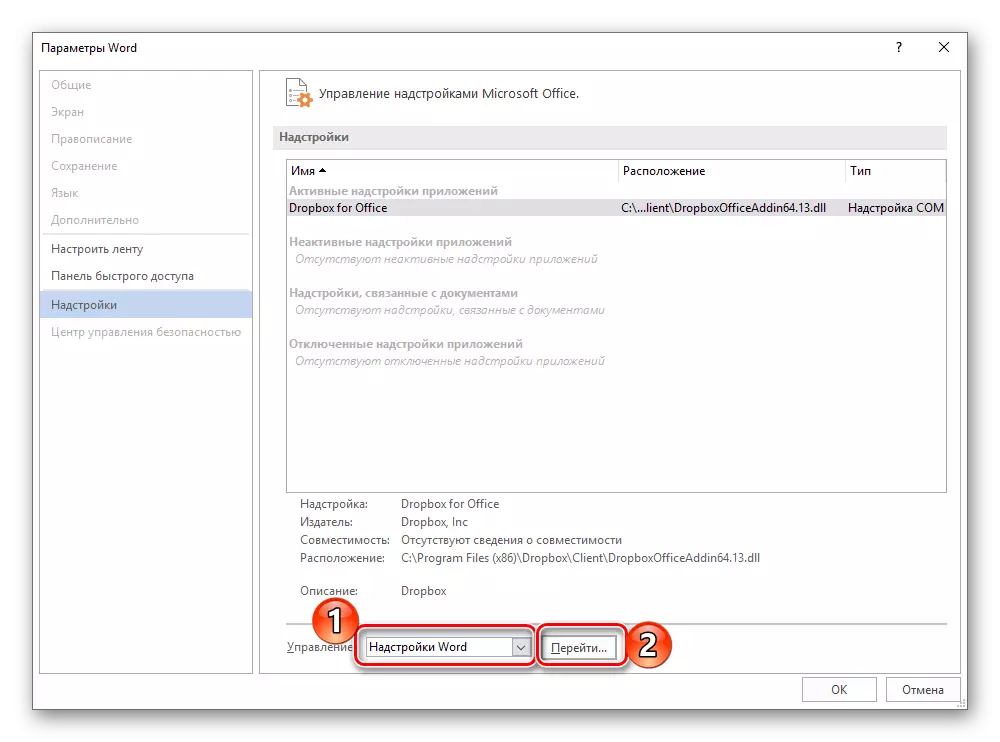
در پنجره ای که باز می شود، لیست افزودنی های فعال، در صورت وجود، مراحل شرح داده شده در مراحل 7 و سپس دستورالعمل فعلی را دنبال کنید.
- اگر منوی "Managemical" دارای «افزودنی کلمه» نیست یا در دسترس نیست، گزینه "SOM Add-in" را از لیست کشویی انتخاب کنید و روی دکمه «برو» کلیک کنید.
- تیک را در مقابل یکی از افزونه های موجود در لیست حذف کنید (بهتر است به سفارش بروید) و روی OK کلیک کنید.
- کلمه را ببندید و دوباره آن را شروع کنید، این بار در حالت عادی قرار دارد. اگر برنامه خوب کار کند، علت خطا در غیر فعال کردن غیر فعال شده بود. متأسفانه، باید مجبور شود امتناع کند.
- در صورتی که خطا دوباره ظاهر شود، در بالا توضیح داده شده است، یک ویرایشگر متن را در حالت ایمن راه اندازی کرده و یک ساختار دیگر را قطع کنید، پس از آن دوباره کلمه را دوباره راه اندازی کنید. این کار را انجام دهید تا زمانی که خطا ناپدید شود، و هنگامی که اتفاق می افتد، شما می دانید که به طور خاص افزودن به دلیل آن است. در نتیجه، هر کس دیگری را می توان دوباره روشن کرد.

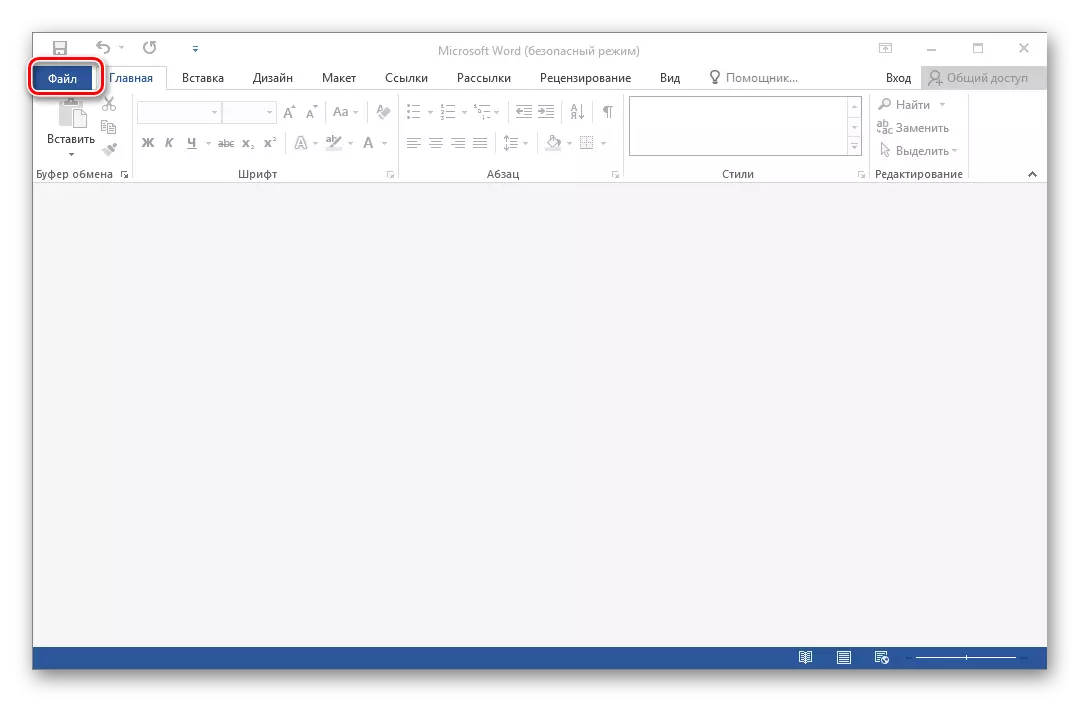
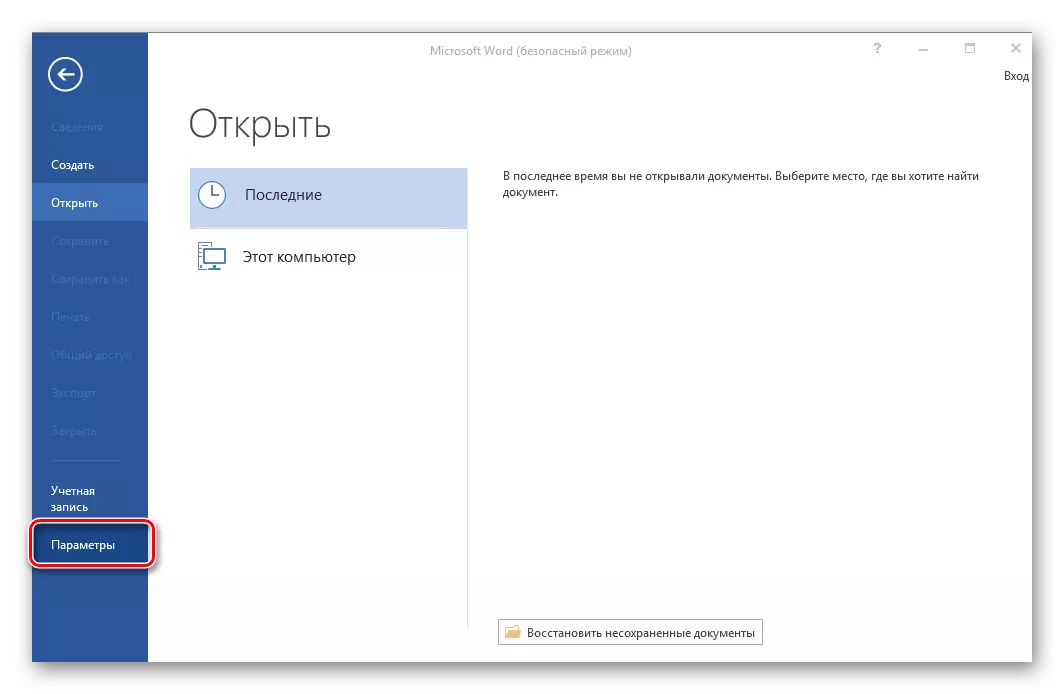

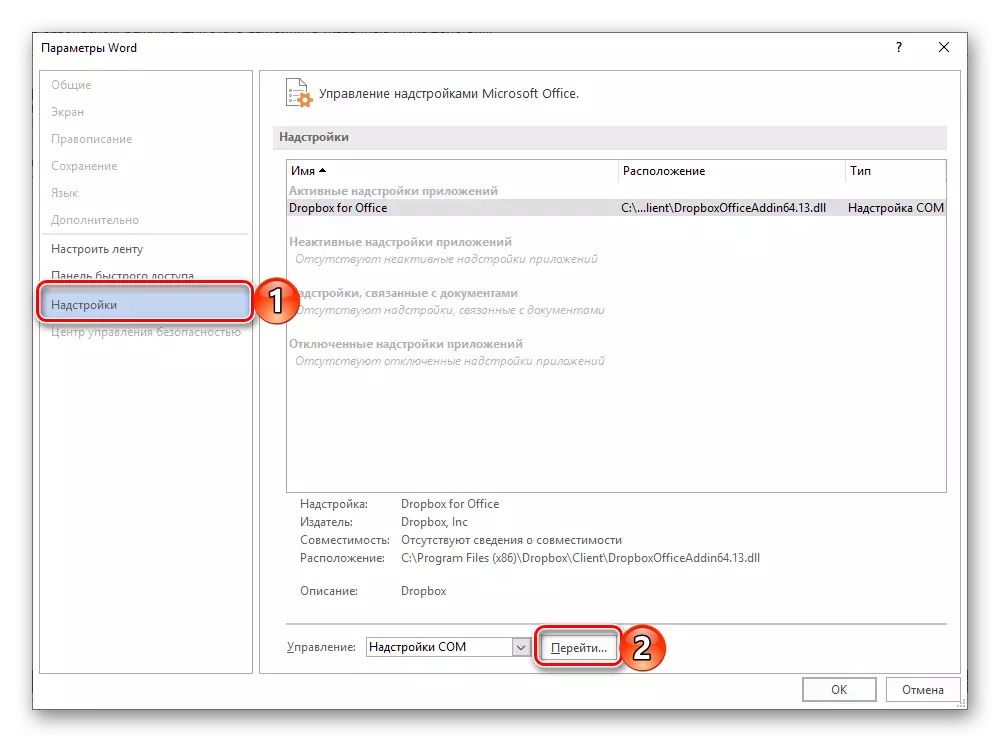
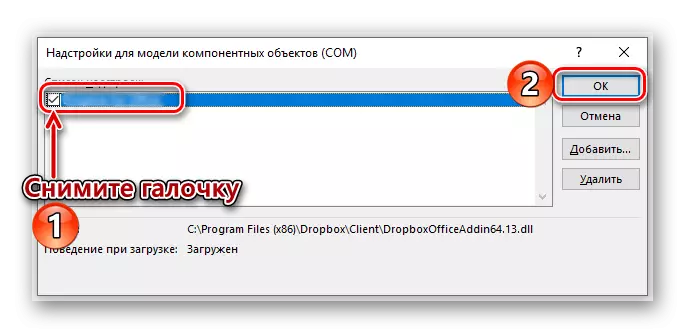
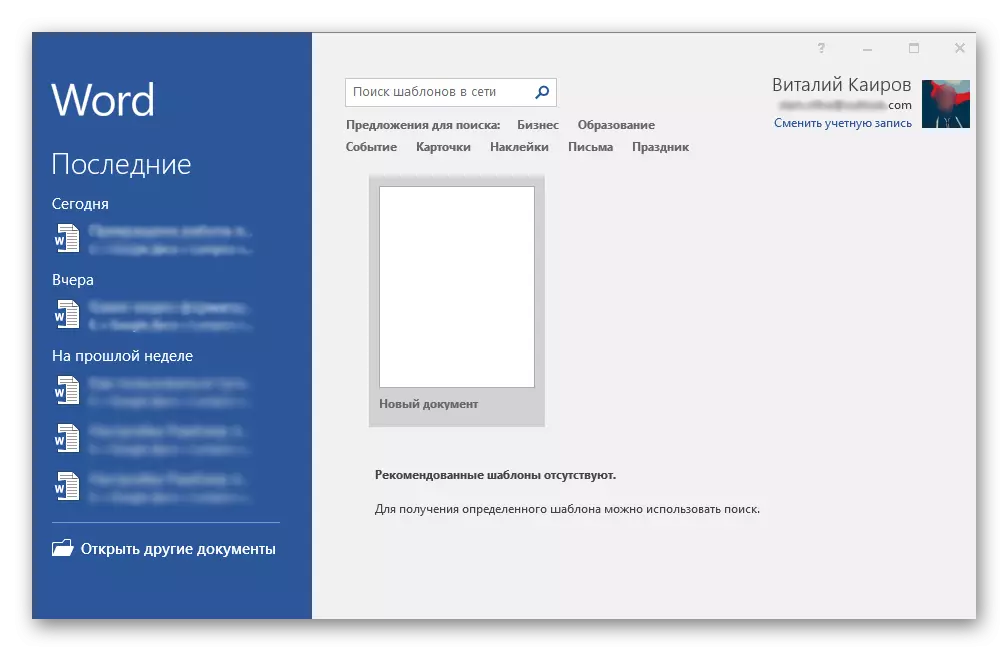
به گفته نمایندگان خدمات پشتیبانی مایکروسافت، فوق العاده ساختارهای زیر عبارتند از:
- Abbyy Finereader؛
- Powerword؛
- اژدها به طور طبیعی صحبت می کند
اگر از هر یک از آنها استفاده می کنید، ایمن است که بگوییم او این است که او را تحریک می کند که ظهور یک مشکل منفی بر عملکرد کلمه را تحت تاثیر قرار می دهد.
روش 3: Microsoft Office Restore
خاتمه ناگهانی کار مایکروسافت ورد ممکن است با آسیب مستقیما به این برنامه یا هر جزء دیگری که در بسته دفتر وجود دارد همراه باشد. در این مورد، راه حل بهینه ترین بهبودی سریع آن خواهد بود.
- پنجره "Run" را اجرا کنید ("Win + R")، دستور زیر را وارد کنید و روی «OK» کلیک کنید.
appwiz.cpl
- در پنجره "برنامه ها و اجزای سازنده"، مایکروسافت آفیس را پیدا کنید (یا به طور جداگانه مایکروسافت ورد، بسته به اینکه کدام نسخه از بسته ای که نصب کرده اید) را انتخاب کنید، آن را با ماوس انتخاب کنید و روی دکمه "تغییر" واقع در پانل بالا کلیک کنید.
- در پنجره جادوگر نصب، که بر روی صفحه نمایش ظاهر می شود، علامت را در مقابل مورد ضبط قرار دهید و روی «ادامه» کلیک کنید.
- صبر کنید تا اتمام روش برای راه اندازی و بازگرداندن بسته های اداری، سپس کلمه را دوباره شروع کنید. خطا باید ناپدید شود، اما اگر این اتفاق نمی افتد، شما باید بیشتر به طور اساسی عمل کنید.

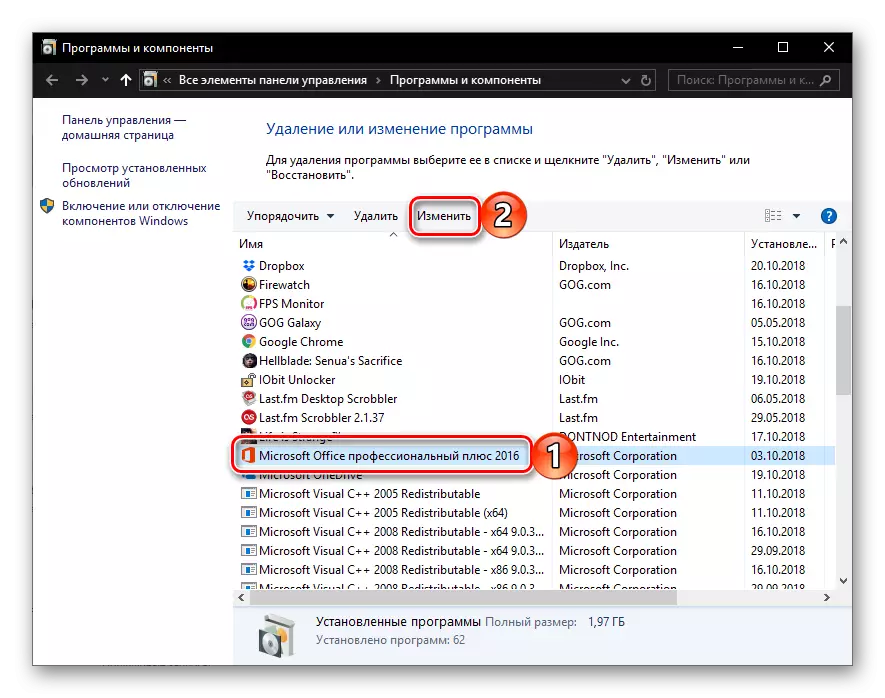
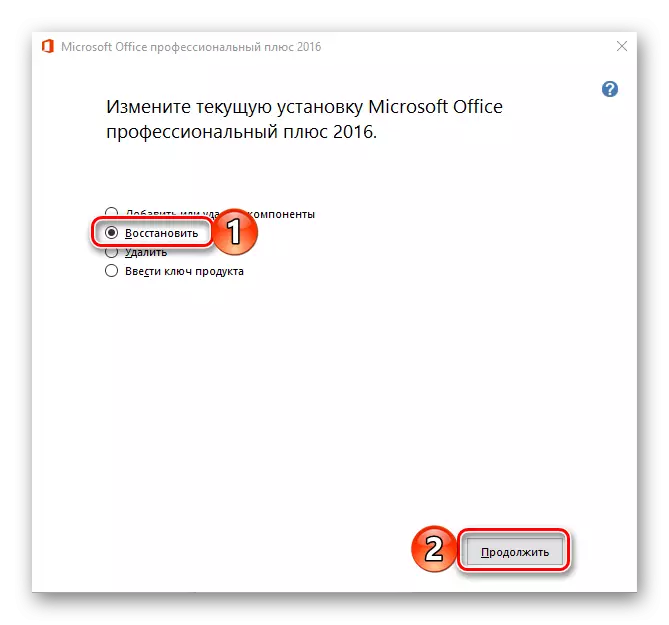
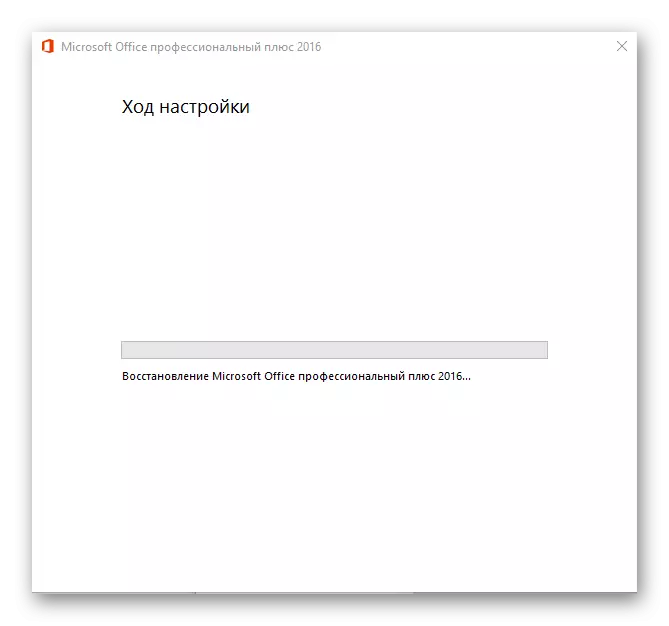
روش 4: مجددا نصب مایکروسافت آفیس
اگر هیچ یک از گزینه های راه حل پیشنهاد شده توسط ما کمک نکنند کمک به خلاص شدن از خطا "متوقف کردن کار برنامه"، شما مجبور به توسل به اورژانس، یعنی نصب مجدد کلمه یا کل مایکروسافت آفیس (بستگی به بسته دارد) نسخه) و حذف معمول در این مورد کافی نیست، زیرا آثار برنامه یا اجزای آن می تواند با اثبات تکرار خطا در آینده در سیستم باقی بماند. برای "تمیز کردن" واقعا با کیفیت بالا و کارآمد، ما توصیه می کنیم با استفاده از ابزار مارک ارائه شده در وب سایت پشتیبانی از کاربران بسته های دفتر.
دانلود نرم افزار برای حذف کامل MS Office
- برنامه را بارگیری کنید و آن را اجرا کنید. در پنجره خوش آمدید، روی "بعدی" کلیک کنید.
- با کلیک بر روی «بله»، موافقت کامل از برنامه های کاربردی از مایکروسافت آفیس خود را با کامپیوتر خود کامل کنید.
- صبر کنید تا روش حذف را تکمیل کنید، پس از آن با تمیز کردن سیستم با استفاده از یک برنامه تخصصی تمیز می شود. برای این اهداف، CCleaner به خوبی مناسب است، در مورد استفاده از آن ما قبلا گفتیم.
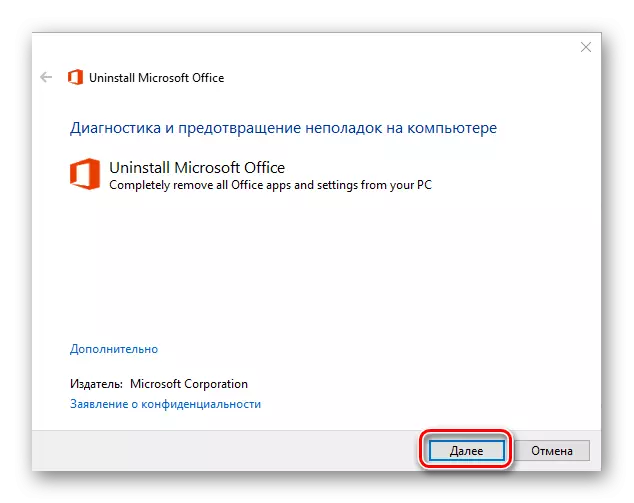
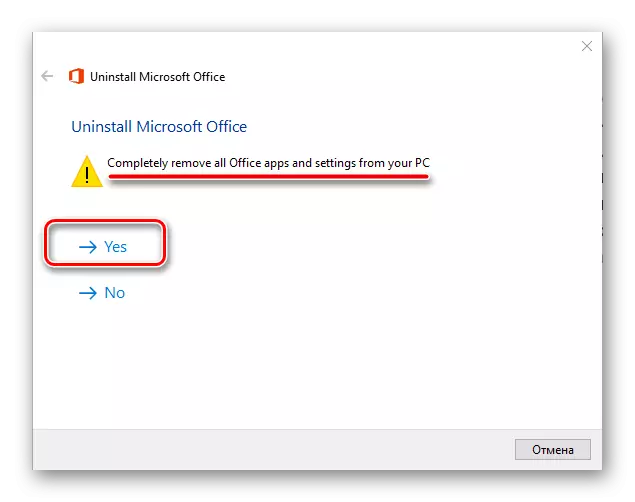
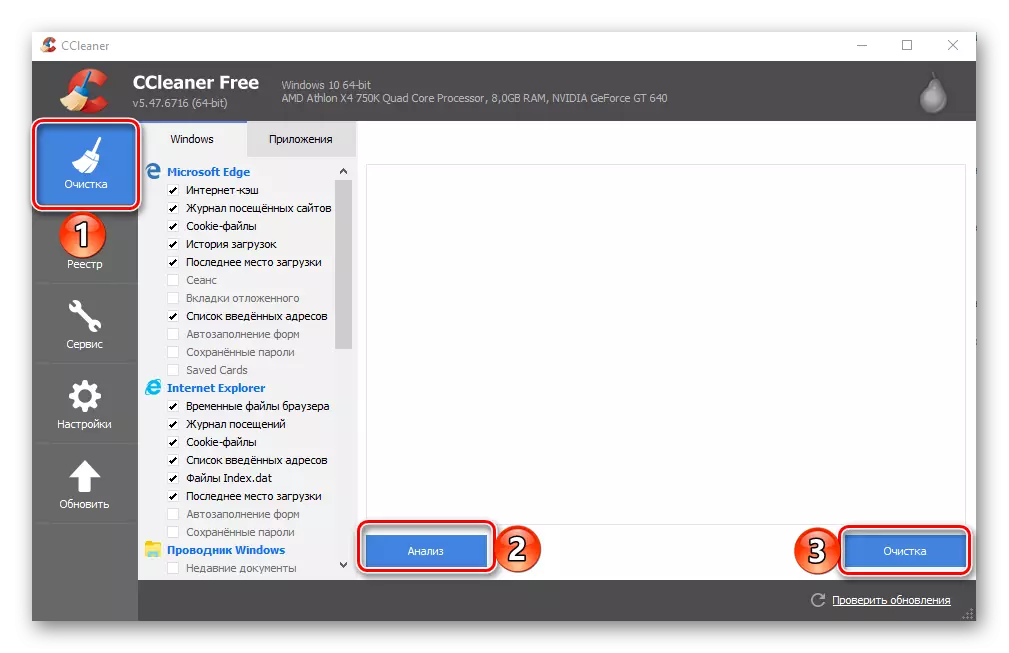
ادامه مطلب: نحوه استفاده از CCleaner
مطمئنا خلاص شدن از تمام ردیابی، کامپیوتر را مجددا راه اندازی کنید و دوباره بسته دفتر را نصب کنید، با استفاده از راهنمای گام به گام ما. پس از آن، خطا مطمئنا شما را تحریف نمی کند.
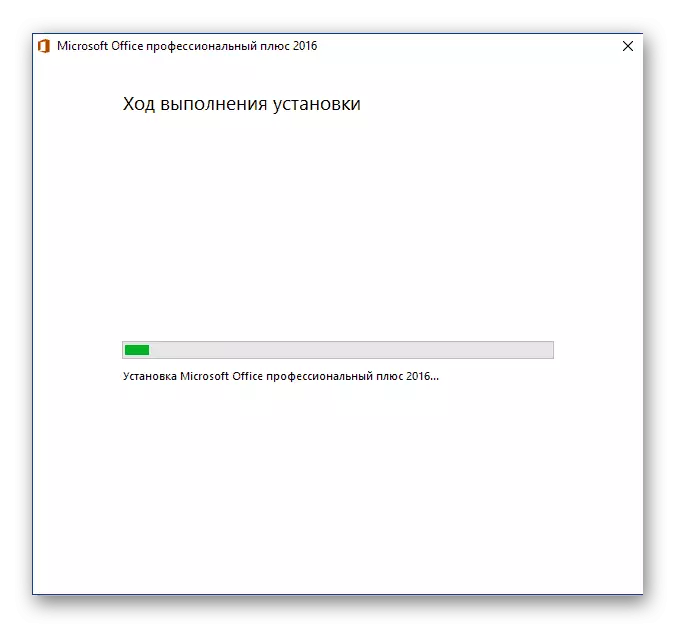
ادامه مطلب: نصب مایکروسافت آفیس بسته به کامپیوتر
نتیجه
اشتباه کردن "کار برنامه متوقف شده است ..." این مشخصه نه تنها برای کلمه، بلکه همچنین برای برنامه های دیگر موجود در بسته مایکروسافت آفیس است. در این مقاله ما در مورد تمام علل احتمالی مشکل و نحوه از بین بردن آنها گفتیم. ما امیدواریم که این پرونده را دوباره نصب کنیم، و شما می توانید از چنین خطای ناخوشایند خلاص شوید، اگر نه به روز رسانی موانع، حداقل محدود کردن قطع اتصال اضافه کردن یا بازسازی اجزای نرم افزاری آسیب دیده.
