
Blue Death یا BSOD صفحه نمایش با ظاهر آن به کاربر در مورد یک شکست بحرانی در سیستم - نرم افزار یا "سخت افزار" می گوید. ما این مواد را به تجزیه و تحلیل اصلاح خطا با کد 0x0000008E اختصاص خواهیم داد.
درمان BSOD 0x0000007E.
این خطا به تخلیه رایج اشاره دارد و می تواند به دلایل مختلف ایجاد شود - از مشکلات در تجهیزات کامپیوتر به شکست در نرم افزار. فاکتورهای سخت افزاری شامل خرابی آداپتور گرافیکی و عدم وجود یک سیستم فضا بر روی دیسک سیستم مورد نیاز برای عملیات عادی است و نرم افزار آسیب دیده یا عملکرد نادرست سیستم یا رانندگان کاربر است.این و خطاهای مشابه را می توان با استفاده از برخی از روش های داده شده در مقاله زیر اصلاح کرد. اگر پرونده راه اندازی شود و توصیه ها کار نخواهد کرد، باید به اقدامات زیر توضیح دهید.
ادامه مطلب: صفحه آبی بر روی کامپیوتر: چه کاری باید انجام دهید
علت 1: "به ثمر رساندن" هارد دیسک
همانطور که ما در بالا صحبت کردیم، سیستم عامل برای دانلود و کار عادی نیاز به یک حجم آزاد خاصی در سیستم دارد (حجمی که در آن پوشه ویندوز واقع شده است) دیسک. اگر مکان ها کافی نیست، سپس "ویندوز" می تواند شروع به کار با اشتباهات، از جمله برای تولید BSOD 0x0000008E. به منظور اصلاح وضعیت، شما باید فایل ها و برنامه های غیر ضروری را به صورت دستی حذف کنید یا با استفاده از یک نرم افزار خاص، به عنوان مثال، CCleaner.
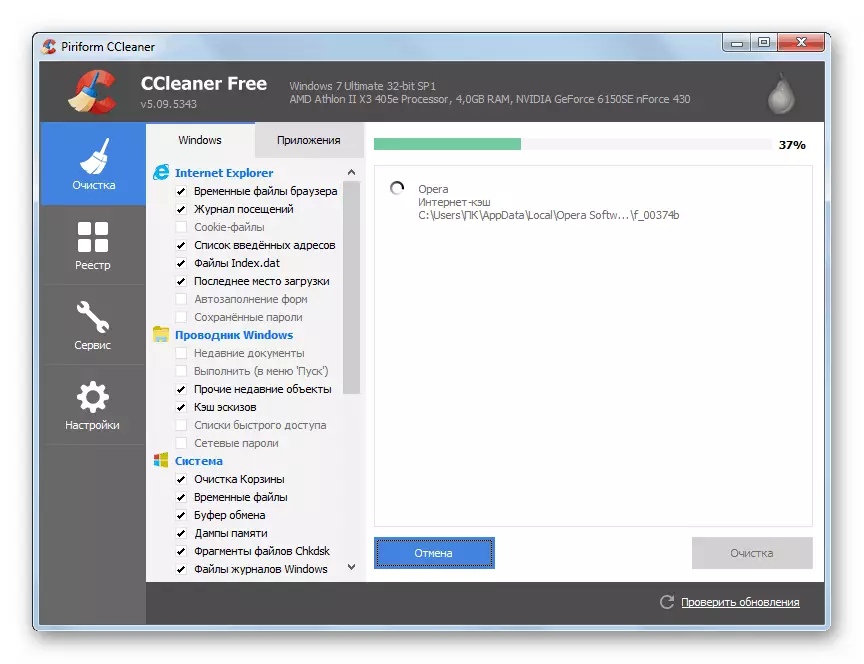
ادامه مطلب:
نحوه استفاده از CCleaner
نحوه رفع خطاها و حذف زباله بر روی کامپیوتر با ویندوز 7
نصب و حذف برنامه ها در ویندوز 7
وقتی OS امتناع می کند، همه چیز دشوارتر می شود، صفحه نمایش آبی را با این کد نشان می دهد. در این مورد، شما باید از دیسک بوت (فلش درایو) با برخی از توزیع زنده استفاده کنید. بعد، ما گزینه را با فرمانده ERD در نظر می گیریم - ابزار مجموعه ای برای کار در محیط بازیابی. لازم است به کامپیوتر دانلود شود، و سپس یک رسانه قابل بوت ایجاد کنید.
ادامه مطلب:
نحوه ضبط فرمانده ERD در یک درایو USB فلش
نحوه تنظیم دانلود از درایو فلش در BIOS
- پس از بوت لودر ERD پنجره شروع خود را باز می کند، فلش را به نسخه خود از سیستم تغییر دهید، با توجه به بیت، و روی کلید Enter کلیک کنید.
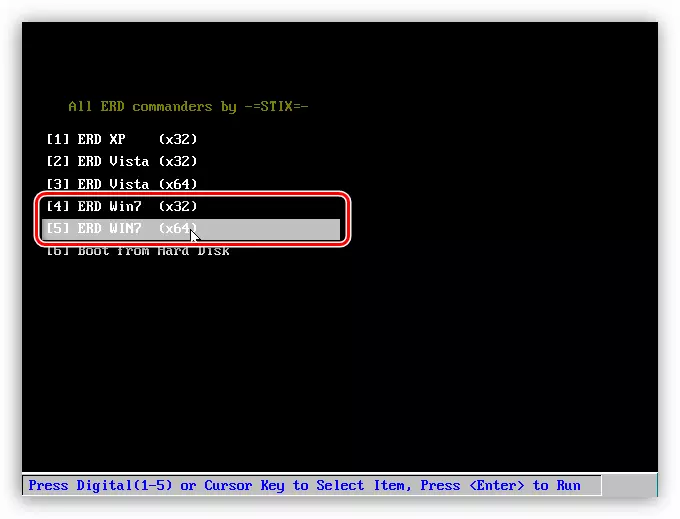
- اگر دیسک های شبکه در سیستم نصب شده وجود داشته باشند، منطقی است که برنامه بتواند به "LAN" و اینترنت متصل شود.
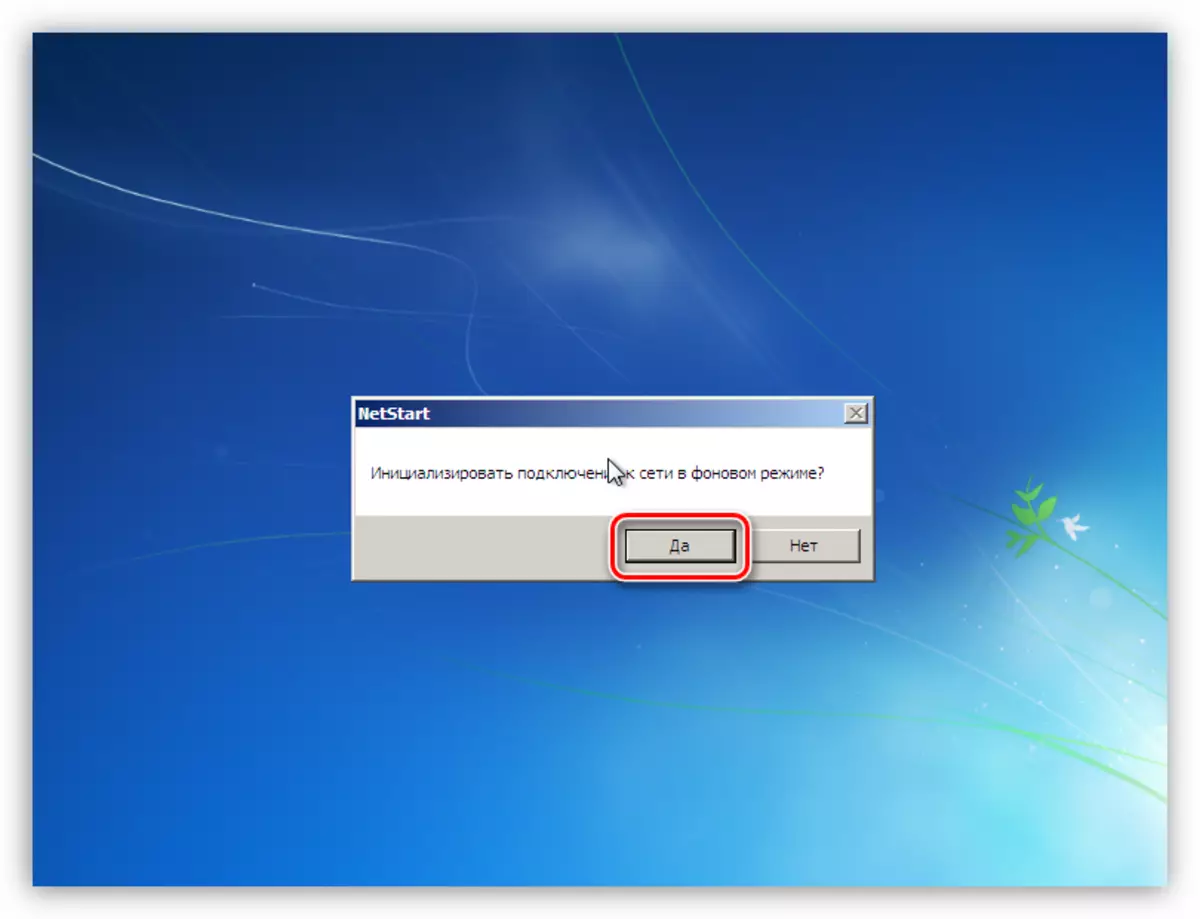
- گام بعدی این است که نامه ها را برای دیسک های مجددا مجددا تنظیم کنید. از آنجایی که ما باید با یک پارتیشن سیستم کار کنیم، ما آن را در لیست و بدون این گزینه پیدا خواهیم کرد. ما روی هر دکمه کلیک میکنیم
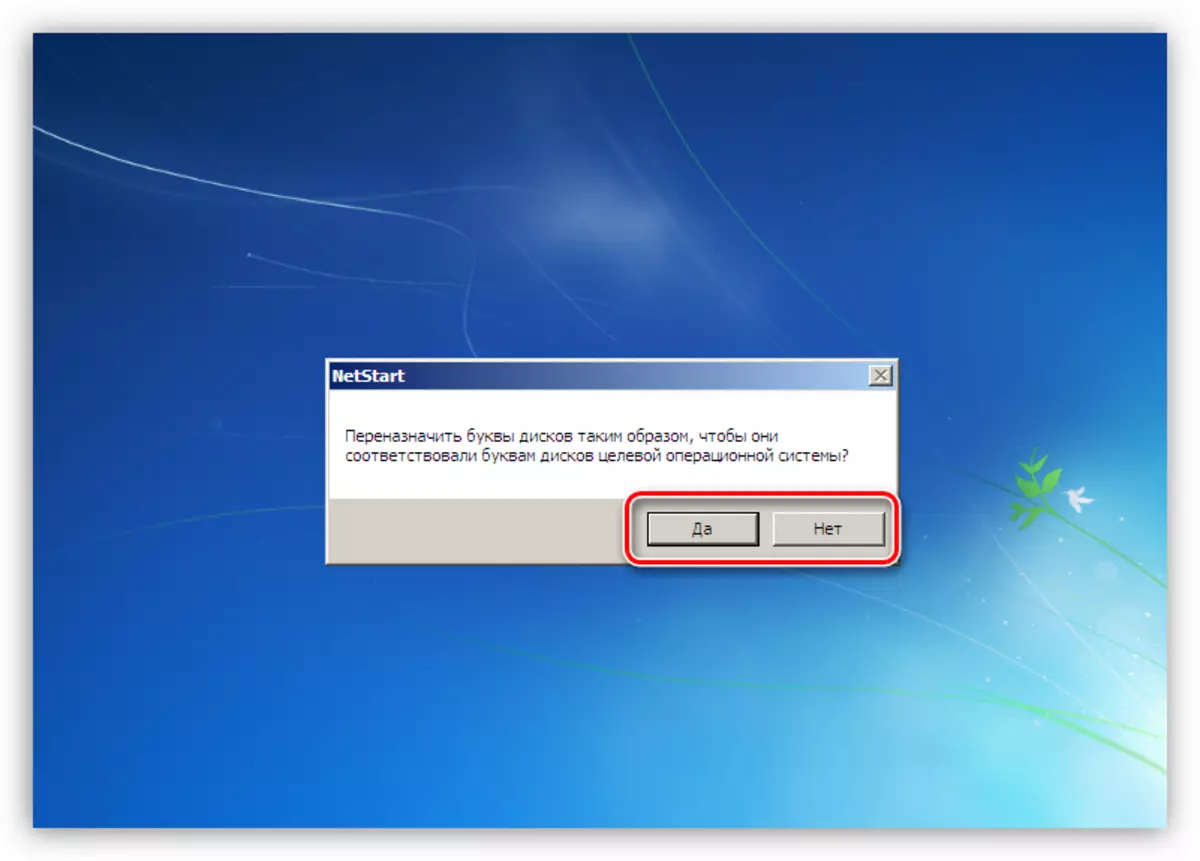
- طرح صفحه کلید پیش فرض را تعیین کنید.
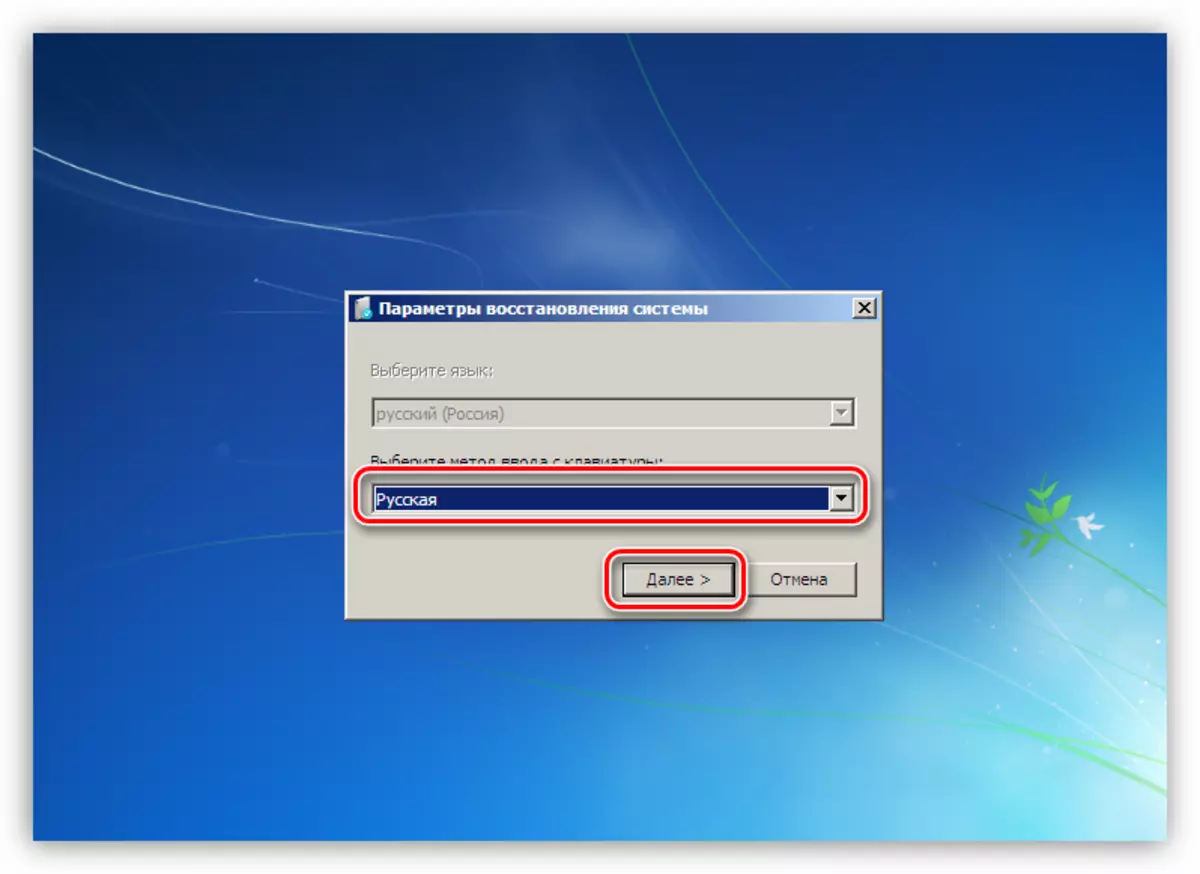
- بعد برای تشخیص سیستم های عامل نصب شده، پس از آن ما روی "بعدی" کلیک می کنیم.
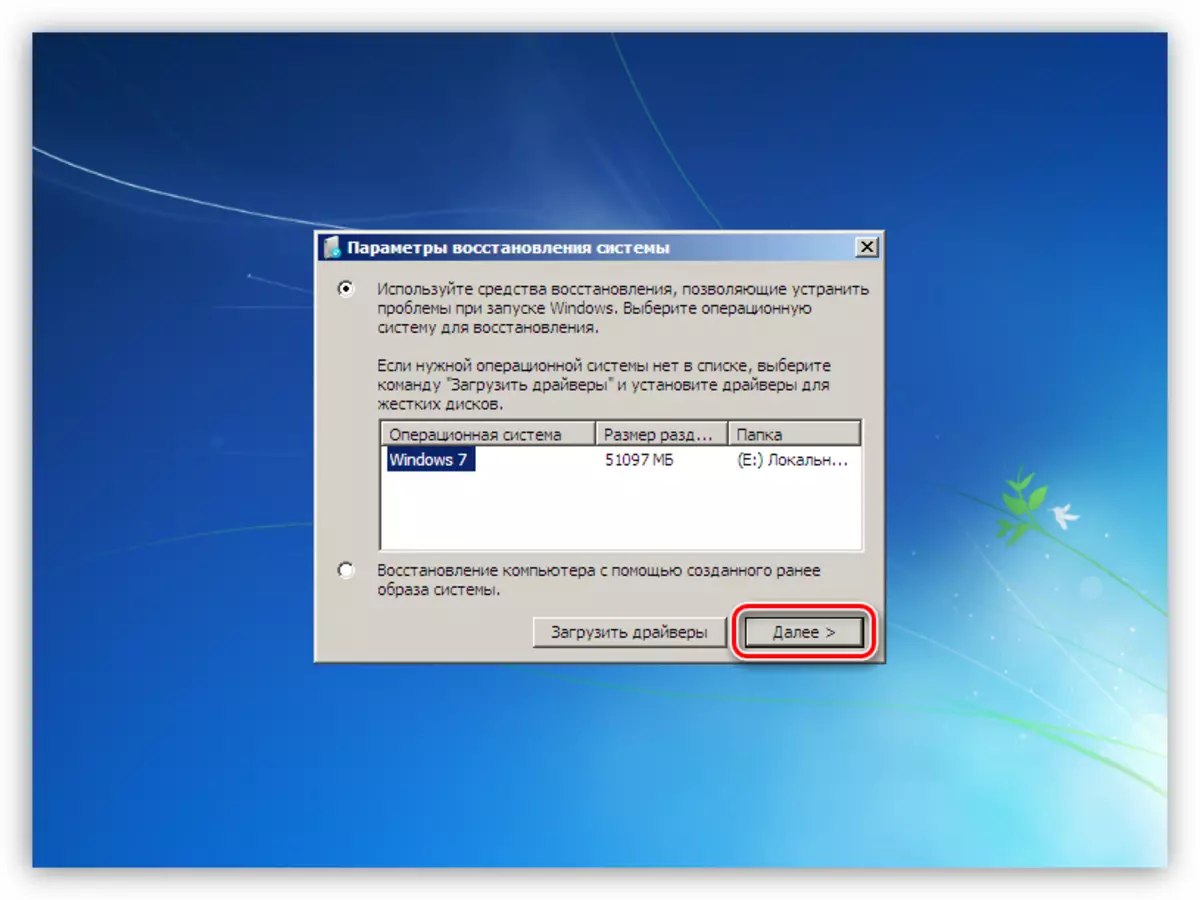
- با کلیک کردن بر روی پیوند مشخص شده در تصویر زیر به MSDart بروید.
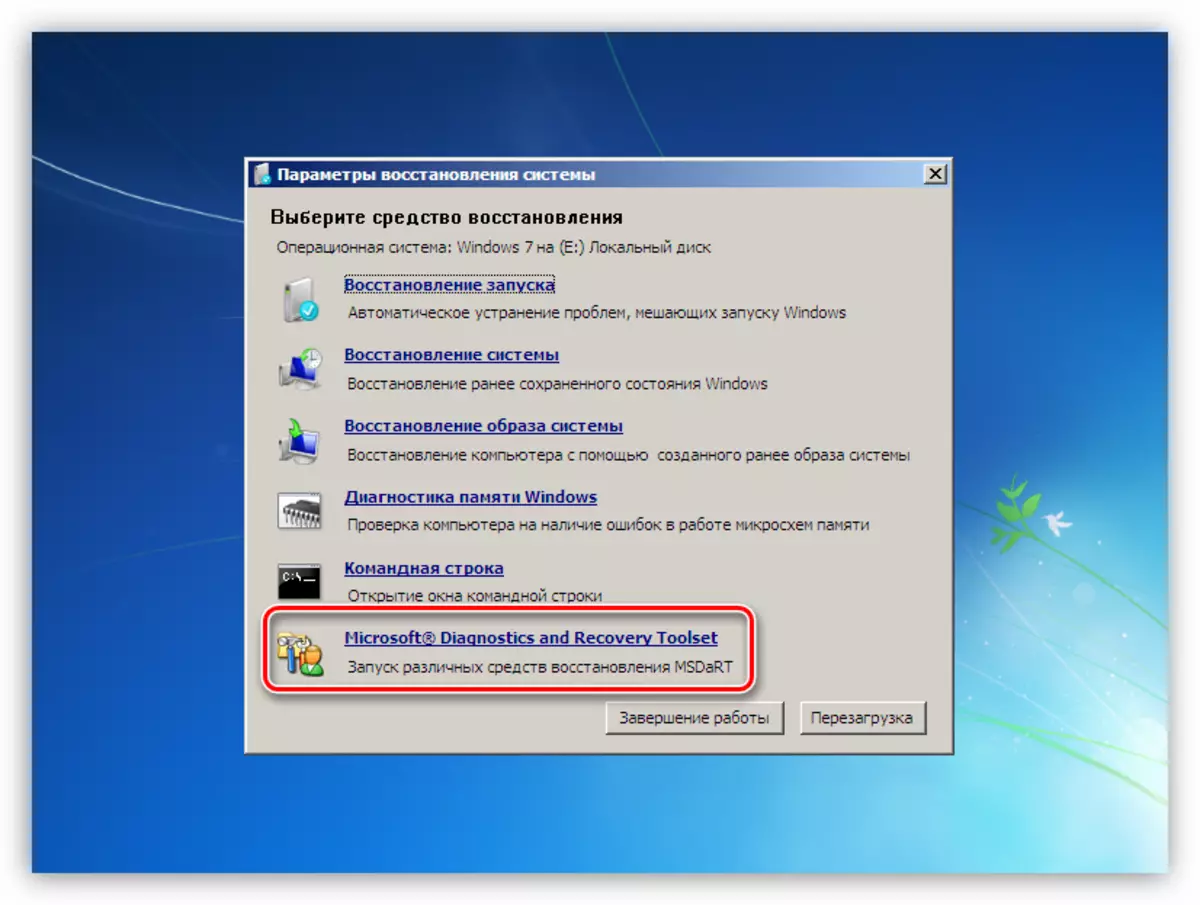
- اجرای تابع "اکسپلورر" را اجرا کنید.
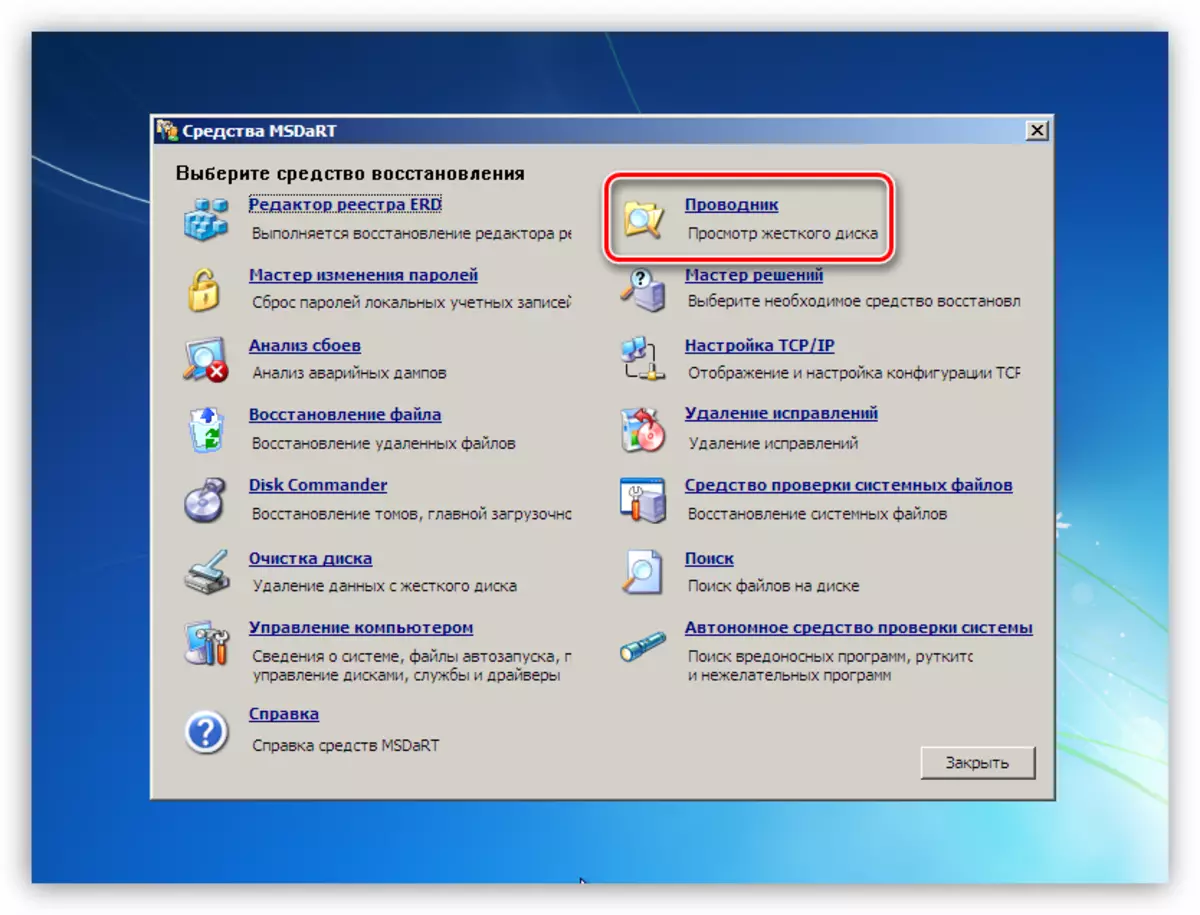
- در فهرست آنهایی که ما به دنبال یک بخش با دایرکتوری "ویندوز" هستیم.
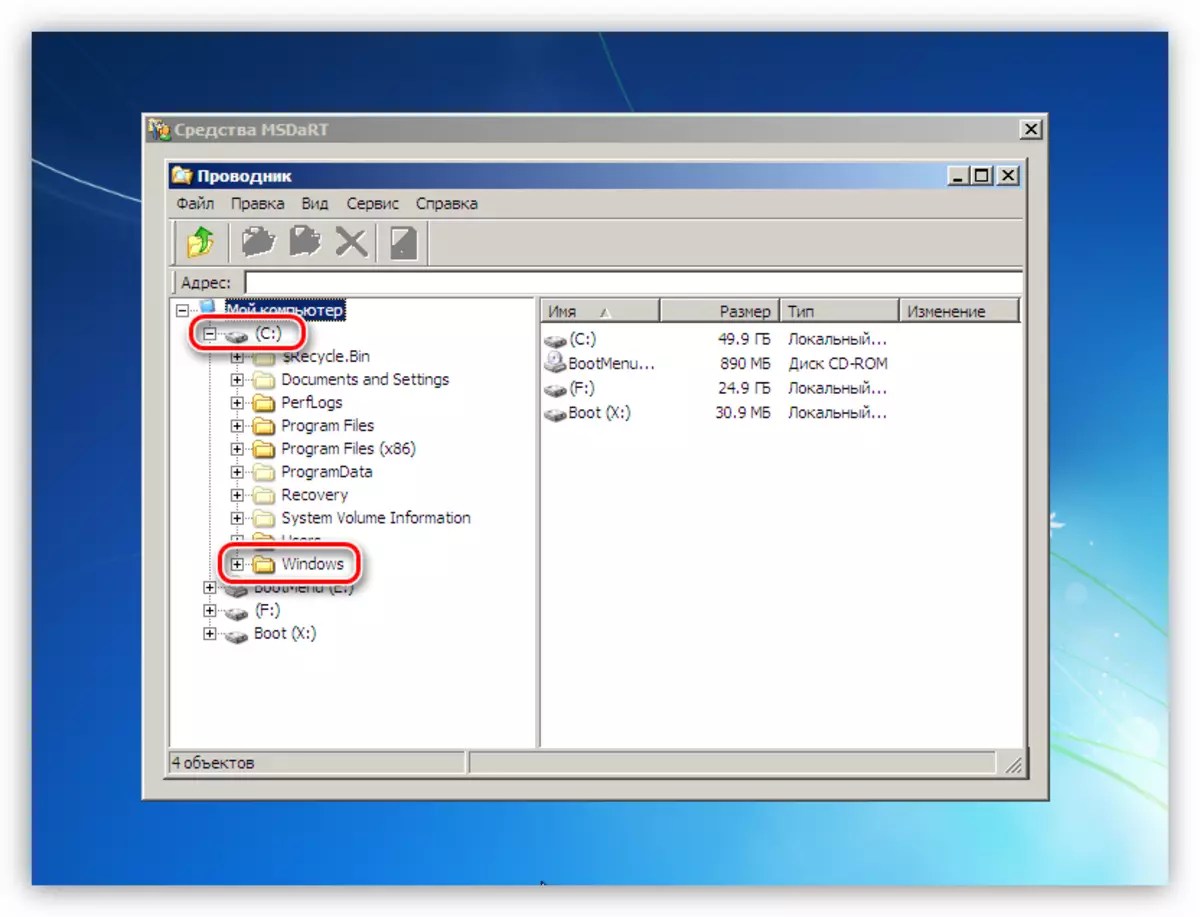
- شما باید شروع به آزاد کردن محل با "سبد" کنید. تمام داده های موجود در آن در پوشه "$ reccle.bin" هستند. ما تمام محتویات را حذف می کنیم، اما دایرکتوری خود را ترک کرده است.
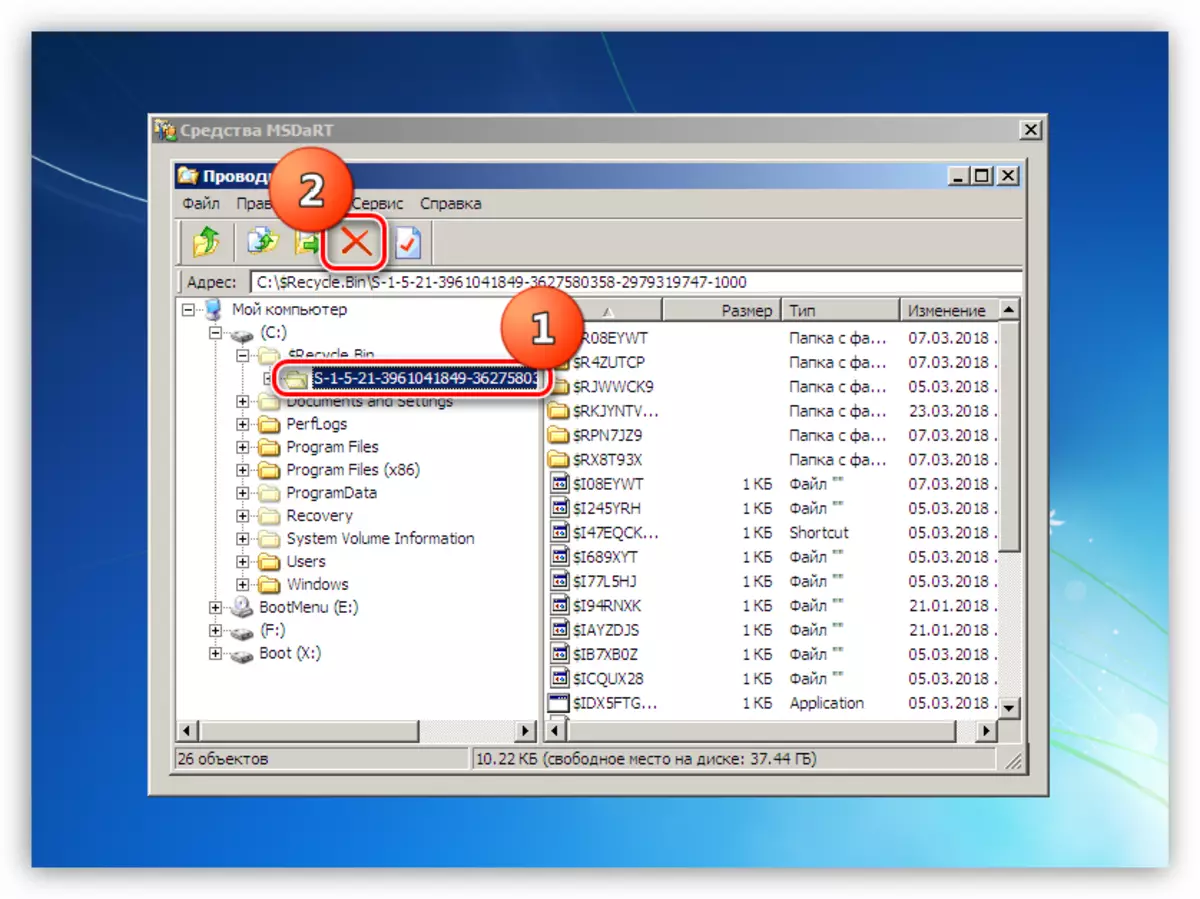
- اگر تمیز کردن "سبد" کافی نیست، شما می توانید سایر پوشه های سفارشی را که در آدرس قرار دارند تمیز کنید
C: \ users / user_name کاربر
بعد، ما فهرستی از پوشه هایی را ارائه می دهیم که در آن شما باید نگاه کنید.
اسناد.
دسکتاپ.
دریافت ها
فیلم های.
موسیقی.
تصاویر.
این دایرکتوری نیز باید در جای خود قرار گیرد و تنها فایل ها و پوشه ها را در آنها حذف کند.
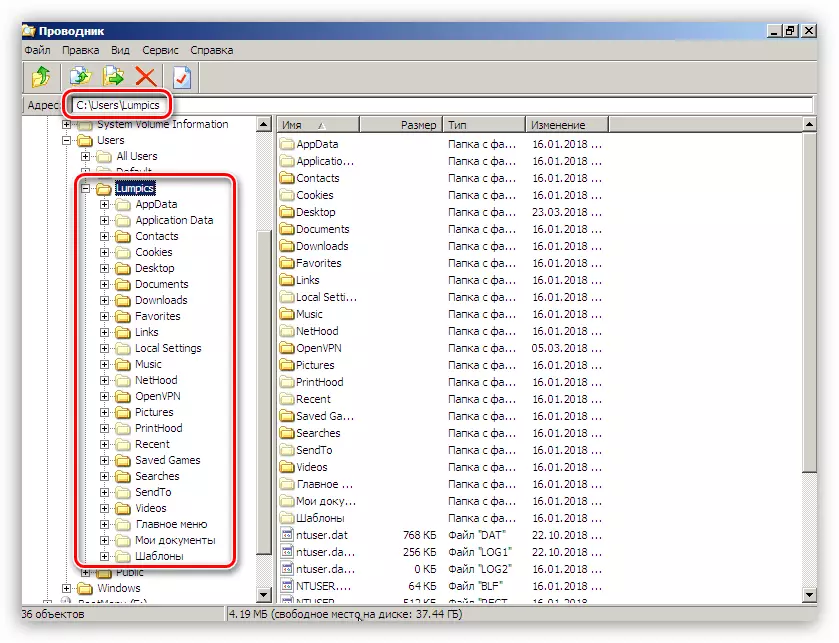
- اسناد یا پروژه های مهم را می توان به درایو دیگری متصل به سیستم منتقل کرد. این می تواند هر دو هارد دیسک محلی یا شبکه و درایو فلش باشد. برای انتقال، روی فایل PCM کلیک کنید و آیتم مناسب را در منوی باز کنید.
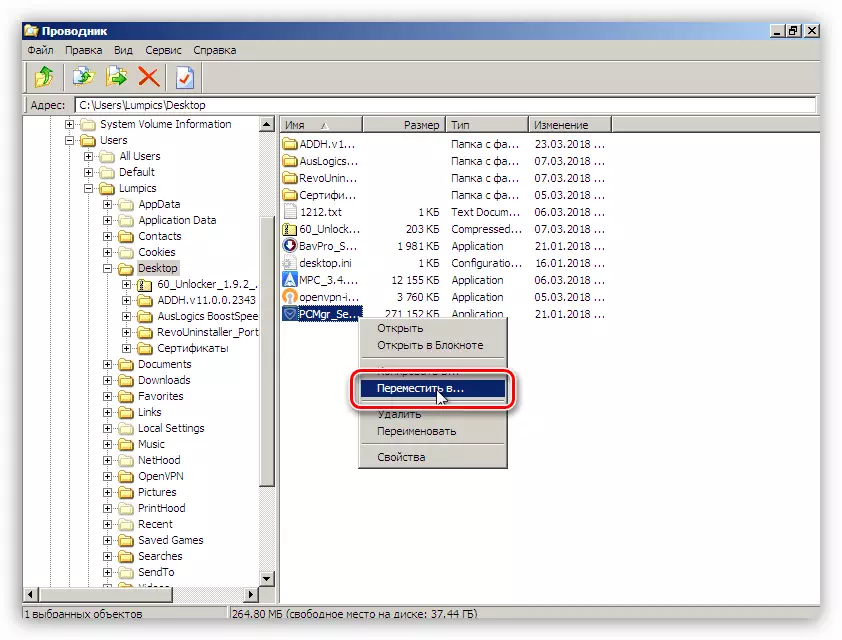
دیسک را انتخاب کنید که ما فایل را حرکت می دهیم، و روی OK کلیک کنید. زمان لازم برای کپی کردن بستگی به اندازه سند دارد و می تواند بسیار طولانی باشد.
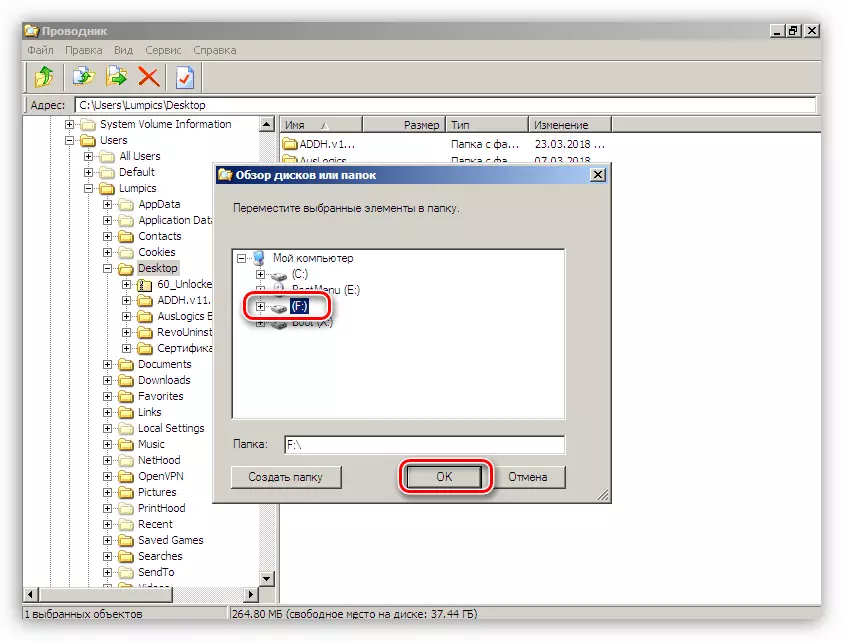
پس از محل شما نیاز به انتشار، سیستم را از هارد دیسک اجرا کنید و در حال حاضر از پنجره های کار شما دیگر اطلاعات غیر ضروری را حذف کنید، از جمله برنامه های استفاده نشده (پیوندهایی به مقالات در ابتدای پاراگراف).
علت 2: آداپتور گرافیک
کارت گرافیک، معیوب، می تواند یک عملکرد ناپایدار سیستم را ایجاد کند و امروز خطا را فراخوانی کند. بررسی کنید که آیا GPU در مشکلات ما گناهکار نیست، شما می توانید آداپتور مادربرد را خاموش کنید و مانیتور را به سایر اتصالات ویدئویی وصل کنید. پس از آن شما باید سعی کنید ویندوز را دانلود کنید.

ادامه مطلب:
نحوه حذف کارت گرافیک از کامپیوتر
چگونه می توان کارت گرافیک داخلی خود را فعال یا غیرفعال کرد
علت 3: BIOS
تنظیم مجدد پارامترهای BIOS یکی از تکنیک های جهانی در هنگام رفع خطاهای مختلف است. از آنجا که این سیستم عامل تمام تجهیزات کامپیوتری را مدیریت می کند، تنظیم نادرست آن ممکن است باعث عیب یابی جدی شود.
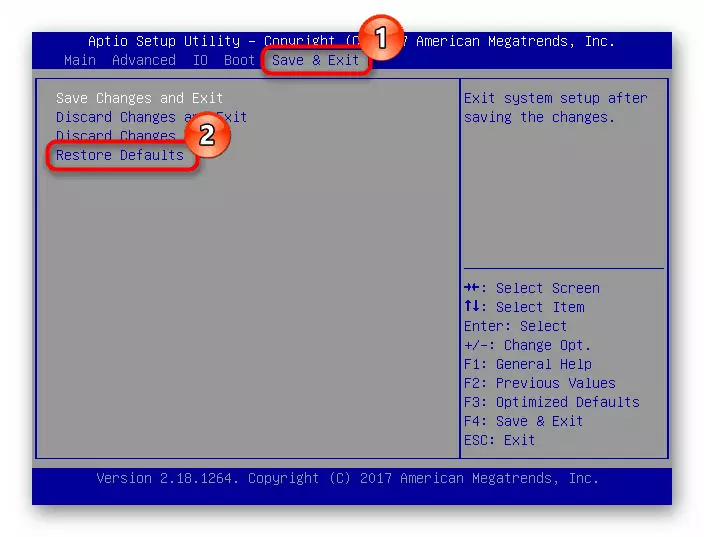
ادامه مطلب: نحوه بازنشانی تنظیمات BIOS
BIOS، مانند هر برنامه دیگر، نیاز به حمایت از وضعیت فعلی (نسخه) دارد. این مربوط به هر دو مادربرد جدید مدرن و قدیمی است. راه حل به روز می شود کد.
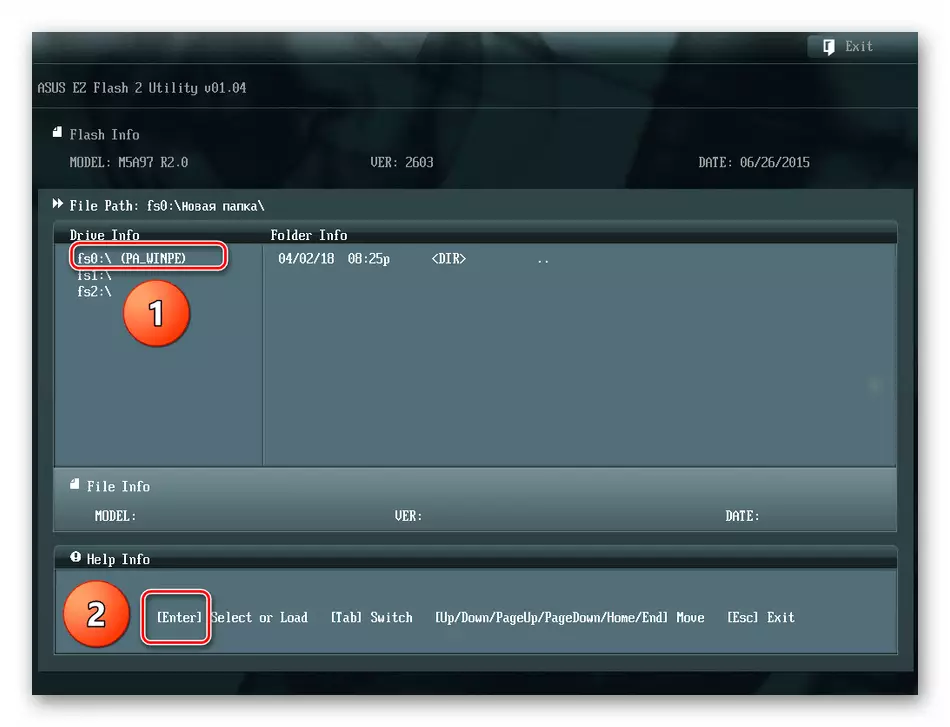
ادامه مطلب: نحوه به روز رسانی BIOS بر روی کامپیوتر
دلیل 4: سقوط در رانندگان
اگر هر گونه سوء عملکرد برنامه رخ می دهد، شما می توانید از یکی دیگر از ابزارهای جهانی استفاده کنید - بازسازی سیستم. این روش در مواردی موثر است که علت شکست، نرم افزار یا راننده نصب شده توسط کاربر بود.
ادامه مطلب: نحوه بازگرداندن ویندوز 7
اگر از یک برنامه شخص ثالث برای مدیریت از راه دور استفاده می کنید، می تواند BSOD 0x0000008E ایجاد کند. در همان زمان، بر روی صفحه نمایش آبی، ما اطلاعاتی در مورد راننده Fabler Win32K.Sys را مشاهده خواهیم کرد. اگر این مورد شما باشد، نرم افزار مورد استفاده را حذف یا جایگزین کنید.
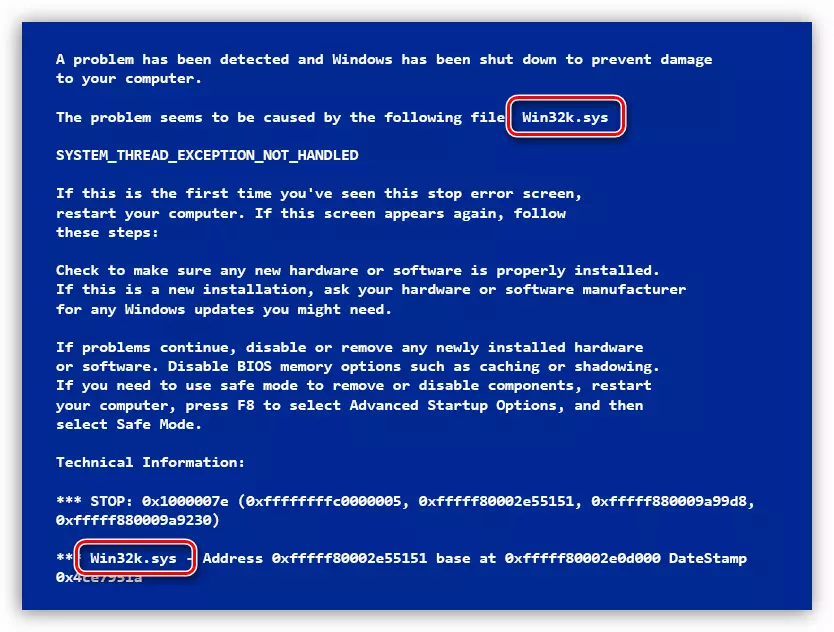
ادامه مطلب: برنامه های دسترسی از راه دور
اگر بلوک صفحه نمایش آبی حاوی اطلاعات فنی در مورد یک راننده دیگر باشد، باید در شبکه یافت شود. این تعیین می کند که کدام برنامه استفاده می شود و این که آیا سیستمیک است. سومین نرم افزار نصب شده راننده باید حذف شود. اگر سیستم یک سیستم است، می توانید سعی کنید آن را با استفاده از ابزار کنسول SFC.exe بازگردانید، و هنگامی که سیستم را نمی توان بارگذاری کرد، همان توزیع زنده همانند در پاراگراف دیسک کمک خواهد کرد.
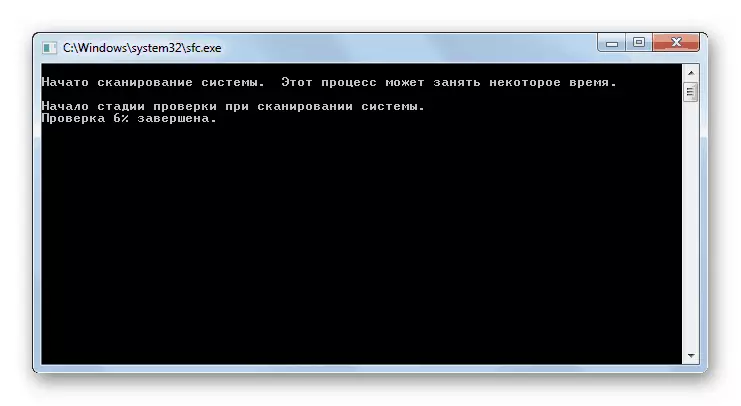
ادامه مطلب: یکپارچگی فایل های سیستم را در ویندوز 7 بررسی کنید
توزیع زنده
- ما از فرماندهی فلش درایو C ERD بارگیری می شود و به مرحله 6 از پاراگراف اول می پردازیم.
- بر روی لینک نشان داده شده در تصویر کلیک کنید تا ابزار تأیید فایل را راه اندازی کنید.
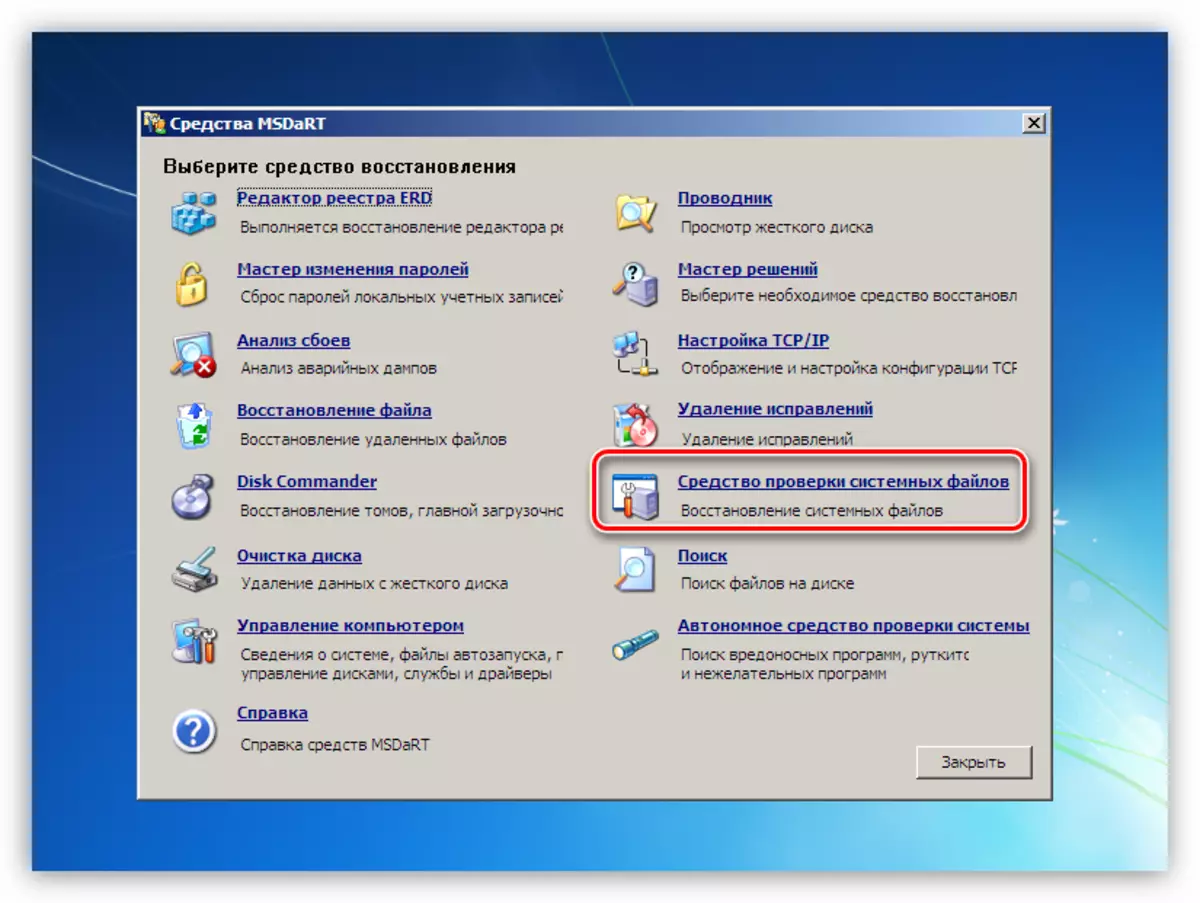
- روی "بعدی" کلیک کنید.
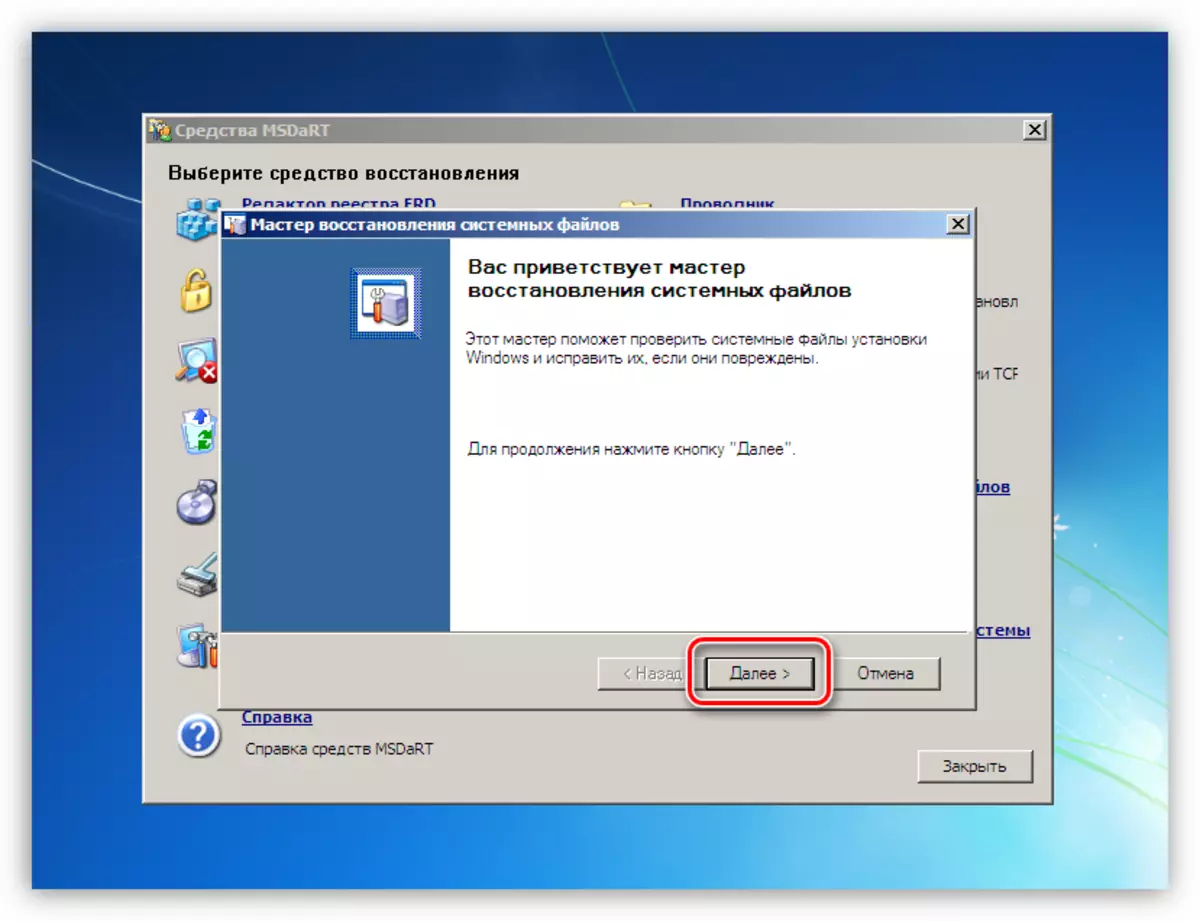
- تنظیمات لمس نکنید، روی "بعدی" کلیک کنید.
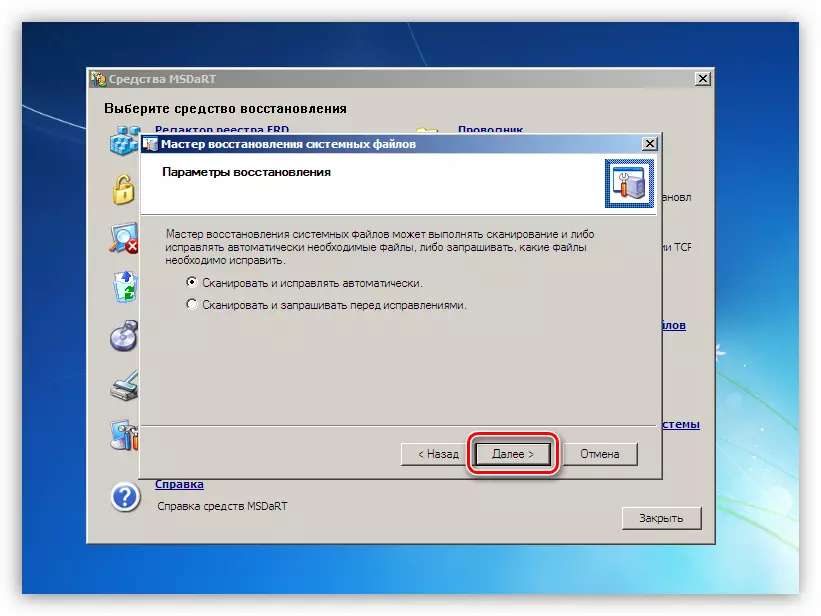
- ما انتظار داریم پایان روند، سپس روی دکمه "Finish" کلیک کنید و دستگاه را مجددا راه اندازی کنید، اما از "سخت".
نتیجه
همانطور که ممکن است متوجه شوید، راه حل های مشکل امروز بسیار زیاد است و در نگاه اول به نظر می رسد آنها را درک نمی کند آسان نیست. این درست نیست. مهمترین چیز اینجا این است که به درستی تشخیص دهید: اطلاعات فنی مشخص شده بر روی BSOD را بررسی کنید، عملیات را بدون یک کارت گرافیک بررسی کنید، دیسک را تمیز کنید و سپس به حذف دلایل برنامه بروید.
