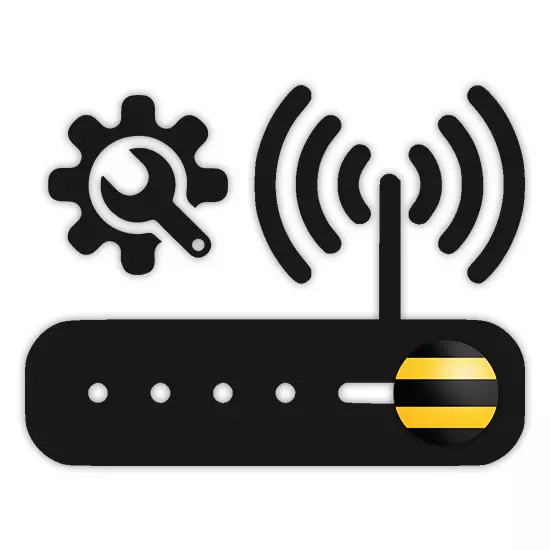
همراه با اینترنت از سایر ارائه دهندگان، کاربران و خدمات شرکت Beeline اغلب توسط کاربران استفاده می شود. در این مقاله، ما به شما خواهیم گفت که چگونه روتر را برای عملکرد پایدار اتصال به اینترنت پیکربندی کنید.
پیکربندی روتر Beeline
تا به امروز، مدل های روتر فوق العاده جدید یا کسانی که نسخه به روز شده از سیستم عامل بر روی Beeline نصب شده اند وجود دارد. در این راستا، اگر دستگاه شما متوقف شود، شاید دلیل آن در تنظیمات نیست، بلکه عدم حمایت است.گزینه 1: جعبه هوشمند
روتر جعبه هوشمند Beeline شایع ترین نوع دستگاه است که رابط وب آن به طور قابل توجهی از پارامترهای اکثر دستگاه ها متفاوت است. در عین حال، نه روش اتصال و نه تغییرات در تنظیمات باعث ایجاد هر گونه مشکلی به دلیل رابط کاربری کاملا قابل فهم به طور کامل روسی می شود.
- برای شروع، همانطور که در مورد هر دستگاه دیگر، روتر باید متصل شود. برای انجام این کار، آن را با کابل LAN از کامپیوتر یا لپ تاپ وصل کنید.
- مرورگر اینترنت را اجرا کنید و IP زیر را وارد کنید: 192.168.1.1
- در صفحه با فرم مجوز، داده های مربوطه را از روتر وارد کنید. شما می توانید آنها را در پایین پانل مسکن پیدا کنید.
- نام کاربری - مدیر
- رمز عبور - مدیر
- در مورد مجوز موفقیت آمیز، شما با انتخاب نوع تنظیمات به یک صفحه هدایت می شوید. ما تنها اولین گزینه را در نظر خواهیم گرفت.
- "تنظیمات سریع" برای تنظیم پارامترهای شبکه استفاده می شود؛
- "تنظیمات تمدید" - به عنوان مثال، هنگام به روز رسانی سیستم عامل توصیه می شود به کاربران با تجربه تر توصیه می شود.
- در مرحله بعدی در فیلد "ورود به سیستم" و "رمز عبور"، اطلاعات را از حساب شخصی خود در وب سایت Beeline وارد کنید.
- در اینجا شما همچنین باید داده ها را برای شبکه خانگی مشخص کنید تا پس از آن دستگاه های Wi-Fi اضافی را متصل کنید. با "نام شبکه" و "رمز عبور" خودتان بیاورید.
- در مورد استفاده از بسته های تلویزیونی Beeline، شما همچنین باید پورت روتر را مشخص کنید که پیشوند تلویزیون متصل شده است.

برای اعمال پارامترها و اتصال، زمان زیادی را صرف خواهد کرد. در آینده، یک اعلان در یک اتصال موفق به شبکه نمایش داده می شود و در این روش تنظیم می تواند کامل شود.

. پس از آن، کلید Enter را فشار دهید.
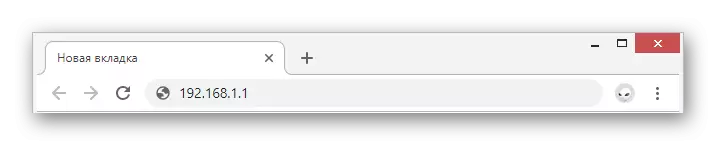
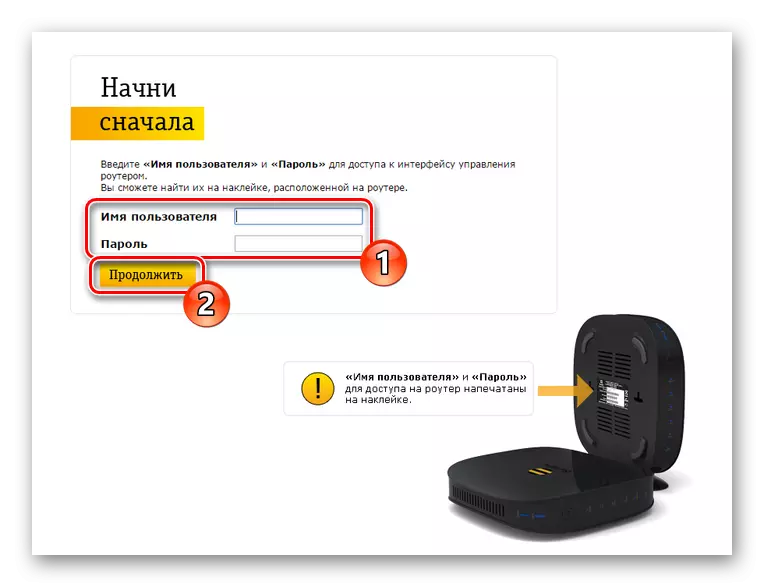
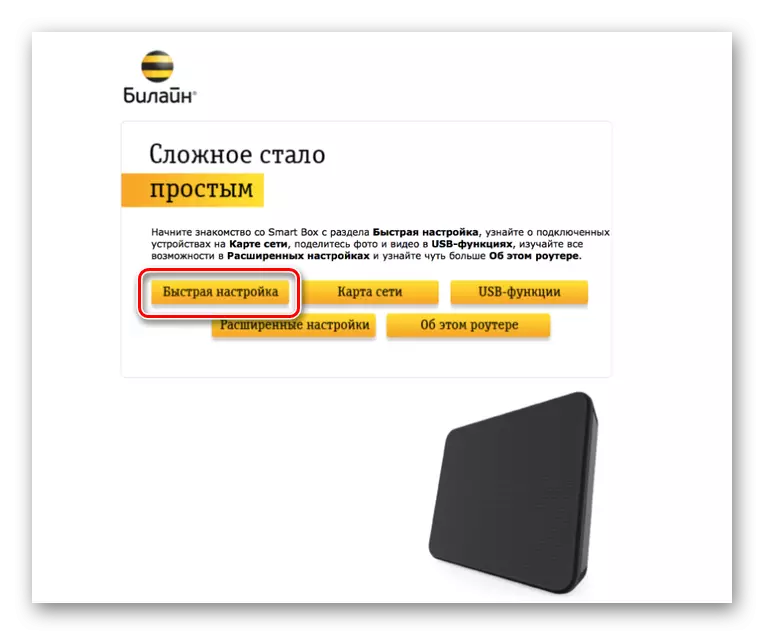
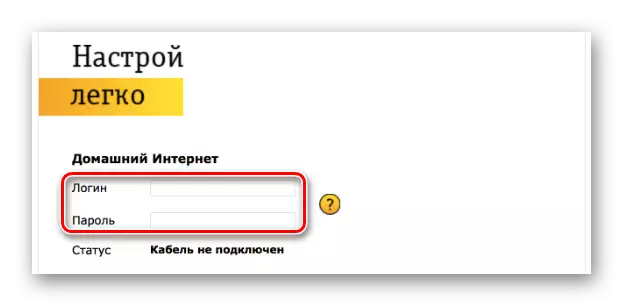
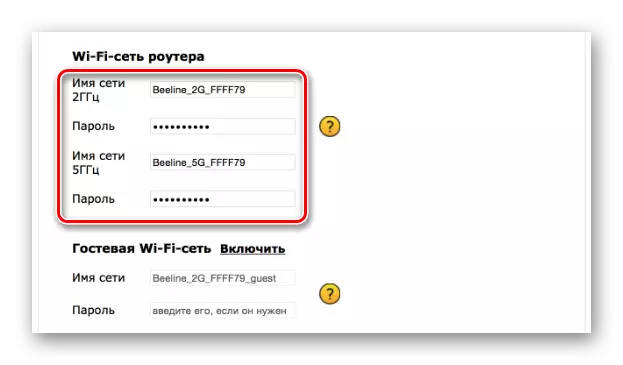
با وجود رابط وب مشابه، مدل های مختلف روترهای Beeline از خط جعبه هوشمند می تواند در طرح پیکربندی متفاوت باشد.
گزینه 2: Zeyxel Keenetic Ultra
این مدل روتر نیز در لیست دستگاه های واقعی موجود است، با این حال، در مقایسه با جعبه هوشمند، تنظیمات ممکن است پیچیده شود. برای به حداقل رساندن پیامدهای منفی احتمالی، ما به طور انحصاری "تنظیمات سریع" را در نظر خواهیم گرفت.
- برای وارد کردن رابط کاربری Zeyxel Keenetic Ultra، شما باید روتر را به کامپیوتر وصل کنید.
- در نوار آدرس مرورگر، وارد 192.168.1.1 شوید.
- در صفحه ای که باز می شود، گزینه "Web Configurator" را انتخاب کنید.
- حالا رمز ورود جدید را نصب کنید.
- پس از فشار دادن دکمه "اعمال"، شما می توانید مجوز را با استفاده از ورود به سیستم و رمز عبور از رابط وب روتر فعال کنید.

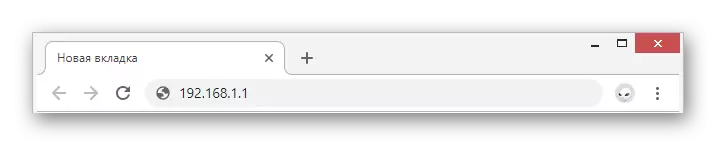
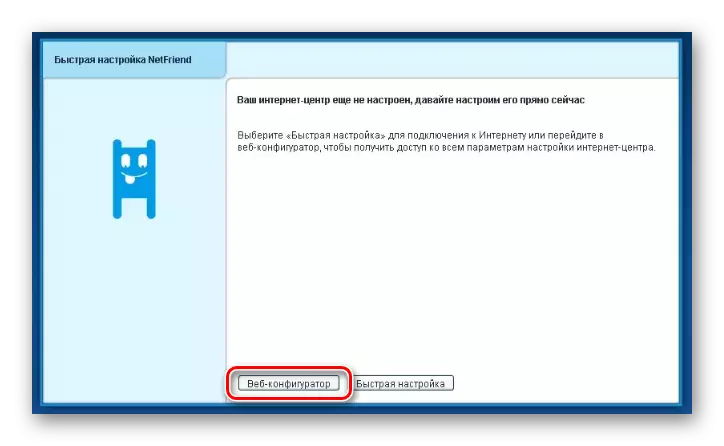

اینترنت
- در پانل پایین، از آیکون شبکه Wi-Fi استفاده کنید.
- جعبه کادر را در کنار "فعال کردن نقطه دسترسی" نصب کنید و در صورت لزوم "فعال کردن WMM" را نصب کنید. زمینه های باقی مانده همانند ما نشان داده شده است.
- تنظیمات را برای تکمیل تنظیمات ذخیره کنید.
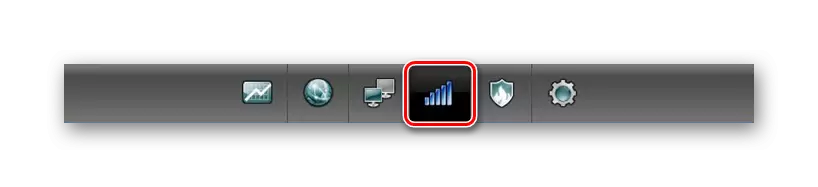
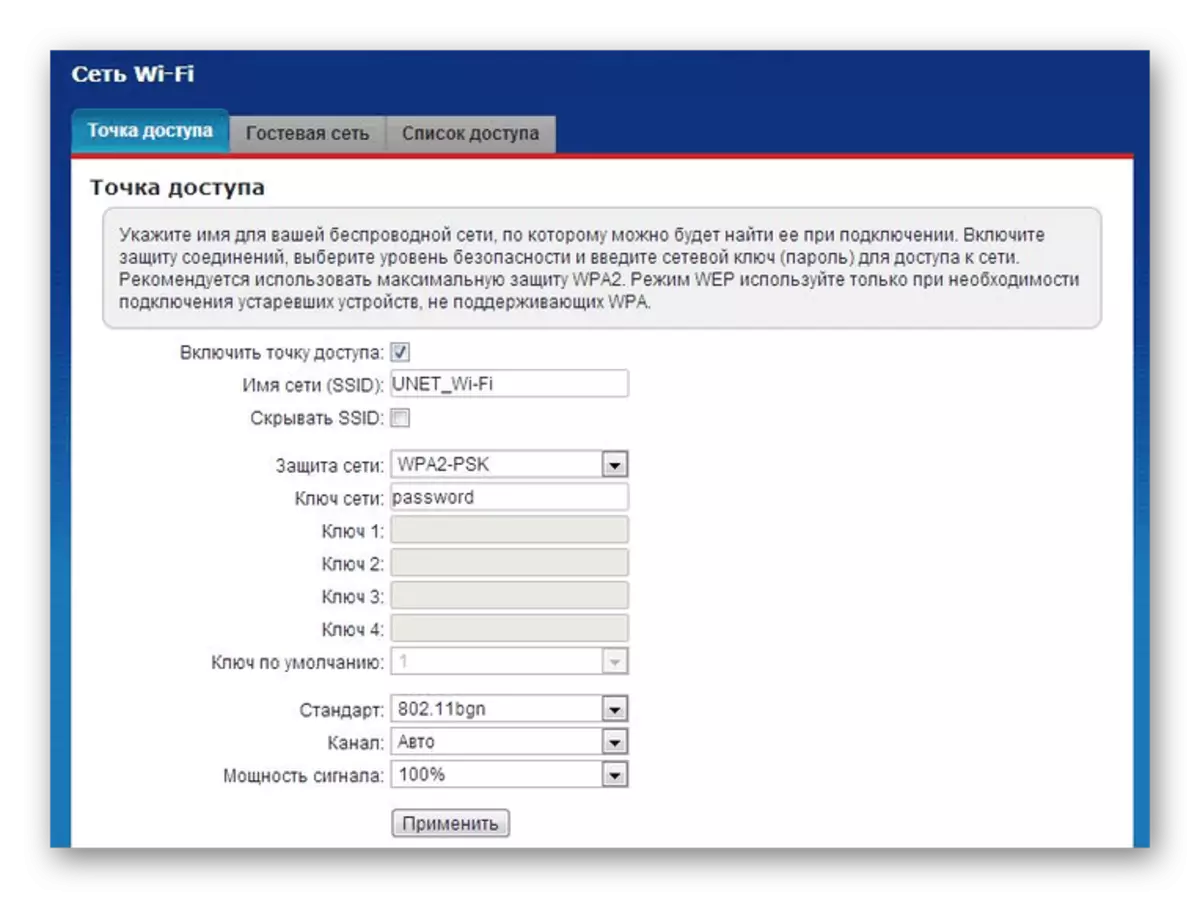
تلویزیون
- در مورد استفاده از تلویزیون از Beeline، همچنین می تواند پیکربندی شود. برای انجام این کار، بخش "اینترنت" را در پانل پایین باز کنید.
- در صفحه اتصال از لیست، "Bradband Connection" را انتخاب کنید.
- یک تیک را در کنار پورت نصب کنید که پیشوند تلویزیون متصل است. پارامترهای دیگر به عنوان نشان داده شده در تصویر زیر نشان داده شده است.
توجه: در مدل های مختلف، برخی از موارد ممکن است متفاوت باشد.

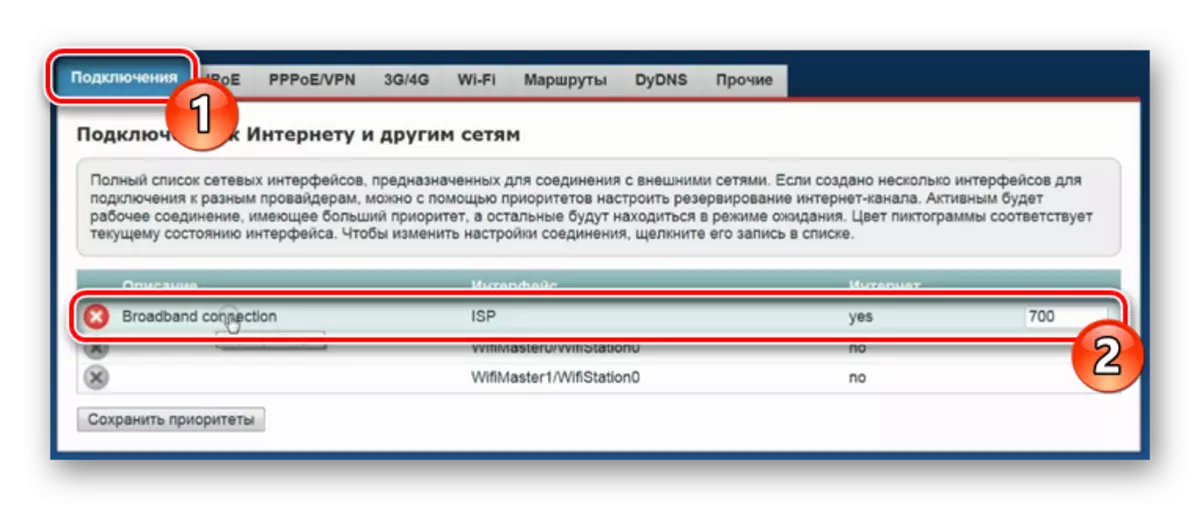
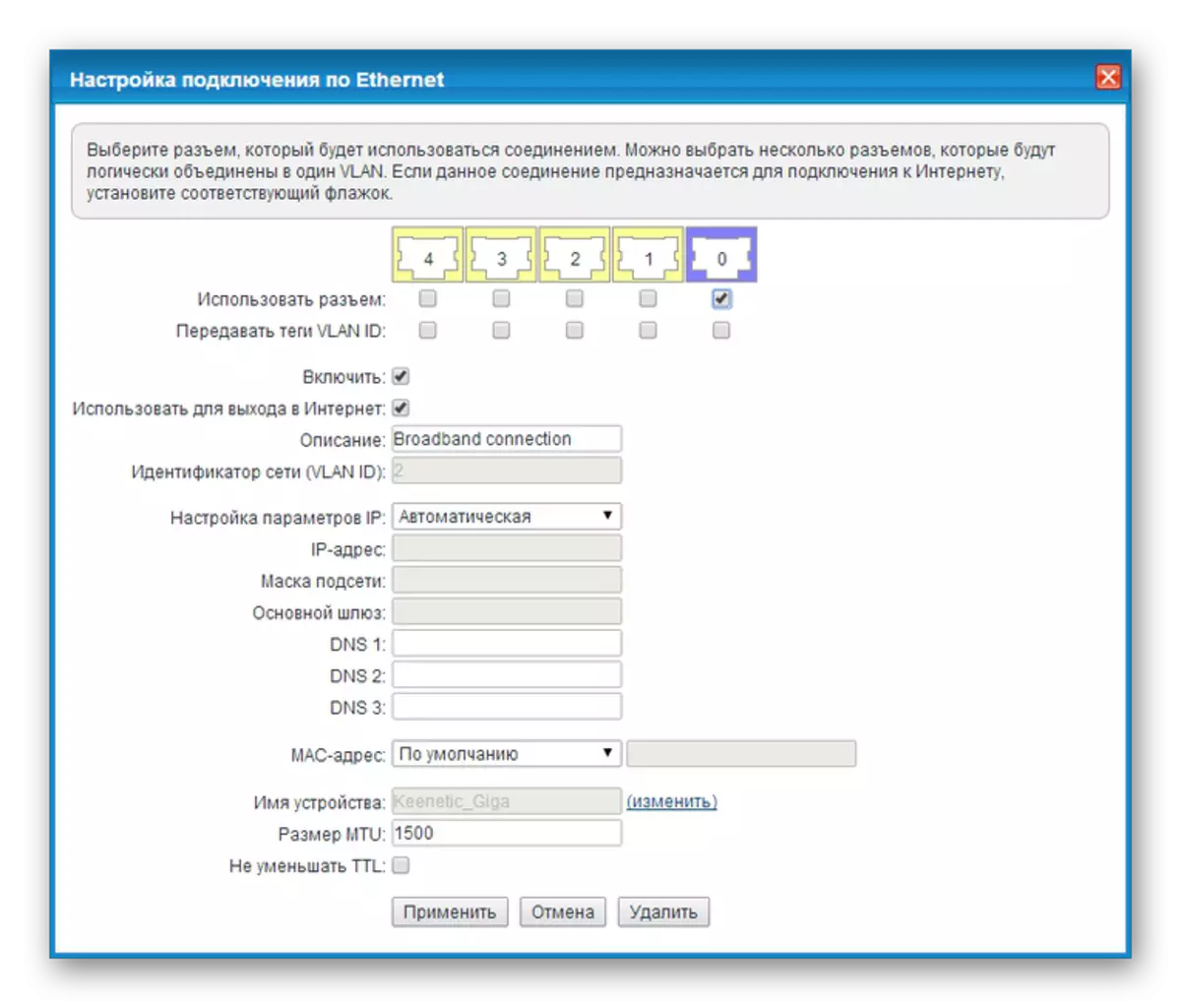
در حقیقت صرفه جویی در تنظیمات، این بخش از مقاله را می توان تکمیل کرد.
گزینه 3: Wi-Fi روتر Beeline
به تعداد دستگاه های پشتیبانی شده توسط شبکه Beeline، اما از تولید حذف شده، روتر Wi-Fi Beeline متعلق به آن است. این دستگاه به طور قابل توجهی متفاوت از بخشی از تنظیمات از مدل های قبلا در نظر گرفته شده است.
- آدرس IP IP Routeter Beeline را وارد کنید 192.168.10.1 به نوار آدرس مرورگر 192.168.10.1. هنگام درخواست ورود به سیستم و رمز عبور در هر دو زمینه، مدیر را مشخص کنید.
- لیست "تنظیمات پایه" را گسترش دهید و "WAN" را انتخاب کنید. پارامترها با توجه به تصویر زیر تغییر می کنند.
- با کلیک بر روی دکمه "ذخیره تغییرات"، صبر کنید تا برنامه تکمیل شود.
- روی بلوک تنظیمات Wi-Fi کلیک کنید و زمینه ها را با توجه به نحوه نشان داده شده در مثال ما پر کنید.
- به عنوان یک مکمل، برخی از موارد را در صفحه ایمنی تغییر دهید. تمرکز بر روی تصویر زیر.
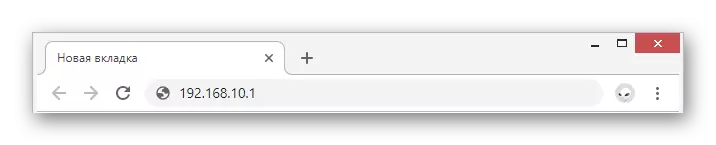
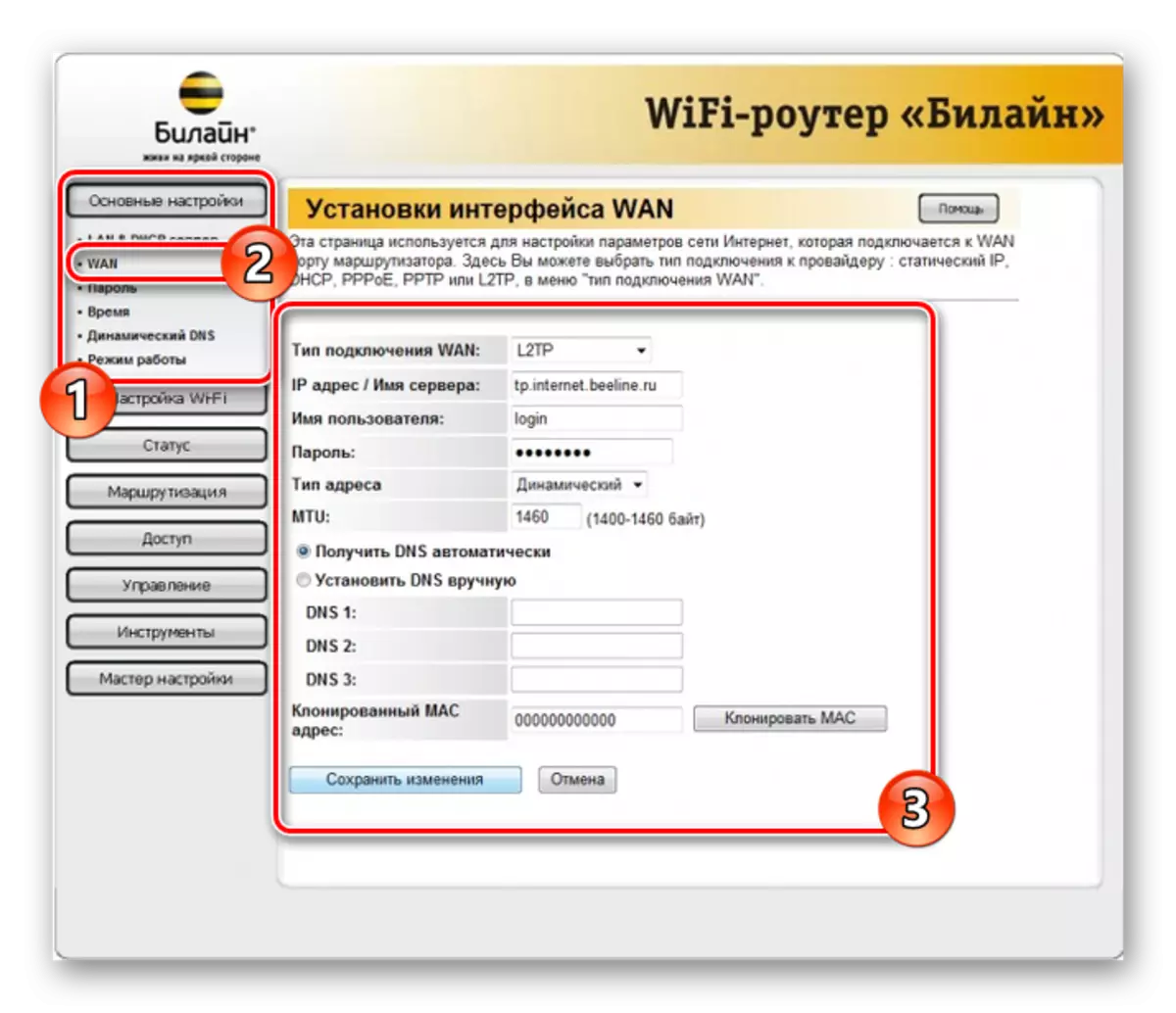
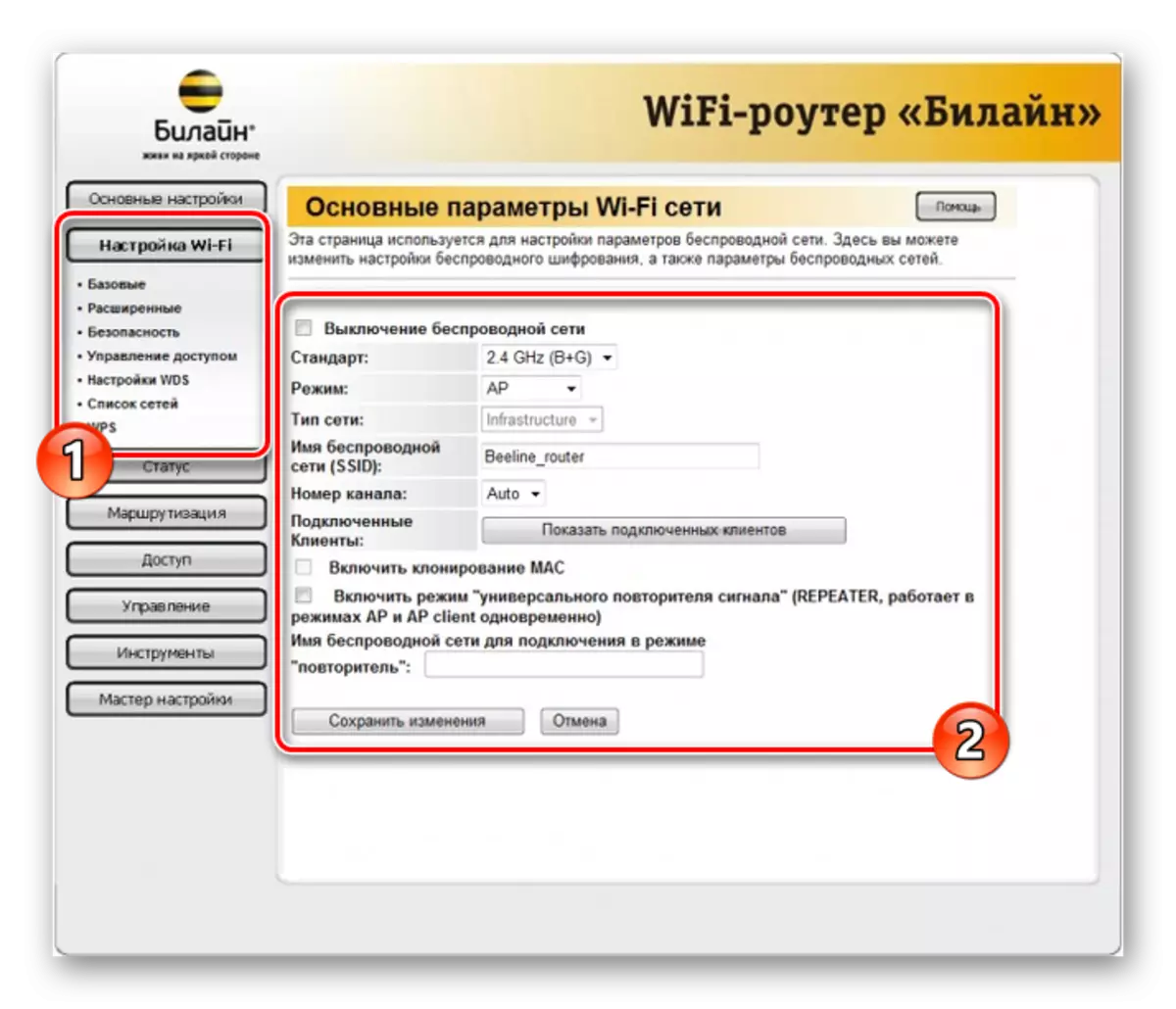
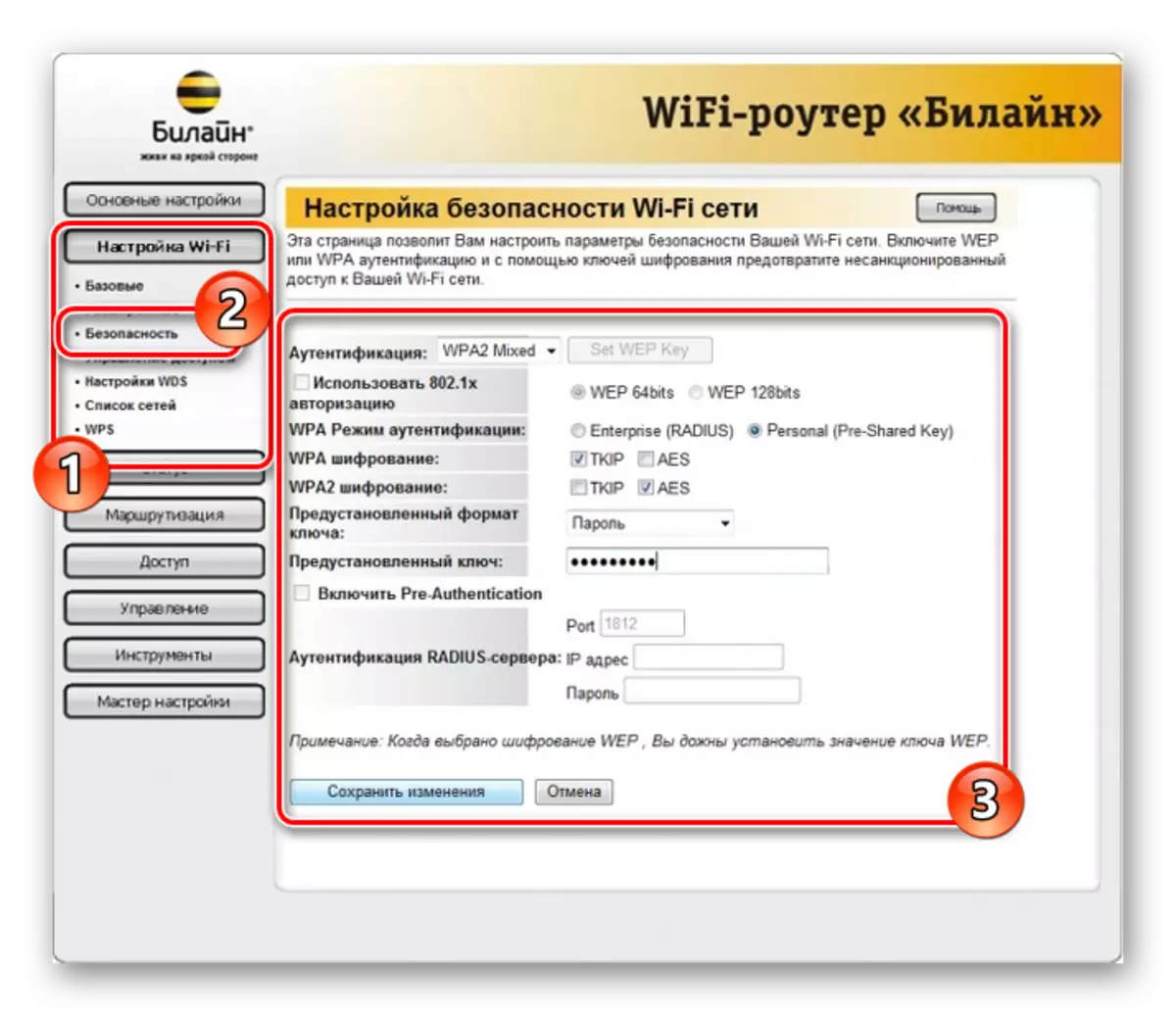
همانطور که می بینید، این نوع Beeline بلیط از نظر تنظیمات نیاز به حداقل اقدام دارد. امیدواریم بتوانید پارامترهای لازم را تنظیم کنید.
گزینه 4: TP-Link Archer
این مدل در مقایسه با قبلی اجازه می دهد تا شما را به تغییر تعداد بسیار بالاتری از پارامترها در بخش های مختلف. در عین حال، به وضوح به دنبال توصیه ها است، شما به راحتی می توانید عملیات دستگاه را پیکربندی کنید.
- پس از اتصال روتر به کامپیوتر به نوار آدرس مرورگر وب، آدرس IP پانل کنترل را وارد کنید 192.168.0.1.
- در برخی موارد، ایجاد یک نمایه جدید مورد نیاز است.
- مجوز را در رابط وب با استفاده از Admin به عنوان یک رمز عبور و ورود به سیستم ایجاد کنید.
- برای راحتی در گوشه بالا سمت راست صفحه، زبان را به "روسی" تغییر دهید.
- از طریق منوی ناوبری، به برگه «تنظیمات پیشرفته» بروید و به صفحه شبکه بروید.
- بودن در بخش "اینترنت"، ارزش "نوع اتصال" را به "آدرس IP پویا" تغییر دهید و از دکمه ذخیره استفاده کنید.
- از طریق منوی اصلی، "حالت بی سیم" را باز کنید و "تنظیمات" را انتخاب کنید. در اینجا شما باید "پخش بی سیم" را فعال کنید و یک نام برای شبکه خود را مشخص کنید.
در بعضی موارد ممکن است پارامترهای امنیتی را تغییر دهید.
- اگر حالت های متعدد روتر وجود دارد، روی لینک "5 گیگاهرتز" کلیک کنید. با تغییر نام شبکه، فیلدهای گزینه قبلا قبلا نشان داده شده را پر کنید.
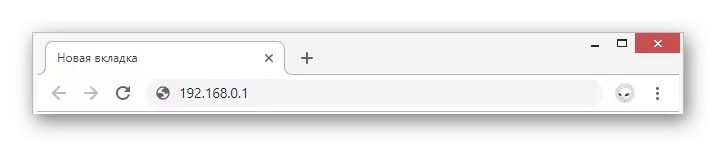
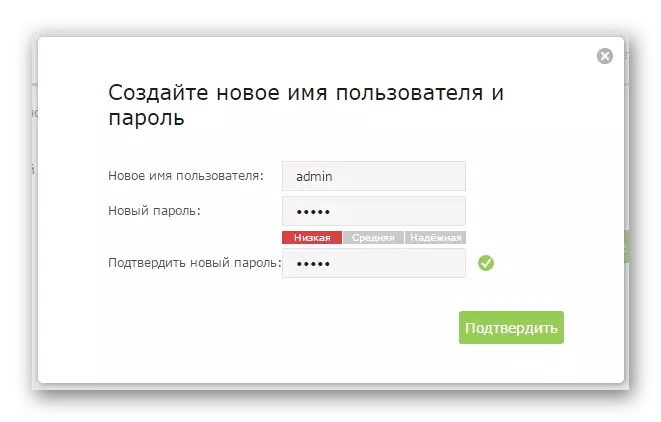
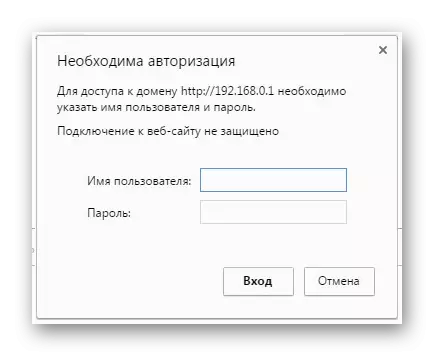
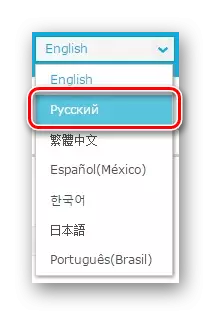
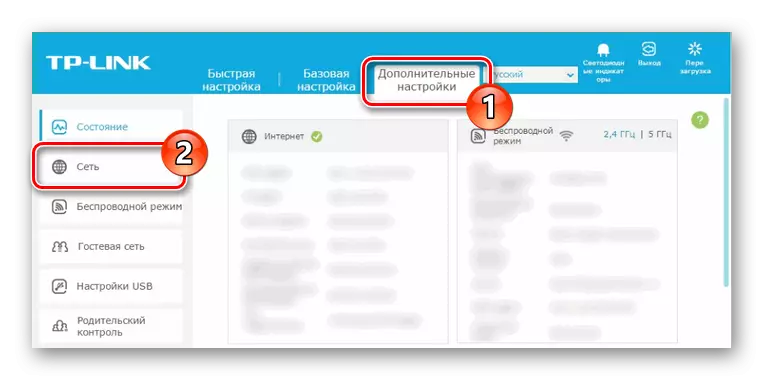
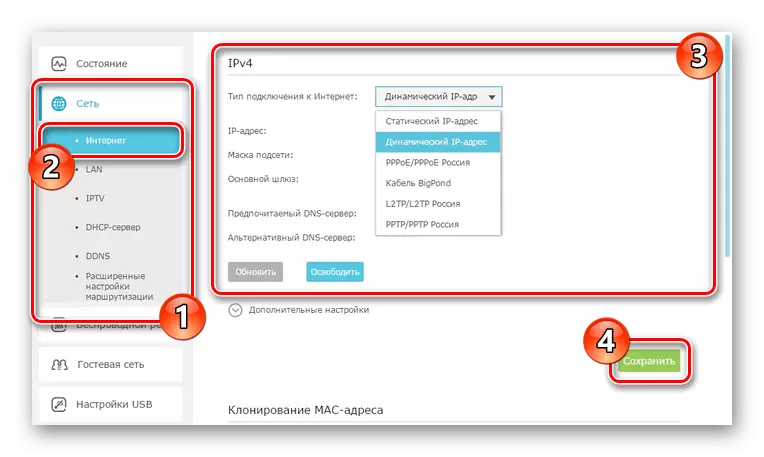
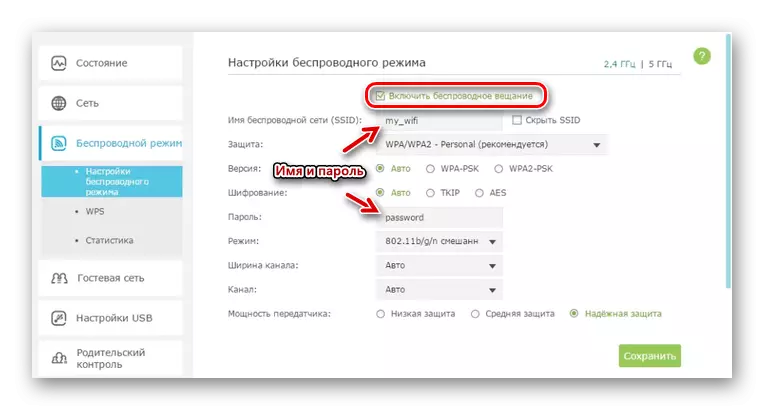
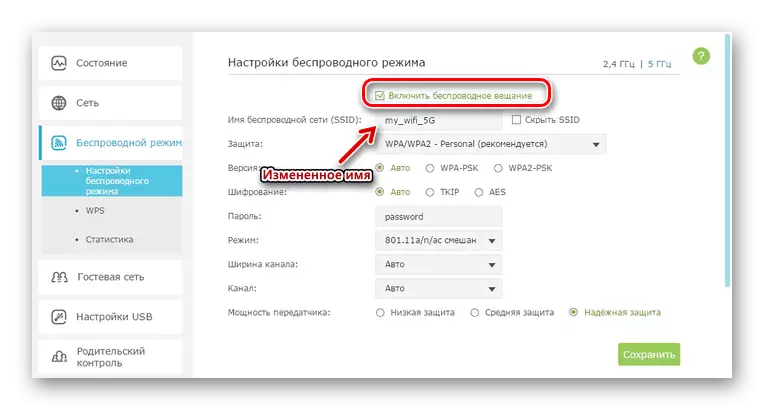
در صورت لزوم، شما همچنین می توانید تلویزیون را در TP-Link Archer پیکربندی کنید، اما به طور پیش فرض، تغییر در پارامترها لازم نیست. در این راستا، دستورالعمل های فعلی را کامل می کنیم.
نتیجه
مدل های ما متعلق به محبوب ترین، اما دستگاه های دیگر نیز توسط شبکه Beeline پشتیبانی می شوند. شما می توانید لیست کامل تجهیزات را در وب سایت رسمی این اپراتور پیدا کنید. جزئیات را در نظرات ما مشخص کنید.
