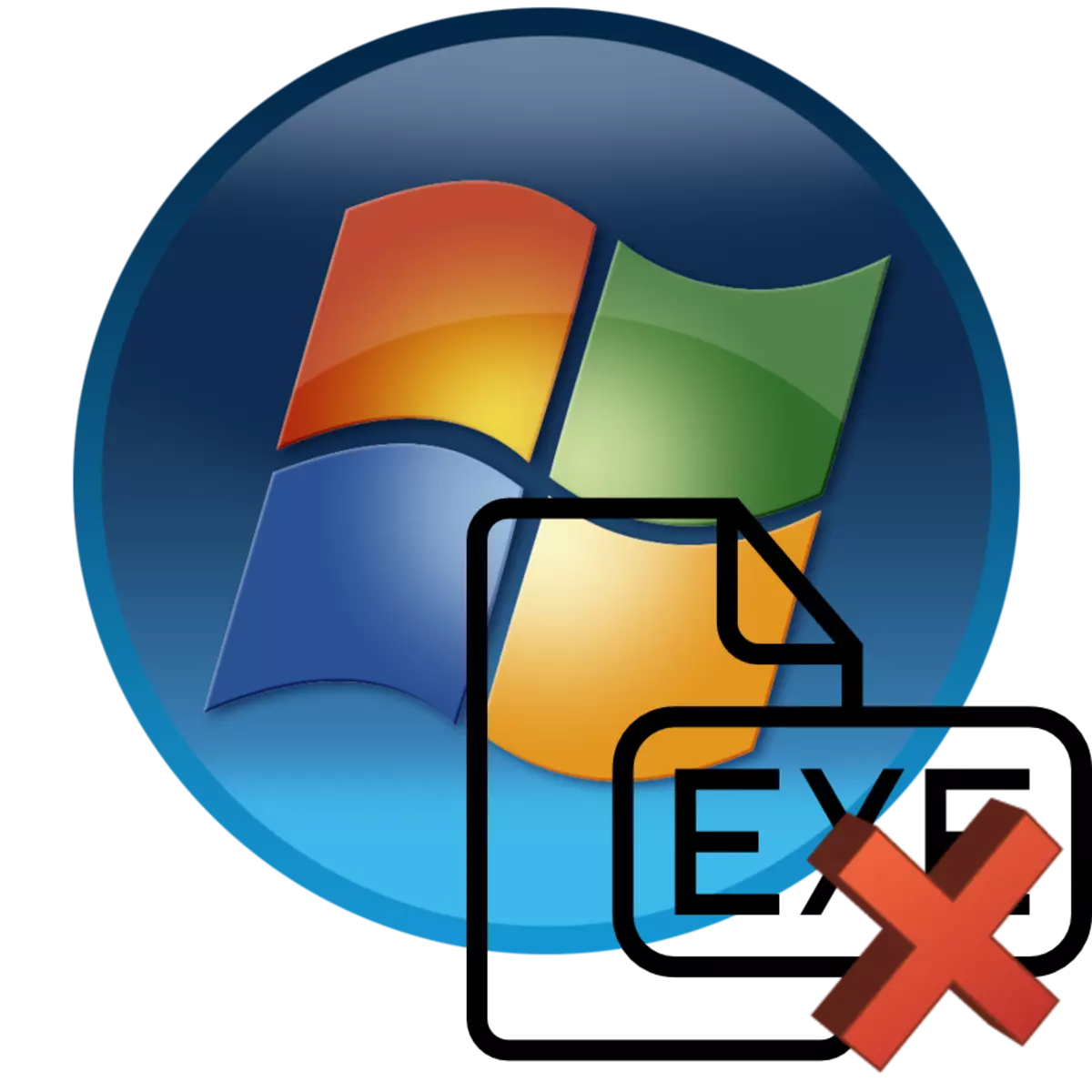
گاهی اوقات کاربران کامپیوتر با چنین وضعیتی مواجه می شوند، زمانی که آن را نه تنها برای راه اندازی برنامه ها و بازی ها کار نمی کند، بلکه حتی آنها را بر روی کامپیوتر نصب می کند. بیایید متوجه شویم که راه حل این مشکل در دستگاه های ویندوز 7 وجود دارد.
روش به دست آوردن اطلاعات در مورد نسخه مایکروسافت ویژوال C ++ و نصب بعدی این جزء در طول یک سناریوی مشابه رخ می دهد.
- ابتدا بخش "برنامه ها و اجزای سازنده" را که در پنل کنترل قرار دارد را باز کنید. الگوریتم این روش در پاراگراف های 1-3 شرح داده شده است، زمانی که آن را با مولفه چارچوب خالص سازگار است. در لیست تمام اقلامی که مایکروسافت ویژوال C ++ نام وجود دارد، قرار دهید. برای یک سال و نسخه توجه کنید. برای نصب درست همه برنامه ها، لازم است تمام نسخه های این جزء، از سال 2005 به Mostst شروع شود.
- در غیاب نوعی از نسخه (به ویژه آخرین)، لازم است آن را در وب سایت رسمی مایکروسافت دانلود کنید و بر روی کامپیوتر نصب کنید.
پس از دانلود، فایل نصب را اجرا کنید، موافقت نامه مجوز را با تنظیم کادر تأیید در کادر مناسب انتخاب کنید و روی دکمه نصب کلیک کنید.
- روش نصب Microsoft Visual C ++ انجام خواهد شد.
- پس از اتمام آن، یک پنجره باز می شود که در آن نصب نصب نمایش داده می شود. در اینجا شما باید روی دکمه "بستن" کلیک کنید.
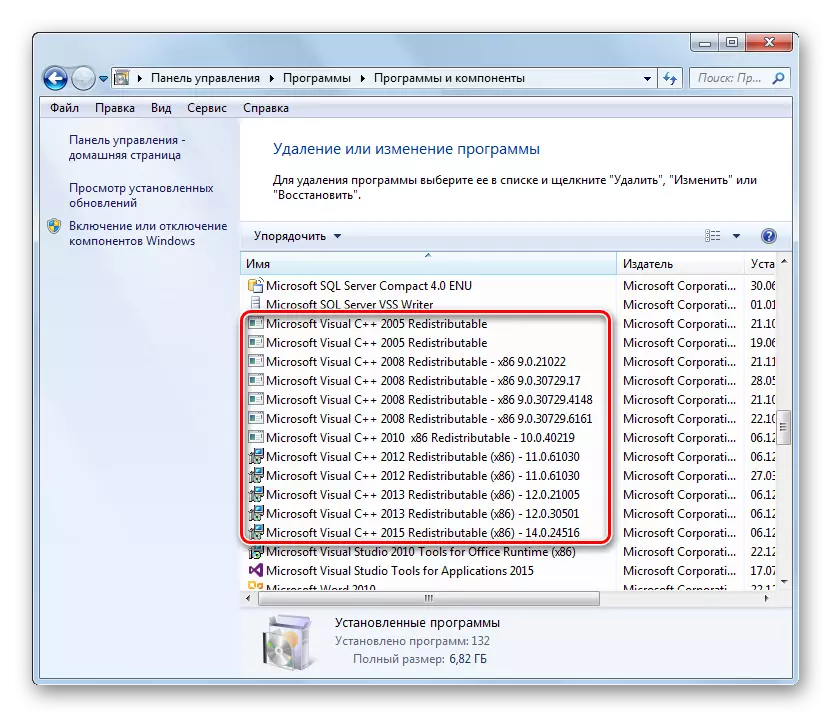
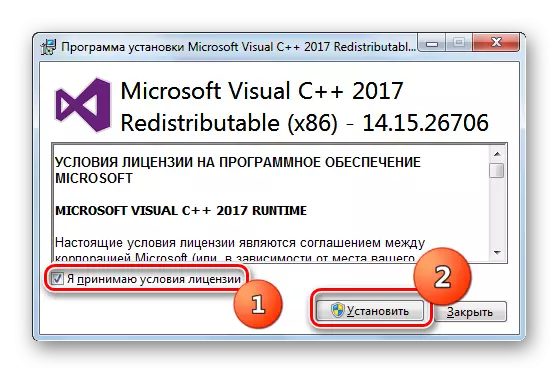
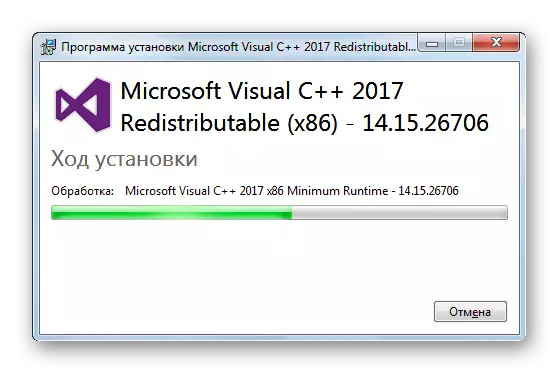
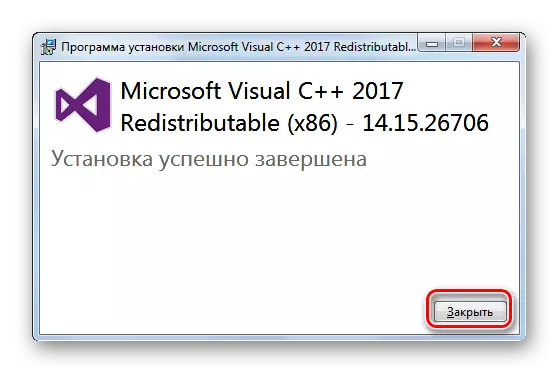
همانطور که در بالا ذکر شد نیز لازم است که ارتباط مستقیمی را بررسی کنیم و در صورت لزوم به آخرین بروزرسانی بروز رسانی کنیم.
- به منظور یادگیری نسخه DirectX نصب شده بر روی کامپیوتر، شما باید به یک الگوریتم دیگر اقدام کنید تا عملیات مناسب برای مایکروسافت ویژوال C ++ و چارچوب NET. ترکیب کلید Win + R را شماره گیری کنید. در قسمت پنجره باز شده، دستور را وارد کنید:
dxdiag
سپس روی "OK" کلیک کنید.
- Doractx باز خواهد شد. در بلوک "اطلاعات سیستم"، موقعیت "DirectX نسخه" را پیدا کنید. این مخالف است که اطلاعات مربوط به نسخه این جزء را نشان می دهد که بر روی کامپیوتر نصب شده است.
- در صورتی که نسخه نمایش داده شده DirectX آخرین گزینه موضعی برای ویندوز 7 را برآورده نمی کند، لازم است روش به روز رسانی را تولید کند.
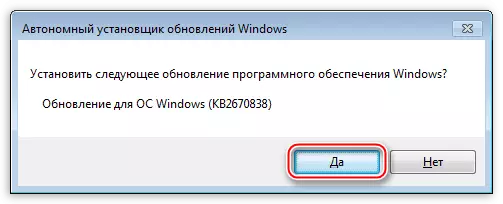
درس: نحوه به روز رسانی DirectX به آخرین نسخه
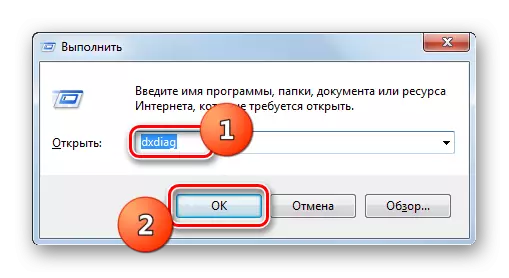
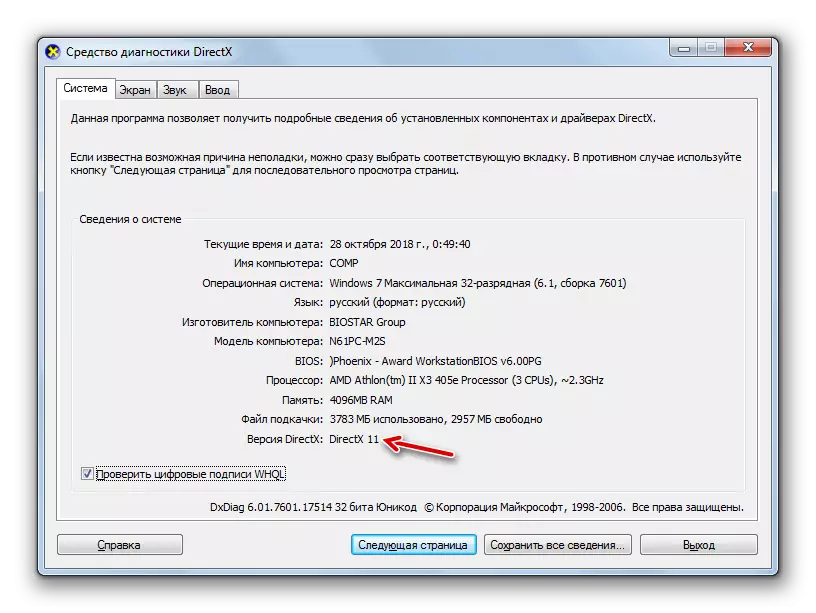
روش 2: از بین بردن مشکل با کمبود حقوق نمایه فعلی
نصب برنامه ها معمولا در این فهرست کامپیوتر ساخته شده است که تنها کاربران با حقوق اداری دسترسی دارند. بنابراین، هنگام تلاش برای نصب نرم افزار از زیر پروفایل های دیگر سیستم، مشکلات اغلب بوجود می آیند.
- به منظور به سادگی و بدون هیچ گونه مشکلی بر روی کامپیوتر، شما باید با اداره اداری وارد شوید. اگر شما در حال حاضر با حقوق منظم وارد سیستم شوید، روی «شروع» کلیک کنید، سپس روی آیکون در فرم یک مثلث به سمت راست عنصر "تکمیل" کلیک کنید. پس از آن، در لیست نمایش داده شده، "تغییر کاربر" را انتخاب کنید.
- بعد، پنجره انتخاب حساب باز می شود، جایی که شما باید بر روی نماد پروفایل با قدرت های اداری کلیک کنید و در صورت لزوم، یک رمز عبور را وارد کنید. در حال حاضر نرم افزار بدون مشکل نصب خواهد شد.
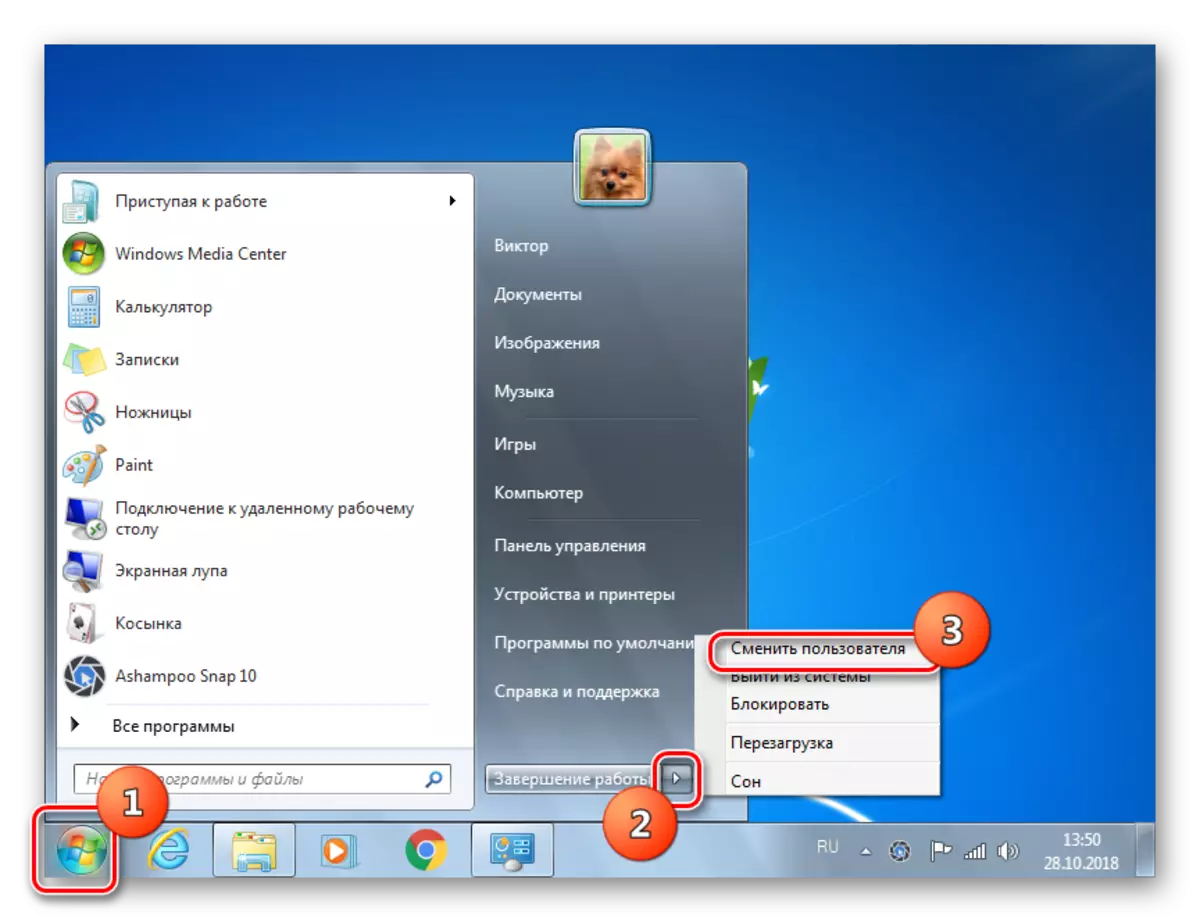
اما همچنین ممکن است برنامه های کاربردی را از زیر مشخصات کاربر معمول نصب کنید. در این مورد، پس از کلیک بر روی فایل نصب، پنجره کنترل حساب باز خواهد شد (UAC). اگر یک رمز عبور به نمایه مدیریتی در این رایانه اختصاص داده نشود، کافی است روی «بله» کلیک کنید، پس از آن نصب نرم افزار راه اندازی خواهد شد. اگر حفاظت هنوز هم ارائه شده است، ابتدا باید بیان کد را به فیلد مناسب برای دسترسی به حساب اداری و تنها پس از آن برداشت "بله" وارد کنید. نصب برنامه شروع خواهد شد.

بنابراین، اگر یک رمز عبور بر روی پروفایل مدیر نصب شود، و شما آن را نمی دانید، نمی توانید برنامه ها را در این رایانه نصب کنید. در این مورد، در صورت نیاز حاد به ایجاد هر گونه نرم افزاری که شما نیاز به کمک به کاربر دارید که دارای حقوق اداری است.
اما گاهی حتی هنگام کار از طریق نمایه مدیریت، مشکلات ممکن است با نصب برخی از نرم افزارها بوجود آید. این به خاطر این واقعیت است که تمام نصب کننده ها هنگام شروع به نام پنجره UAC نامیده می شود. این وضعیت امور منجر به این واقعیت است که روش نصب با حقوق متعارف اتفاق می افتد و نه اداری، که از آن شکست باید به طور طبیعی باشد. سپس شما باید فرایند نصب را با قدرت های اداری به صورت اجباری شروع کنید. برای انجام این کار، در "اکسپلورر"، بر روی فایل نصب با دکمه سمت راست ماوس کلیک کنید و در لیست که ظاهر می شود، گزینه راه اندازی را از شخص مدیر انتخاب کنید. در حال حاضر برنامه باید به طور معمول ایجاد شود.
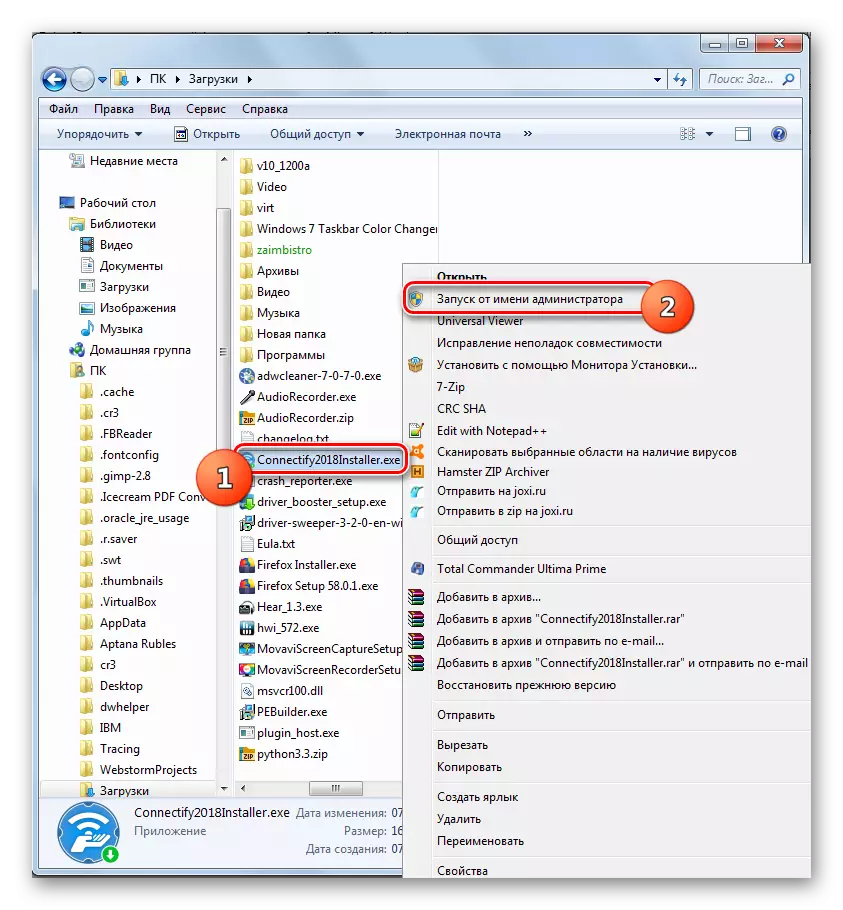
همچنین در حضور اداری اداری، شما معمولا می توانید کنترل UAC را غیرفعال کنید. سپس تمام محدودیت ها بر روی نصب برنامه های کاربردی تحت حساب با هر گونه حقوق حذف خواهد شد. اما ما این را فقط در صورت لزوم شدید توصیه می کنیم، زیرا چنین دستکاری ها به طور قابل توجهی افزایش سطح آسیب پذیری سیستم را برای مخرب و مزاحمان افزایش می دهد.
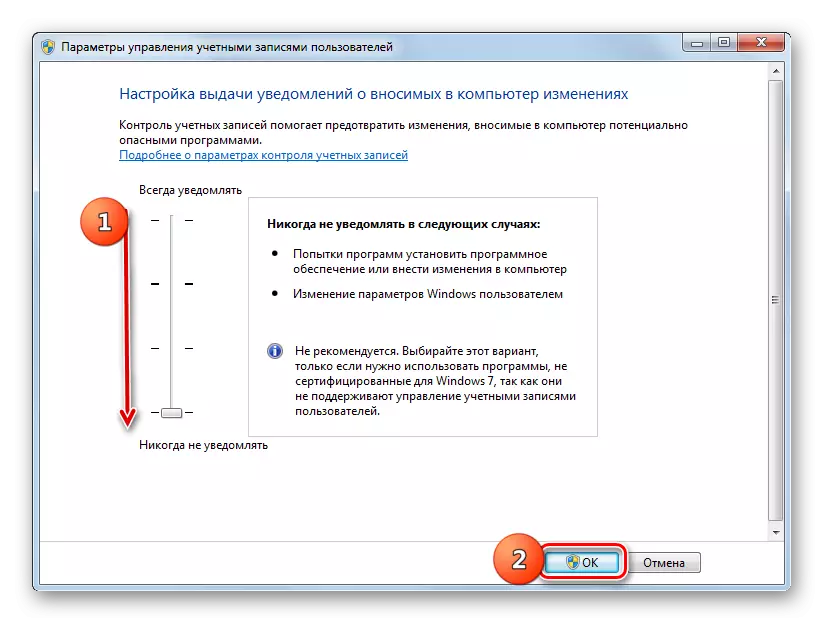
درس: هشدار سیستم امنیتی UAC را در ویندوز 7 قطع کنید
علت مشکلات نصب نرم افزار بر روی رایانه های شخصی با ویندوز 7 می تواند یک لیست نسبتا گسترده ای از عوامل باشد. اما اغلب مسئله مشخص شده مربوط به فقدان اجزای خاص در سیستم یا با ضعف اقتدار است. به طور طبیعی، برای حل یک وضعیت مشکل جداگانه ناشی از یک عامل خاص، یک الگوریتم خاص از اقدامات وجود دارد.
