
آیا می خواهید کار لپ تاپ را افزایش دهید یا فقط می خواهید یک تجربه جدید از تعامل با دستگاه دریافت کنید؟ البته، شما می توانید لینوکس را نصب کنید و به این ترتیب نتیجه دلخواه را به دست آورید، اما باید یک گزینه جالب تر داشته باشید - سیستم عامل Chrome.
اگر شما با نرم افزار جدی مانند نرم افزار برای ویرایش ویدئو یا مدل سازی 3D کار نمی کنید، سیستم عامل دسکتاپ از Google احتمالا برای شما مناسب خواهد بود. علاوه بر این، سیستم بر اساس فن آوری های مرورگر است و اکثر برنامه های کاربردی نیاز به اتصال به اینترنت موجود دارد. با این حال، برنامه های اداری نگران نیستند - آنها بدون هیچ مشکلی به صورت آفلاین عمل می کنند.
"اما چرا چنین سازش؟" - تو پرسیدی. پاسخ ساده و تنها - عملکرد است. این به دلیل این واقعیت است که فرآیندهای محاسباتی اصلی سیستم عامل Chrome در ابر - در سرورهای شرکت شرکت انجام می شود - منابع کامپیوتر به حداقل می رسد. بر این اساس، حتی در دستگاه های بسیار قدیمی و ضعیف، سیستم دارای سرعت خوبی از کار است.
نحوه نصب سیستم عامل Chrome در یک لپ تاپ
نصب سیستم دسکتاپ اصلی از Google تنها برای دستگاه های Chromebook منتشر شده به طور خاص برای آن در دسترس است. ما به شما خواهیم گفت که چگونه آنالوگ باز را نصب کنید - یک نسخه اصلاح شده از سیستم عامل Chromium، که یک پلت فرم مشابه با تفاوت های کوچک است.استفاده از یک توزیع سیستم به نام Cloudready از شرکت استفاده نمی کند. این محصول به شما امکان می دهد از تمام مزایای سیستم عامل Chrome لذت ببرید و از همه مهمتر - توسط تعداد زیادی از دستگاه ها پشتیبانی می شود. در عین حال، Cloudready نه تنها می تواند بر روی کامپیوتر نصب شود، بلکه با سیستم کار می کند، به طور مستقیم از درایو فلش اجرا می شود.
برای انجام این کار، هر یک از روش های توصیف شده در زیر شما نیاز به یک حامل USB یا یک کارت SD با حجم 8 گیگابایت خواهید داشت.
روش 1: سازنده USB Cloudready
با استفاده از سیستم عامل، هیچوقت مفید نیست، یک ابزار برای ایجاد یک دستگاه بوت ارائه می دهد. با استفاده از برنامه Maker Cloudready USB، شما می توانید به معنای واقعی کلمه چند مرحله ای برای آماده سازی سیستم عامل Chrome برای نصب بر روی کامپیوتر خود.
دانلود Cloudready USB Maker از سایت توسعه دهنده
- اول از همه، پیوند بالا را دنبال کنید و ابزار را برای ایجاد یک درایو بوت فلاش دانلود کنید. فقط صفحه را پایین بیاورید و روی «دانلود USB Maker» کلیک کنید.
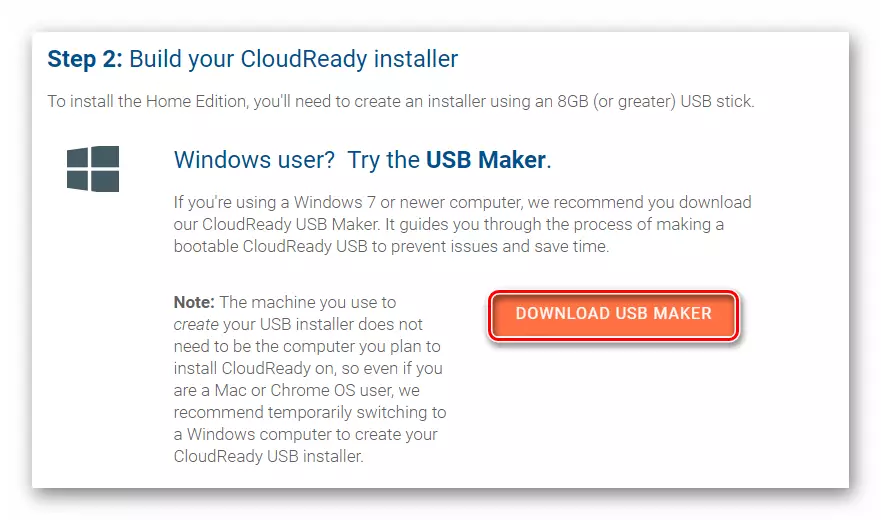
- فلش درایو را به دستگاه وارد کنید و ابزار USB Maker را اجرا کنید. توجه داشته باشید که به عنوان یک نتیجه از اقدامات بیشتر، تمام داده های حامل خارجی پاک خواهد شد.
در پنجره برنامه باز می شود، روی دکمه "بعدی" کلیک کنید.
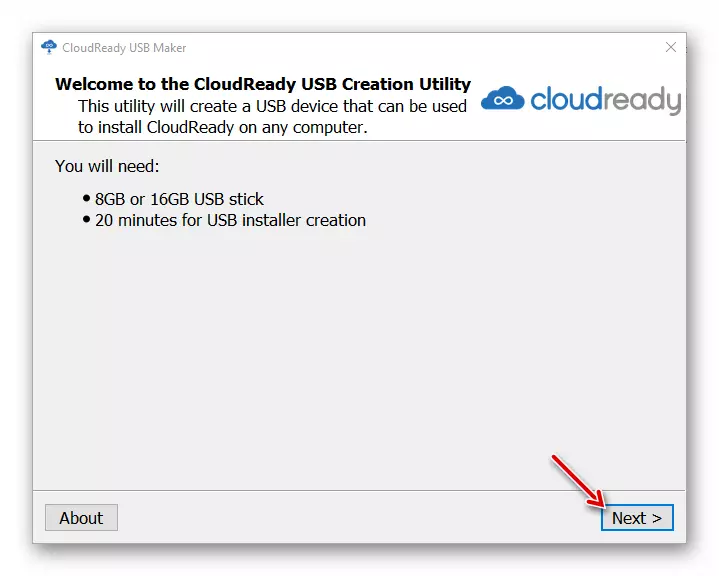
سپس بیتکی مورد نظر سیستم را انتخاب کنید و دوباره "بعدی" را فشار دهید.
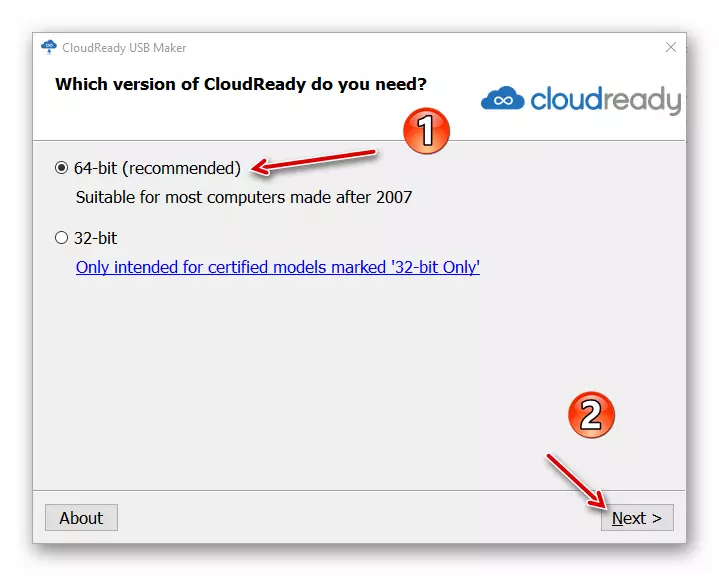
- این ابزار هشدار خواهد داد که درایوهای SanDisk، و همچنین درایوهای فلش با حافظه بیش از 16 گیگابایت توصیه نمی شود. اگر دستگاه صحیح را در لپ تاپ وارد کنید، دکمه "بعدی" در دسترس خواهد بود. بر روی آن کلیک کنید تا به اجرای اقدام بیشتر ادامه دهید.
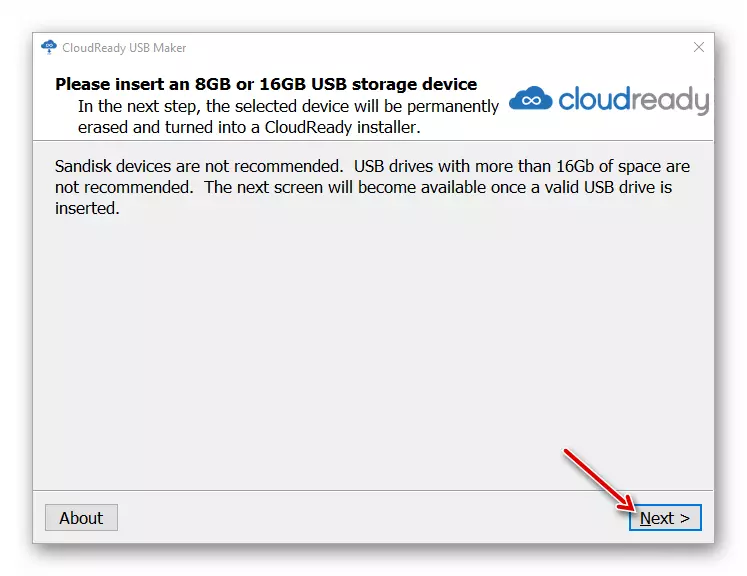
- یک درایو را انتخاب کنید که قصد دارد بوت را بسازد و روی «بعدی» کلیک کنید. این ابزار شروع به دانلود و نصب تصویر سیستم عامل Chrome به دستگاه خارجی شما مشخص می کند.
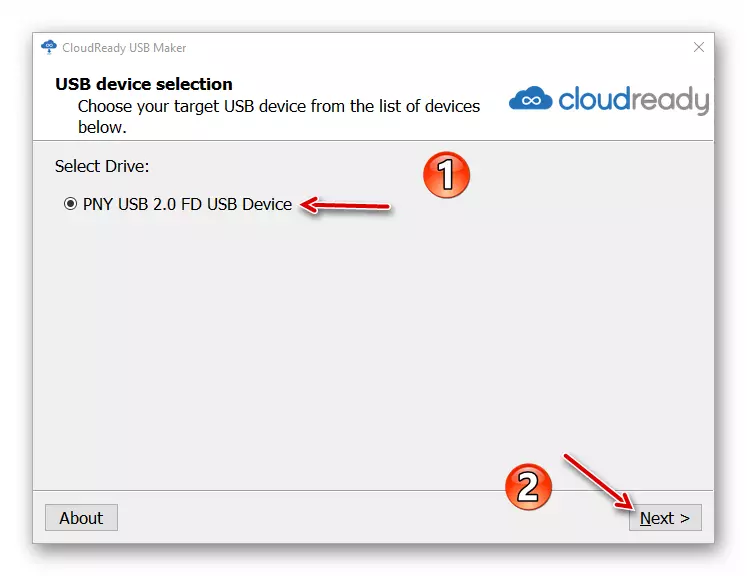
در پایان این روش، روی دکمه Finish کلیک کنید تا Maker USB را تکمیل کنید.
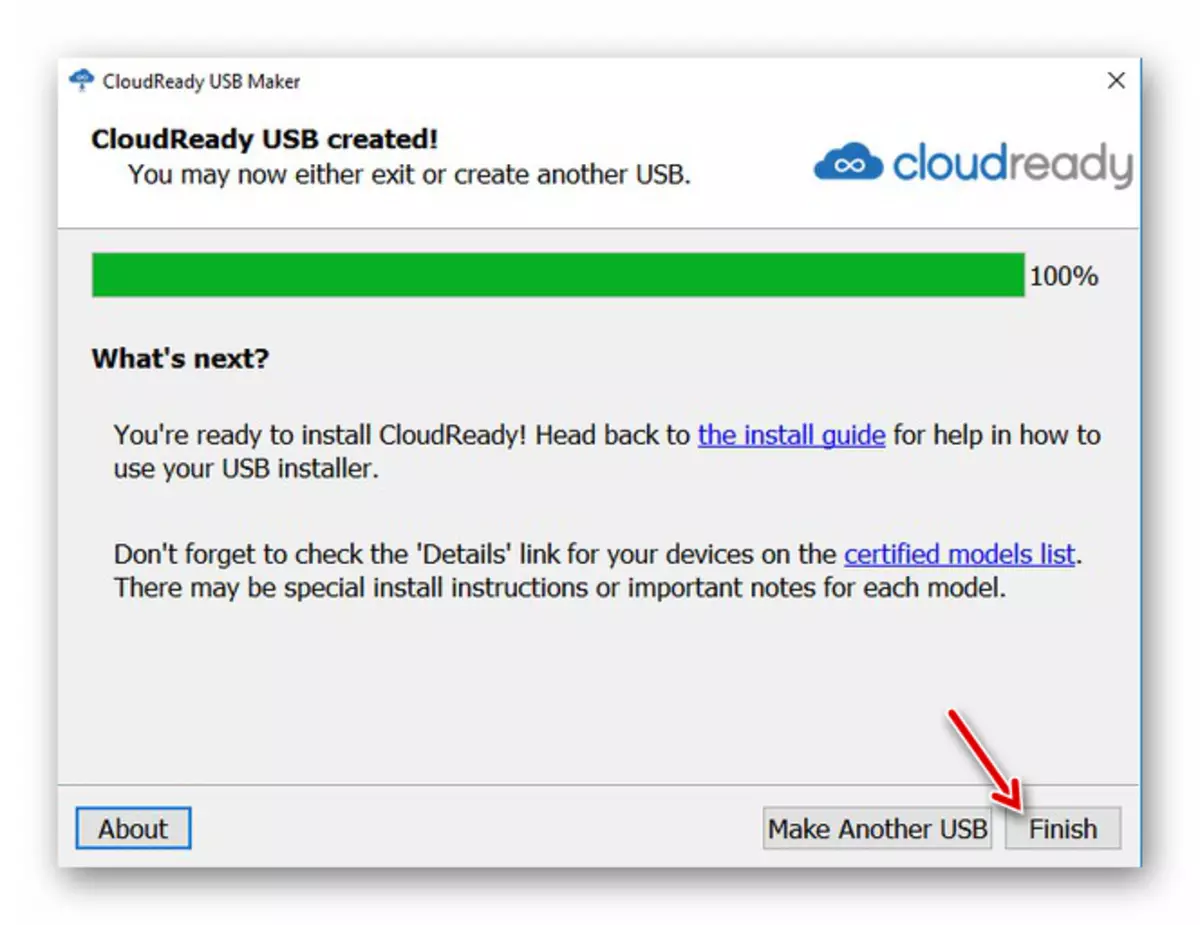
- پس از آن، کامپیوتر را مجددا راه اندازی کنید و در ابتدای راه اندازی سیستم، کلید ویژه را برای وارد کردن منوی بوت فشار دهید. معمولا F12، F11 یا DEL است، اما F8 ممکن است بر روی برخی از دستگاه ها باشد.
به طور خلاصه، دانلود را از درایو فلش انتخابی خود در BIOS تنظیم کنید.
ادامه مطلب: پیکربندی BIOS برای دانلود از درایو فلش
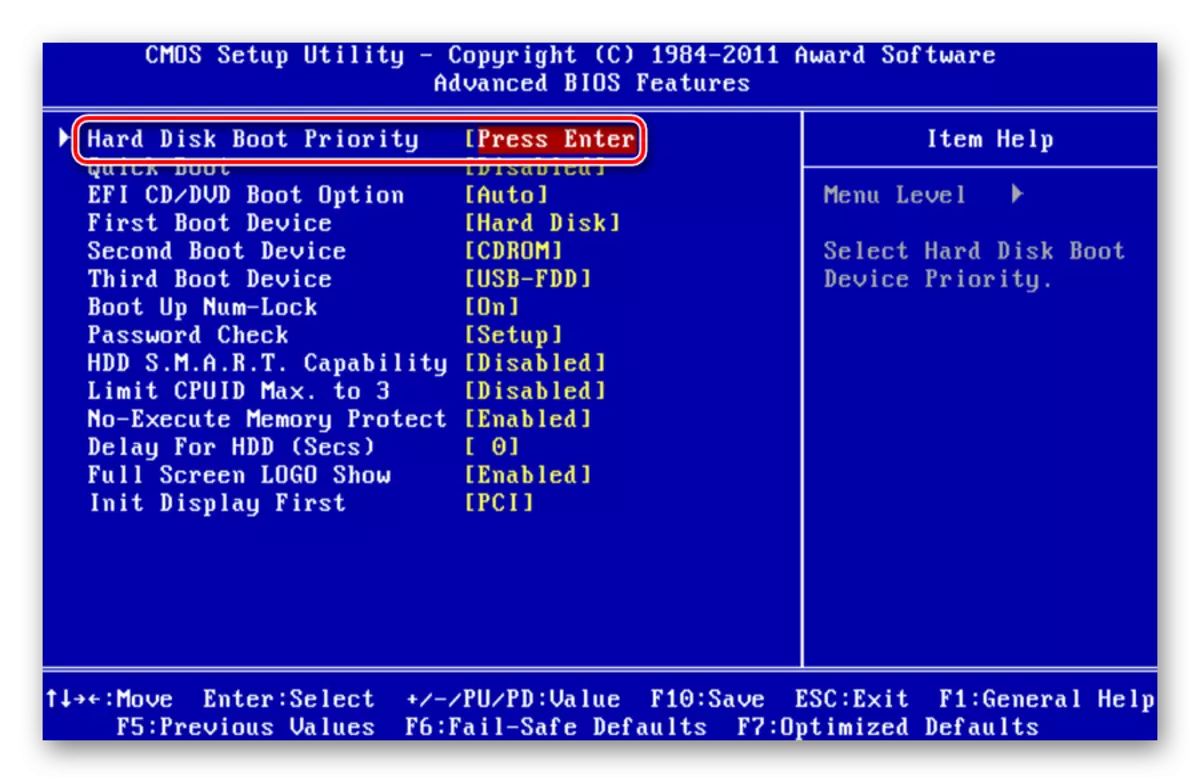
- پس از راه اندازی Cloudready به این ترتیب، شما می توانید بلافاصله سیستم را پیکربندی کنید و شروع به استفاده از آن به طور مستقیم از رسانه. با این حال، ما علاقه مند به نصب سیستم عامل بر روی کامپیوتر هستیم. برای انجام این کار ابتدا در زمان فعلی نمایش داده شده در گوشه پایین سمت راست صفحه کلیک کنید.
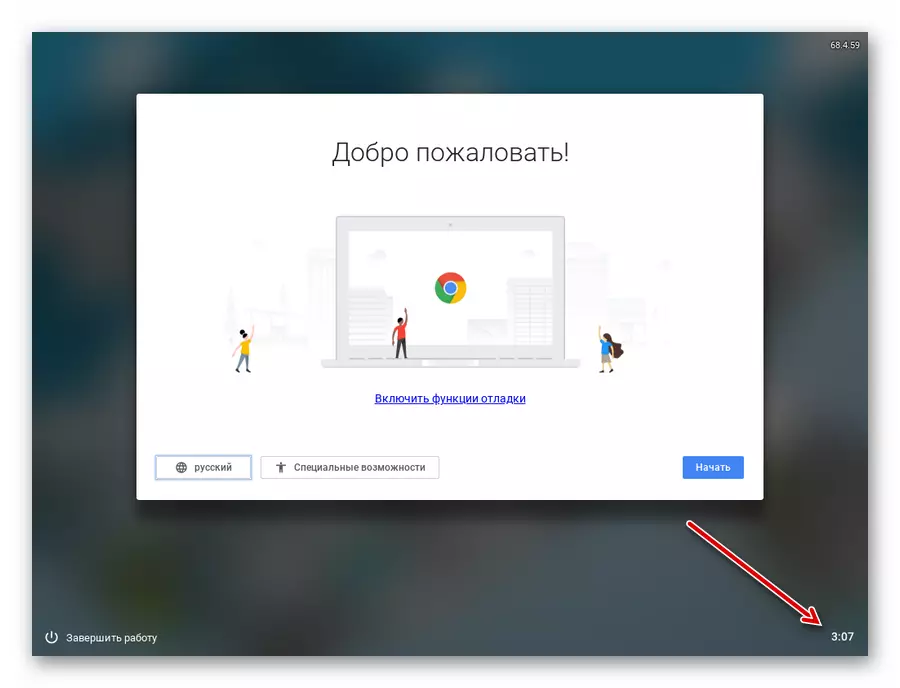
روی "نصب Cloudready" کلیک کنید در منو که باز می شود.
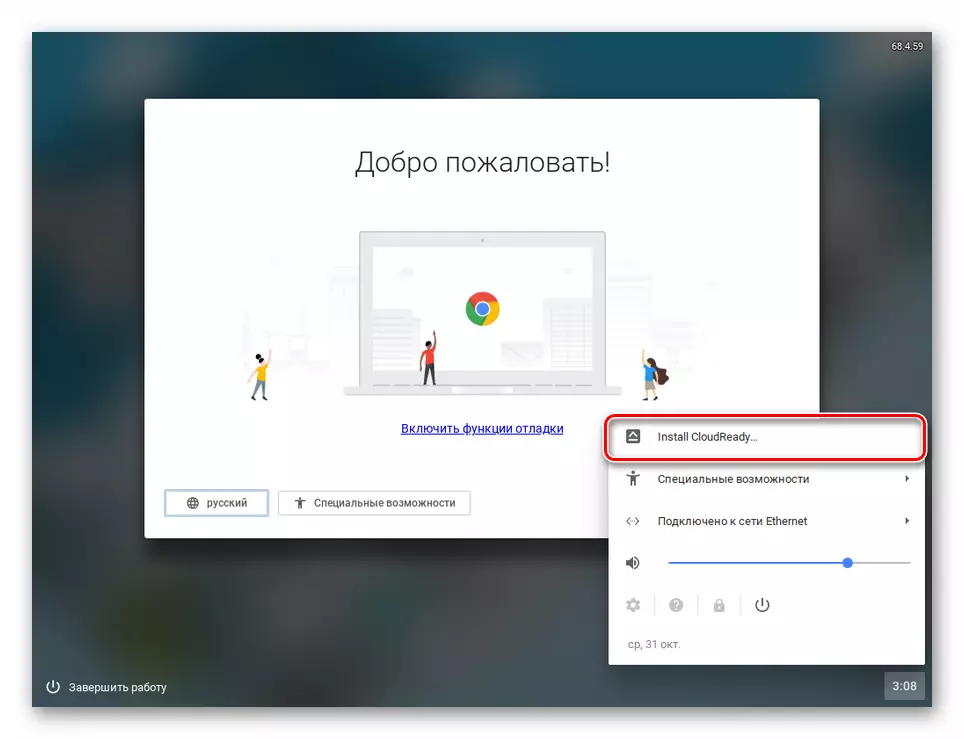
- در پنجره پاپ آپ، راه اندازی روش نصب را تأیید کنید، راست کلیک بر روی دکمه "نصب Cloudready".
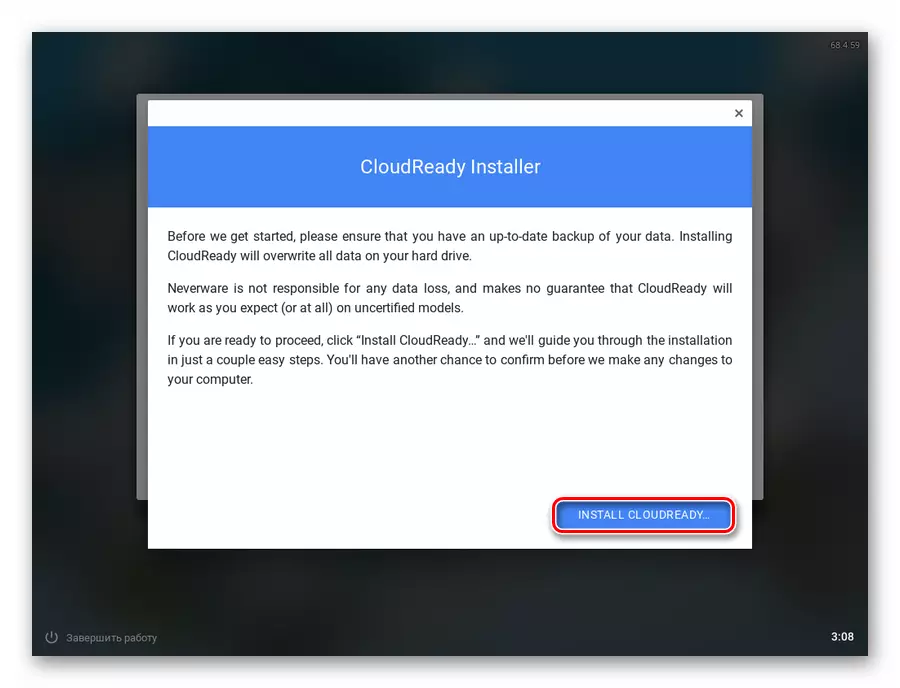
شما آخرین بار به شما هشدار می دهد که در فرایند نصب تمام داده ها بر روی هارد دیسک کامپیوتر حذف خواهد شد. برای ادامه نصب، روی "پاک کردن هارد دیسک و نصب Cloudready" کلیک کنید.
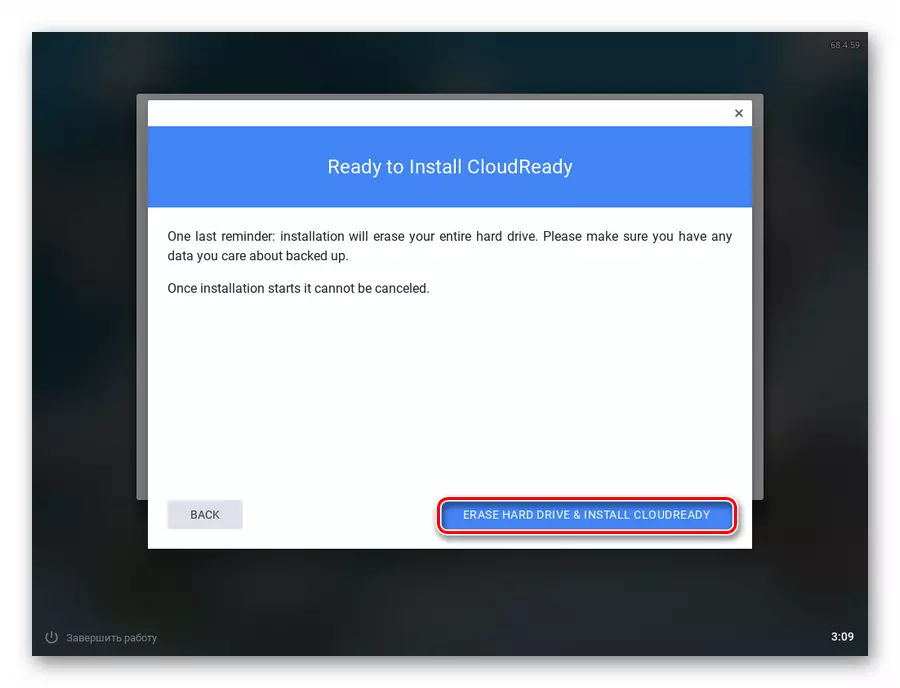
- پس از اتمام روش نصب، سیستم عامل Chromium بر روی لپ تاپ باقی می ماند حداقل تنظیم سیستم. زبان روسی را نصب کنید و سپس روی «شروع» کلیک کنید.
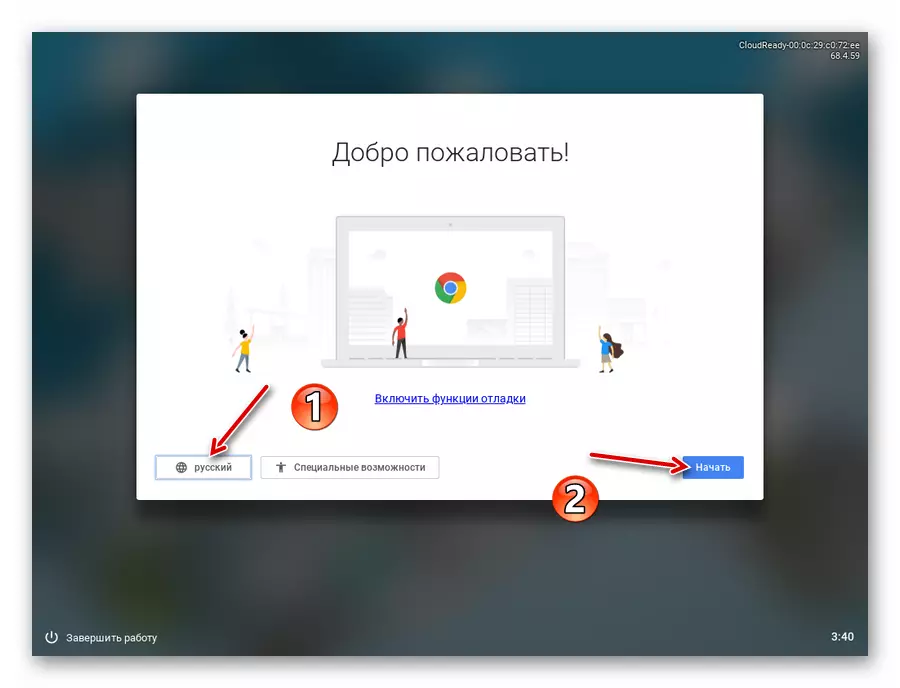
- پیکربندی اتصال به اینترنت با مشخص کردن شبکه مناسب از لیست، و روی Next کلیک کنید.
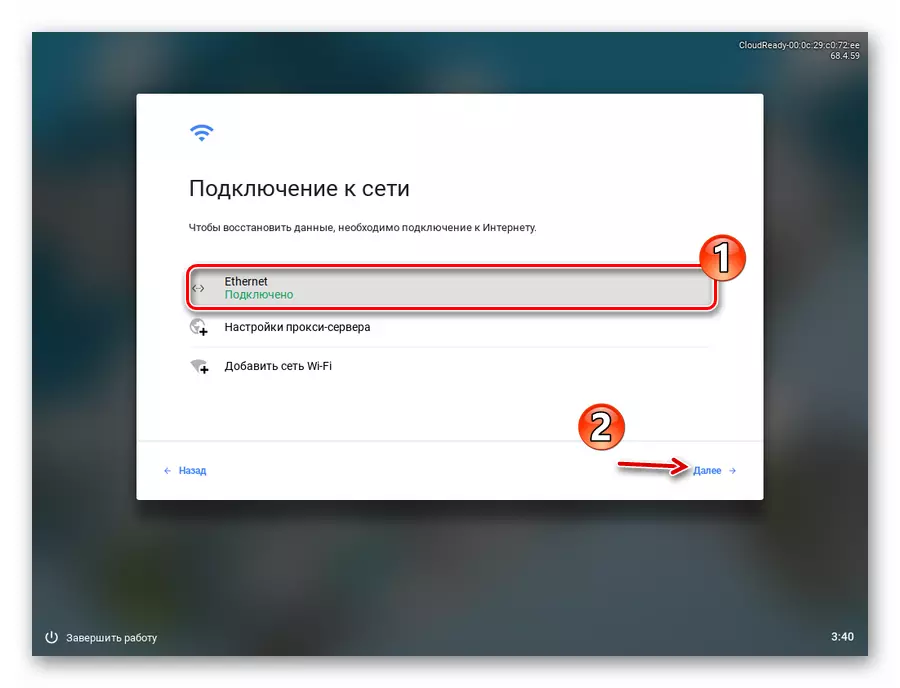
در برگه جدید، روی «ادامه» کلیک کنید، به این ترتیب موافقت خود را به مجموعه داده های ناشناس تایید کنید. Unerverware، توسعه دهنده Cloudready، وعده داده است از این اطلاعات برای بهبود سازگاری سیستم عامل با دستگاه های کاربر استفاده کند. اگر می خواهید، پس از نصب سیستم می توانید این گزینه را غیرفعال کنید.
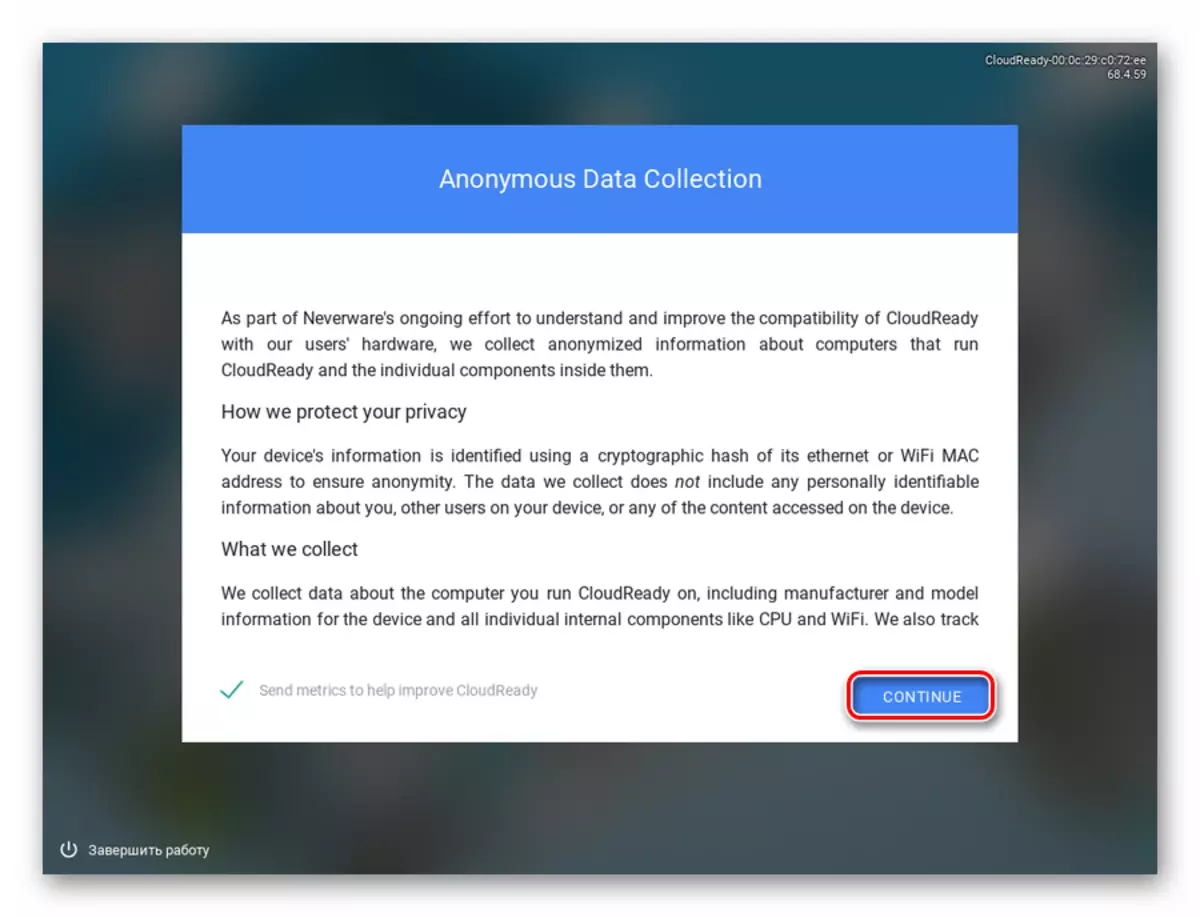
- ورود به حساب Google خود و حداقل مشخصات صاحب دستگاه را پیکربندی کنید.
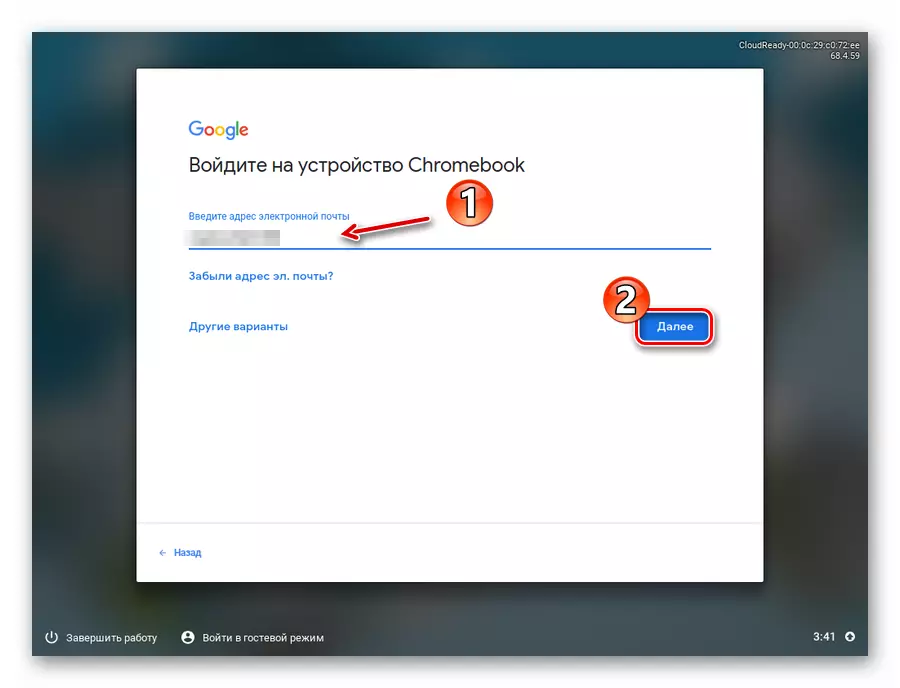
- همه چيز! سیستم عامل نصب شده و آماده استفاده است.
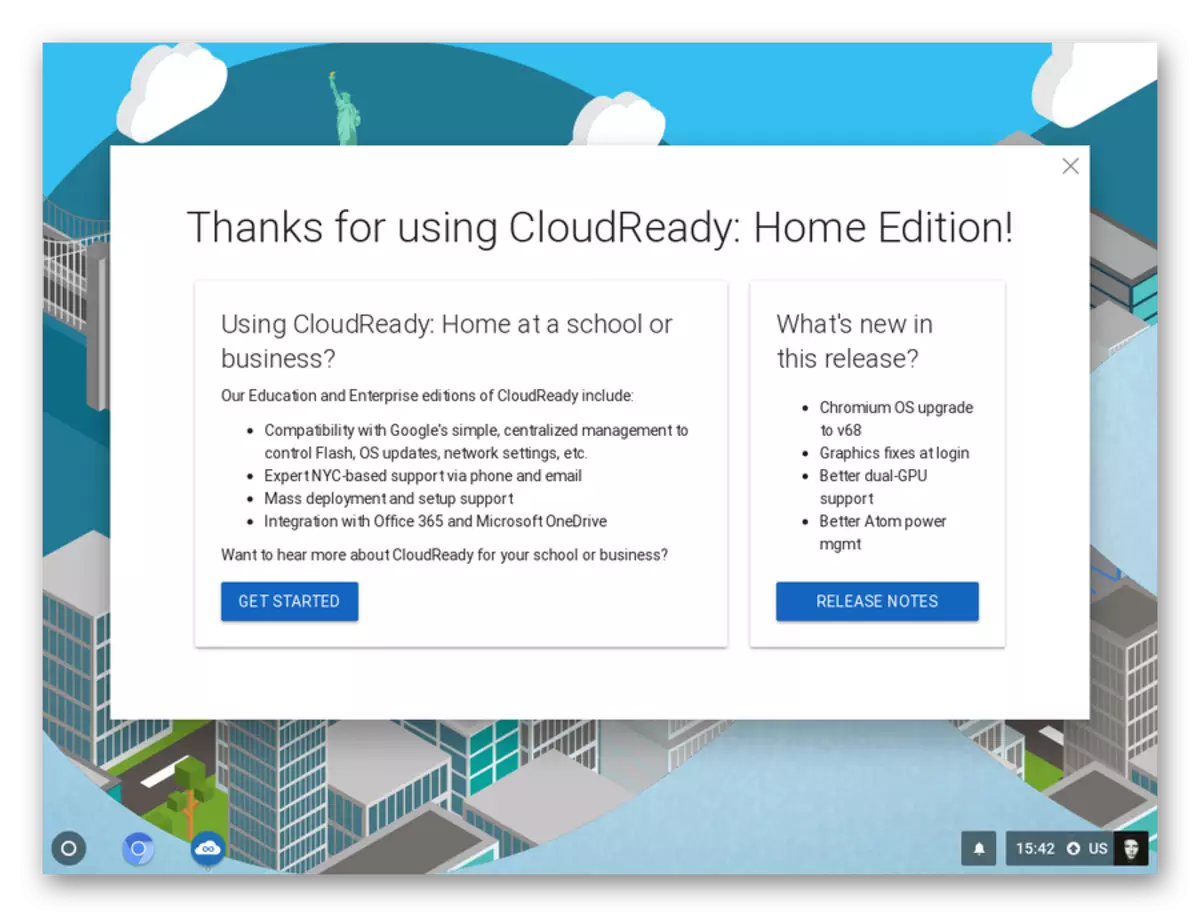
این روش ساده ترین و روشن ترین است: شما با یک ابزار برای دانلود تصویر OS و ایجاد یک رسانه قابل بوت کار می کنید. خوب، برای نصب Cloudready، شما باید از راه حل های دیگر از فایل موجود موجود استفاده کنید.
روش 2: Utility Recovery Chromebook
گوگل یک ابزار ویژه برای "احیای" دستگاه های Chromebook ارائه کرده است. این با کمک آن است، داشتن کروم از سیستم عامل Chrome، شما می توانید یک درایو فلش بوت ایجاد کنید و از آن برای نصب سیستم بر روی یک لپ تاپ استفاده کنید.
برای استفاده از این ابزار، شما نیاز به هر مرورگر مبتنی بر مرورگر وب، آن را به طور مستقیم Chrome، اپرا آخرین نسخه ها، yandex.browser یا vivaldi.
Utility Recovery Chromebook در فروشگاه آنلاین Chrome
- اول، تصویر سیستم را از سایت Neverware دانلود کنید. اگر لپ تاپ شما پس از سال 2007 منتشر شود، می توانید با خیال راحت یک گزینه 64 بیتی را انتخاب کنید.
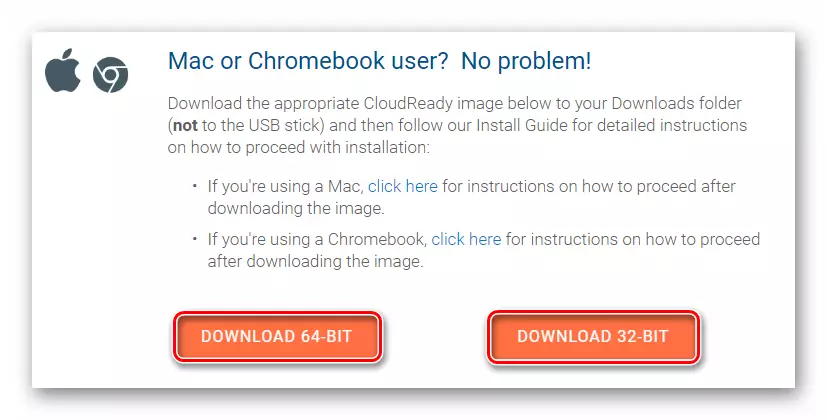
- سپس به صفحه Utility Recovery Chromebook بروید در فروشگاه آنلاین Chrome Online بروید و روی دکمه SET کلیک کنید.
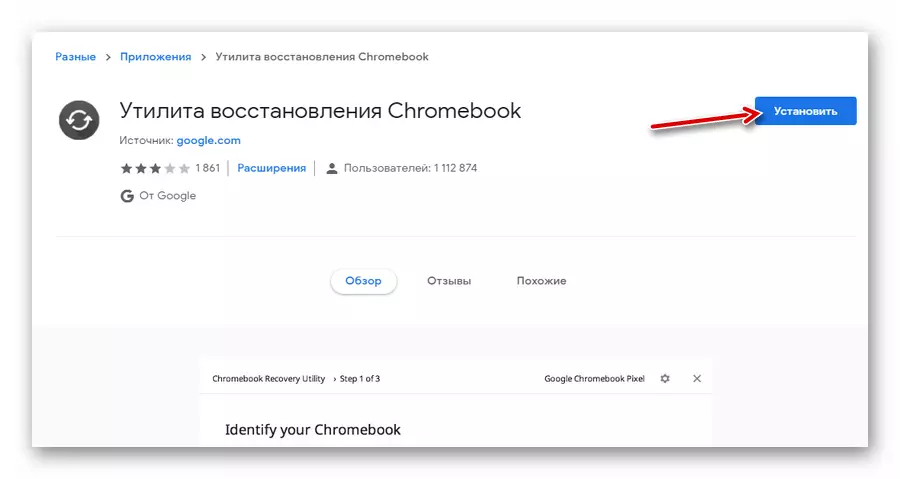
پس از اتمام فرایند نصب، فرمت را شروع کنید.
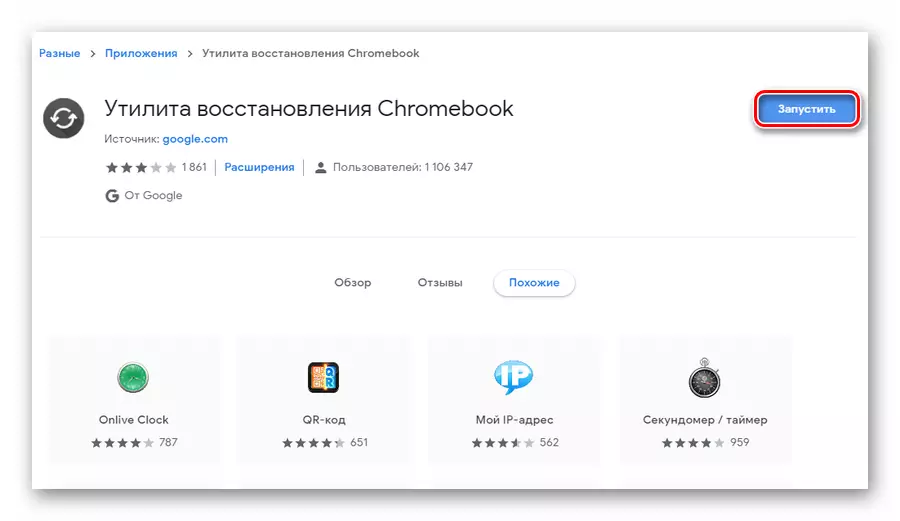
- در پنجره ای که باز می شود، روی Gear کلیک کنید و در لیست کشویی کلیک کنید، روی «استفاده از تصویر محلی» کلیک کنید.
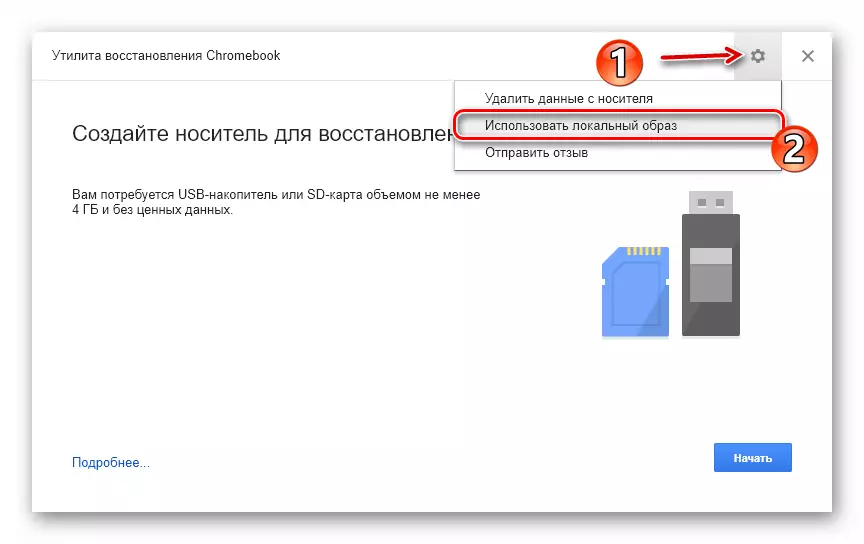
- وارد کردن بایگانی قبلا دانلود شده از هادی، درایو USB فلش را در لپ تاپ وارد کنید و محیط مورد نظر را در زمینه ابزار مناسب مشخص کنید.
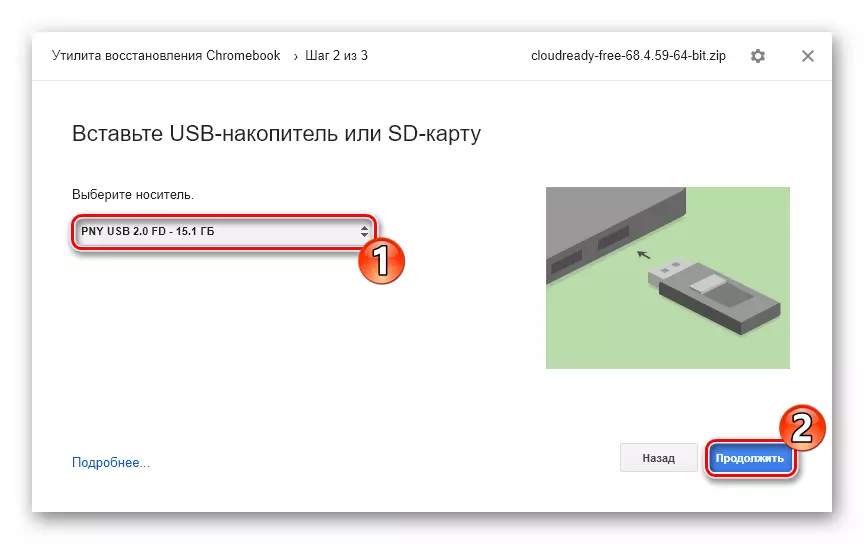
- اگر درایو خارجی انتخاب شده شما مطابق با الزامات برنامه باشد، انتقال به مرحله سوم انجام خواهد شد. در اینجا، برای شروع نوشتن داده ها در یک درایو فلش USB، می توانید بر روی دکمه "Create" کلیک کنید.
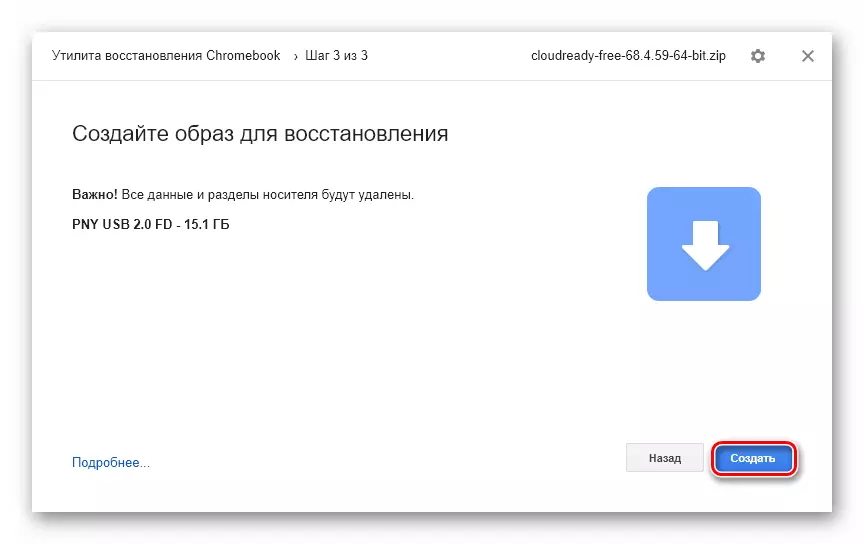
- چند دقیقه بعد، اگر فرآیند ایجاد یک رسانه قابل بوت بدون خطا انجام شود، شما از اتمام موفقیت آمیز عملیات مطلع خواهید شد. برای تکمیل کار با ابزار، روی Finish کلیک کنید.
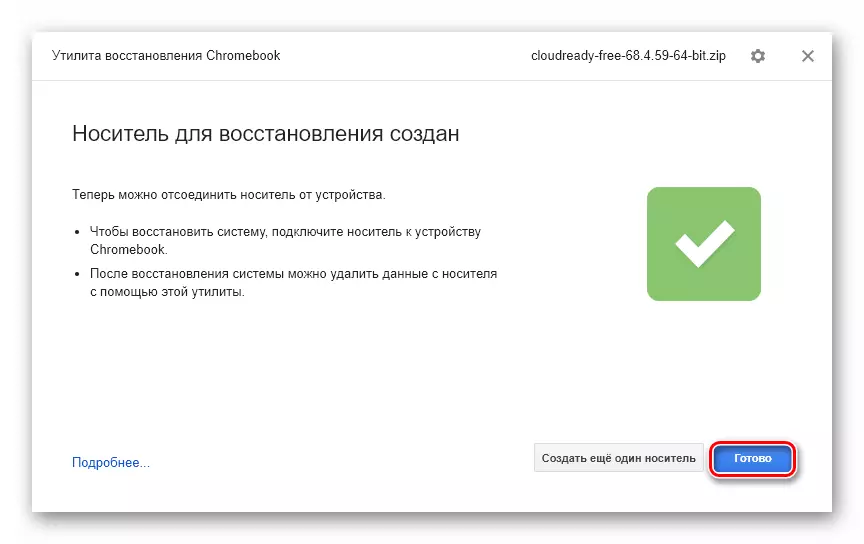
پس از آن، شما باید از درایو فلش شروع کنید و سیستم را نصب کنید، همانطور که در اولین روش این مقاله نشان داده شده است.
روش 3: روفوس
به طور خلاصه، برای ایجاد یک سیستم عامل قابل بوت Chrome، شما می توانید از Rufus ابزار محبوب استفاده کنید. با وجود اندازه بسیار کوچک (حدود 1 مگابایت)، این برنامه می تواند از پشتیبانی از اکثر تصاویر سیستماتیک و مهمتر از همه، سرعت بالا باشد.
- حذف تصویر لود شده از cloudready از آرشیو ZIP. برای انجام این کار، می توانید از یکی از ویندوز کشویی های موجود استفاده کنید.
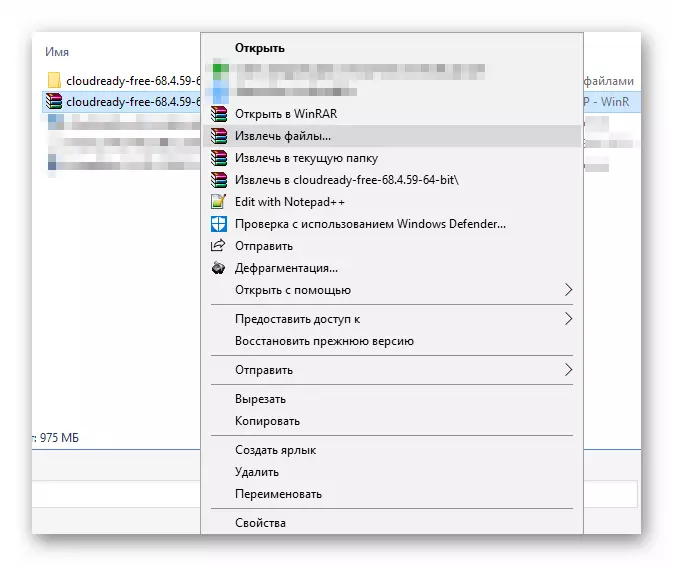
- بارگیری ابزار از وب سایت رسمی توسعه دهنده و اجرای آن، پس از قرار دادن حامل خارجی مربوطه در لپ تاپ. در پنجره Rufus که باز می شود، روی دکمه "Select" کلیک کنید.
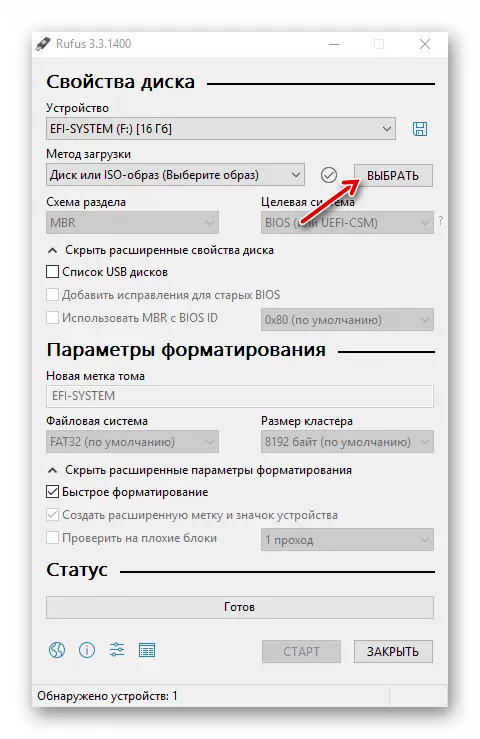
- در اکسپلورر، به یک پوشه با یک روش باز نشده بروید. در لیست کشویی در نزدیکی قسمت نام فایل، "تمام فایل ها" را انتخاب کنید. سپس روی سند دلخواه کلیک کنید و روی Open کلیک کنید.
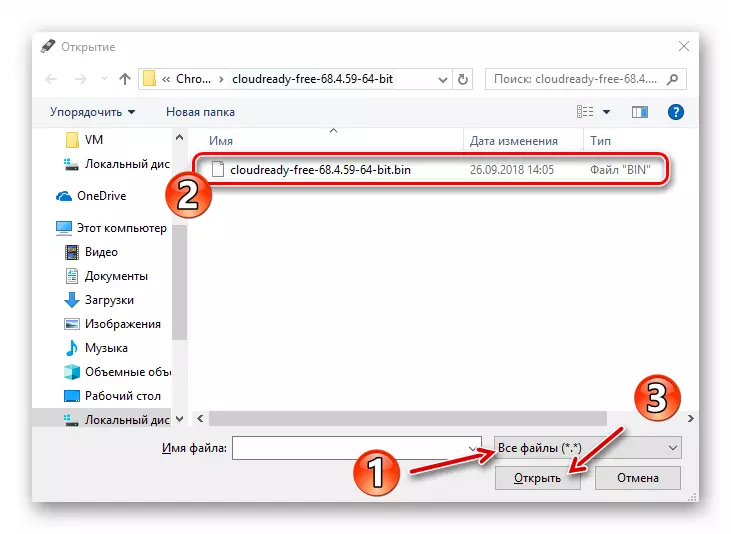
- روفوس به طور خودکار پارامترهای مورد نیاز را برای ایجاد یک درایو بوت تعیین می کند. برای راه اندازی روش مشخص شده، روی دکمه Start کلیک کنید.
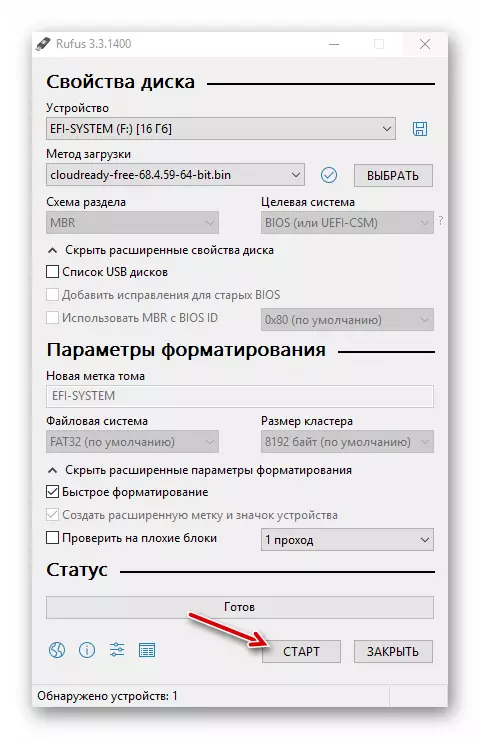
تمایل خود را برای پاک کردن تمام داده ها از رسانه ها تأیید کنید، پس از آن فرآیند قالب بندی خود را آغاز کنید و اطلاعات را به فلش درایو USB کپی کنید.
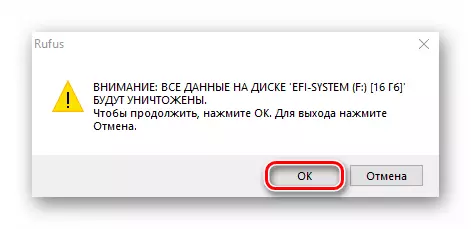
پس از موفقیت انجام عملیات، برنامه را ببندید و دستگاه را با ضربه زدن از درایو خارجی راه اندازی مجدد کنید. روش نصب Cloudready زیر دنبال می شود، در روش اول این مقاله شرح داده شده است.
همچنین بخوانید: نرم افزار دیگر برای ایجاد یک درایو فلش بارگیری
همانطور که می بینید، سیستم عامل Chrome را در لپ تاپ خود مشاهده، دانلود و نصب کنید، به اندازه کافی آسان است. البته، شما دقیقا همان سیستم را در هنگام خرید یک Chrombo در اختیار شما قرار می دهید، اما این تجربه تقریبا یکسان خواهد بود.
