
این بار آن را در مورد چه فرصت هایی برای تغییر طراحی در ویندوز 10 بحث خواهد کرد و چگونه می توانید ظاهر خود را بر روی سلیقه خود سفارشی کنید.
گزینه های طراحی منو در ویندوز 10
بیایید با منوی شروع بازگشت در ویندوز 10 شروع کنیم و ببینیم چگونه می توانید آن را تغییر دهید.

اول از همه، همانطور که قبلا نوشتم، میتوانید تمام کاشی های برنامه ها را از سمت راست منو حذف کنید، تقریبا یکسان با شروع، که در ویندوز 7 است، آن را به اندازه کافی بر روی دکمه سمت راست ماوس کلیک کنید کاشی و کلیک کنید "UNPIN از START" (از طریق منوی شروع)، و سپس این اقدام را برای هر یک از آنها تکرار کنید.

فرصت بعدی - ارتفاع منوی شروع را تغییر دهید: فقط اشاره گر ماوس را به لبه بالایی منو ببرید و آن را بالا یا پایین بکشید. اگر کاشی ها در منو وجود داشته باشند، آنها توزیع مجدد شده اند، یعنی اگر شما آن را در زیر قرار دهید، منو گسترده تر خواهد شد.

شما می توانید تقریبا هر مورد در منو اضافه کنید: میانبرها، پوشه ها، برنامه ها - فقط بر روی عنصر (در اکسپلورر، بر روی دسکتاپ، و غیره) کلیک راست کرده و "PIN را برای شروع" (پیوست به منوی شروع) . به طور پیش فرض، عنصر در سمت راست منو ثابت شده است، اما شما می توانید آن را بکشید و در سمت چپ بکشید.

شما همچنین می توانید اندازه کاشی های برنامه را با استفاده از منوی "تغییر اندازه" تغییر دهید، و همچنین بر روی صفحه اولیه در ویندوز 8، که، اگر مورد نظر، می تواند از طریق تنظیمات تنظیمات منوی شروع، کلیک راست، بازگردانده شود در نوار وظیفه - "خواص". شما همچنین می توانید مواردی را که نمایش داده می شود پیکربندی کنید و دقیقا مشخص شود (باز یا نه).

و در نهایت، شما می توانید رنگ منوی شروع را تغییر دهید (رنگ نوار وظیفه و پانل های ویندوز نیز تغییر خواهد کرد)، برای این، در محل خالی منو راست کلیک کرده و "شخصی سازی" (شخصی سازی) را انتخاب کنید.
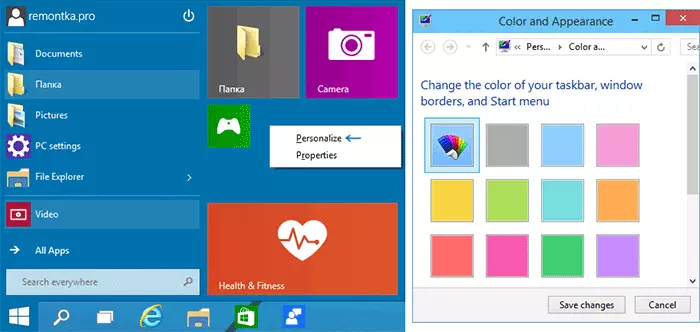
سایه ها را از پنجره ها حذف کنید
یکی از اولین چیزهایی که من به ویندوز 10 توجه کردم، سایه هایی از ویندوز حذف شده اند. شخصا، آنها آنها را دوست نداشتند، اما اگر مورد نظر آنها را می توان برداشت.
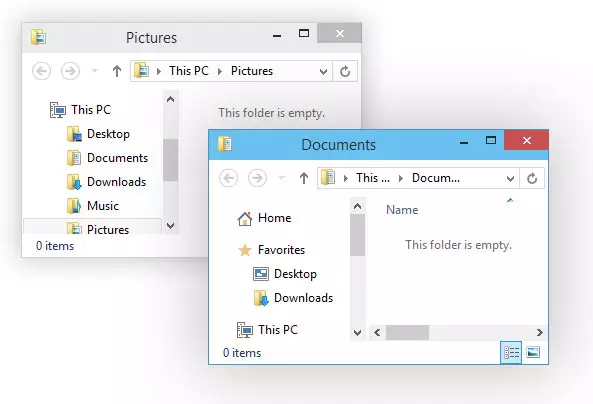
برای انجام این کار، به "سیستم" (سیستم) پنل کنترل بروید، قسمت «تنظیمات پیشرفته سیستم پیشرفته» را در برگه «عملکرد» انتخاب کنید، روی «تنظیمات» کلیک کنید و «نمایش سایه ها» را در زیر ویندوز "نمایش دهید" سایه های زیر پنجره ها).

چگونه کامپیوتر خود را به دسکتاپ خود بازگردانیم
همچنین، همانطور که در نسخه قبلی سیستم عامل، در ویندوز 10 در دسکتاپ، تنها یک آیکون سبد است. اگر شما به "کامپیوتر من" استفاده می شود، پس از آن به آن بازگردید، در محل دسکتاپ خالی راست کلیک کنید و "شخصی سازی" (شخصی سازی) را انتخاب کنید، سپس در سمت چپ - "تغییر آیکون های دسکتاپ" (تغییر آیکون های کارگر) و مشخص کنید که کدام آیکون ها باید نمایش داده شوند، یک آیکون جدید "کامپیوتر من" وجود دارد.

موضوعات برای ویندوز 10
موضوعات استاندارد طراحی در ویندوز 10 از کسانی که در نسخه هشتم هستند متفاوت نیستند. با این حال، تقریبا بلافاصله پس از انتشار پیش نمایش فنی، موضوعات جدیدی وجود دارد، به ویژه "تیز" تحت نسخه جدید (من اولین بار در deviantart.com را دیدم).

برای نصب آنها، از ابتدا از پچ UxStyle استفاده کنید، که به شما اجازه می دهد تا تم های طراحی شخص ثالث را فعال کنید. شما می توانید آن را از uxstyle.com دانلود کنید (نسخه برای آستانه ویندوز).
به احتمال زیاد، امکانات جدید راه اندازی ظاهر سیستم، دسکتاپ و دیگر عناصر گرافیکی به انتشار سیستم عامل ظاهر می شود، مایکروسافت توجه خود را به این موارد جلب می کند). خوب، در حالی که من توضیح دادم که در حال حاضر چیست.
