
"کنترل پنل" یکی از مهمترین اجزای سیستم عامل ویندوز است و نام آن برای خود صحبت می کند. با استفاده از این ابزار، کنترل مستقیم، پیکربندی، راه اندازی و استفاده از بسیاری از ابزارهای سیستم و توابع انجام می شود، و همچنین عیب یابی مشکلات مختلف. در مقاله فعلی ما به شما خواهیم گفت که راه های راه اندازی "پانل" در آخرین، نسخه دهم OS از مایکروسافت.
گزینه های باز کردن گزینه "کنترل پنل"
ویندوز 10 برای مدت زمان طولانی منتشر شد و نمایندگان مایکروسافت بلافاصله اعلام کردند که این آخرین نسخه سیستم عامل آنها خواهد بود. درست است، هیچ کس به روز رسانی، بهبود و به سادگی تغییر خارجی را لغو کرد - این اتفاق می افتد به طور مداوم. از اینجا، برخی از مشکلات باز کردن "کنترل پنل" جریان. بنابراین، برخی از راه ها به سادگی ناپدید می شوند، به جای آن به نظر می رسد، محل های عناصر سیستم در حال تغییر است، که همچنین کار را ساده تر نمی کند. به همین دلیل است که در مورد همه امکان پذیر است، در زمان نوشتن این مواد، گزینه هایی برای باز کردن "پانل".
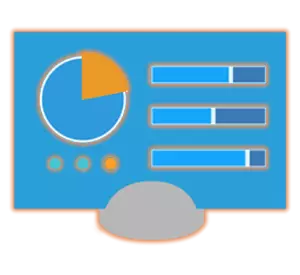
روش 1: دستور فرمان را وارد کنید
ساده ترین روش شروع "کنترل پنل" استفاده از یک فرمان خاص است و شما می توانید آن را بلافاصله در دو مکان (یا نه، عناصر) سیستم عامل وارد کنید.
"خط فرمان"
"خط فرمان" یکی دیگر از مولفه های بسیار مهم ویندوز است که به شما امکان دسترسی سریع به بسیاری از توابع سیستم عامل را می دهد، آن را مدیریت کنید و یک تنظیم نازک تر انجام دهید. تعجب آور نیست که یک فرمان در کنسول وجود دارد و برای باز کردن "پانل".
- در هر راه مناسب، "خط فرمان" را اجرا کنید. به عنوان مثال، شما می توانید "Win + R" را روی صفحه کلید فشار دهید، که باعث می شود پنجره "اجرا" و CMD را وارد کنید. برای تأیید، روی "OK" یا "Enter" کلیک کنید.
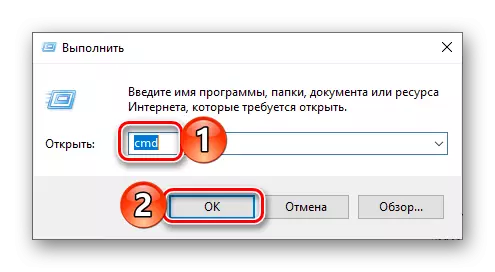
به طور متناوب، به جای اقدامات که در بالا شرح داده شده است، می توانید به سادگی بر روی دکمه سمت راست ماوس (PCM) روی نماد شروع کلیک کنید و «آیتم فرماندهی خط (مدیر) را انتخاب کنید (هرچند برای اهداف ما، حضور حقوق اداری اجباری نیست )
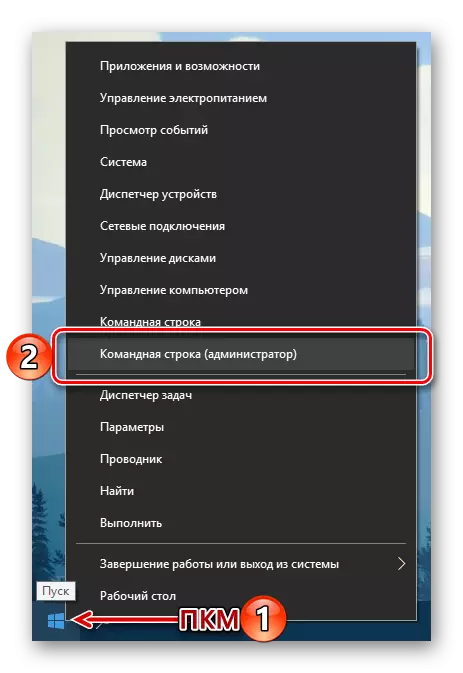
- در رابط فعلی کنسول، دستور زیر را وارد کنید (و در تصویر نشان داده شده است) و "Enter" را فشار دهید تا آن را اجرا کنید.
کنترل
- بلافاصله پس از آن، "کنترل پنل" در دیدگاه استاندارد خود باز می شود، یعنی در "آیکون های جزئی" بیننده.
- پنجره "Run" را با فشار دادن کلید "Win + R" در صفحه کلید تماس بگیرید.
- دستور زیر را در رشته جستجو وارد کنید.
کنترل
- "Enter" یا "OK" را فشار دهید. این "کنترل پنل" را باز می کند.
- هر راه مناسب برای تماس با جعبه جستجو. برای انجام این کار، می توانید بر روی دکمه سمت چپ ماوس (LKM) در امتداد آیکون مربوطه در نوار وظیفه کلیک کنید یا روی صفحه کلید «کلید Win + S» کلیک کنید.
- در خط باز، شروع به تایپ کردن درخواست مورد علاقه خود را - "کنترل پنل".
- به محض این که برنامه جستجو در نتایج جستجو ظاهر شود، روی LKM روی نماد (یا نام) خود کلیک کنید تا شروع شود.
- "پارامترهای" ویندوز 10 را با کلیک بر روی تصویر چرخ دنده در منوی "شروع" باز کنید یا کلید "Win + I" را روی صفحه کلید فشار دهید.
- در نوار جستجو واقع شده در بالای لیست پارامترهای موجود، شروع به تایپ کردن یک "کنترل پنل" کنید.
- تنها نتایج ارائه شده در صدور را برای شروع جزء مربوط به سیستم عامل انتخاب کنید.
- منوی شروع را با کلیک بر روی دکمه مناسب در نوار وظیفه یا کلید "ویندوز" روی صفحه کلید باز کنید.
- از طریق لیست تمام برنامه های کاربردی تا پوشه با نام "Service - Windows" بروید و روی آن با دکمه سمت چپ ماوس کلیک کنید.
- در لیست لیست، "کنترل پنل" را پیدا کرده و آن را اجرا کنید.
- به دسکتاپ بروید و روی PCM در منطقه خالی خود کلیک کنید.
- در منوی زمینه ظاهر شده، به طور متناوب به "ایجاد" - "برچسب" بروید.
- در "مشخص کردن محل شی"، دستور "کنترل" را که قبلا به ما آشنا می شود، وارد کنید، اما فقط بدون نقل قول، سپس روی «بعدی» کلیک کنید.
- با نام برچسب بیاورید. گزینه مطلوب و قابل فهم خواهد بود "صفحه کنترل" . برای تأیید روی "پایان" کلیک کنید.
- برچسب "کنترل پنل" به دسکتاپ ویندوز 10 اضافه می شود، جایی که شما همیشه می توانید آن را با فشار دادن LKM اجرا کنید.
- به دسکتاپ بروید و روی برچسب ایجاد شده راست کلیک کنید. در منوی زمینه، "Properties" را انتخاب کنید.
- در پنجره ای که باز خواهد شد، روی LKM در فیلد مقابل «Quick Challenge» کلیک کنید.
- به طور متناوب، کلیدهای روی صفحه کلید را نگه دارید، که در آینده ای که می خواهید از آن استفاده کنید تا به سرعت کنترل پنل را راه اندازی کنید. با تنظیم یک ترکیب، ابتدا بر روی دکمه "اعمال" کلیک کنید، و سپس "OK" برای بستن پنجره Properties.
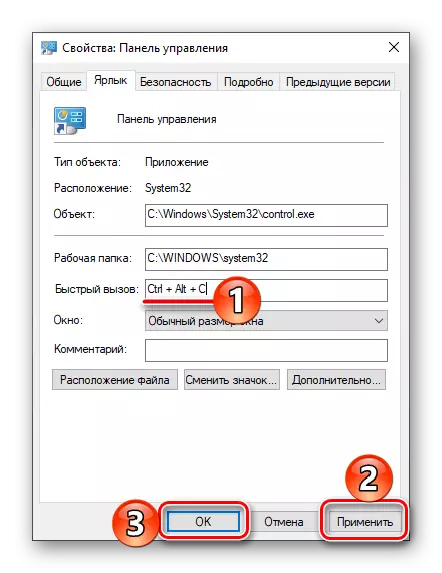
توجه داشته باشید: در زمینه "چالش سریع" شما فقط می توانید ترکیبی از کلیدها را مشخص کنید که هنوز در محیط سیستم عامل استفاده نشده است. به همین دلیل فشار دادن، به عنوان مثال، دکمه ها "Ctrl" بر روی صفحه کلید، به طور خودکار به آن اضافه می شود "ALT".
- سعی کنید با استفاده از کلید های اختصاصی اختصاصی برای باز کردن پارتیشن سیستم عامل در نظر بگیرید.
- به هر حال، به عنوان مثال، "اکسپلورر" را اجرا کنید، به عنوان مثال، با کلیک بر روی LKM بر روی آیکون آن در نوار وظیفه یا در منوی Start (ارائه شده است که شما آن را اضافه کرده اید).
- در فهرست دایرکتوری های سیستم، که در سمت چپ نمایش داده می شود، دسکتاپ را پیدا کرده و آن را با دکمه سمت چپ ماوس فشار دهید.
- در فهرست کلید های میانبر که روی دسکتاپ هستند، یک برچسب "کنترل پنل" قبلا ایجاد شده است. در واقع، در مثال ما تنها او وجود دارد.
- منوی شروع را با کلیک بر روی تصویر خود در نوار وظیفه یا استفاده از کلید مربوطه باز کنید.
- پوشه "Object-Windows" را پیدا کرده و آن را با Cliking LKM گسترش دهید.
- در حال حاضر، بر روی صفحه کنترل پنل راست کلیک کنید.
- در منوی زمینه باز می شود، "توقف در صفحه اولیه" را انتخاب کنید.
- پانل کنترل پنل در منوی شروع ایجاد خواهد شد.
- در هر یک از روش های مورد نظر ما، پانل کنترل را راه اندازی می کند.
- بر روی نماد آن در نوار وظیفه کلیک کنید راست کلیک کنید و "توقف نوار وظیفه" را انتخاب کنید.
- از این نقطه، برچسب "کنترل پنل" برطرف شده است، که می تواند حداقل با توجه به دسترسی دائمی آیکون های آن در نوار وظیفه، حتی زمانی که ابزار بسته شده است، مورد قضاوت قرار گیرد.
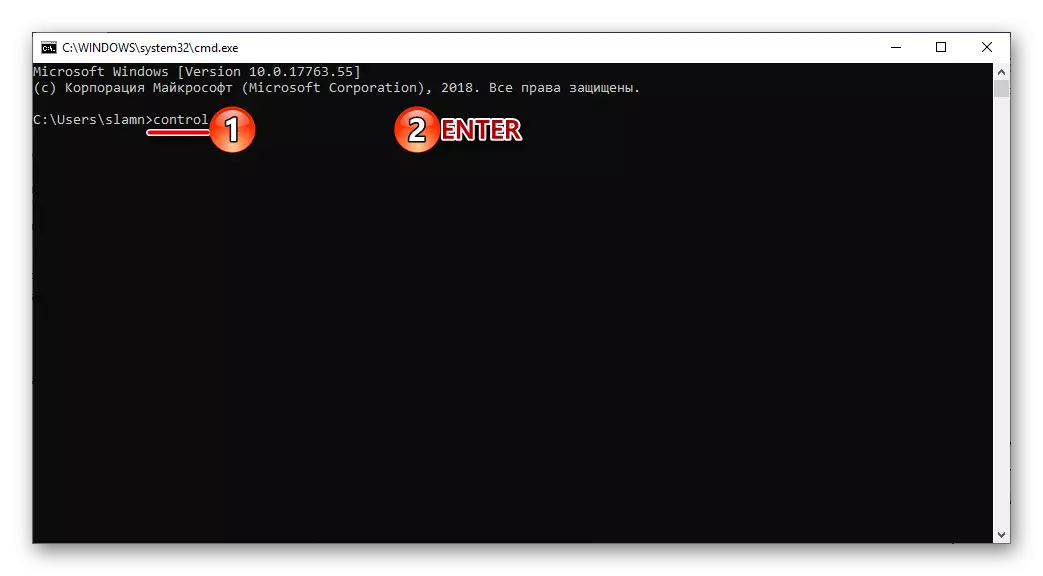
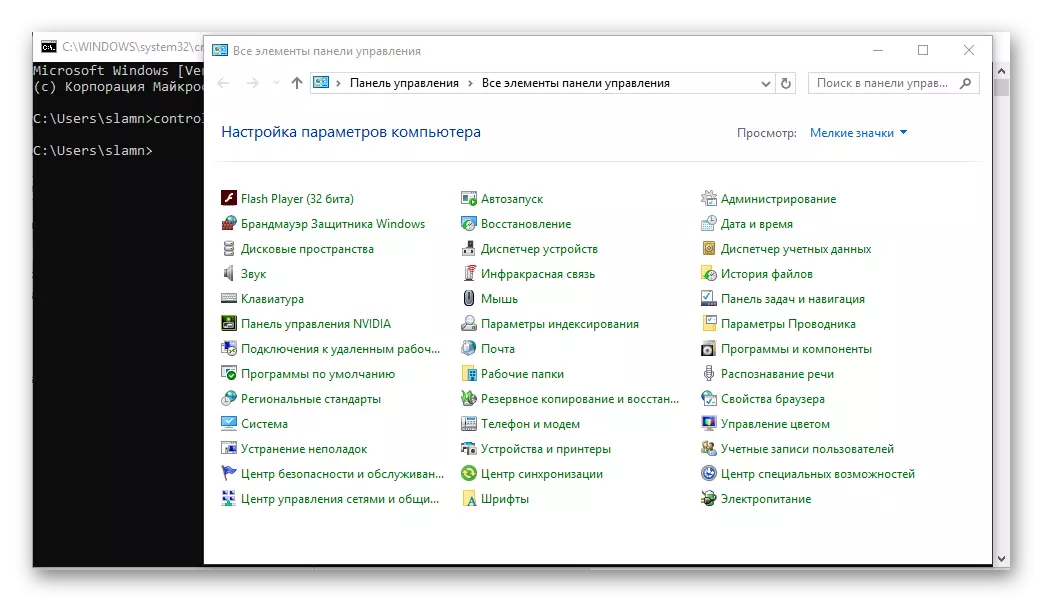
در صورت لزوم، می توان آن را با کلیک کردن بر روی لینک مربوطه تغییر داد و گزینه مناسب را از لیست موجود انتخاب کرد.
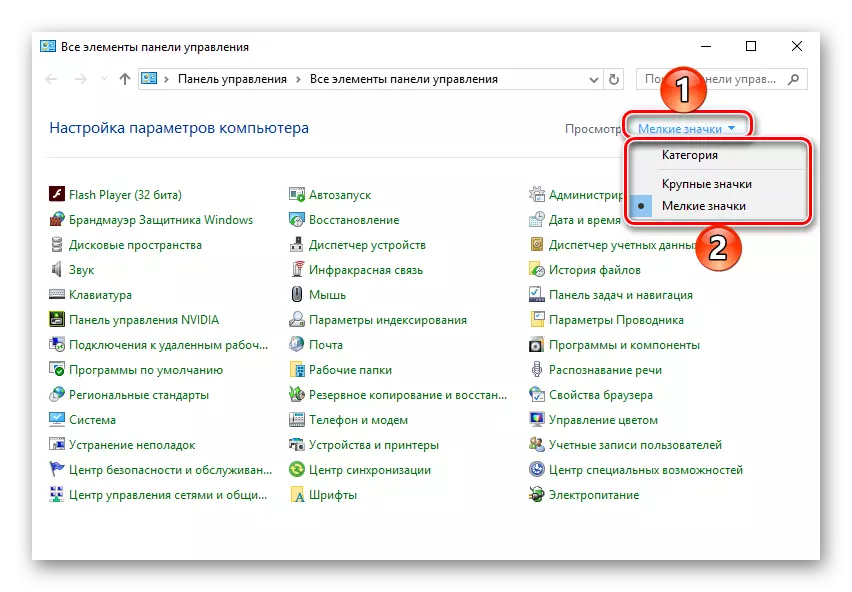
پنجره "اجرای"
گزینه ای که در بالا توضیح داده می شود می تواند به راحتی توسط یک مرحله کاهش یابد، از بین بردن "خط فرمان" از الگوریتم عمل حذف شود.
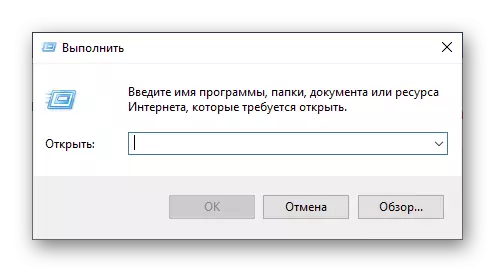
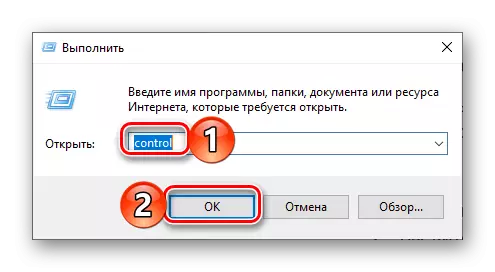
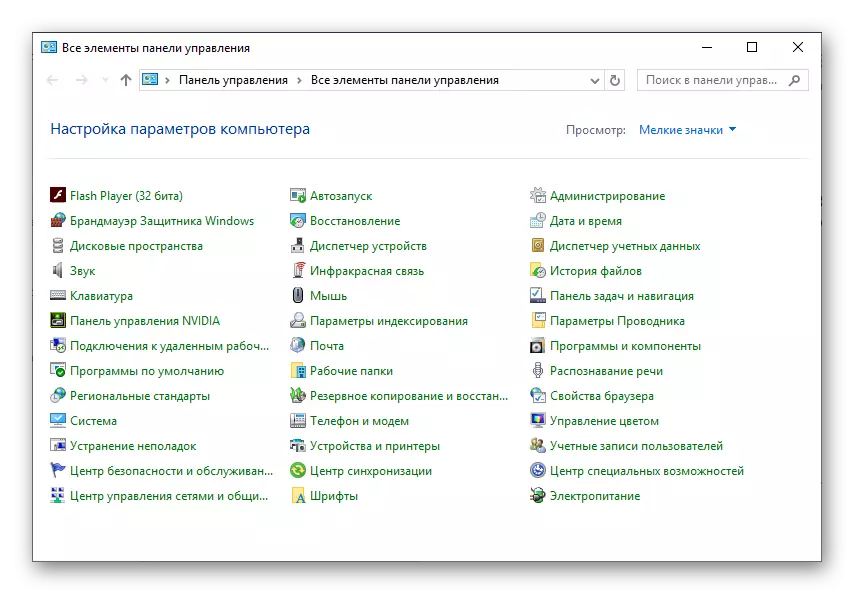
روش 2: تابع جستجو
یکی از ویژگی های متمایز ویندوز 10، اگر شما این نسخه از سیستم عامل را با پیشینیان خود مقایسه کنید، به عنوان یک سیستم جستجو دقیق تر و به خوبی فکر شده است، علاوه بر فیلتر های راحت نیز به دست آمده است. برای شروع "کنترل پنل"، می توانید از هر دو جستجوی کلی در سراسر سیستم و تغییرات آن در عناصر سیستم فردی استفاده کنید.
جستجوی سیستم
به طور پیش فرض، پانل وظیفه ویندوز در حال حاضر یک رشته جستجو یا نماد جستجو را نمایش می دهد. در صورت لزوم، می تواند پنهان شود یا برعکس، صفحه نمایش را فعال کند، اگر قبلا غیر فعال شده باشد. همچنین، ترکیبی از کلیدهای داغ نیز به سرعت به عملکرد تابع ارائه شده است.
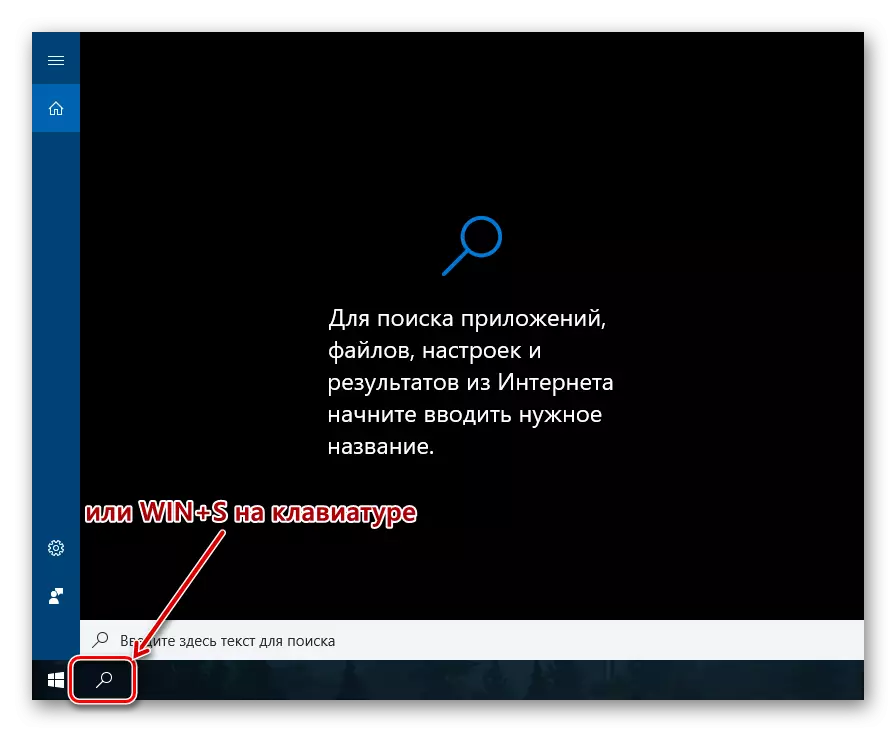
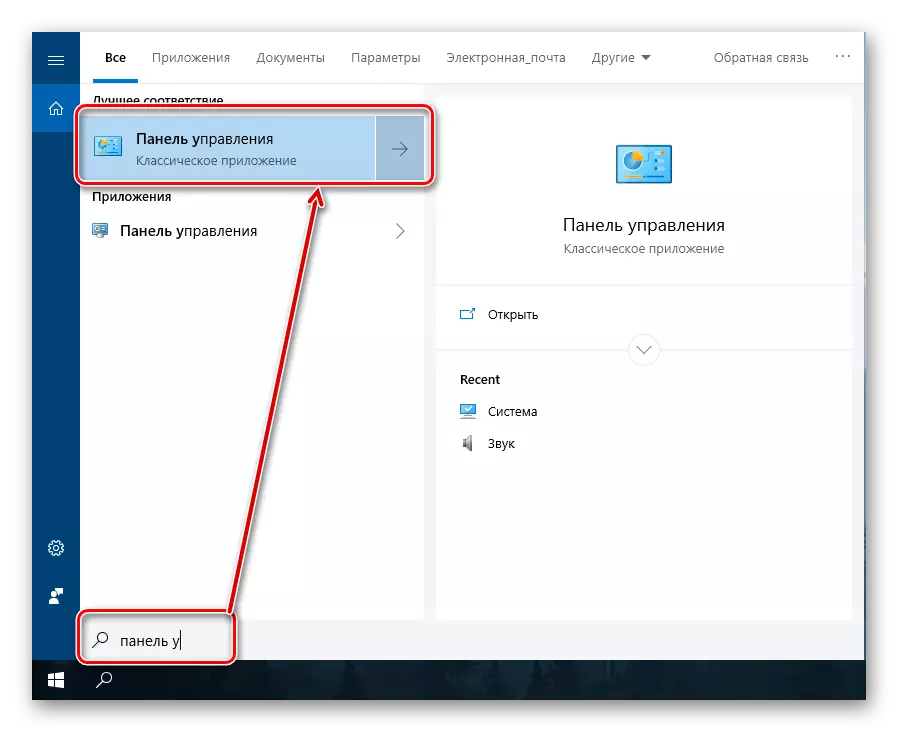
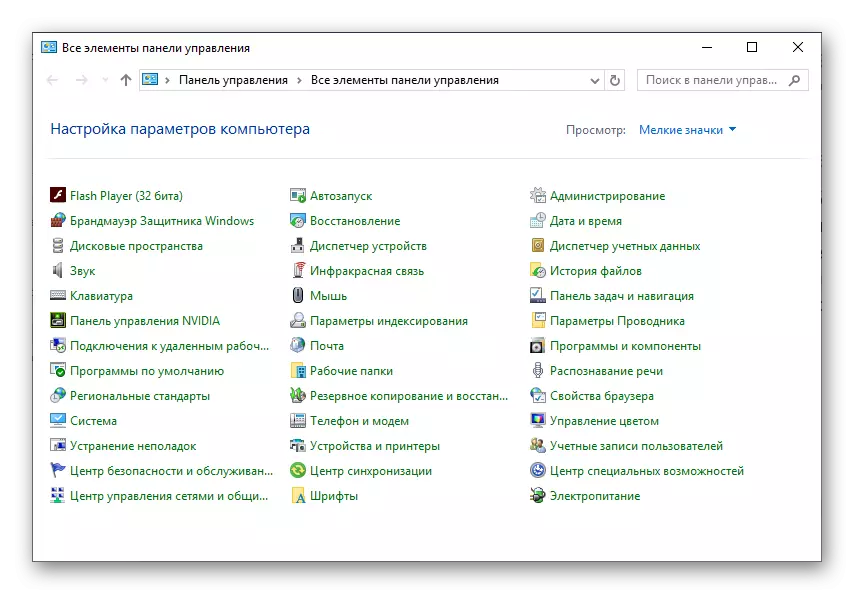
"پارامترهای" سیستم
اگر شما اغلب به بخش "پارامترهای" موجود در ویندوز 10 اشاره می کنید، احتمالا می دانید که امکان جستجوی سریع نیز وجود دارد. با تعداد مراحل انجام شده، این گزینه برای باز کردن "کنترل پنل" عملا هیچ متفاوت از قبلی نیست. علاوه بر این، احتمال دارد که با زمان "پانل" در این بخش از سیستم حرکت کند، و حتی آن را جایگزین آنها خواهد شد.
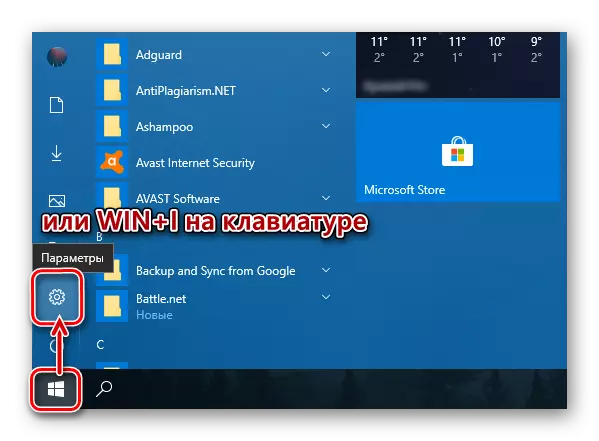
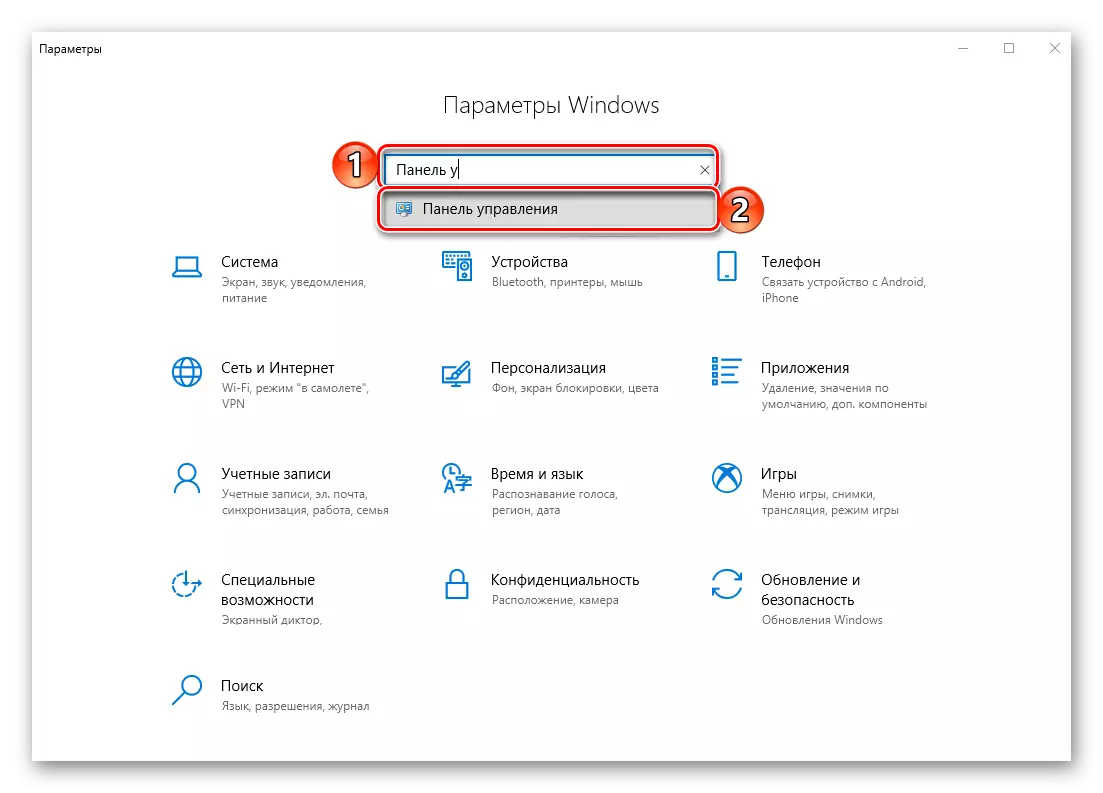
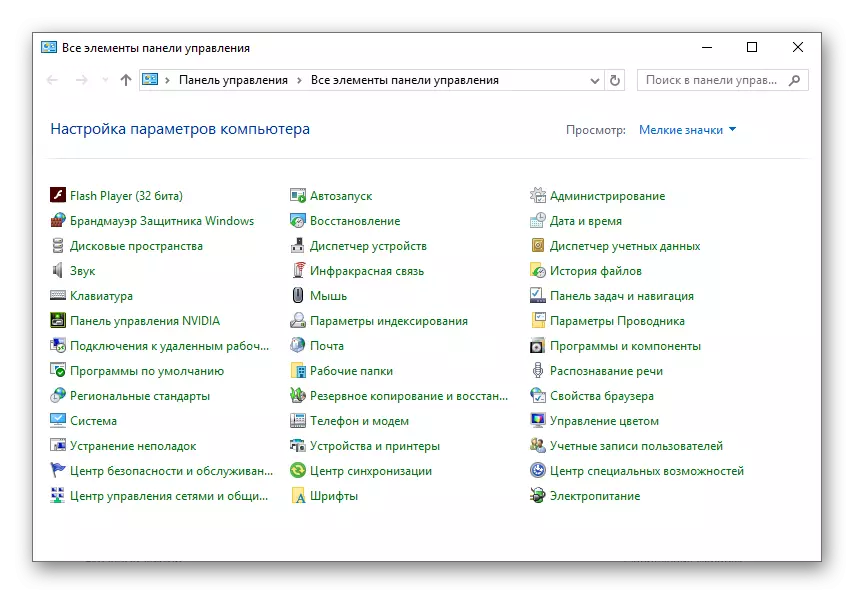
منو "شروع"
کاملا تمام برنامه ها، هر دو در اصل به سیستم عامل یکپارچه شده اند، و کسانی که بعدا تنظیم شده اند می توانند در منوی «شروع» پیدا شوند. درست است که "کنترل پنل" شما علاقه مند هستید در یکی از دایرکتوری های سیستم پنهان است.
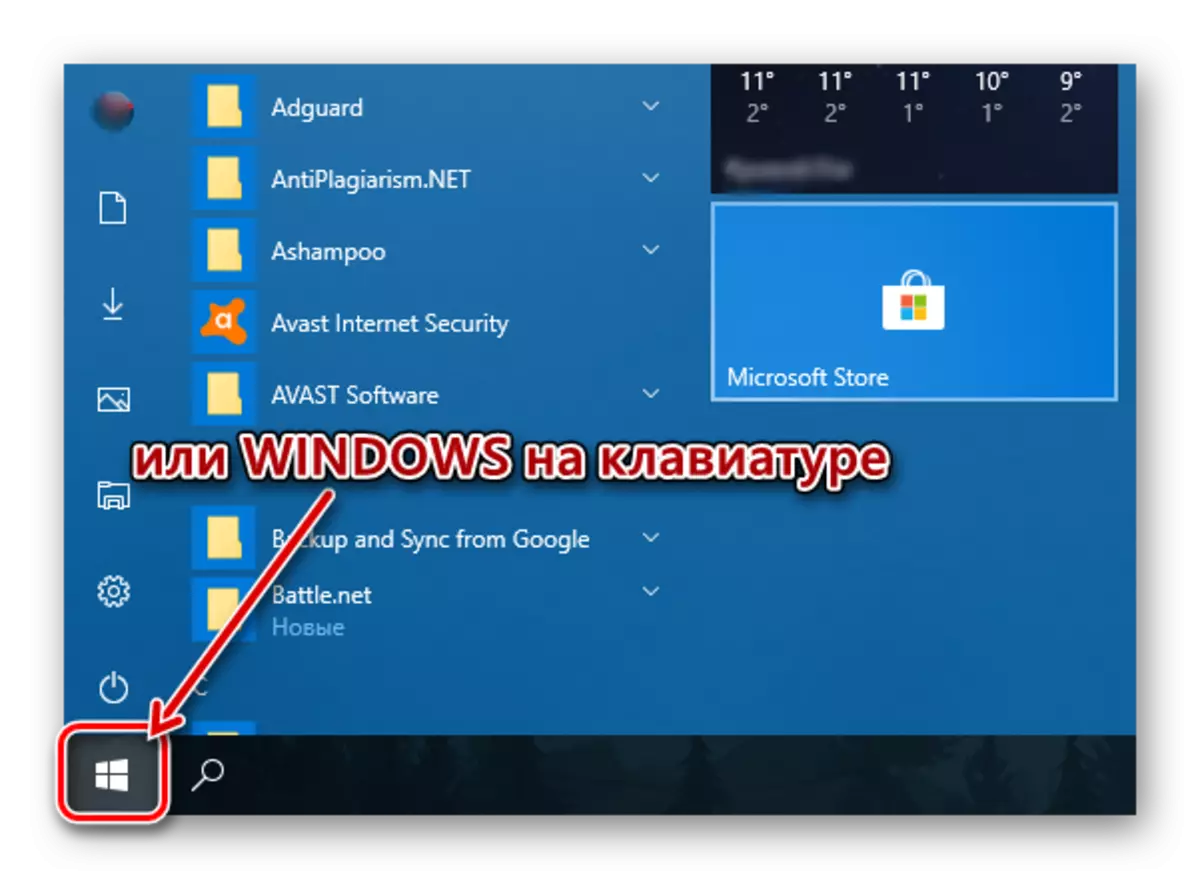
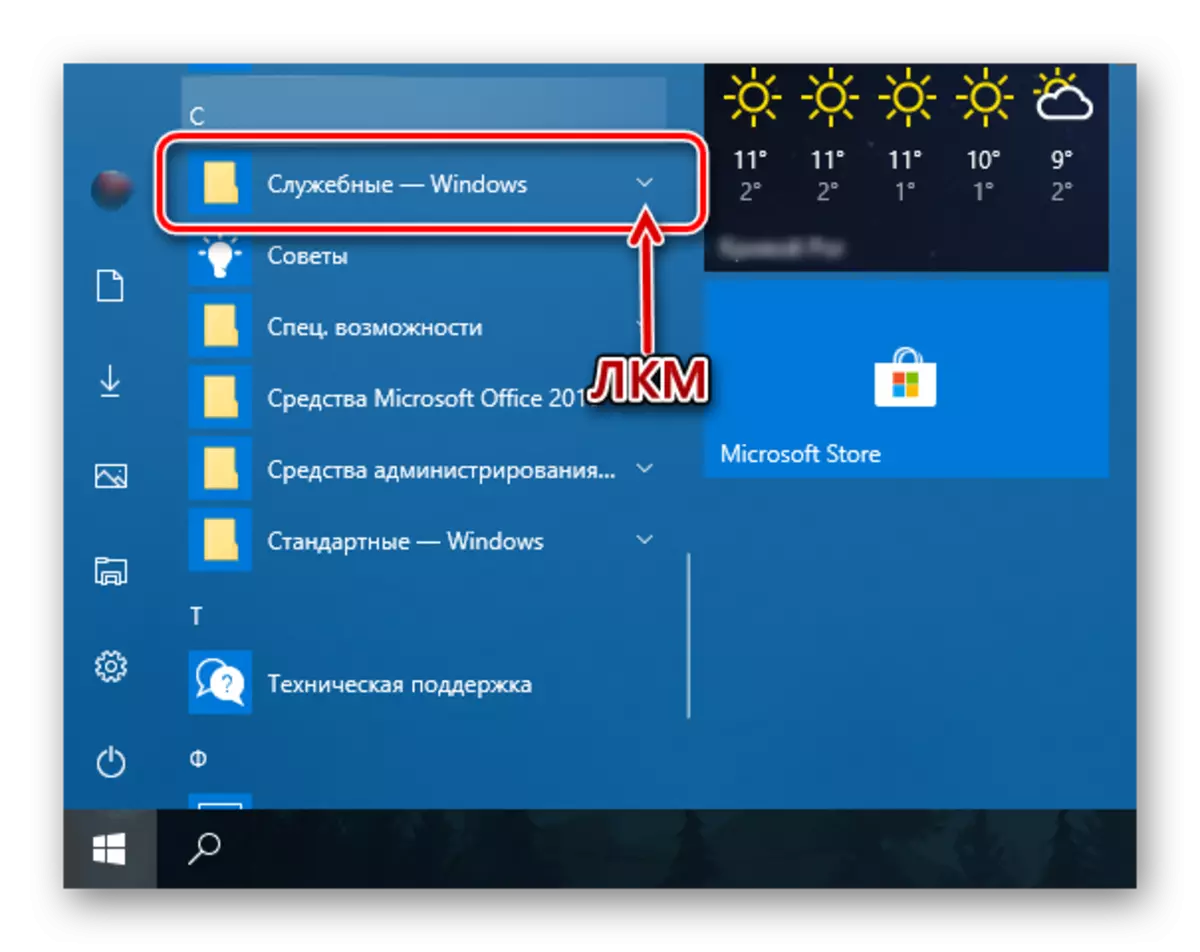
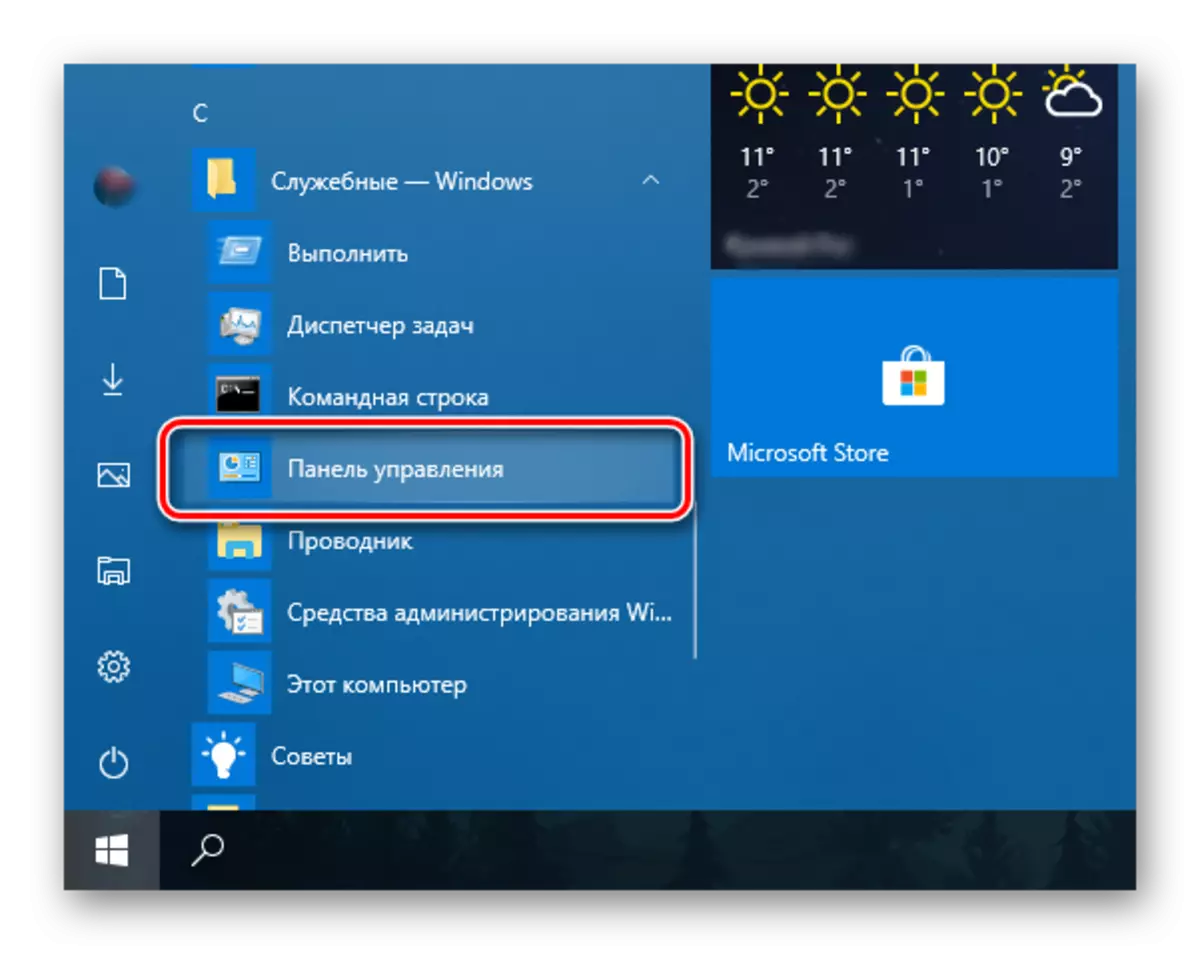
همانطور که می بینید، چند گزینه برای باز کردن "کنترل پنل" در ویندوز ویندوز 10 وجود دارد، اما به طور کلی همه آنها به راه اندازی دستی یا جستجو می روند. بعد، ما به شما خواهیم گفت که چگونه امکان دسترسی سریع به چنین جزء مهمی از سیستم را تضمین می کنیم.
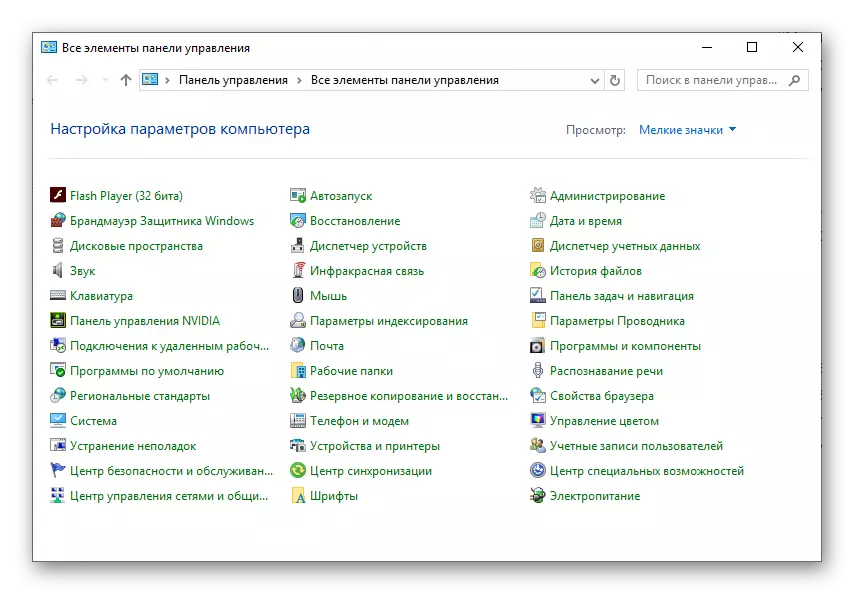
اضافه کردن آیکون "کنترل پنل" برای دسترسی سریع
اگر شما اغلب با نیاز به باز کردن "کنترل پنل" مواجه شدید، به وضوح غیرقانونی است که آن را اصلاح کنید "در دست". شما می توانید این کار را به روش های مختلف انجام دهید، و کدام یک را انتخاب کنید - برای خودتان تصمیم بگیرید.
"اکسپلورر" و دسکتاپ
یکی از ساده ترین و راحت برای حل کردن گزینه های حل وظیفه این است که یک میانبر برنامه را به دسکتاپ اضافه کنید، به خصوص از آنجایی که می توان آن را شروع کرد و از طریق سیستم "هادی" آغاز شد.
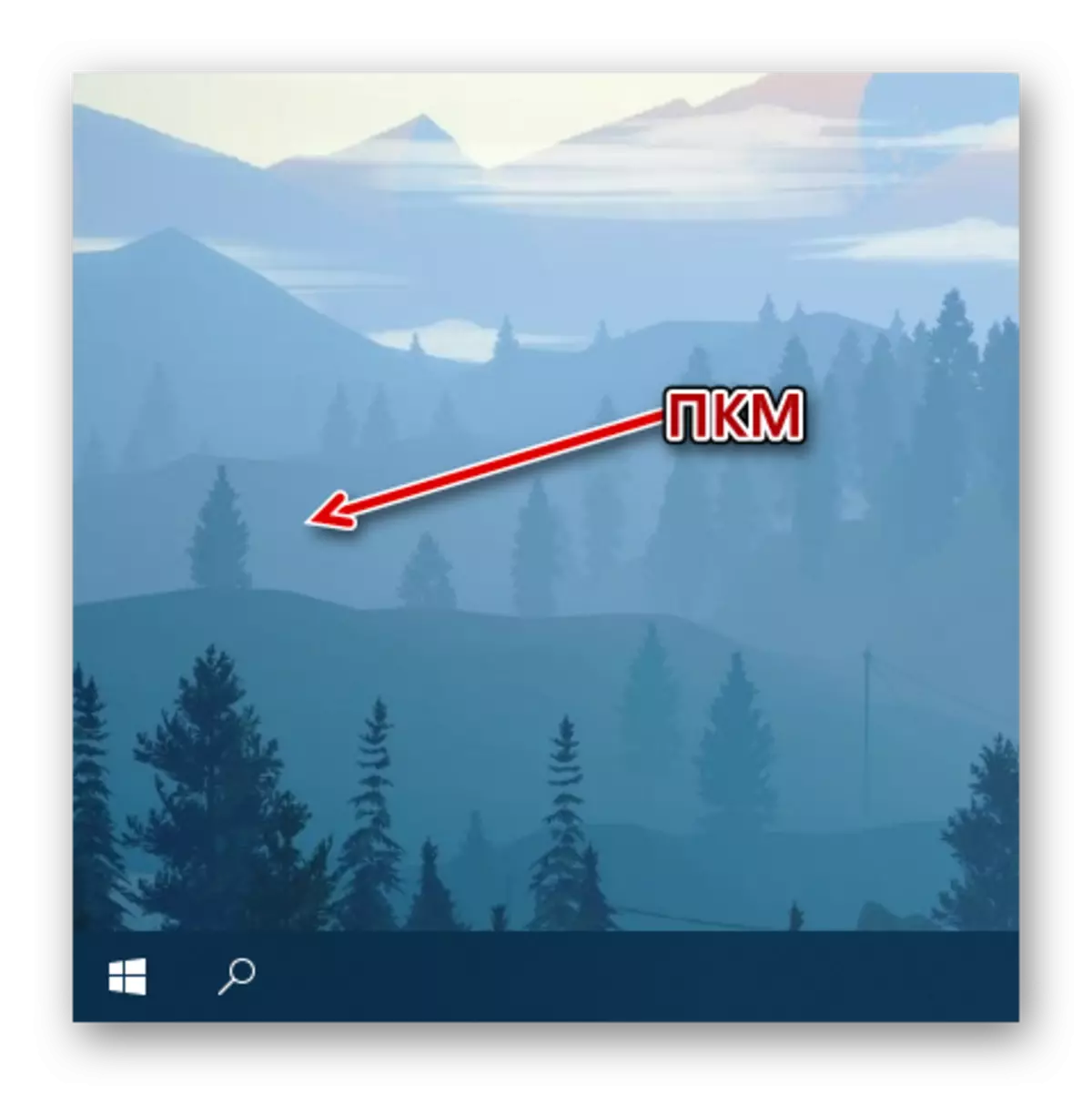
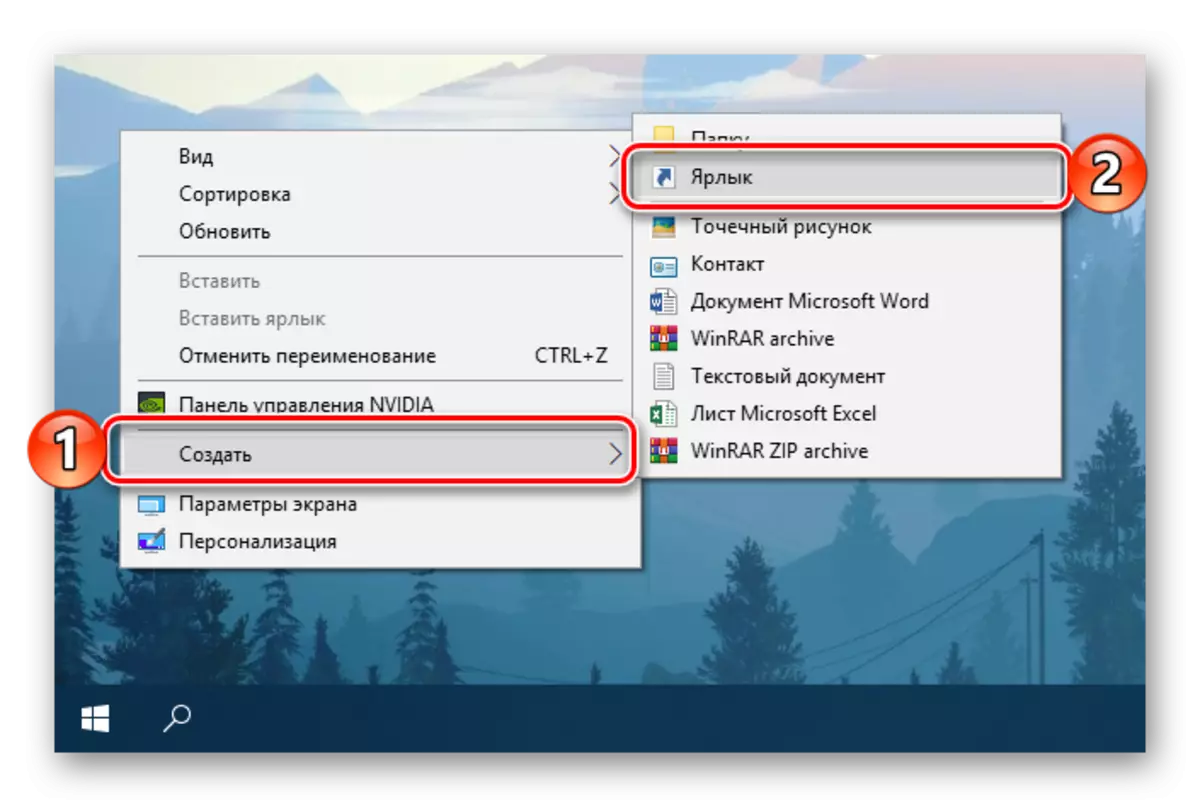
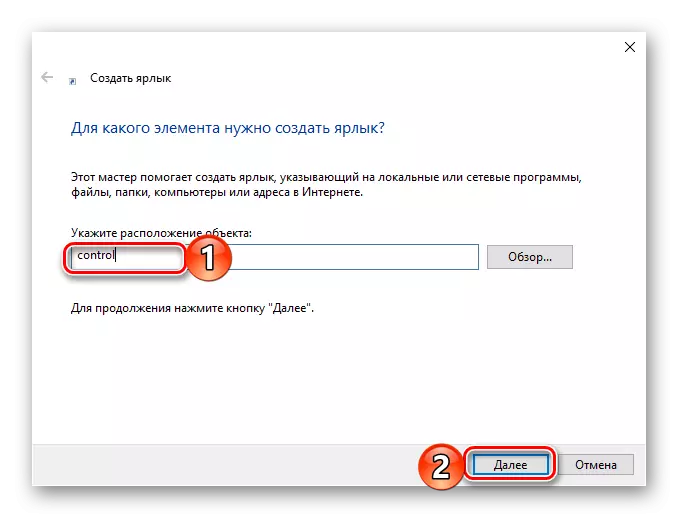
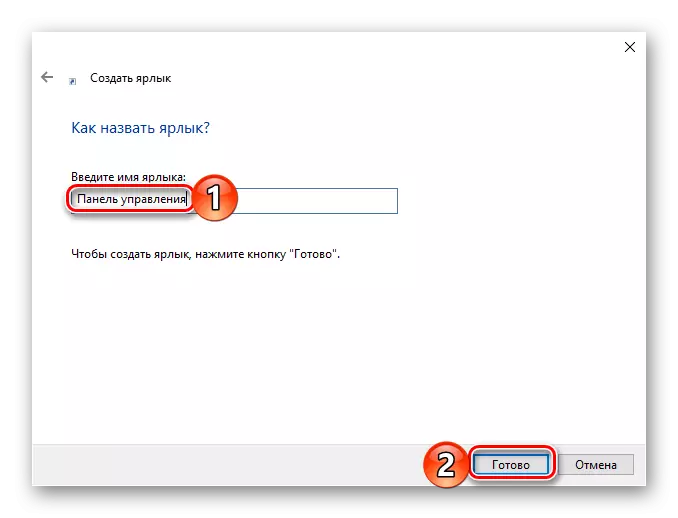
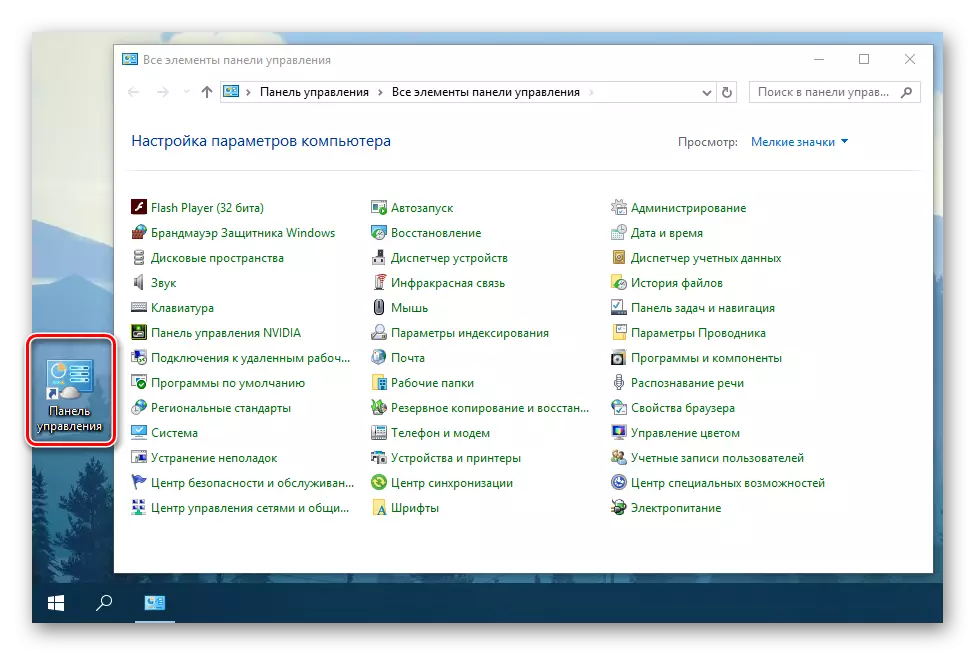
برای هر میانبر، که در دسکتاپ ویندوز است، می توانید ترکیب کلید خود را که یک تماس سریع را فراهم می کند اختصاص دهید. ما "کنترل پنل" اضافه کردیم نه استثنا به این قانون ساده.
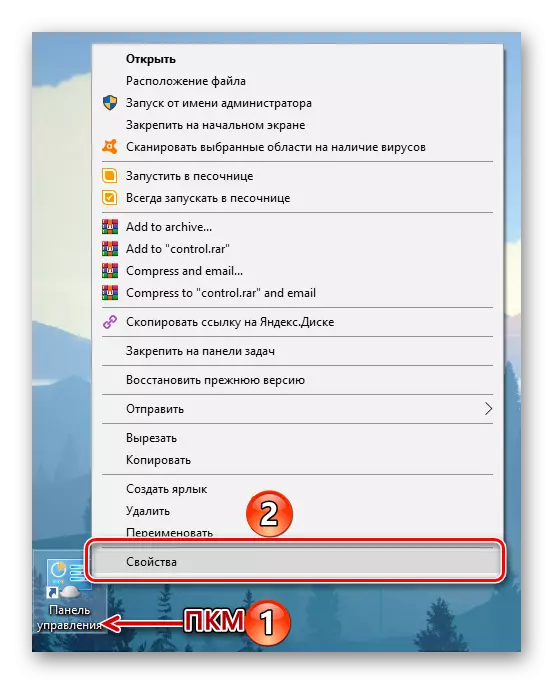
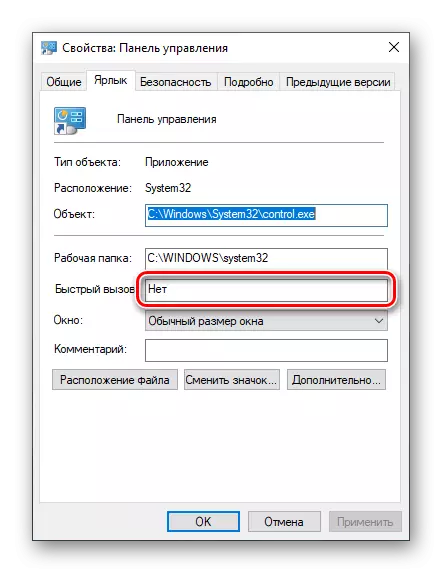
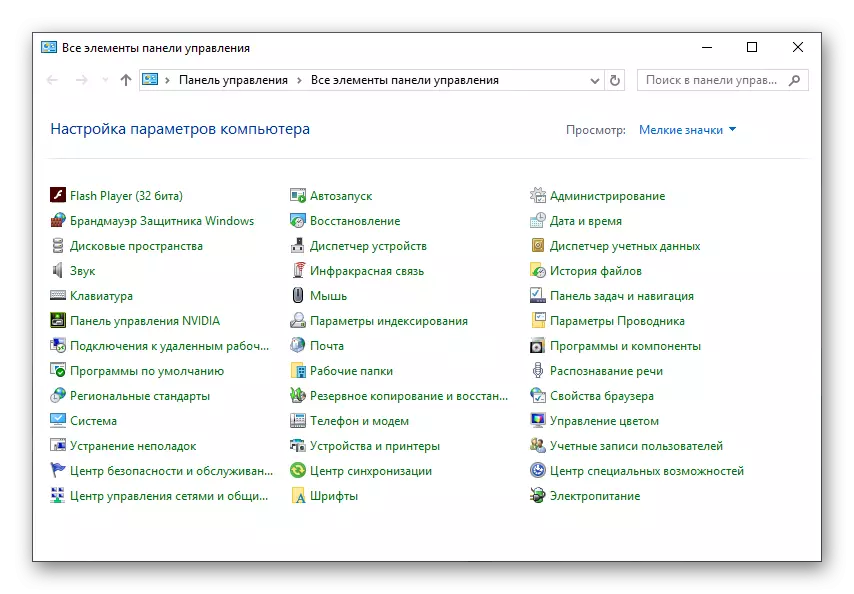
توجه داشته باشید که برچسب "کنترل پنل" ایجاد شده بر روی دسکتاپ می تواند از طریق سیستم استاندارد "اکسپلورر" باز شود.
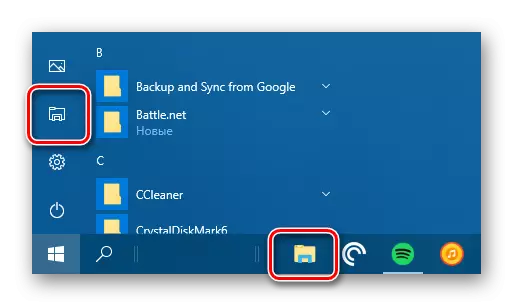
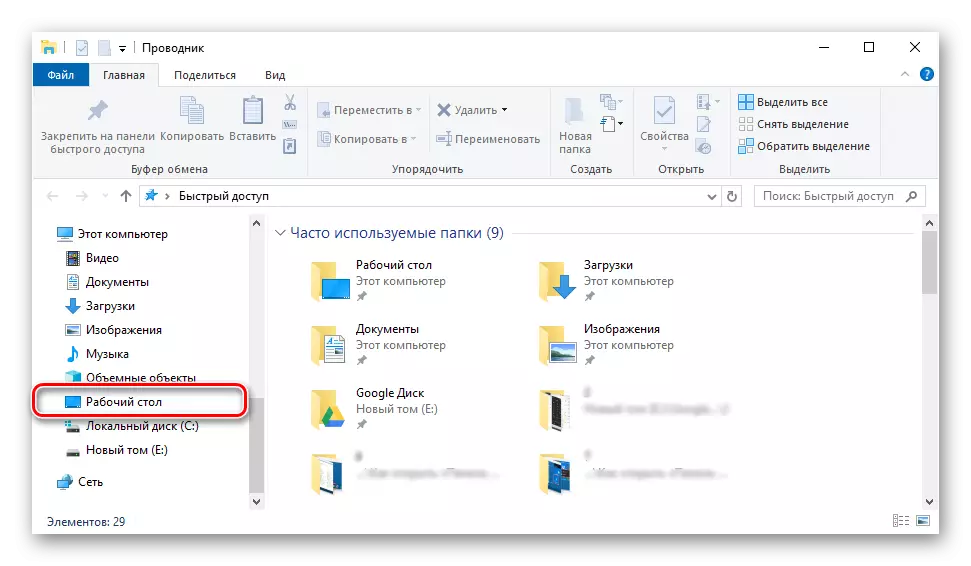
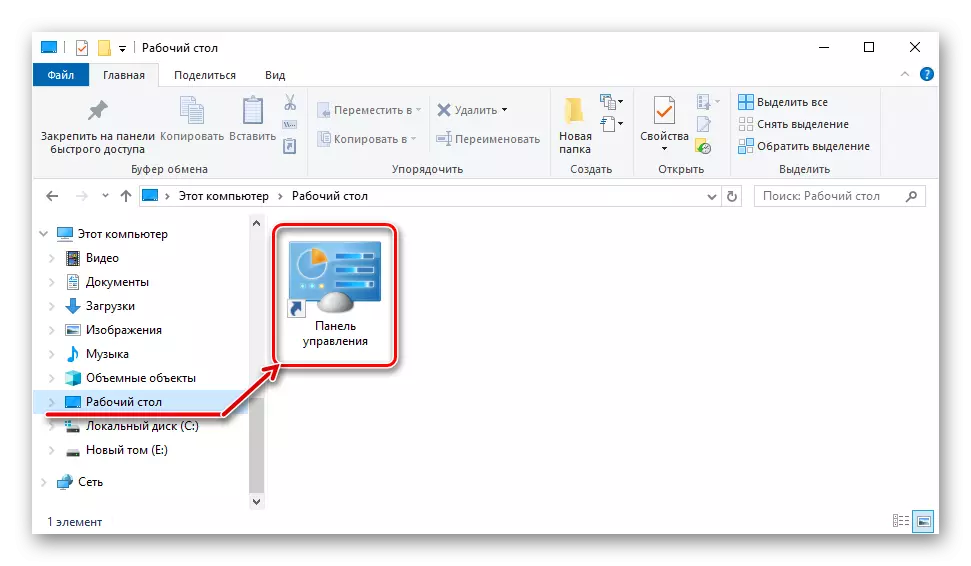
منو "شروع"
همانطور که قبلا شناسایی کرده اید، می توانید از طریق منوی «شروع» با تماس با لیست سرویس Windovs، شما می توانید از طریق منوی "شروع" را پیدا کنید و باز کنید. به طور مستقیم از آنجا شما می توانید یک کاشی به اصطلاح از این ابزار برای دسترسی سریع ایجاد کنید.
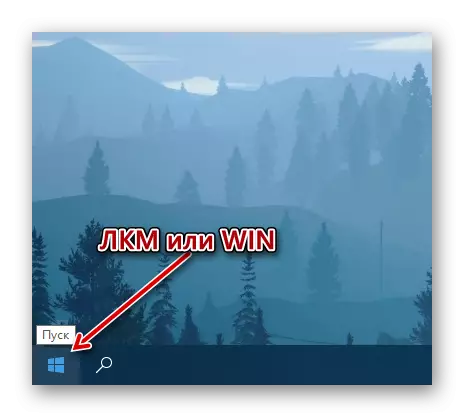
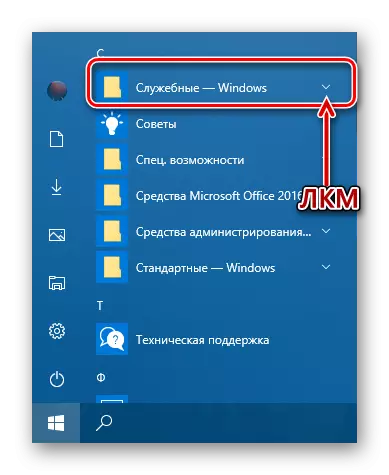
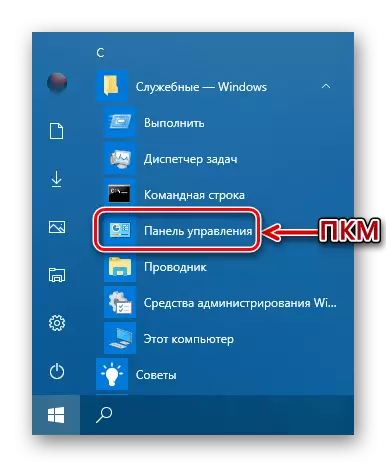
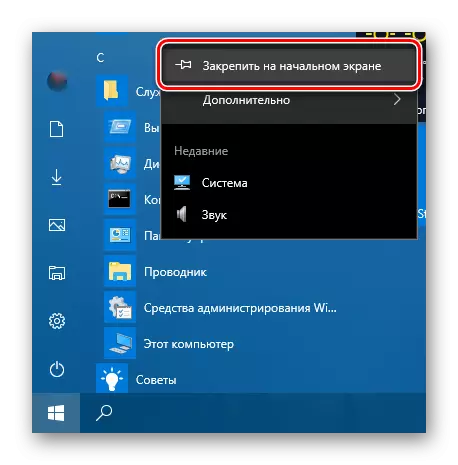
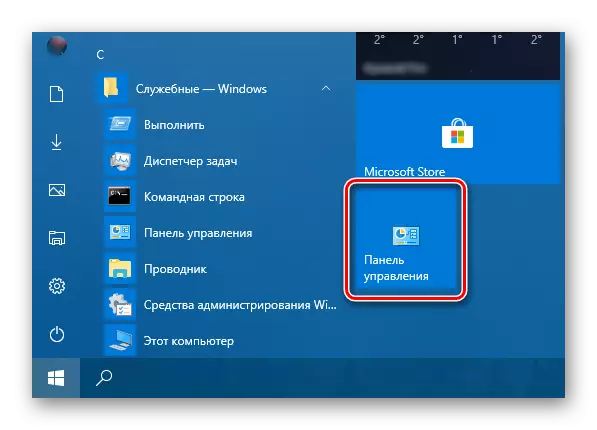
اگر می خواهید، می توانید آن را در هر مکان مناسب حرکت دهید یا تغییر اندازه دهید (صفحه نمایش به طور متوسط نشان می دهد، کوچک است علاوه بر این در دسترس است.
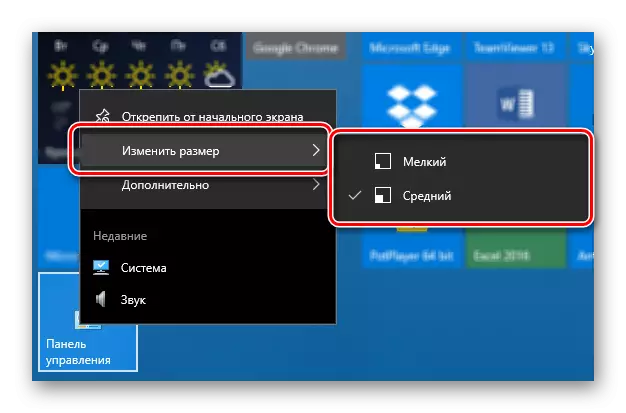
نوار وظیفه
در همان زمان، در همان زمان، در همان زمان، "کنترل پنل" را باز کنید، در عین حال، ممکن است اگر شما برای اولین بار میانبر خود را در نوار وظیفه تنظیم کنید.
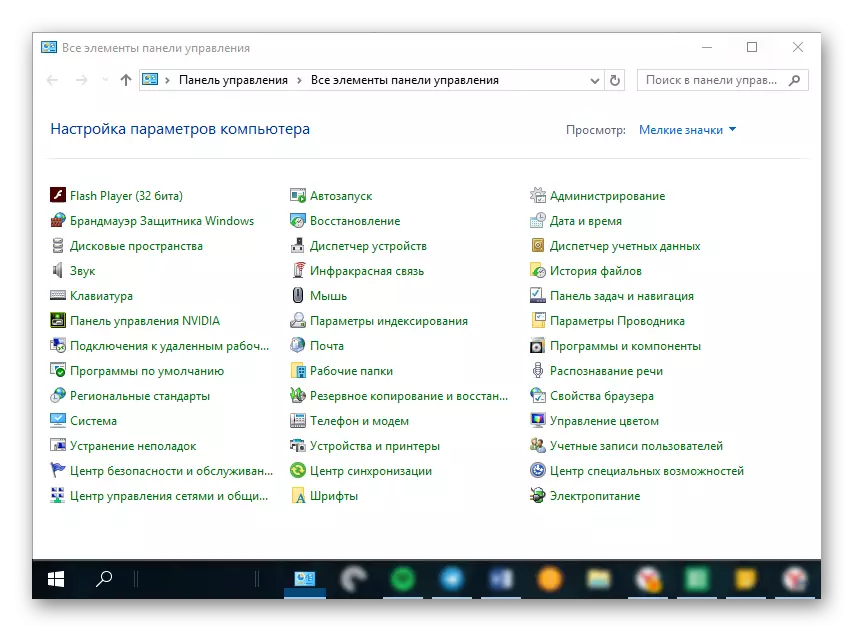
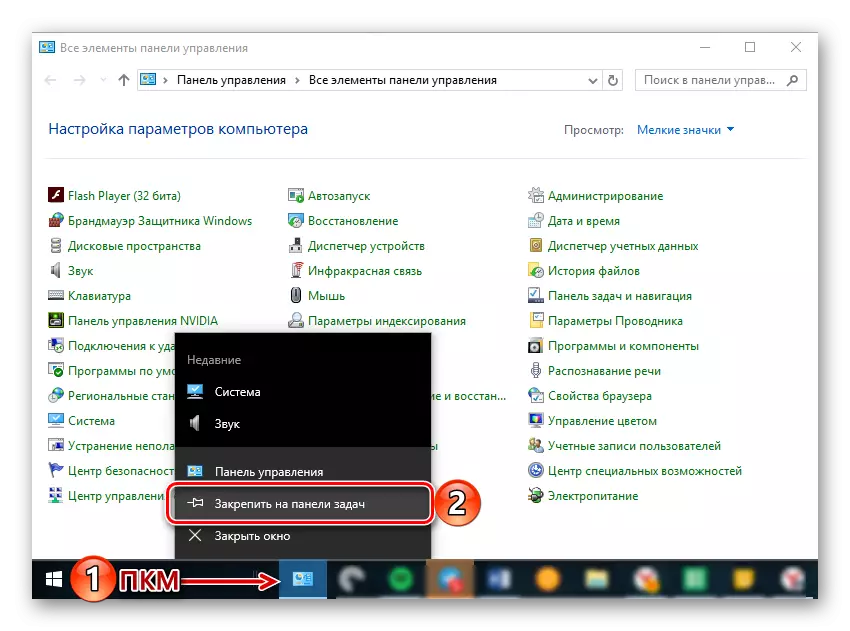
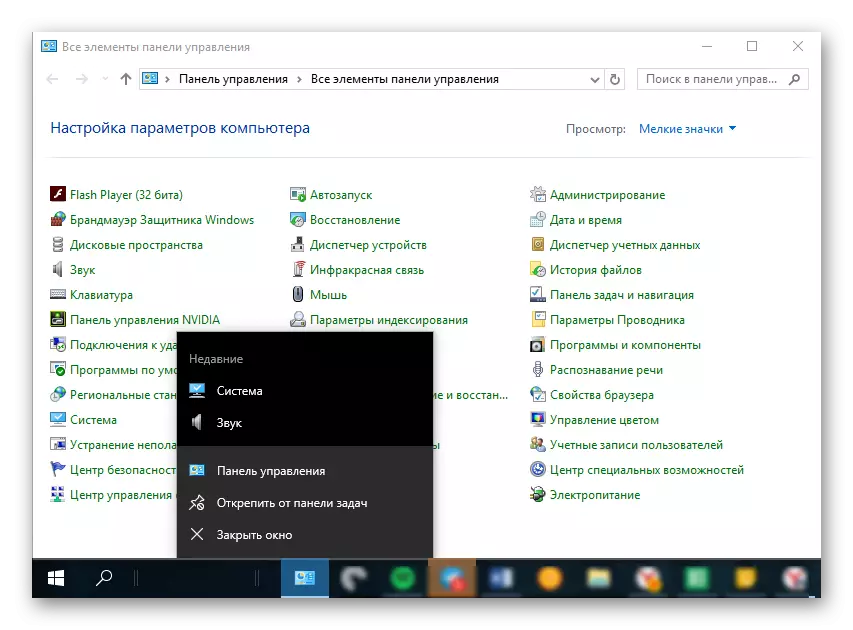
شما می توانید آیکون را از طریق منوی زمینه یکسان یا با کشیدن ساده آن بر روی دسکتاپ لغو کنید.
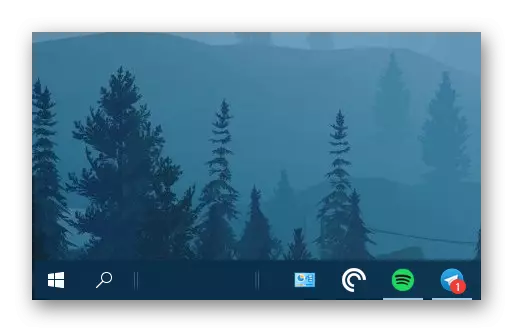
این چقدر آسان است که امکان باز شدن سریع ترین و راحت تر از "کنترل پنل" را داشته باشید. اگر شما واقعا باید اغلب با این بخش از سیستم عامل تماس بگیرید، توصیه می کنیم انتخاب گزینه مناسب برای ایجاد یک میانبر از فوق شرح فوق را انتخاب کنید.
نتیجه
در حال حاضر شما در مورد تمام روش های موجود و آسان برای پیاده سازی برای باز کردن "کنترل پنل" در ویندوز 10، و همچنین نحوه اطمینان از امکان سریع ترین و راحت خود را با اصلاح یا ایجاد یک میانبر، می دانید. ما امیدواریم که این مواد برای شما مفید باشد و به یافتن پاسخ جامع به سوال مورد علاقه کمک کرد.
