
برخی از کاربران در طول زمان رمز عبور خود را به حساب مدیر، حتی اگر خود را یک بار آن را نصب کرده اند را فراموش کرده ام. استفاده از پروفایل ها با قدرت های متعارف، امکان استفاده از عملکرد PC را به طور قابل توجهی محدود می کند. به عنوان مثال، آن را یک نصب مشکل ساز از برنامه های جدید خواهد بود. بیایید دریابیم چگونگی پیدا کردن یا بازگرداندن رمز عبور فراموش شده از یک حساب اداری در یک کامپیوتر با ویندوز 7.
درس: نحوه پیدا کردن رمز عبور در ویندوز 7، اگر شما فراموش کرده اید
روش های بازیابی رمز عبور
لازم به ذکر است که اگر شما بدون هیچ مشکلی تحت یک حساب کاربری مدیر بارگذاری می شوید، فقط رمز عبور را وارد نکنید، به این معنی است که به سادگی نصب نشده است. به این معناست که معلوم می شود و در این مورد تشخیص می دهد هیچ چیز وجود ندارد. اما اگر شما بیرون بروید برای فعال کردن سیستم عامل تحت یک نمایه با قدرت های اداری، به عنوان سیستم نیاز به ورودی از بیان کد، پس از آن اطلاعات زیر فقط برای شما است.در ویندوز 7، شما نمی توانید رمز عبور فراموش شده مدیر را مشاهده کنید، اما می توانید آن را بازنشانی کنید و یک جدید ایجاد کنید. برای انجام روش مشخص شده، شما نیاز به یک دیسک نصب یا فلش درایو با ویندوز 7 دارید، زیرا تمام عملیات باید از محیط بازیابی سیستم انجام شود.
توجه! قبل از انجام تمام اقدامات زیر، مطمئن شوید که یک سیستم پشتیبان را ایجاد کنید، از آنجایی که پس از دستکاری های تولید شده در برخی از شرایط، عملکرد سیستم عامل می تواند رخ دهد.
درس: نحوه تهیه نسخه پشتیبان از ویندوز 7
روش 1: جایگزینی فایل ها از طریق "خط فرمان"
با استفاده از "خط فرمان" فعال شده از محیط بازیابی، مشکل را حل کنید. برای انجام این کار، شما باید سیستم را از درایو فلش نصب یا دیسک نصب کنید.
درس: نحوه آپلود ویندوز 7 از درایو فلش
- در پنجره شروع نصب، روی "Restoring System" کلیک کنید.
- در پنجره بعدی، نام سیستم عامل را انتخاب کنید و روی «بعدی» کلیک کنید.
- در لیست بازیابی ابزار آواره شده، موقعیت "خط فرمان" را انتخاب کنید.
- در رابط "خط فرمان" که چنین بیان را باز می کند:
کپی C: \ Windows \ System32 \ Sethc.exe با:
اگر سیستم عامل شما در دیسک C نیست، و در بخش دیگری، نامه مربوطه از حجم سیستم را مشخص کنید. پس از وارد کردن فرمان، ENTER را فشار دهید.
- دوباره "خط فرمان" را اجرا کنید و عبارت را وارد کنید:
کپی C: \ windows \ system32 \ cmd.exe c: \ windows \ system32 \ sethc.exe
درست مانند هنگام ورود به دستور قبلی، اگر سیستم بر روی درایو C نصب نشده باشد، تنظیمات را به عبارتی تنظیم کنید. فراموش نکنید که ENTER را فشار دهید.
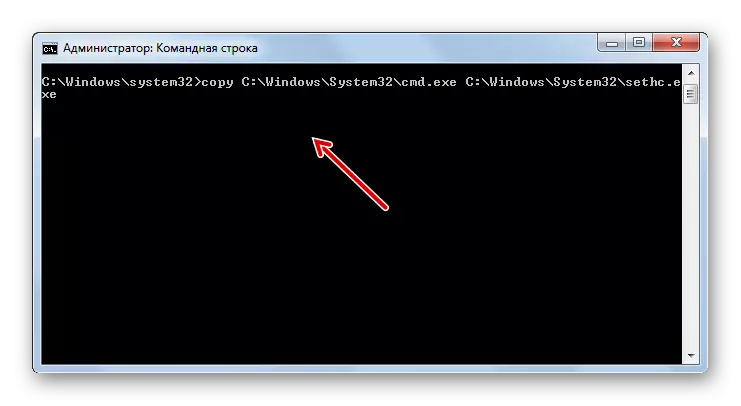
اجرای دو دستورات فوق مورد نیاز است که با فشار پنجگانه دکمه Shift بر روی صفحه کلید، به جای استاندارد، رابط "خط فرمان" به جای پنجره تأیید استاندارد باز می شود. همانطور که بعدا می بینید، این دستکاری برای بازنشانی رمز عبور لازم است.
- راه اندازی مجدد کامپیوتر و سیستم را به طور معمول دانلود کنید. هنگامی که پنجره باز می شود، روی رمز عبور کلیک کنید، کلید Shift را پنج بار فشار دهید. "خط فرمان" دوباره باز خواهد شد، دستور را در قالب زیر وارد کنید:
خالص مدیریت کاربر
به جای ارزش "مدیریت" در این فرمان، نام حساب را با قدرت های اداری وارد کنید، داده ها برای ورود به آن شما می خواهید تنظیم مجدد. به جای ارزش "parol"، رمز عبور دلخواه جدید را از این نمایه وارد کنید. پس از ورود به داده ها، ENTER را فشار دهید.
- بعد، کامپیوتر را مجددا راه اندازی کنید و با وارد کردن رمز عبور که در پاراگراف قبلی ثبت شده است، زیر مشخصات مدیریت وارد شوید.
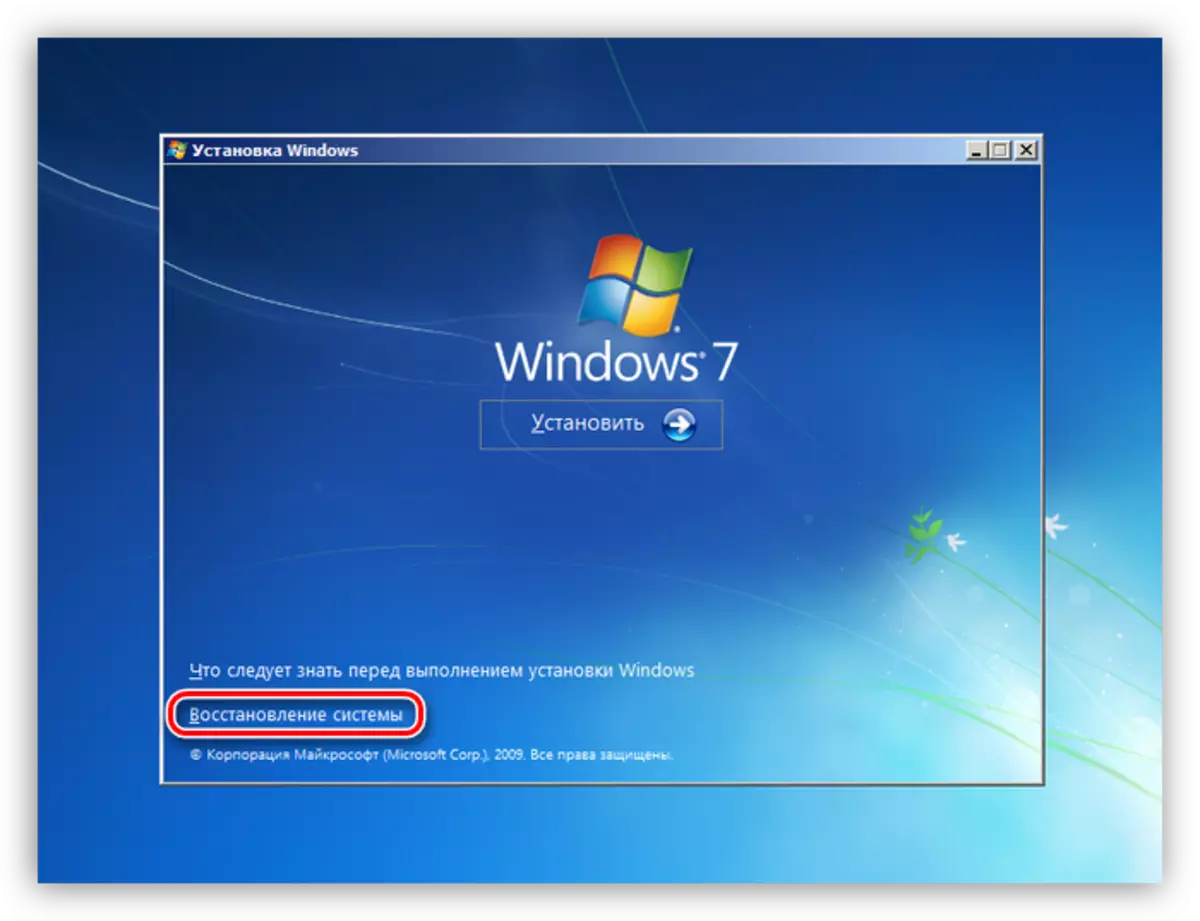
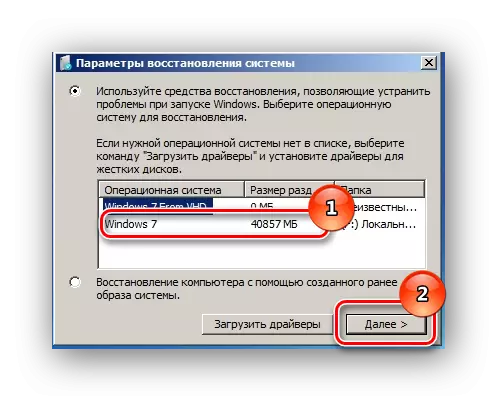
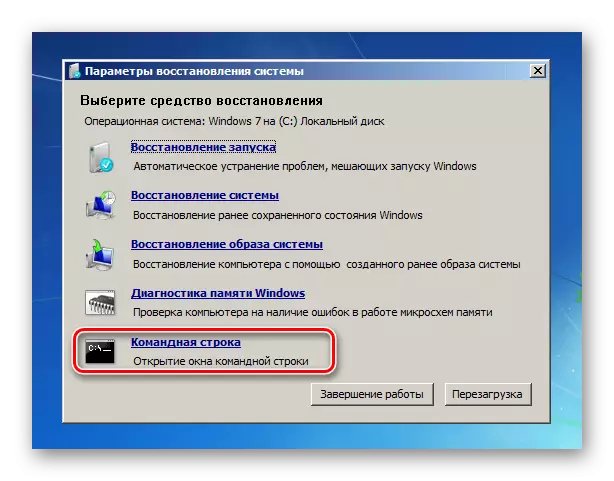
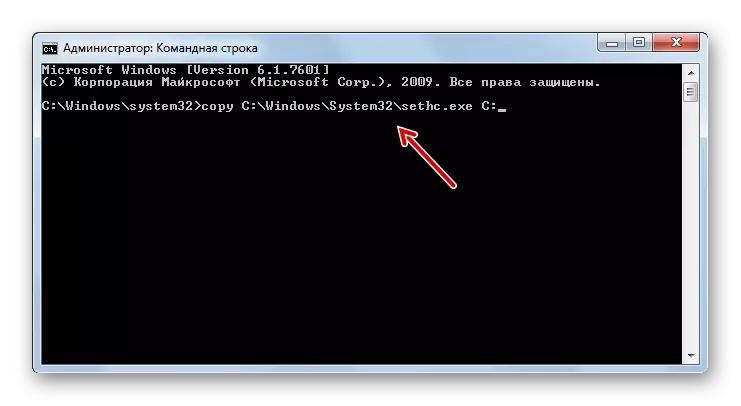
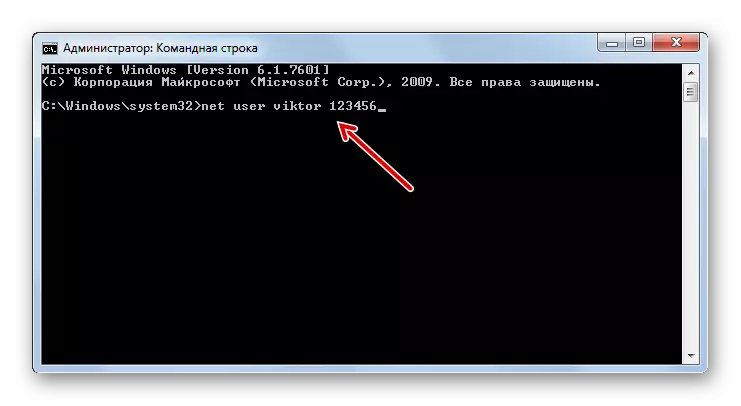
روش 2: "ویرایشگر رجیستری"
شما می توانید مشکل را با ویرایش رجیستری سیستم حل کنید. این روش نیز باید با دانلود از درایو فلش نصب یا دیسک انجام شود.
- به همان شیوه ای که در روش قبلی شرح داده شد، "خط فرمان" را از محیط بازیابی اجرا کنید. دستور را به رابط باز کنید:
regedit
بعدی کلیک کنید وارد شوید
- در قسمت چپ ویرایشگر رجیستری که پنجره پوشه "HKEY_LOCAL_MACHINE" را باز کرد.
- روی منوی "فایل" و از لیست لیست کلیک کنید، موقعیت "بار بوش ..." را انتخاب کنید.
- در پنجره ای که باز می شود، در آدرس زیر حرکت کنید:
C: \ windows \ system32 \ config
این را می توان با بلند کردن آن در نوار آدرس انجام داد. پس از انتقال، فایل را به نام "SAM" پیدا کنید و روی Open کلیک کنید.
- پنجره "بارگیری ..." شروع خواهد شد، در زمینه ای که شما باید هر نام دلخواه را وارد کنید، با استفاده از نمادهای الفبای لاتین یا اعداد.
- پس از آن، به بخش اضافه بروید و پوشه "SAM" را در آن باز کنید.
- علاوه بر این، حرکت به ترتیب به بخش های زیر: "دامنه ها"، "حساب"، "کاربران"، "000001f4".
- سپس به پنجره سمت راست پنجره بروید و نام پارامتر باینری "F" را دوبار کلیک کنید.
- در پنجره ای که باز می شود، مکان نما را به سمت چپ اول در رشته "0038" تنظیم کنید. باید "11" باشد. سپس روی دکمه دل در صفحه کلید کلیک کنید.
- پس از حذف مقدار، به جای "10" وارد شوید و روی OK کلیک کنید.
- بازگشت به شلوغی لود شده و آن را انتخاب کنید.
- بعد روی «فایل» کلیک کنید و گزینه "تخلیه بوش را از بین ببرید ... از لیست که ظاهر می شود.
- پس از تخلیه بوش، پنجره "ویرایشگر" را ببندید و کامپیوتر را با وارد کردن سیستم عامل تحت نمایه اداری از طریق رسانه های قابل جابجایی، اما در حالت عادی راه اندازی مجدد کنید. در عین حال، هنگام ورود به رمز عبور نیازی نیست، زیرا قبلا تولید شده بود.
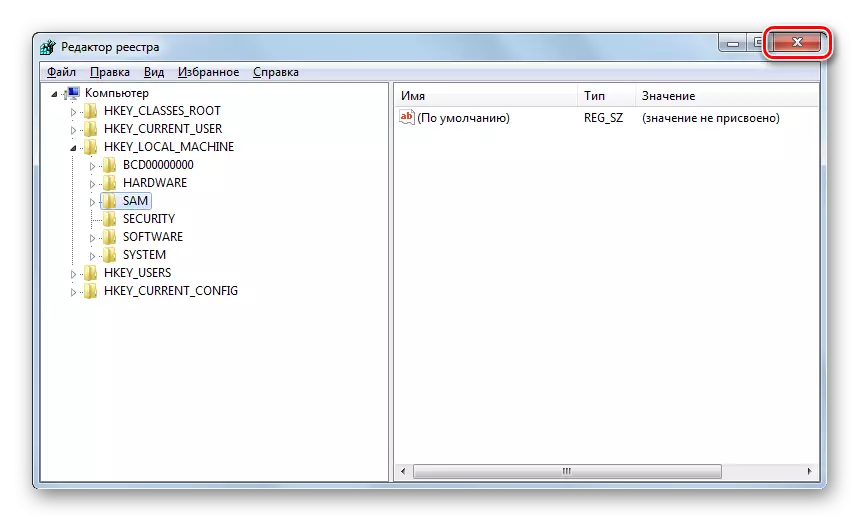
درس: نحوه باز کردن ویرایشگر رجیستری در ویندوز 7
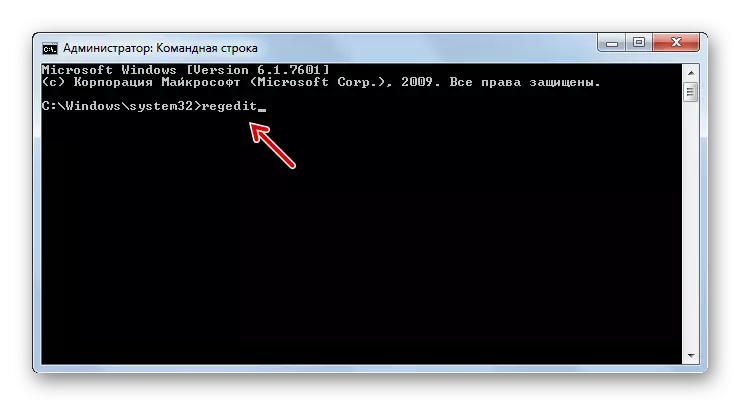
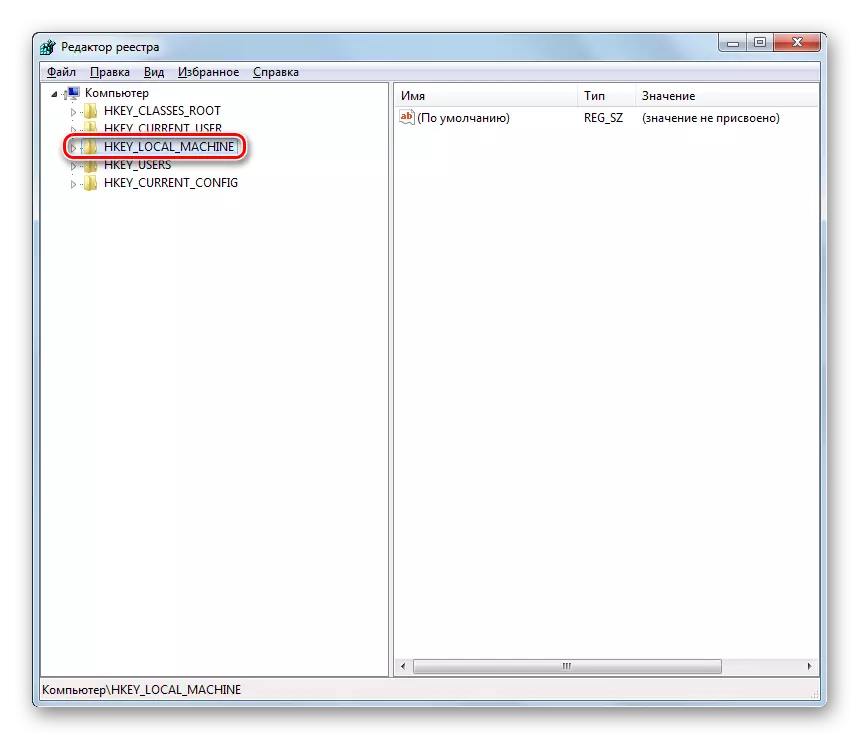
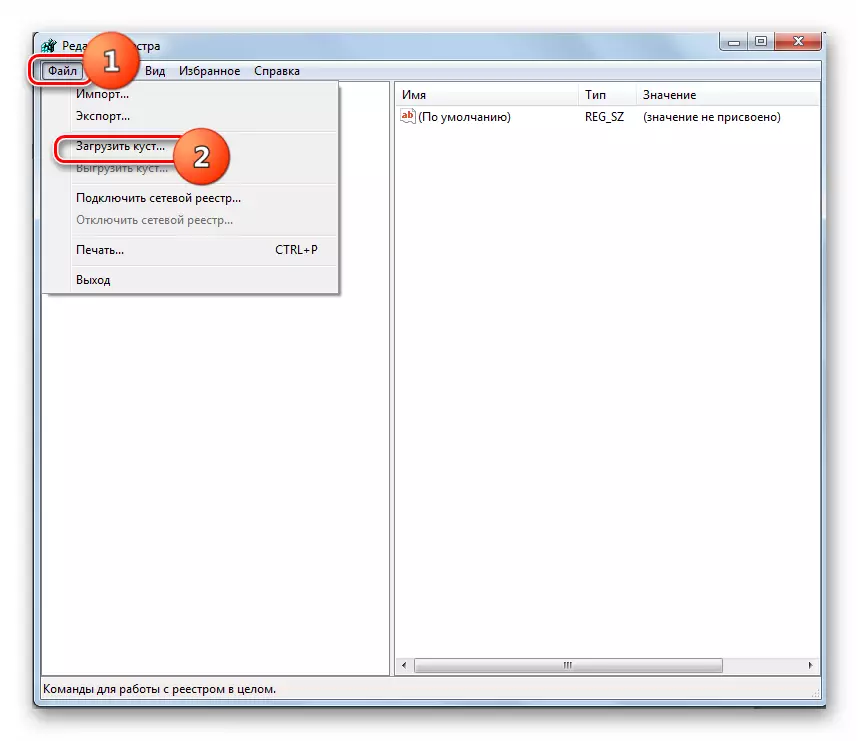
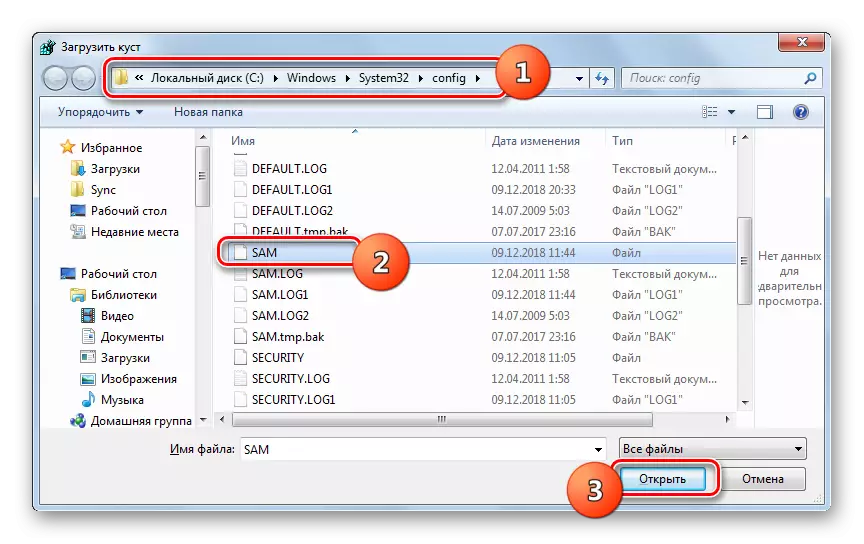
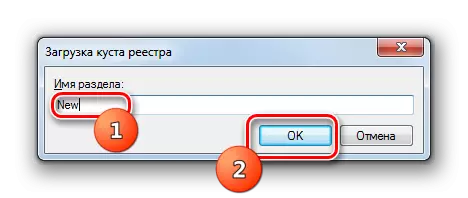
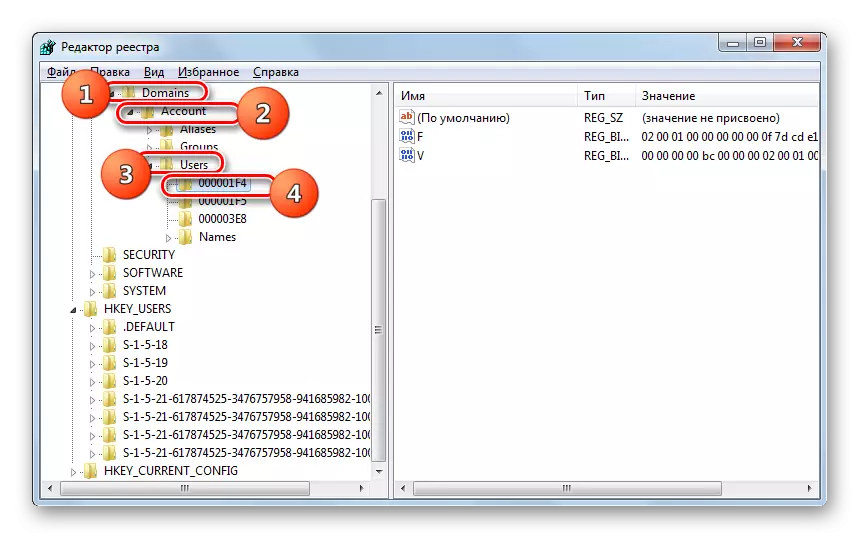
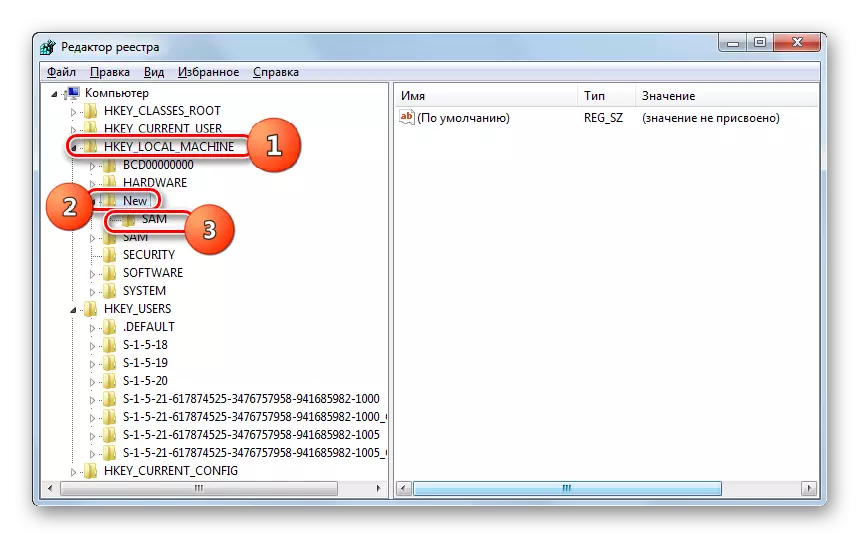
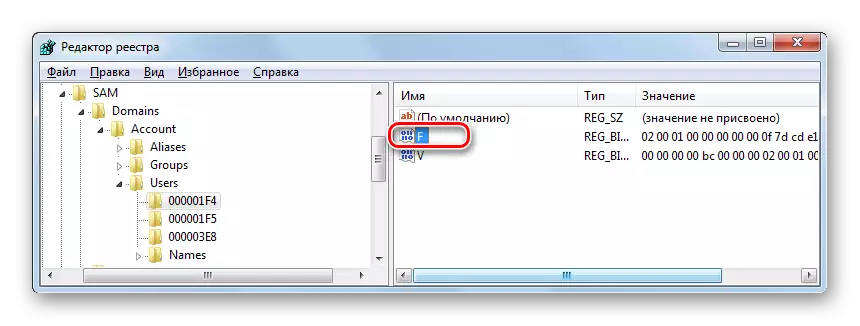
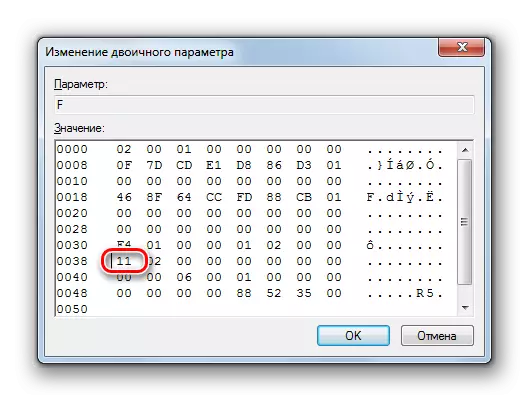
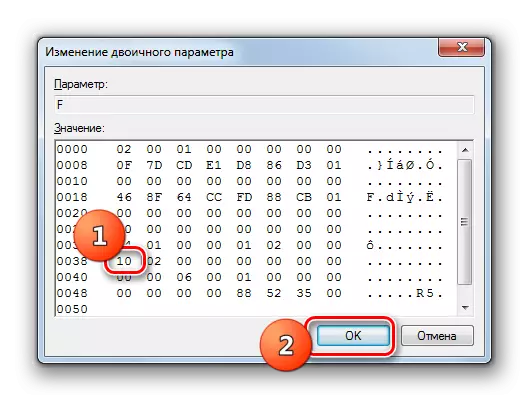
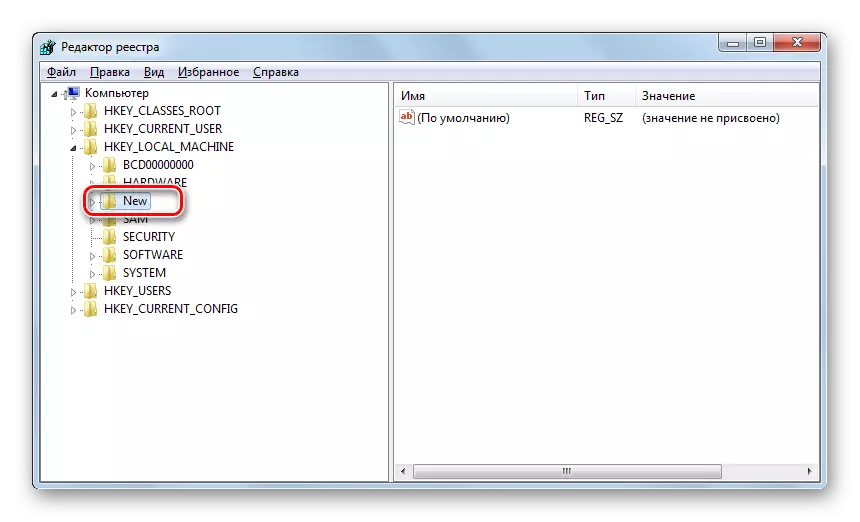
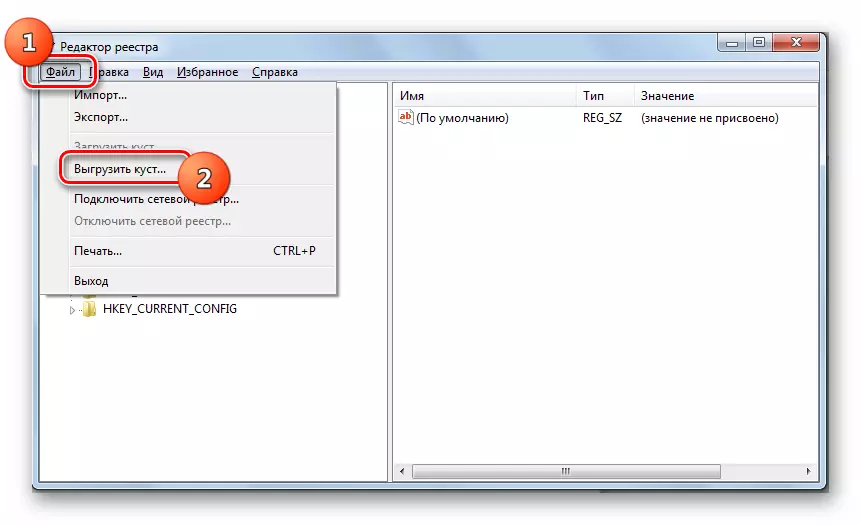
اگر رمز عبور را فراموش کرده اید یا رمز عبور را از نمایه مدیریت در کامپیوتر با ویندوز 7 از دست داده اید، نباید ناامید شود، زیرا راهی برای خروج از وضعیت فعلی وجود دارد. شما نمیتوانید بیان کد را بیابید، اما می توانید آن را بازنشانی کنید. درست است، این نیاز به اقدامات کاملا پیچیده، خطا است که در آن، علاوه بر این، می تواند به طور انتقادی به سیستم آسیب برساند.
