
موس کامپیوتر یکی از دستگاه های اصلی محیطی است که برای ورود به اطلاعات استفاده می شود. این مالک هر صاحب کامپیوتر است و هر روز به طور فعال استفاده می شود. پیکربندی مناسب تجهیزات به کار ساده کمک می کند و هر کاربر تمام پارامترها را به صورت جداگانه برای خود تنظیم می کند. امروز ما می خواهیم در مورد پیکربندی حساسیت (سرعت حرکت اشاره گر) موش ها در سیستم عامل ویندوز 10 توضیح دهیم.
روش 2: ساخته شده در ویندوز
حالا بیایید در شرایطی که شما یک سوئیچ DPI و نرم افزار مارکدار ندارید، دریافت کنید. در چنین مواردی، پیکربندی از طریق ابزارهای ویندوز 10 اتفاق می افتد. شما می توانید پارامترهای مورد نظر را مانند این تغییر دهید:
- از طریق منوی شروع، "کنترل پنل" را باز کنید.
- به بخش "ماوس" بروید.
- در برگه "پارامترهای اشاره گر"، سرعت را با حرکت دادن نوار لغزنده مشخص کنید. شایان ذکر است که قابل توجه است و "فعال کردن دقت افزایش نصب اشارهگر" یک تابع کمکی است که به صورت خودکار مکانیزم به پایان می رسد. اگر شما بازی هایی را بازی کنید که در آن دقت اشاره شده مورد نیاز است، توصیه می شود که این پارامتر را غیرفعال کنید تا انحرافات تصادفی از هدف وجود نداشته باشد. پس از تمام تنظیمات، فراموش نکنید که تغییرات را اعمال کنید.
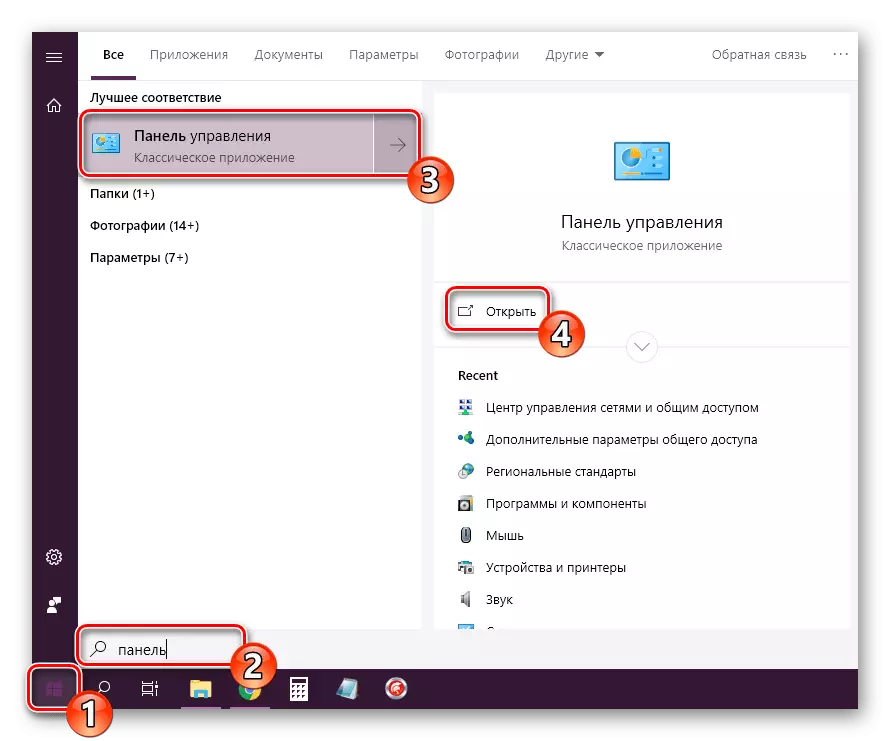

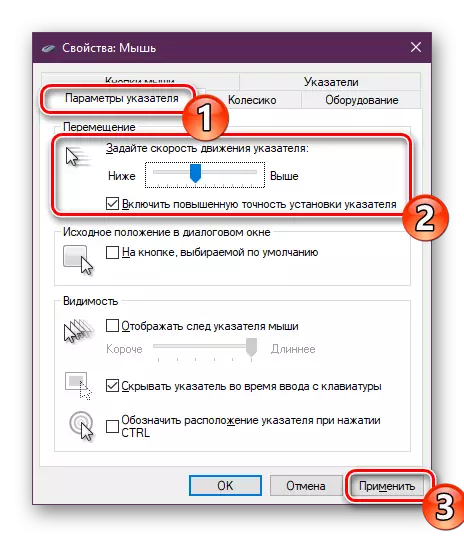
علاوه بر این ویرایش، شما تغییر در سرعت پیمایش با یک چرخ، که همچنین می تواند به موضوع مربوط به حساسیت نسبت داده شود. این پاراگراف تنظیم شده است:
- منوی "پارامترها" را با هر روش مناسب باز کنید.
- به بخش "دستگاه" بروید.
- در سمت چپ، "ماوس" را انتخاب کنید و لغزنده را به مقدار مناسب حرکت دهید.
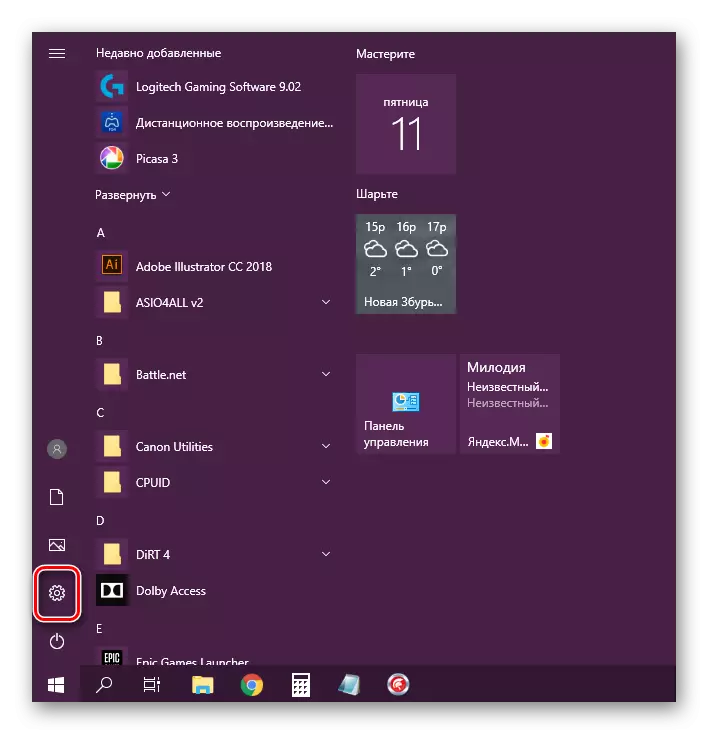
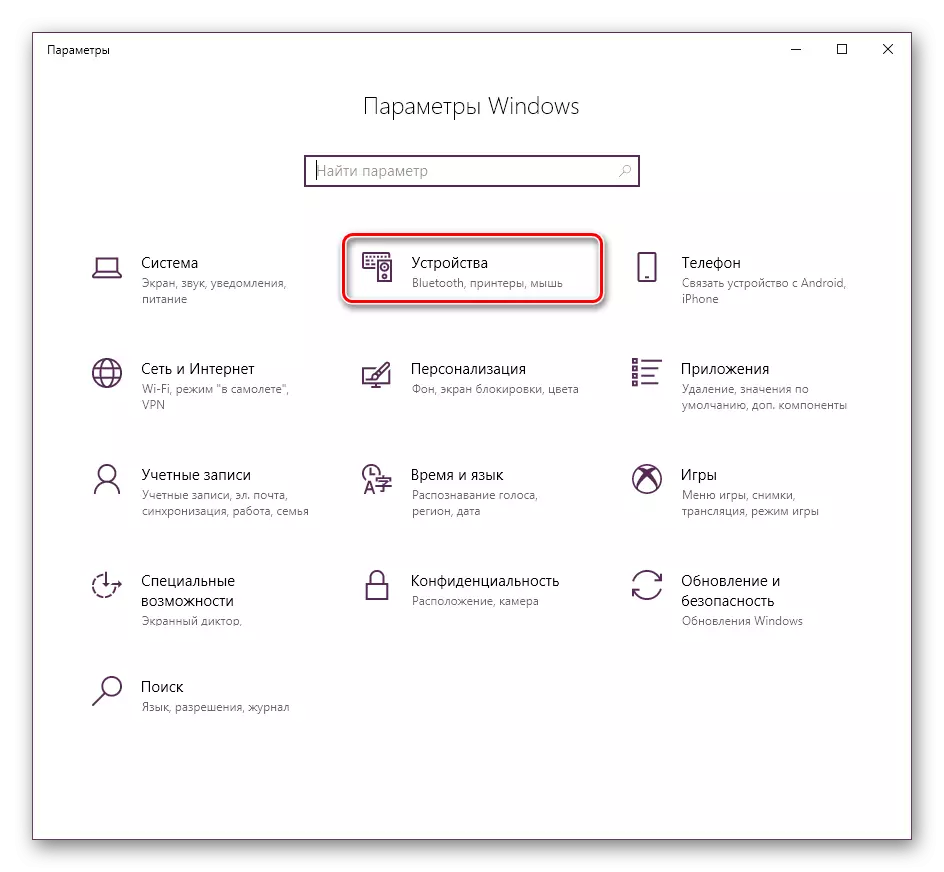
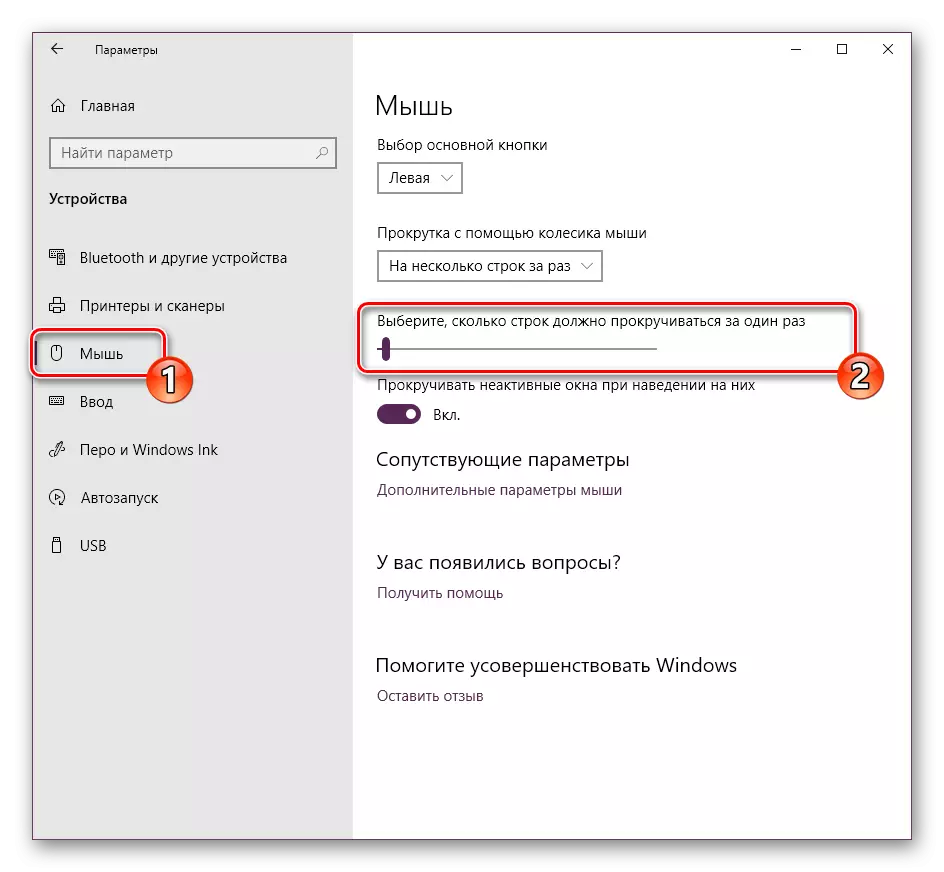
این چنین راه سختی است تعداد خطوط پیمایش در یک زمان.
در این راهنمای، راهنمای ما به پایان می رسد. همانطور که می بینید، حساسیت ماوس به معنای واقعی کلمه برای چندین کلیک به چندین کلیک تغییر می کند. هر یک از آنها برای کاربران مختلف مناسب تر خواهد بود. ما امیدواریم که شما ویرایش دشواری نداشته باشید و در حال حاضر در کامپیوتر کار می کند آسان تر شده است.
همچنین ببینید:
ماوس کامپیوتر را با استفاده از خدمات آنلاین بررسی کنید
برنامه های راه اندازی ماوس
