
در فرآیند مبادله اطلاعات از طریق WhatsApp، کاربران اغلب با نیاز به ارسال تصاویر مختلف به مخالفان خود مواجه هستند. مطالب ارائه شده به توجه شما روش هایی را توصیف می کند که به شما اجازه می دهد تقریبا هر عکس را به یکی دیگر از اعضای پیام رسان ارسال کنید و در سیستم عامل های محبوب ترین سیستم عامل های محبوب آندروید، iOS و ویندوز استفاده کنید.
نحوه ارسال یک عکس از طریق WhatsApp با دستگاه Android
در استقلال، چه نوع دستگاه (گوشی هوشمند یا تبلت) به عنوان یک ابزار برای دسترسی به رسول، و همچنین نسخه سیستم عامل آندروید، کنترل دستگاه، برای ارسال تصاویر از طریق OTCUP شما می توانید یکی از دو روش را استفاده کنید .
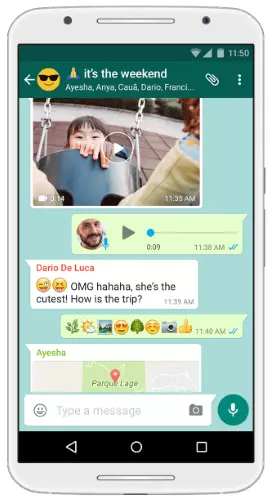
روش 1: معنی رسول
برای دسترسی به امکان ارسال از طریق WhatsApp برای داده های آندروید از هر نوع، از جمله تصاویر، اول از همه، شما باید یک گفتگو با گیرنده در پیام رسان باز کنید. بعد، اقدامات Duvariant، یکی از عناصر رابط برنامه کاربردی مشتری را از آنچه که در زیر شرح داده شده است، انتخاب کنید.

- دکمه "کلیپ" را در منطقه پیام متنی شماره گیری کنید.
- روی "کلیپ" ضربه بزنید، که منجر به باز شدن منوی انتخاب نوع داده منتقل شده از طریق رسول می شود. لمس "گالری" برای نمایش تمام تصاویر موجود در حافظه دستگاه.
- به دایرکتوری که در آن تصویر واقع شده است بروید. روی تصویر کوچک تصویر کلیک کنید و آن را متوقف نکنید تا پیش نمایش اختصاص داده شود. بعد دکمه OK را در بالای صفحه لمس کنید. به هر حال، شما می توانید چند عکس را با یک بسته (تا 30 قطعه در یک بار) از طریق آندروید ارسال کنید. اگر چنین نیازی وجود داشته باشد، پس از تنظیم علامت در اولین مینیاتوری با شیپور خاموشی کوتاه، بقیه را انتخاب کنید و سپس دکمه تأیید را فشار دهید.
- گام بعدی این امکان را فراهم می کند نه تنها برای اطمینان از صحت انتخاب تصویر، با توجه به آن در حالت تمام صفحه، بلکه همچنین ظاهر را قبل از ارسال با استفاده از ویرایشگر عکس در رسول تبدیل می کند. به عنوان شرح دلخواه در قسمت در پایین اضافه کنید و مطمئن شوید که عکس آماده انتقال است، دکمه گرد سبز را با فلش فشار دهید.
- در نتیجه، شما نتیجه مورد انتظار را دریافت خواهید کرد - تصویر فرستاده شده به گیرنده.
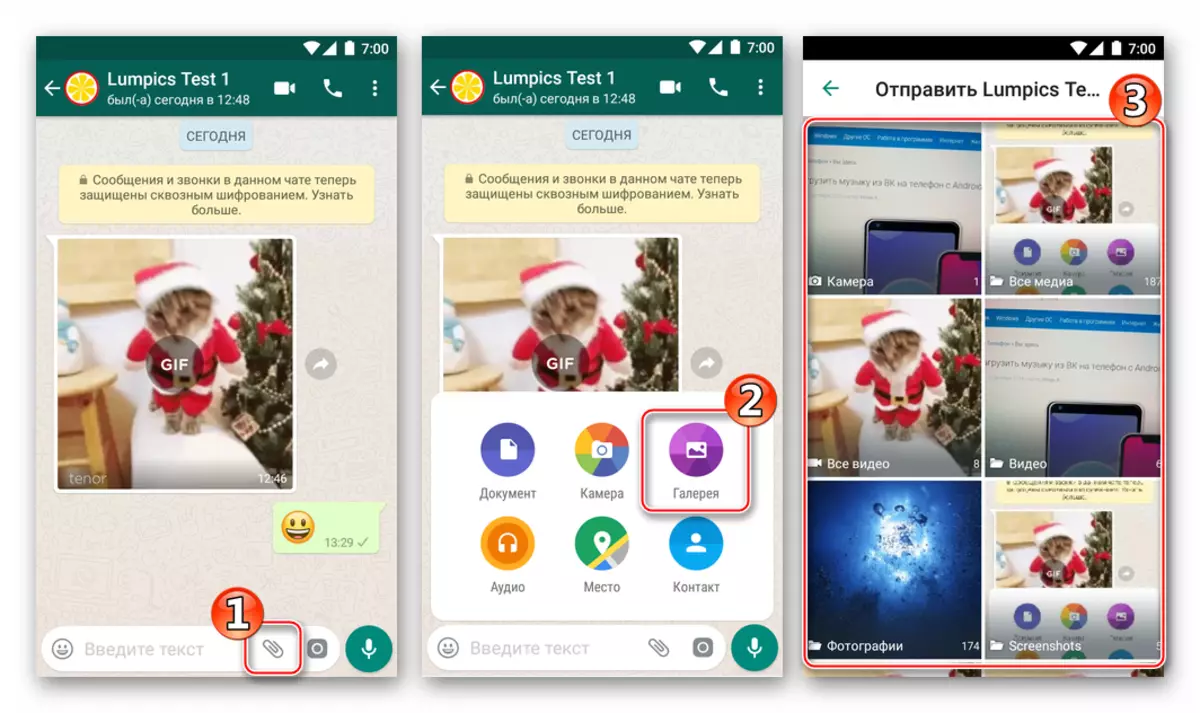
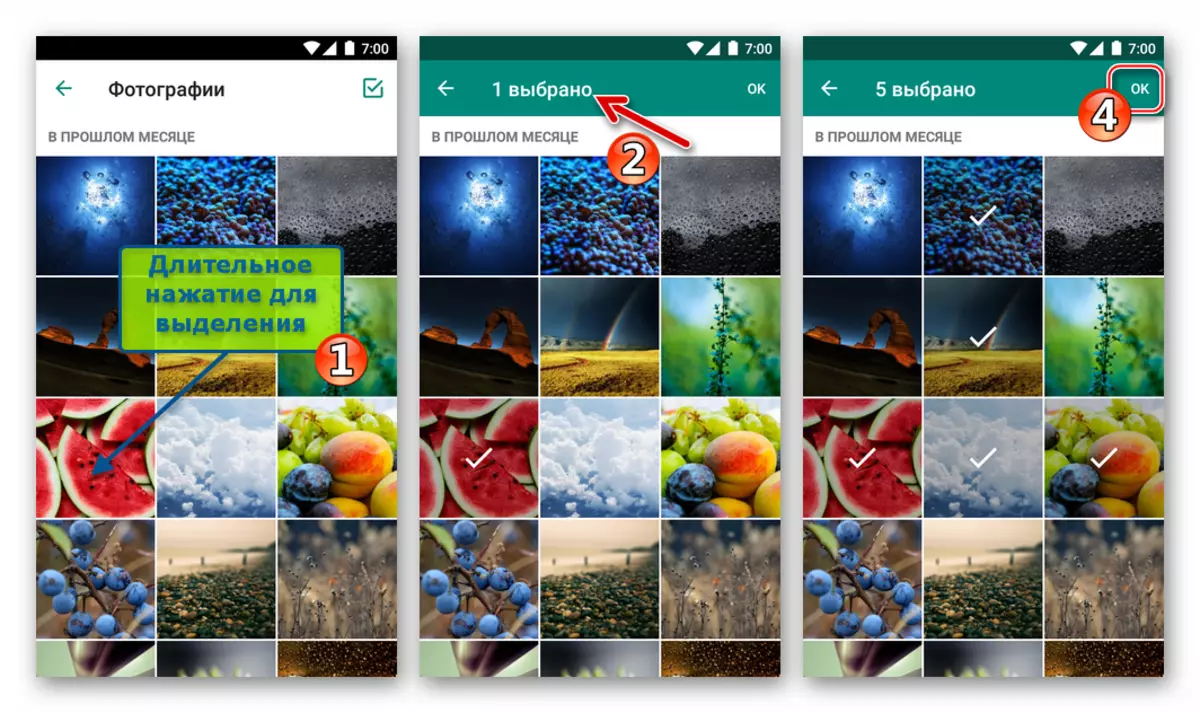
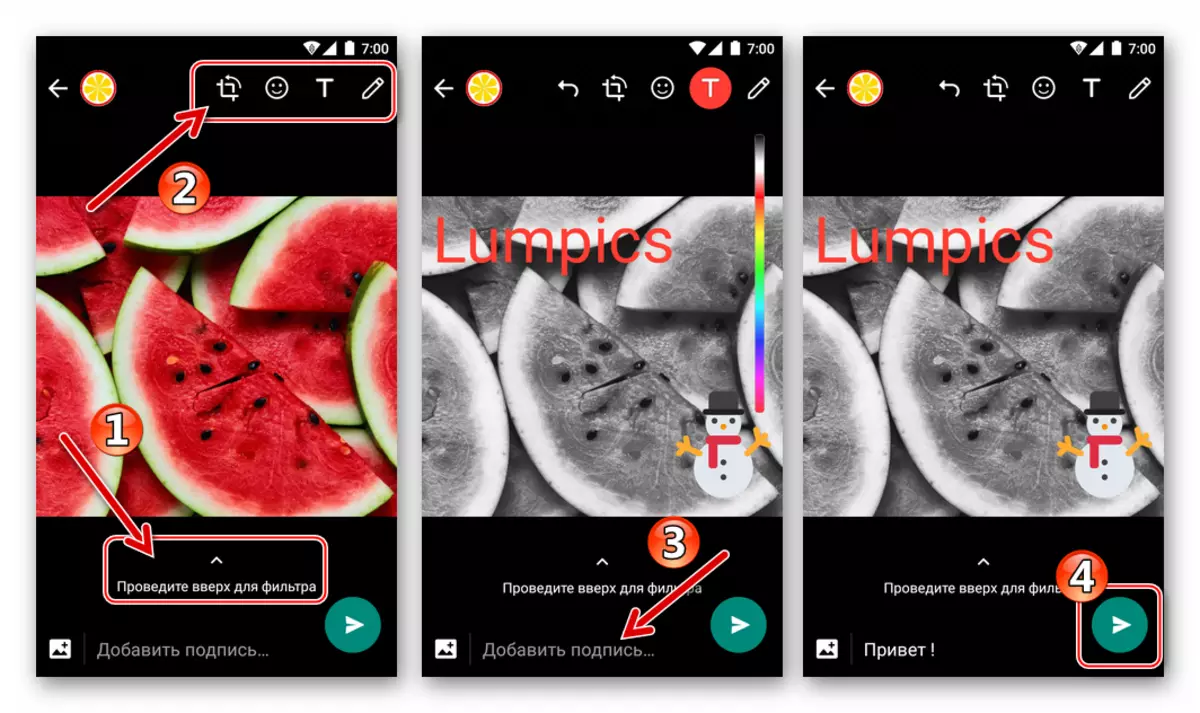
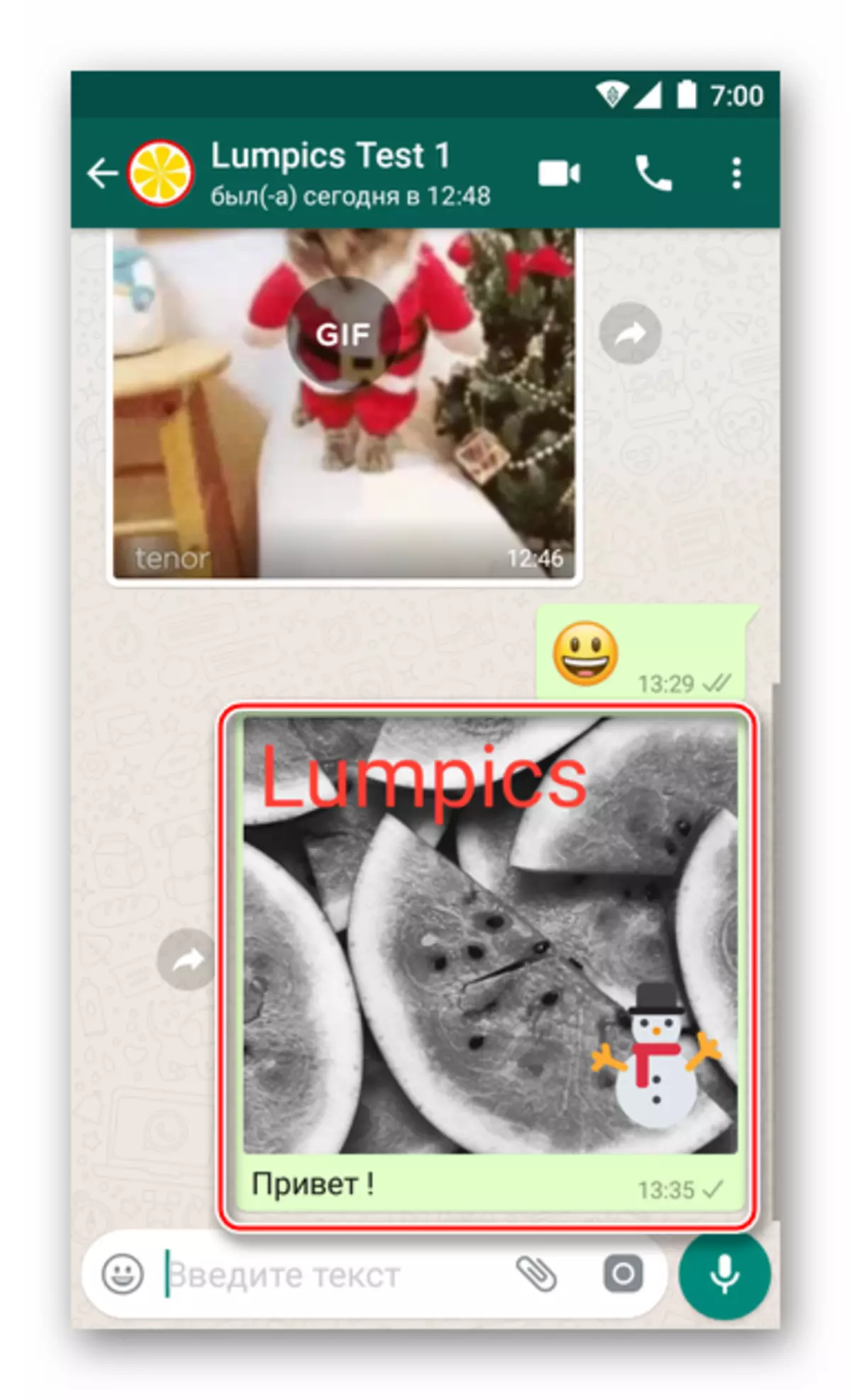
- دکمه "دوربین" این برای دسترسی سریع به توانایی گرفتن عکس و بلافاصله آن را از طریق WhatsApp ارسال می کند.
- دوربین را در زمینه وارد کردن متن پیام لمس کنید. ممکن است لازم باشد مجوز پیامبر را برای دسترسی به ماژول عکسبرداری در Android، اگر این کار قبلا انجام نشده باشد، لازم باشد.
- فشار دادن کوتاه بر روی دکمه دور یک عکس یا لحظه ای را انتخاب کنید - صفحه پیش نمایش و ویرایش صفحه باز خواهد شد. به صورت اختیاری، اثرات را اعمال کنید و / یا اعمال آیتم ها را به تصویر اعمال کنید، یک امضا را اضافه کنید. پس از اتمام ویرایش، دکمه ارسال فایل را فشار دهید - دایره سبز با فلش.
- عکس فوری تقریبا بلافاصله برای مشاهده گیرنده در دسترس می شود.
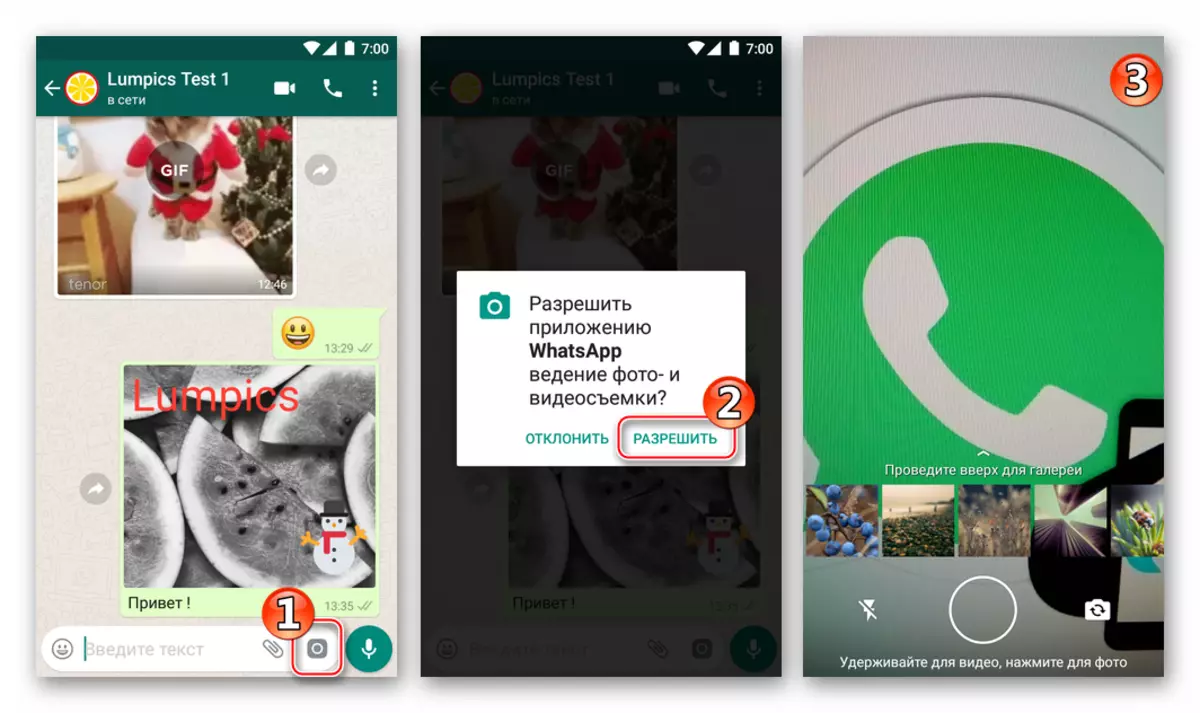
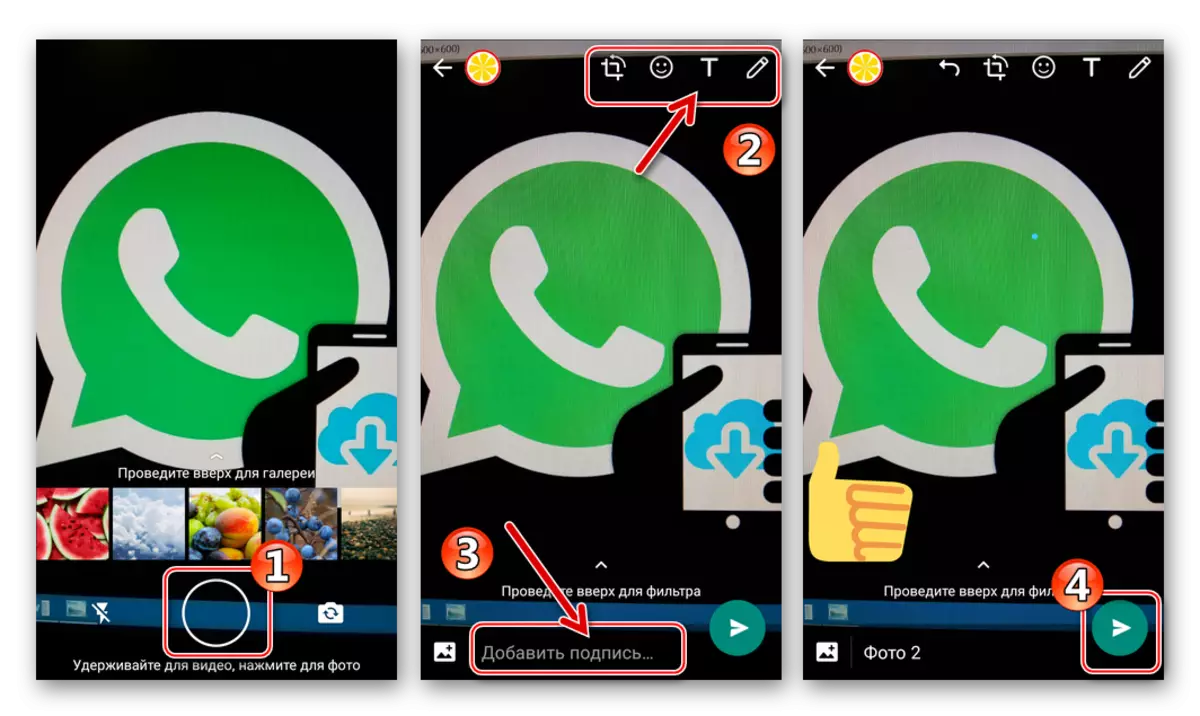
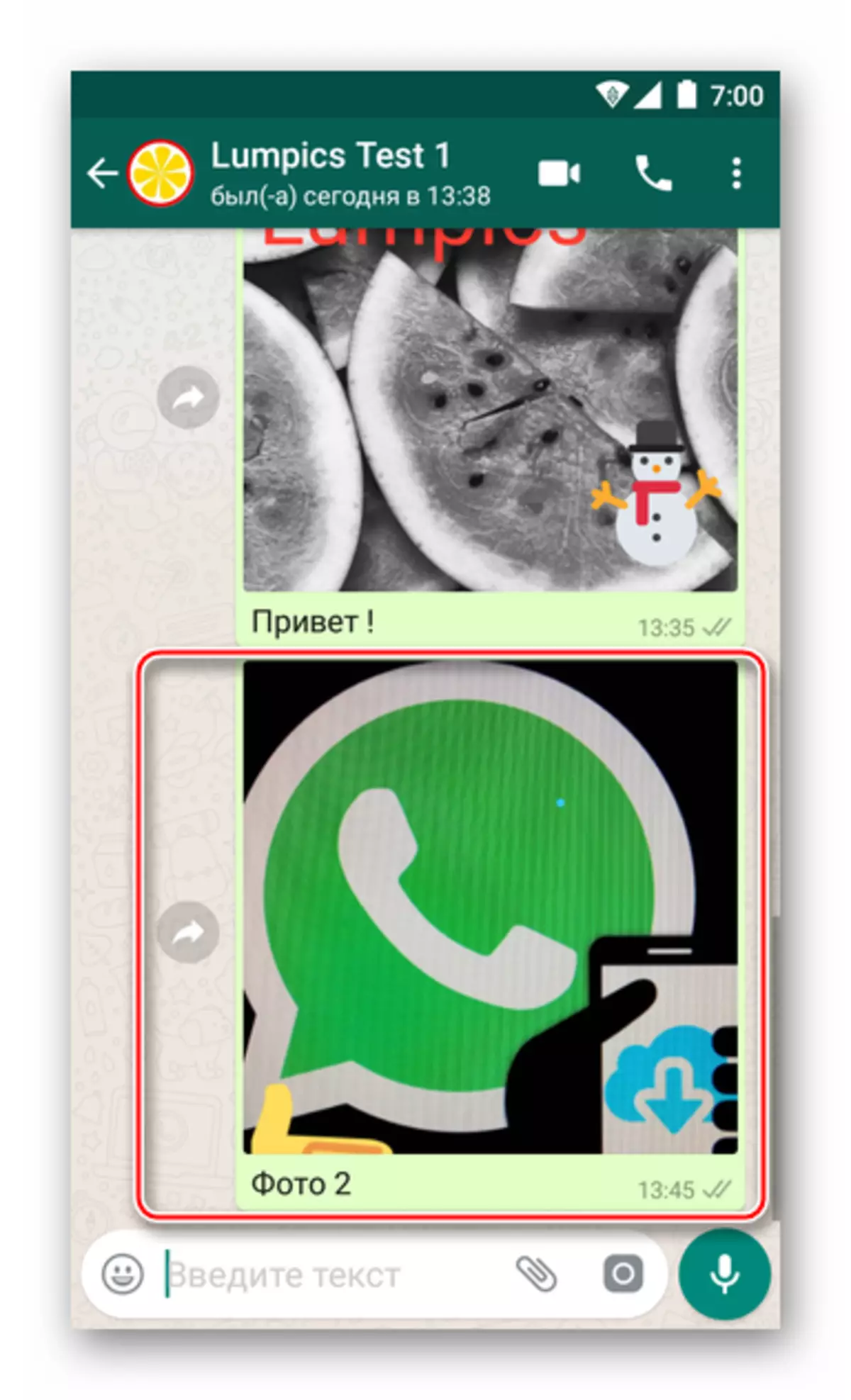
روش 2: برنامه های کاربردی آندروید
تمایل یا نیاز به انتقال عکس از طریق WhatsApp به یک شرکت دیگر ممکن است هنگام کار در هر برنامه Android، یک راه یا دیگری مربوط به مشاهده و پردازش تصویر رخ دهد. این به سادگی انجام می شود - گزینه "اشتراک" را فراخوانی کنید. دو نمونه از انجام این روش را برای ارسال یک عکس به رسول ارسال کنید و سپس آن را به مخاطب ارسال کنید - با استفاده از Google Applications - "بیننده" عکس و مدیر فایل فایل ها..
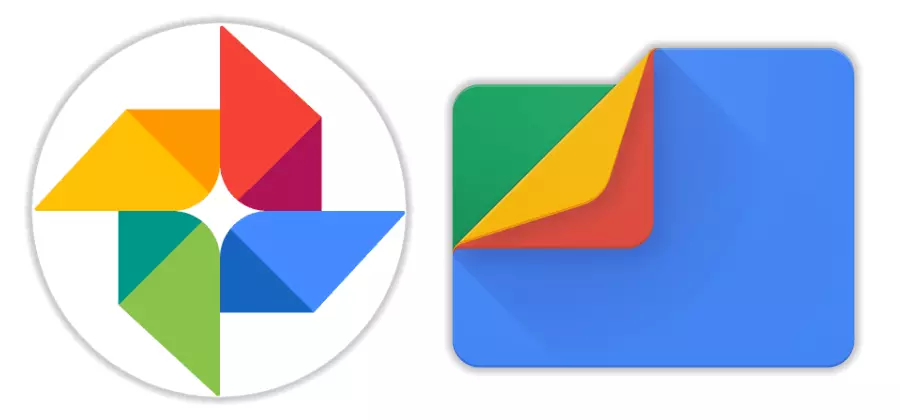
دانلود Google Photos از بازار بازی
دانلود فایل های Google از بازار بازی
اگر شما ترجیح می دهید از برنامه های Android دیگر برای ارتباط با فایل های رسانه ای استفاده کنید، همانطور که در زیر شرح داده شده است، ادامه دهید، اصلی ترین چیز این است که اصل کلی را درک کنید.
- عکس گوگل.
- برنامه را اجرا کنید و به دایرکتوری بروید (برگه آلبوم) که از آن می خواهید یک عکس را به رسول انتقال دهید.
- ضربه بزنید انگشت شست در مینیاتوری را گسترش دهید فرستاده شده به مخاطب در تصویر گربه در کل صفحه نمایش و سپس بر روی نماد "اشتراک" زیر کلیک کنید. در منوی انتخاب گیرنده که ظاهر می شود، نماد WhatsApp را پیدا کرده و آن را لمس کنید.
- بعد به طور خودکار رسول شروع می شود، نشان می دهد لیستی از دریافت کنندگان ممکن است از خروج شما، گروه بندی شده توسط رده: "اغلب تماس"، "" چت های اخیر "و" دیگر مخاطبین ". قرار دادن مخاطب مورد نظر و نام آن را لمس کنید، علامت را تنظیم کنید. در اینجا امکان ارسال یک تصویر به چندین عضو پیامبر در یک بار وجود دارد - در این مورد، همه را انتخاب کنید، به طور متناوب توسط نام آنها به طور متناوب ضربه بزنید. برای شروع ارسال، دکمه را با فلش فشار دهید.
- در صورت لزوم، اضافه کردن به شرح عکس و / یا استفاده از ویژگی های ویرایش تصویر. انتقال فایل رسانه را با لمس روی یک دایره سبز با فلش آغاز کنید - تصویر (و) بلافاصله به گیرنده (PM) بروید.
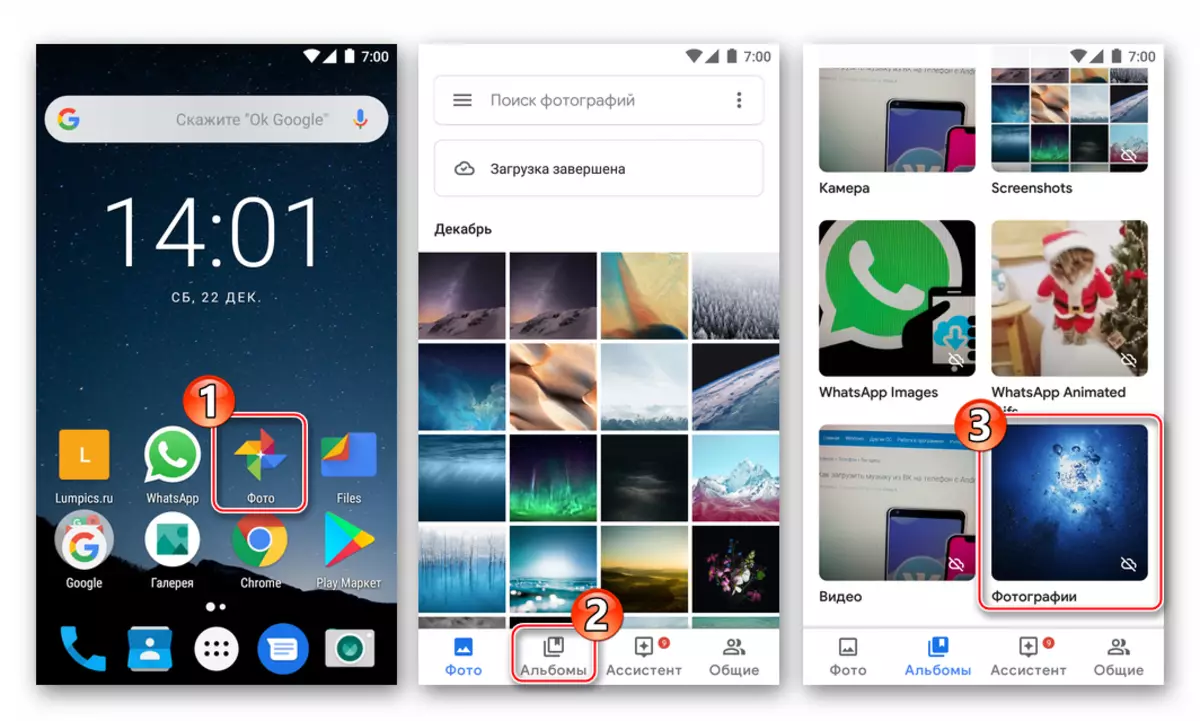
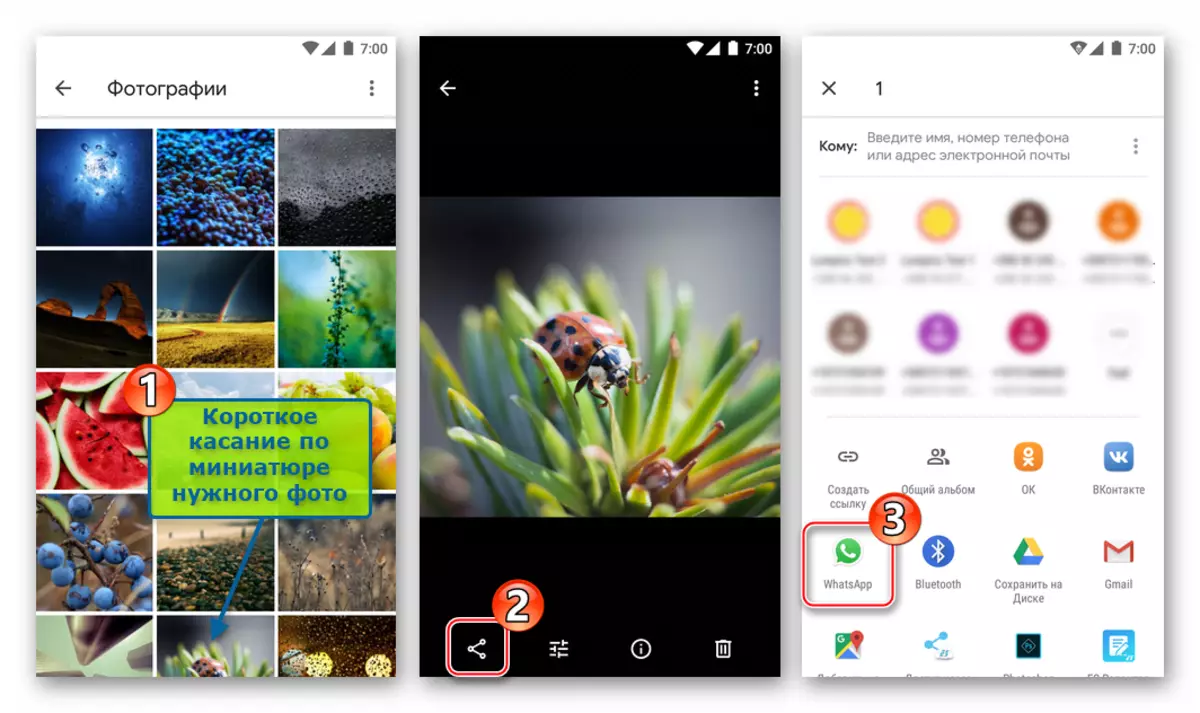
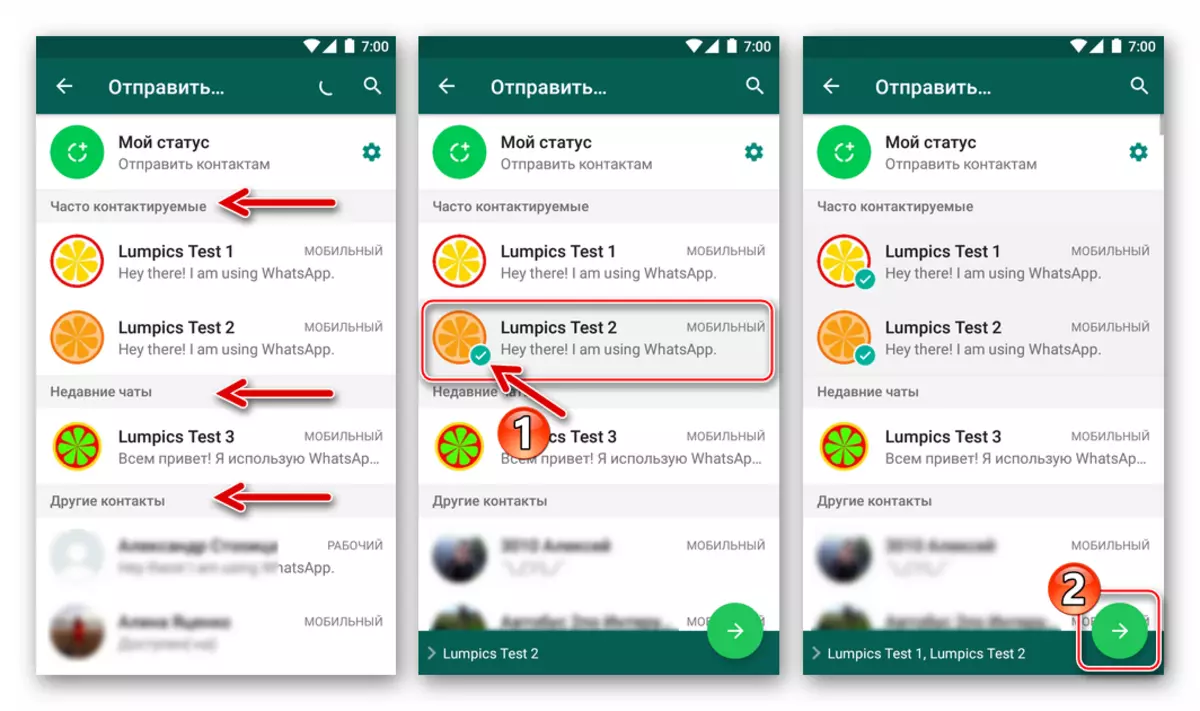
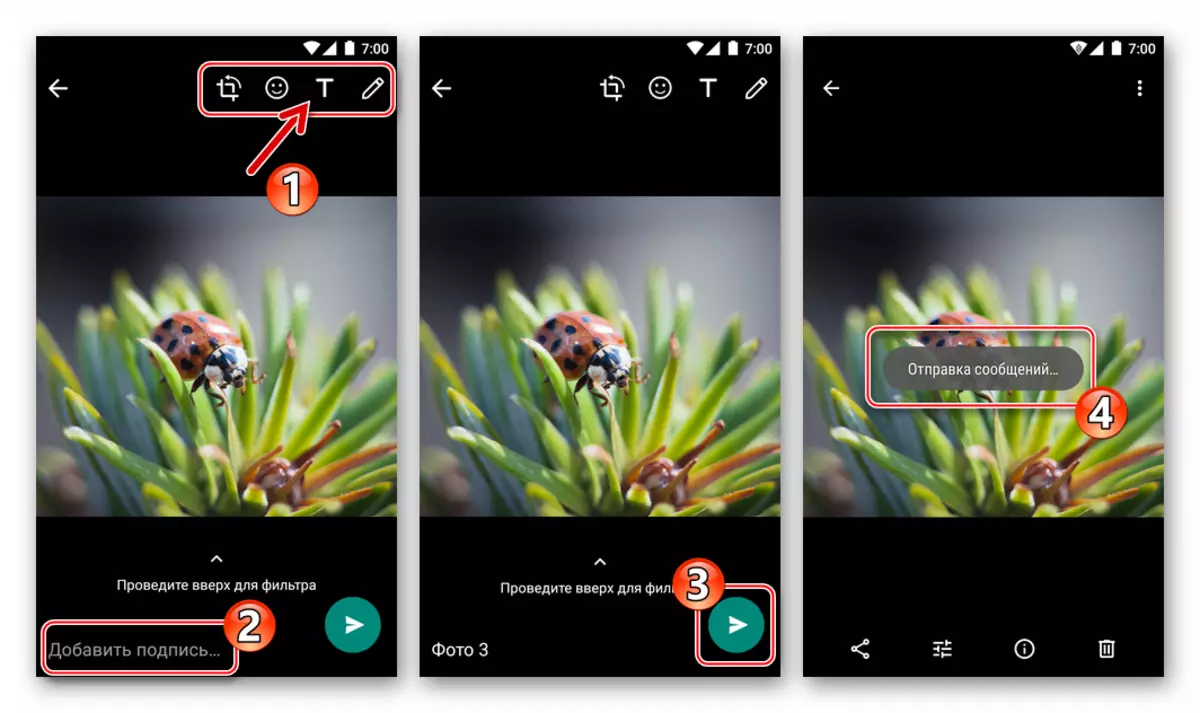
- فایل های گوگل.
- "Explorer" را باز کنید و به پوشه حاوی فایل های تصویری برای ارسال از طریق یک خراش بروید.
- فشار دادن طولانی تصویر تصویر را برجسته کنید. لغزش علامت ها، دست زدن به نام فایل های رسانه های دیگر، اگر شما نیاز به ارسال چند عکس در همان زمان (فراموش نکنید برای محدود کردن تعداد فایل های ارسال شده در یک بار - بیش از 30).
- روی نماد اشتراک کلیک کنید و "WhatsApp" را در لیست "ارسال روش" که در پایین صفحه نمایش داده می شود را انتخاب کنید. بعد، با لمس کردن نام، یک یا چند گیرنده در رسول را تیک بزنید و دکمه سبز را با فلش فشار دهید.
- با امضای تصاویر و / یا ایجاد تغییرات، روی دکمه "ارسال" ضربه بزنید. باز کردن رسول، شما می توانید اطمینان حاصل کنید که تمام عکس ها به آدرس گیرنده ارسال می شود (AM).
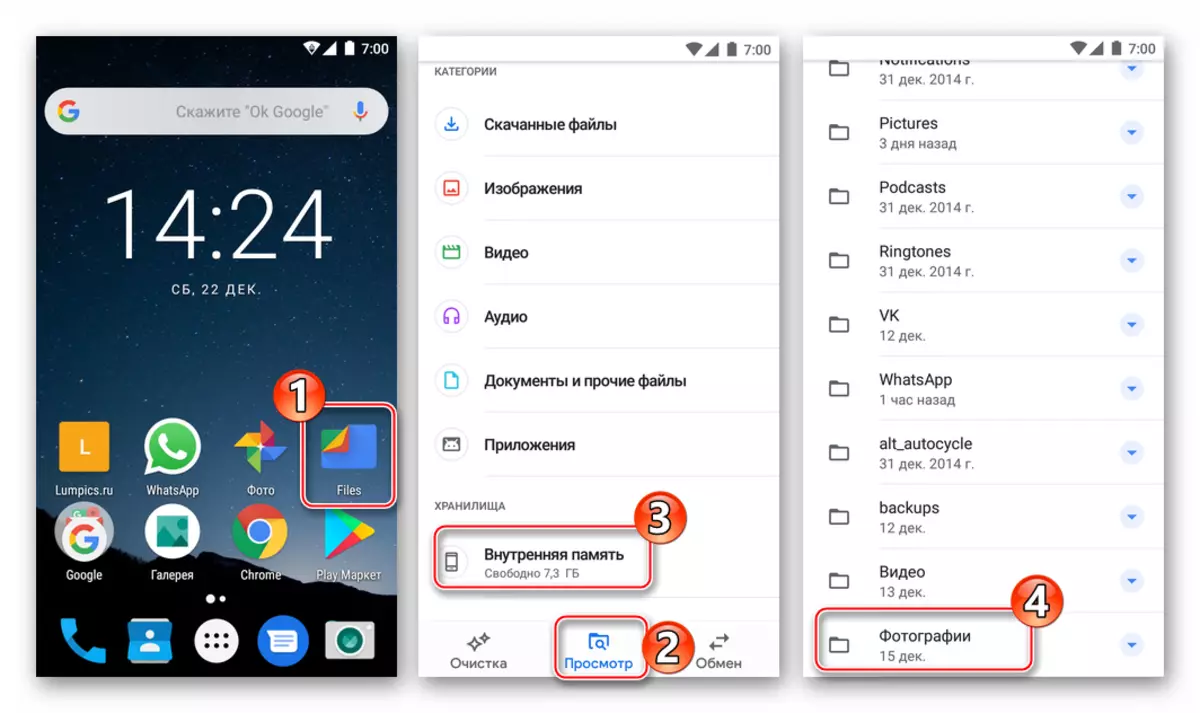
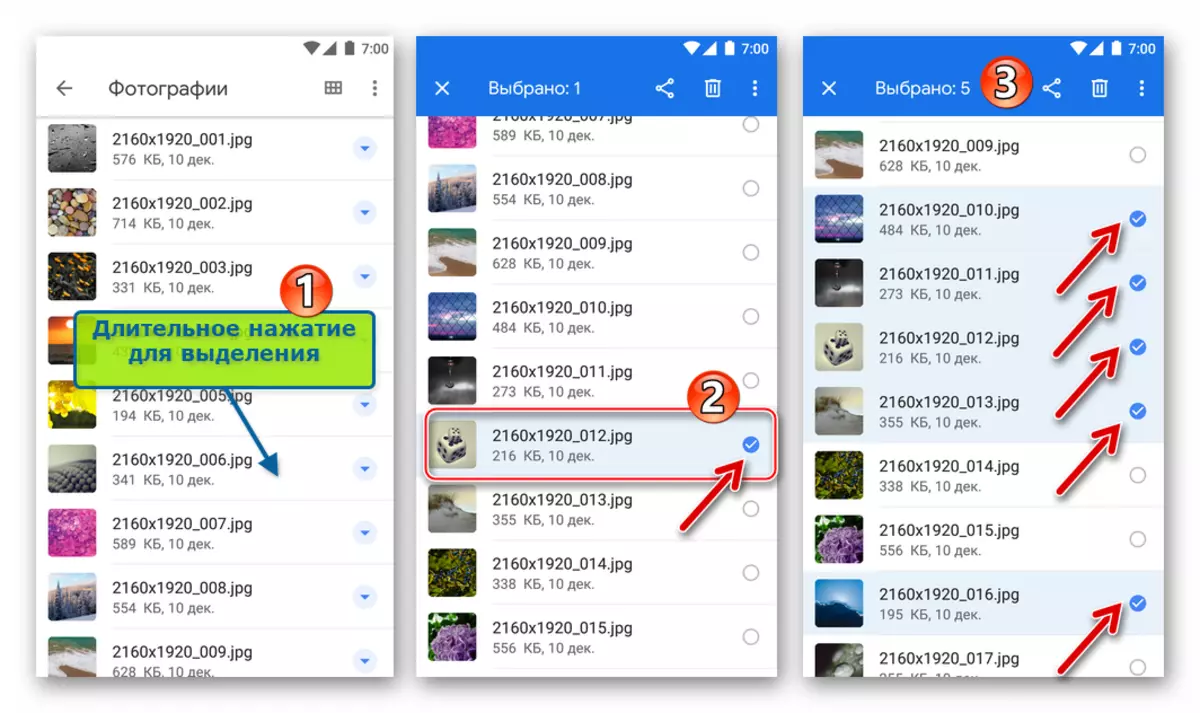
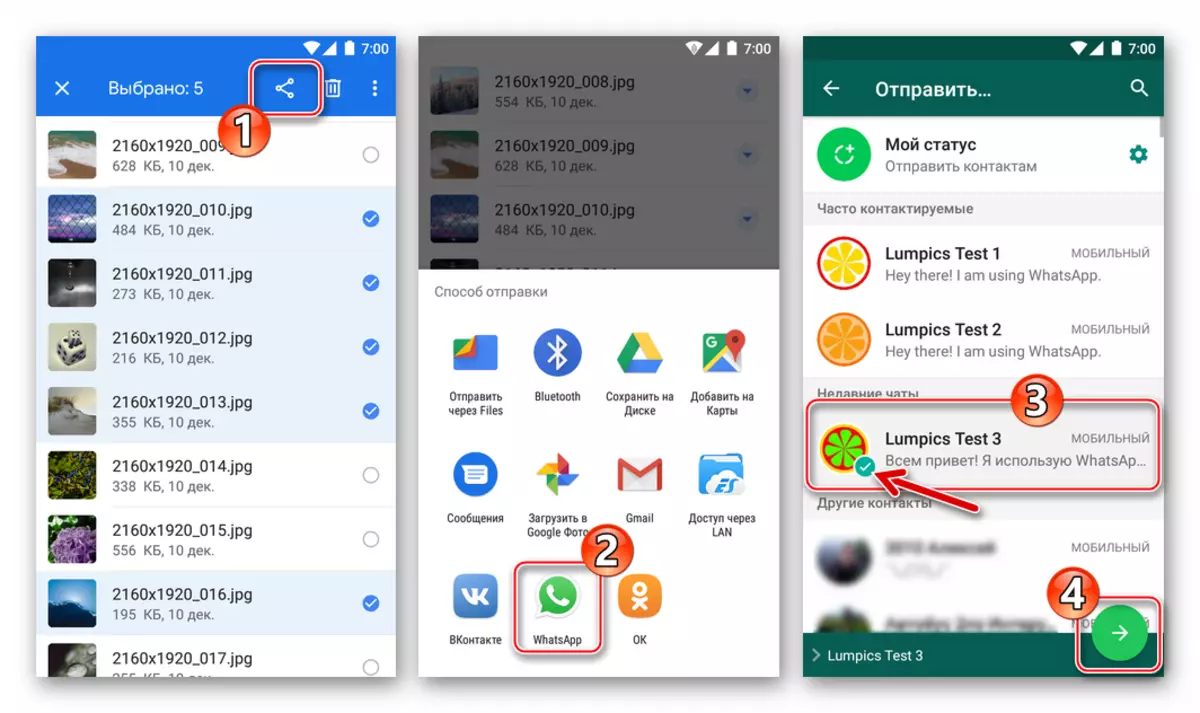
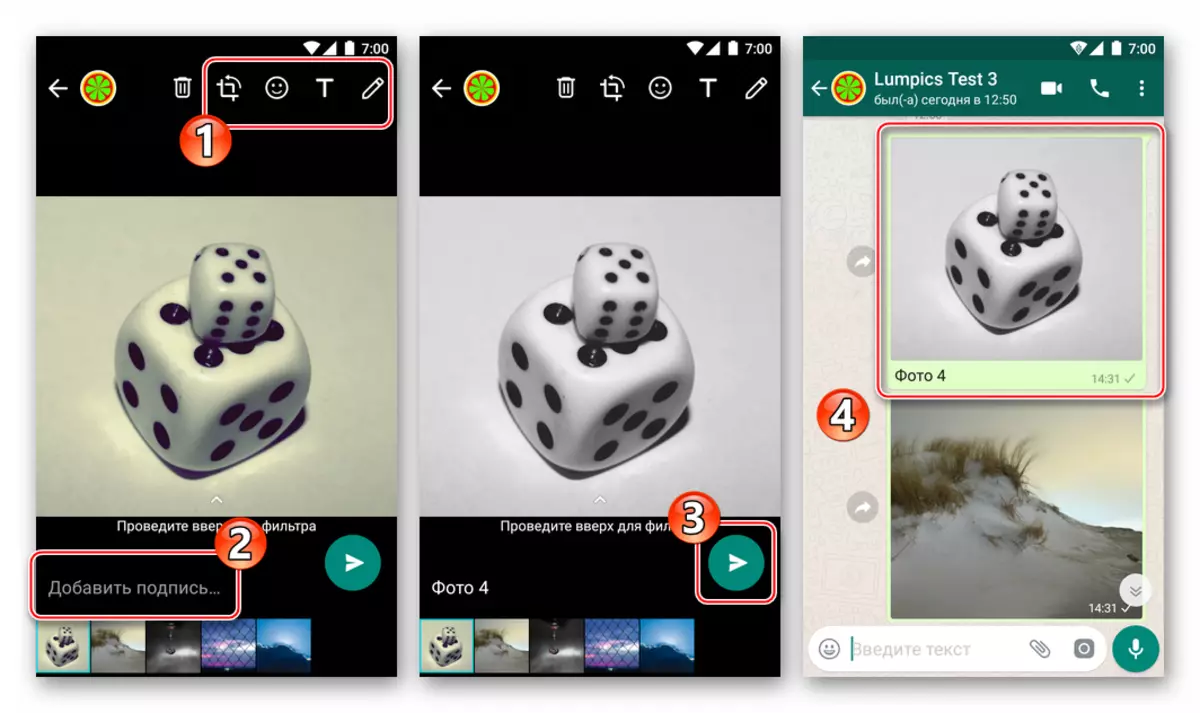
نحوه ارسال یک عکس از طریق WhatsApp با iPhone
کاربران کاربر از اپل اگر شما نیاز به انتقال عکس ها از طریق مسنجر در مورد، دو راه وجود دارد - استفاده از توابع ارائه شده در WhatsApp Client برای آی فون، و یا ارسال یک تصویر به سرویس از دیگر برنامه های iOS که از این پشتیبانی می کنند ویژگی.

روش 1: معنی رسول
عکس را از مخزن آیفون به پیام فرستاده شده از طریق رسول متصل کنید، این بسیار ساده است - برای این کار، کاربرد Nazap برای توسعه دهندگان AYOS با دو عنصر رابط مجهز شده است. دکمه ها برای انتخاب ضمیمه بلافاصله پس از باز کردن چت با مخاطب در دسترس خواهد بود، بنابراین به گفتگو بروید، سپس گزینه ای را که برای وضعیت مناسب تر است را انتخاب کنید.
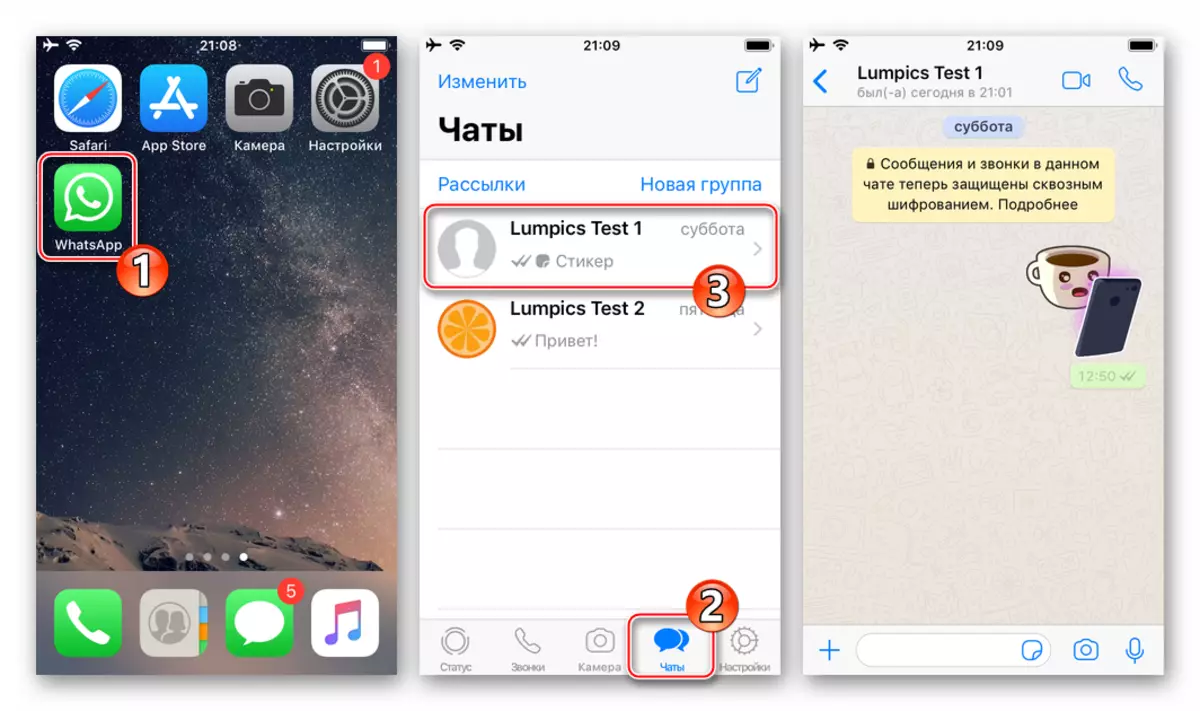
- دکمه "+" به سمت چپ فیلد ورودی متن پیام.
- لمس "+"، که منو انتخاب نوع پیوست را ایجاد می کند. بعد، "عکس / ویدئو" را انتخاب کنید - دسترسی به تمام تصاویر شناسایی شده توسط سیستم را در حافظه دستگاه باز می کند.
- با فشار دادن عکس تصویر بند انگشتی آن را در کل صفحه قرار می دهد. اگر یک میل وجود داشته باشد، می توانید تصویر را با استفاده از فیلترها تغییر دهید و اثرات را با استفاده از ویرایشگر عکس ساخته شده به رسول ساخته شده تغییر دهید.
- یک اقدام اختیاری دیگر را انجام دهید - یک امضا را به فایل رسانه منتقل کنید. سپس دکمه گرد "ارسال" را فشار دهید. تصویر تقریبا بلافاصله به گیرنده ارسال می شود و در چت با آن ظاهر می شود.

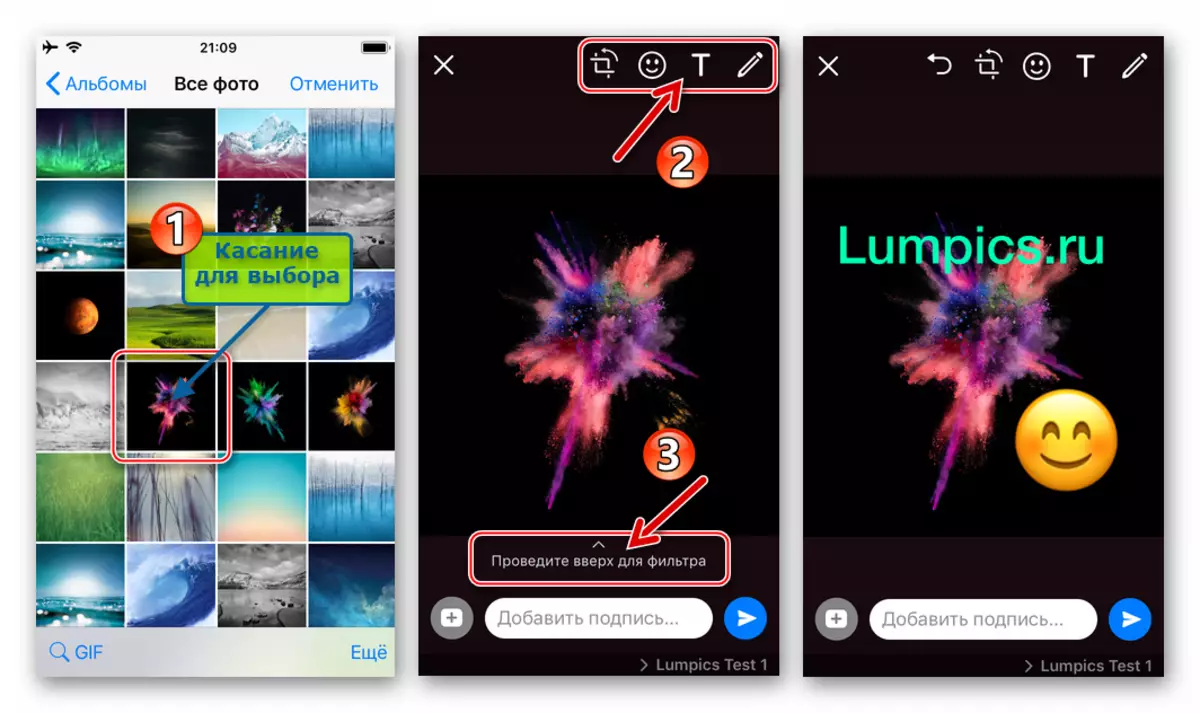
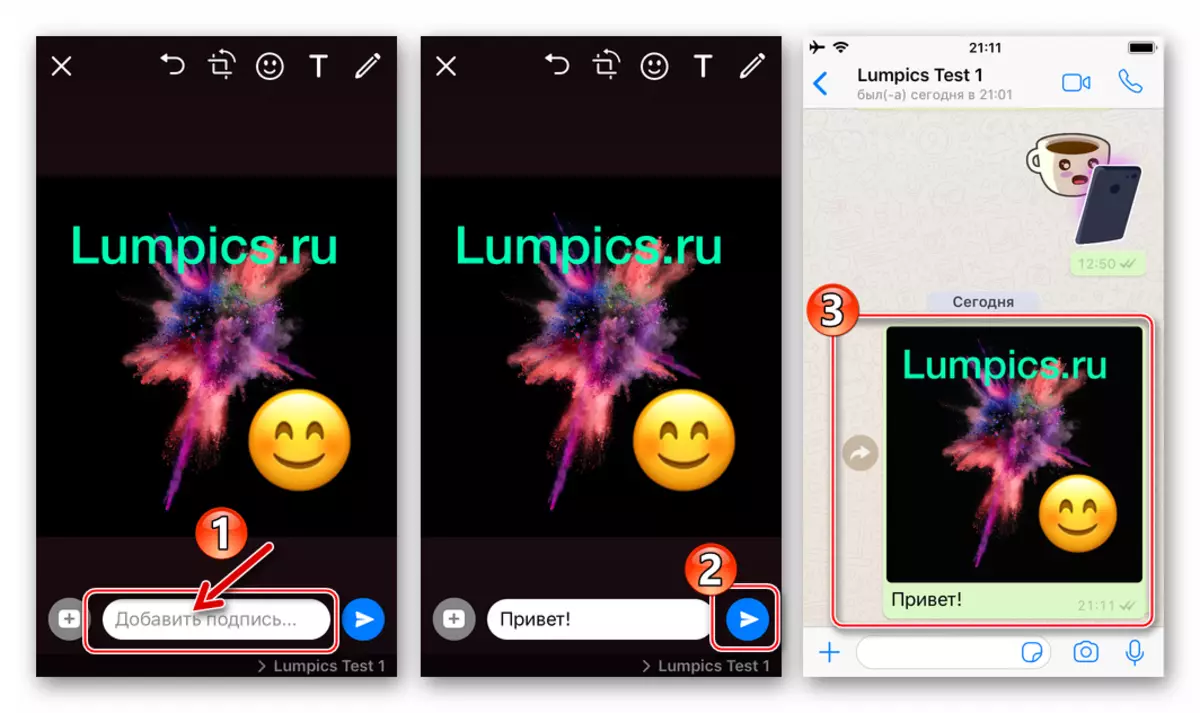
- دکمه "دوربین"
- اگر می خواهید هر زمان را با استفاده از دوربین آیفون ضبط کنید و بلافاصله انتقال مخاطب دریافت شده در WhatsApp را انتقال دهید، عنصر رابط را به سمت راست منطقه ورودی متن پیام ضربه بزنید. یک عکس را با یک فشار کوتاه بر روی دکمه "شاتر" ایجاد کنید.
- علاوه بر این، اگر مورد نظر، از قابلیت ویرایشگر عکس برای تغییر تصویر استفاده کنید. یک توضیح اضافه کنید و روی "ارسال" ضربه بزنید. نتیجه صبر نمی کند تا منتظر بماند - عکس به شرکت کننده WhatsApp C منتقل می شود که شما یک مکاتبات انجام می دهید.
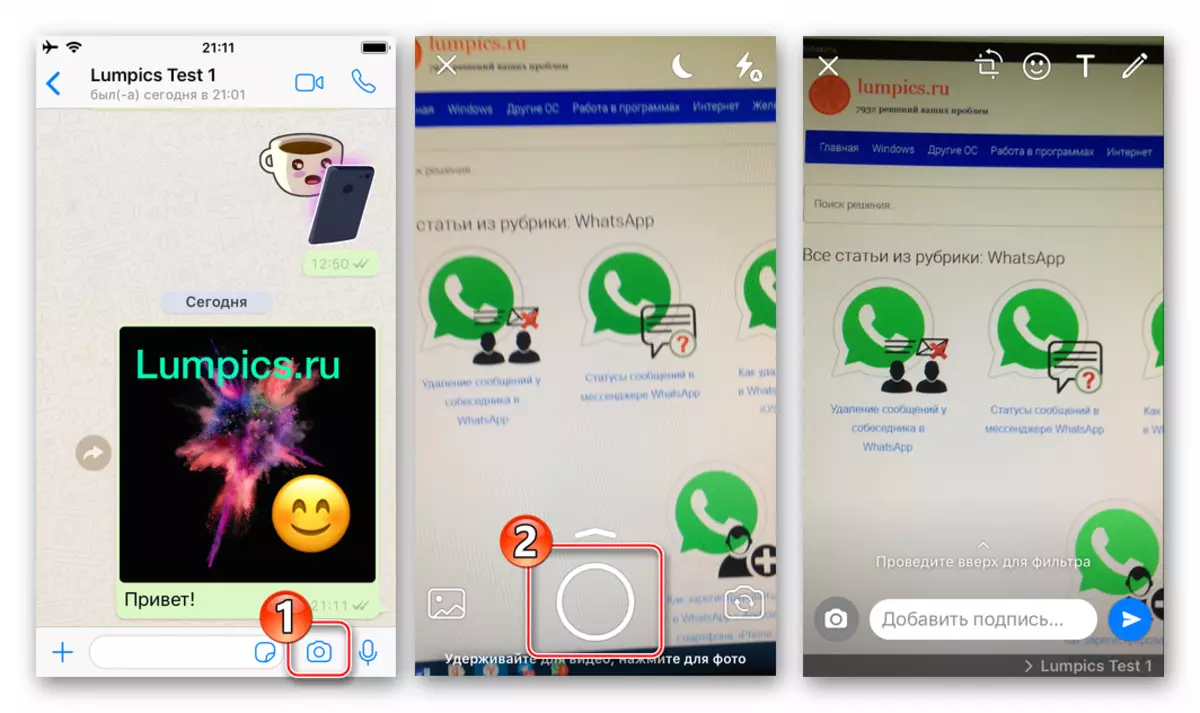
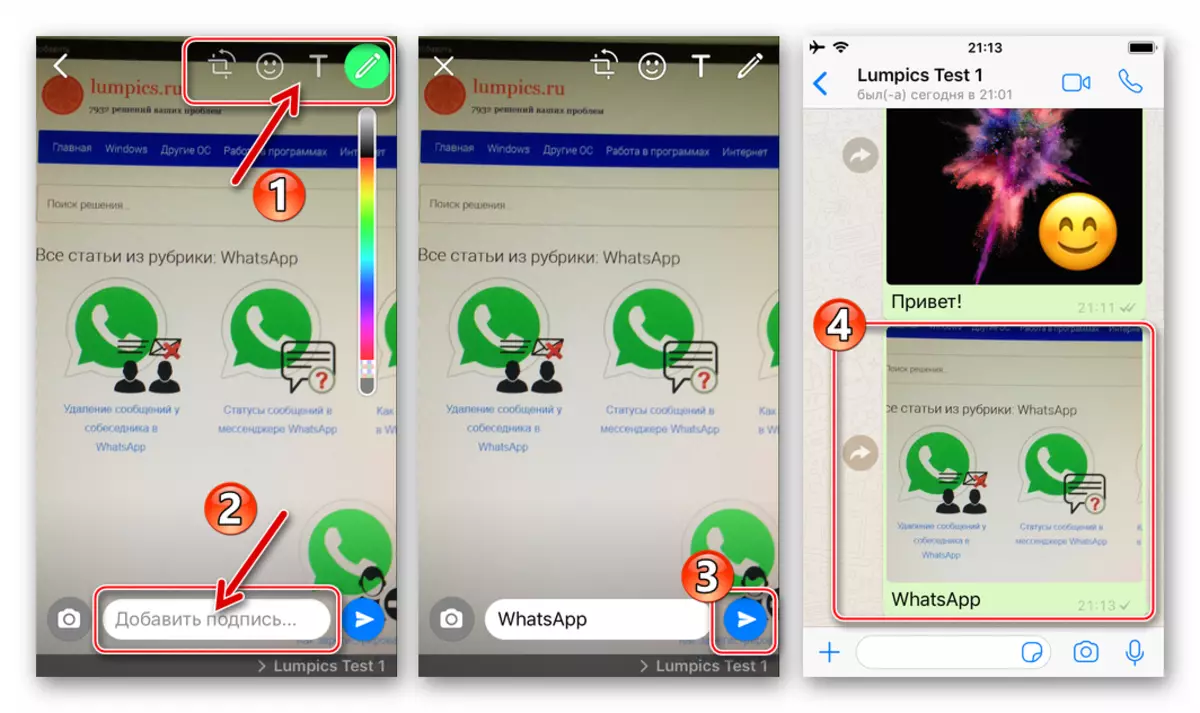
روش 2: برنامه های کاربردی در iOS
تقریبا هر کاربرانی که در محیط iOS عمل می کنند و می توانند به هیچ وجه با فایل های تصویری (نمایش، اصلاح، سیستماتیک، و غیره)، مجهز به عملکرد "ارسال" ارتباط برقرار کنند. این گزینه به شما امکان می دهد به راحتی و به سرعت تصویر را به رسول انتقال دهید و سپس آن را به یکی دیگر از اعضای WhatsApp ارسال کنید. به عنوان یک تظاهرات حل مسئله از عنوان مقاله زیر، دو بودجه استفاده می شود: برنامه از پیش نصب شده بر روی دستگاه های اپل برای کار با فایل های رسانه ای - عکس و مدیر فایل محبوب برای آی فون - اسناد از خواندن.
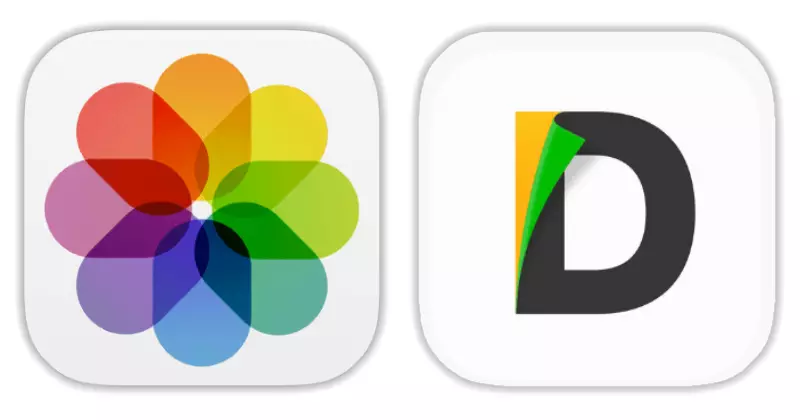
دانلود اسناد از Readle از فروشگاه Apple App
- عکس برای iOS.
- شرکت "بیننده" از تصاویر و ویدیو را از اپل باز کنید و با عکس ها به کاتالوگ بروید، که از طریق آن از طریق Waller حمل می شود.
- در بالای صفحه برنامه، یک لینک "SELECT" وجود دارد - روی آن ضربه بزنید، که به شما امکان دست زدن به مینیاتوری ها را می دهد تا آنها را برجسته کنید. با تنظیم علامت در یک یا چند عکس، روی دکمه "ارسال" در پایین صفحه در سمت چپ کلیک کنید.
- ورزش تعدادی از آیکون های سرویس گیرنده فرستاده شده به سمت چپ و کلیک کنید "بیشتر". در منو که ظاهر می شود، "WhatsApp" را پیدا کرده و موقعیت "فعال" را در مقابل این مورد حرکت دهید. اضافه کردن یک آیتم جدید در منوی انتخاب فایل از مقصد فایل، ضربه زدن "آماده" را تایید کنید.
- در حال حاضر ممکن است یک پیشرفت در نوار دریافت کنندگان فایل های رسانه ای را انتخاب کنید. آن را، دست زدن به آیکون های مسنجر. در لیست لیست تماس، علامت را در نزدیکی نام کاربری که عکس در نظر گرفته شده، تنظیم کنید (می توانید چندین مخاطب را انتخاب کنید)، روی «بعدی» در پایین صفحه کلیک کنید.
- باقی مانده است که مطمئن شوید حالت مشاهده تمام صفحه نمایش این است که تصاویر ارسال شده به درستی انتخاب شده، در صورت لزوم، اعمال به آنها و اضافه کردن توضیحات.
- پس از اتمام آماده سازی، دکمه "ارسال" را فشار دهید. برای اطمینان از اینکه ارسال عکس موفق است، رسول را باز کنید و به گفتگو با آدرس گیرنده بروید.
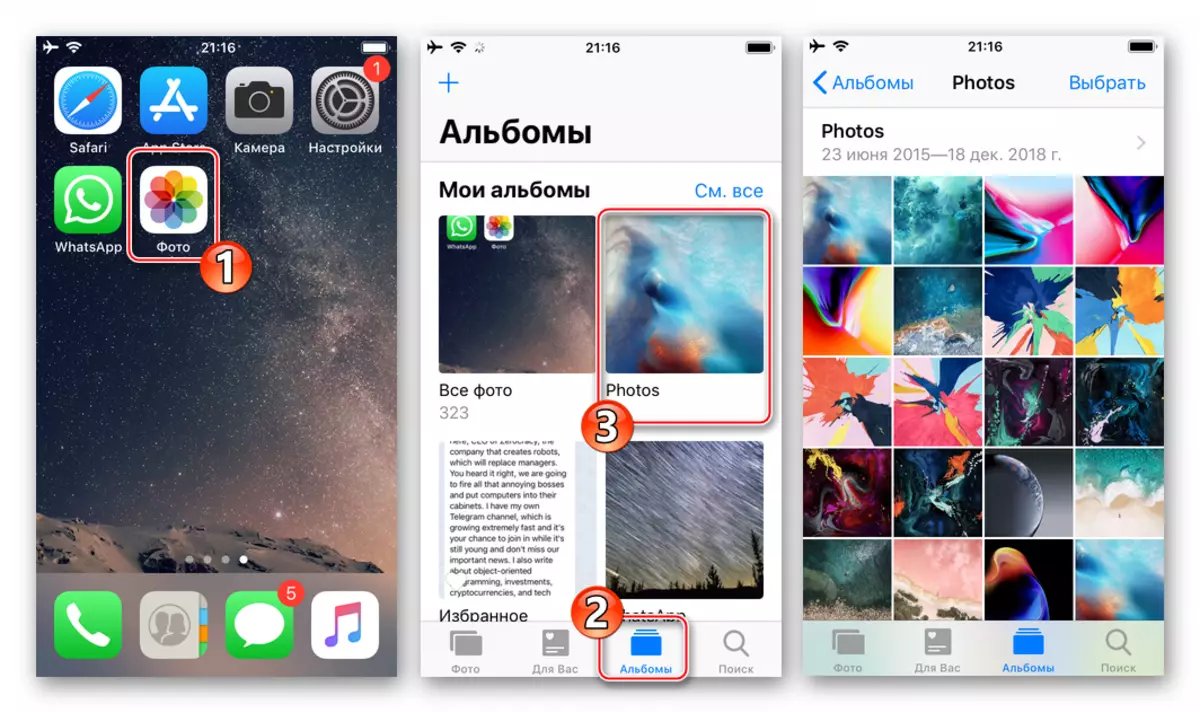
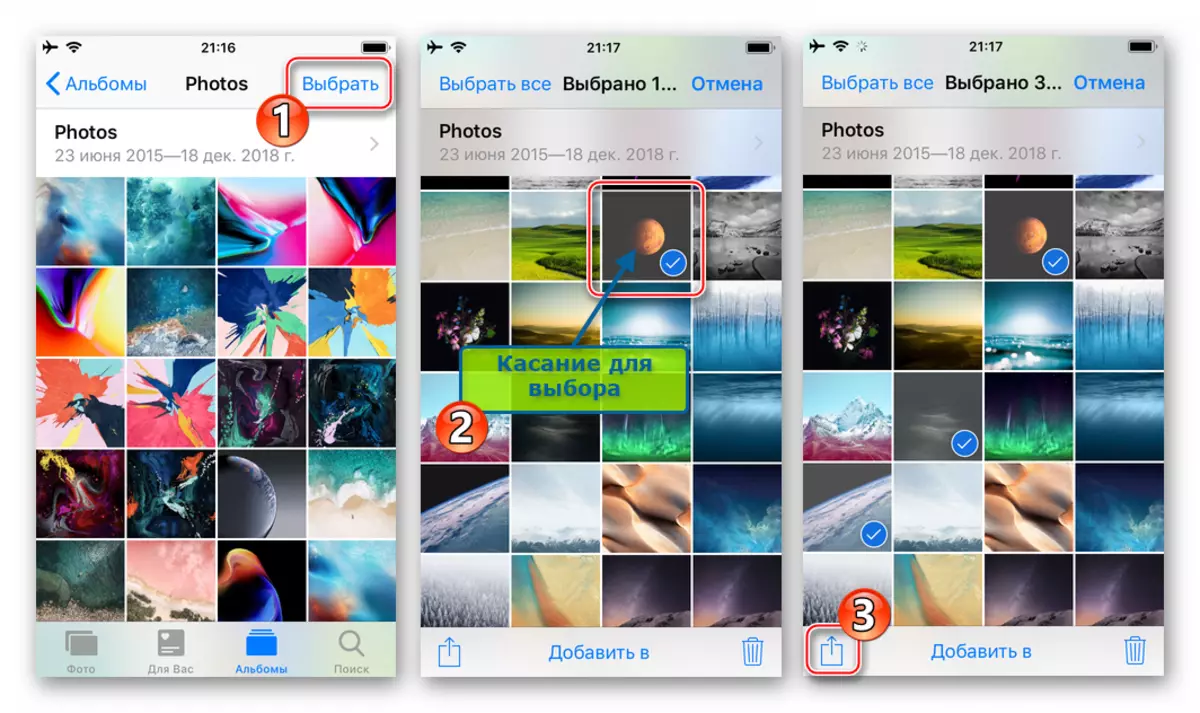
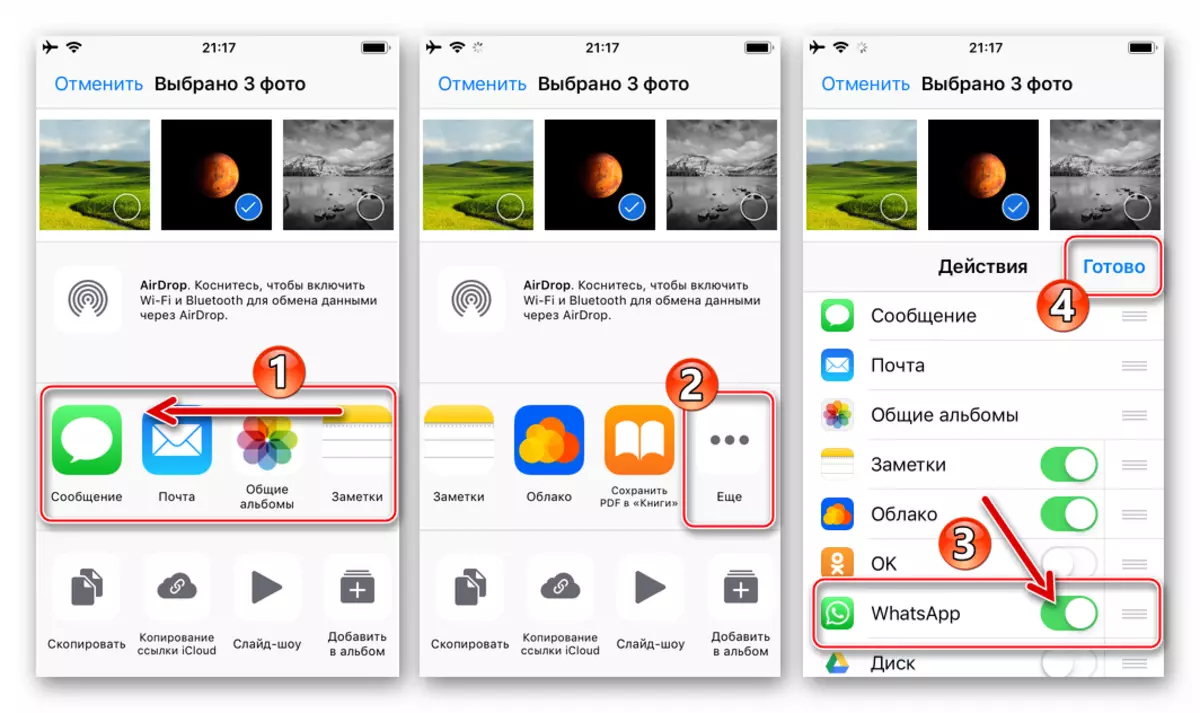
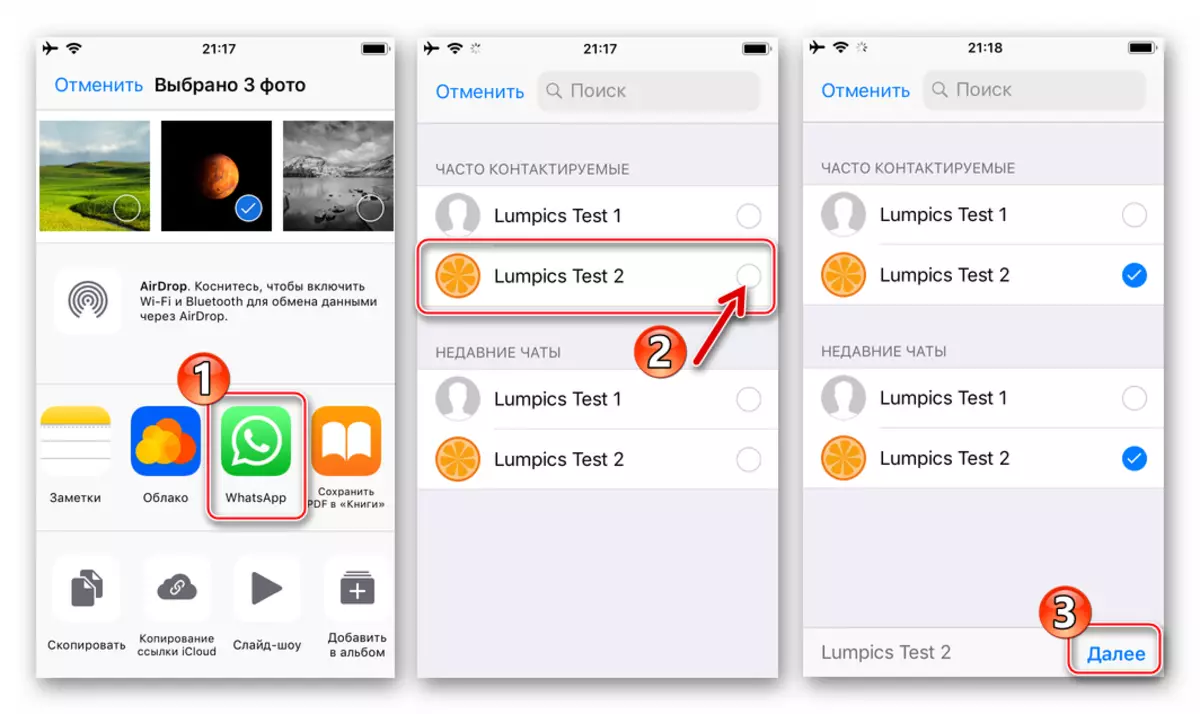
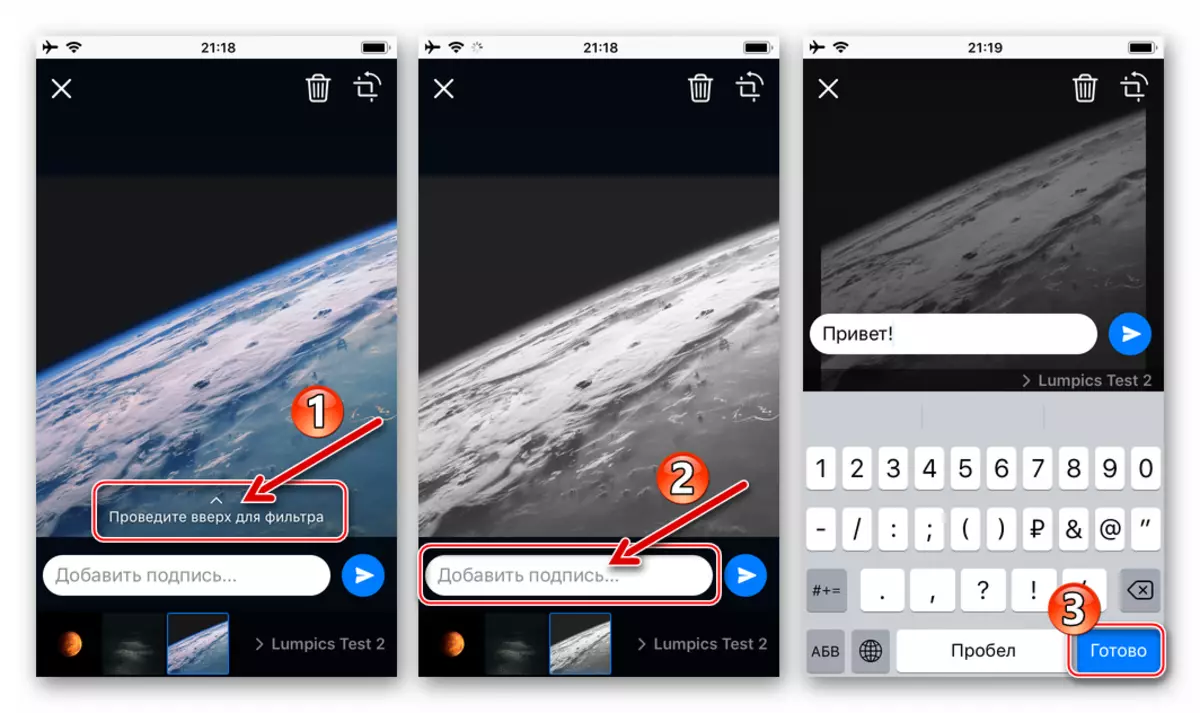
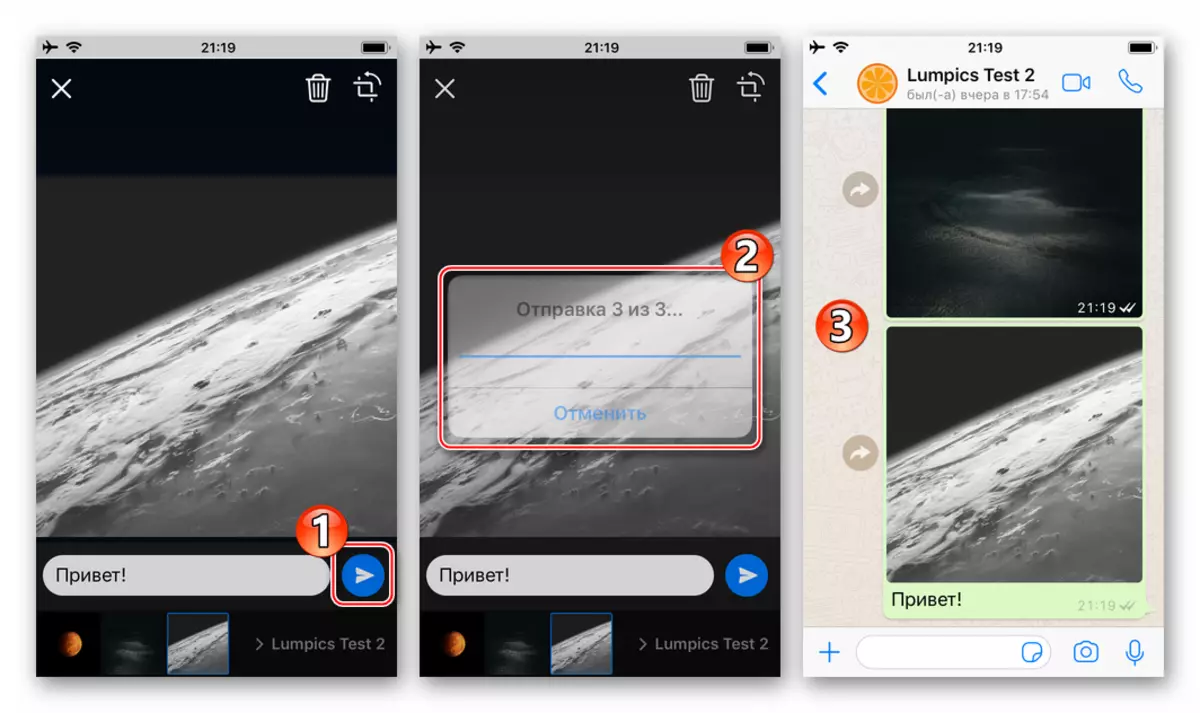
- اسناد از خواندن.
- مدیر فایل را اجرا کنید و به دایرکتوری "عکس" در برگه "اسناد" بروید. یک عکس از طریق یک هدایس را پیدا کنید.
- سه امتیاز را در منطقه پیش نمایش تصویر لمس کنید تا منو از اقدامات احتمالی را با آن تماس بگیرید. روی "اشتراک گذاری" کلیک کنید و در نوار با آیکون های برنامه "کپی در WhatsApp" پیدا کنید.
- دریافت کننده (ها) ارسال شده در لیست مخاطبین که رسول را باز کرده و روی «ارسال» کلیک کنید. اطمینان حاصل کنید که عکس برای انتقال آماده است، دکمه گرد را با فلش ضربه بزنید. به عنوان یک نتیجه، شما بر روی صفحه نمایش چت با گیرنده ترجمه می شود، جایی که تصویر شناسایی شده در حال حاضر وجود دارد.
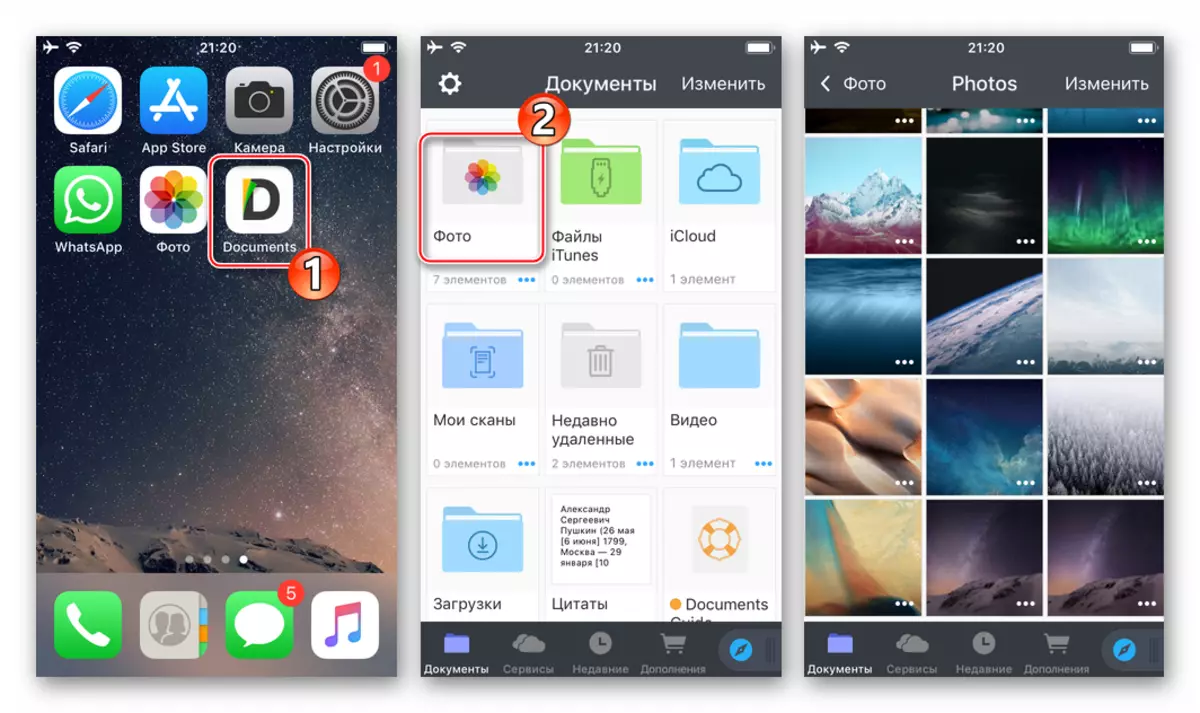
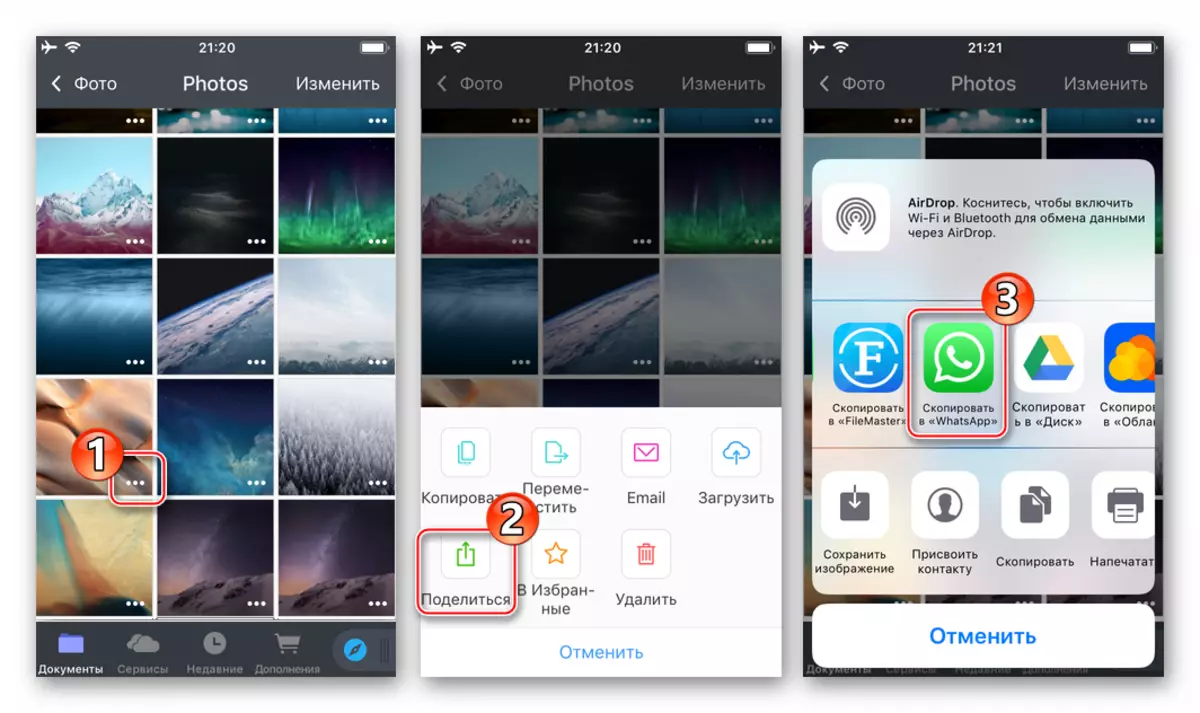
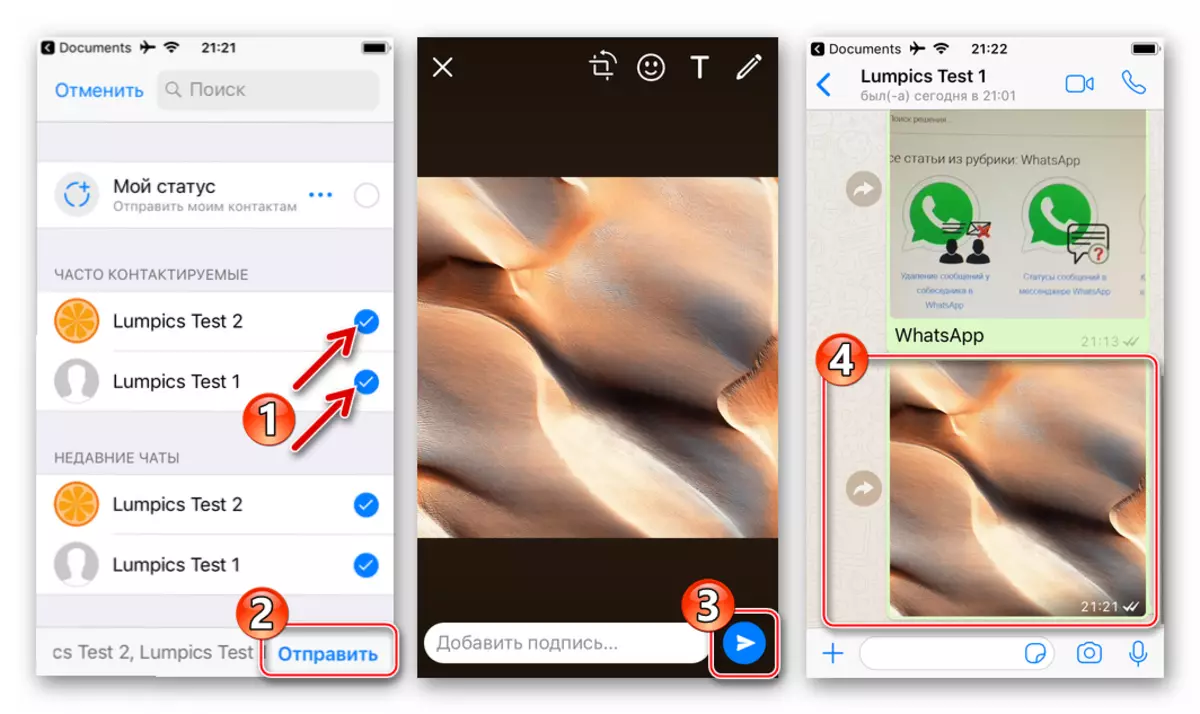
نحوه ارسال یک عکس از طریق WhatsApp از یک کامپیوتر
علیرغم این واقعیت که مشتری WhatsApp برای PC ارائه شده توسط سازندگان پیام رسان برای استفاده در ویندوز، ذاتا فقط یک "کلون" برنامه تلفن همراه است و با قابلیت های به طور جدی برش داده شده، مبادله فایل های مختلف، از جمله عکس ها مشخص می شود در نسخه دسکتاپ بسیار خوب سازماندهی شده است.. اقدامات ناشی از ارسال تصاویر از یک دیسک کامپیوتر به یکی دیگر از اعضای مسنجر، Duvariant.

روش 1: معنی رسول
برای ارسال تصاویر از طریق رسول، تنها عملکرد مشتری دوچرخه سواری برای ویندوز است، شما باید تنها چند کلیک را با ماوس اجرا کنید.
- اجرای Headswick برای کامپیوتر و رفتن به چت با مخاطب با آن شما نیاز به ارسال یک تصویر.
- روی دکمه "کلیپ" در بالای پنجره برنامه کلیک کنید.
- بر روی اولین بالا از نماد چهار دور "عکس و ویدئو" کلیک کنید.
- در پنجره باز، در کنار محل بخش ارسال شده، فایل را انتخاب کنید و روی Open کلیک کنید.
- بعد، شما می توانید بر روی «افزودن فایل» کلیک کنید و به طور مشابه در پاراگراف قبلی دستورالعمل ها توضیح دهید تا چندین تصویر دیگر را به پیام اضافه کنید.
- اگر می خواهید، یک توضیح متنی و / یا شکلک را به فایل رسانه اضافه کنید و سپس دکمه دور "ارسال" سبز را فشار دهید.
- پس از چند ثانیه، عکس در گفتگو با گیرنده با وضعیت "ارسال شده" ظاهر می شود.
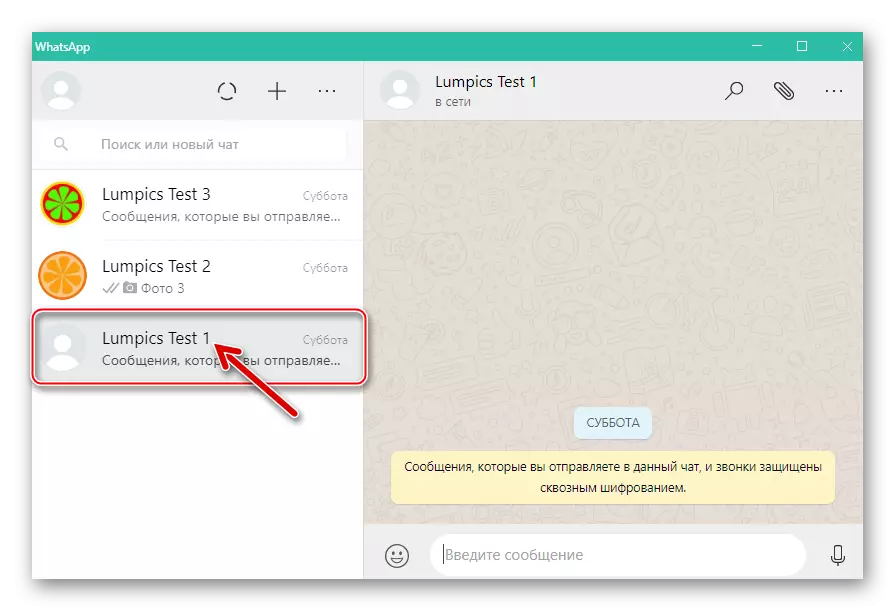
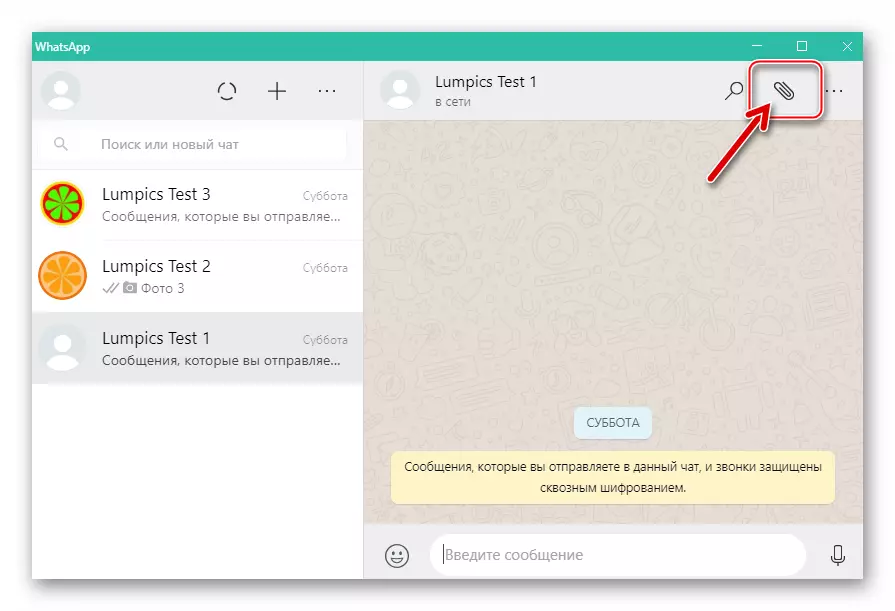
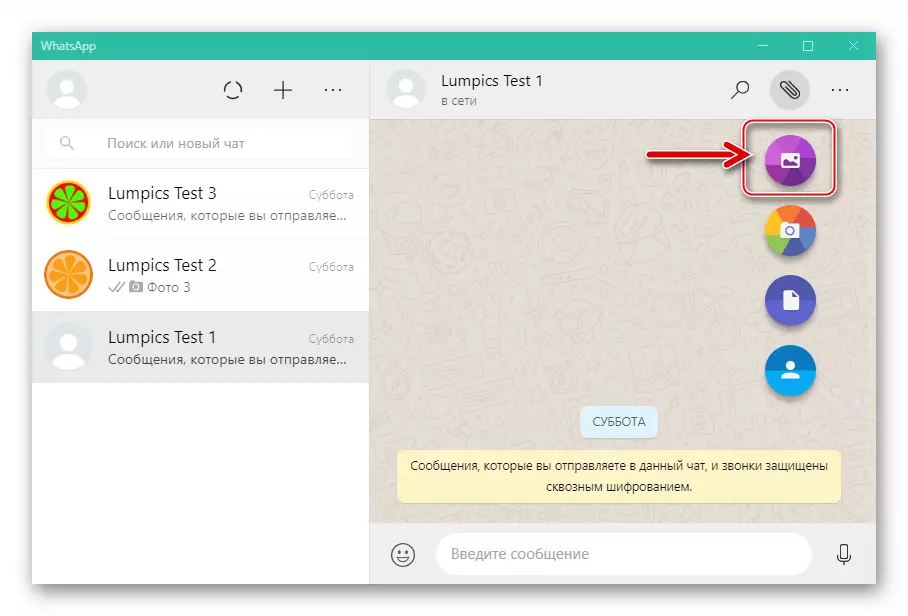
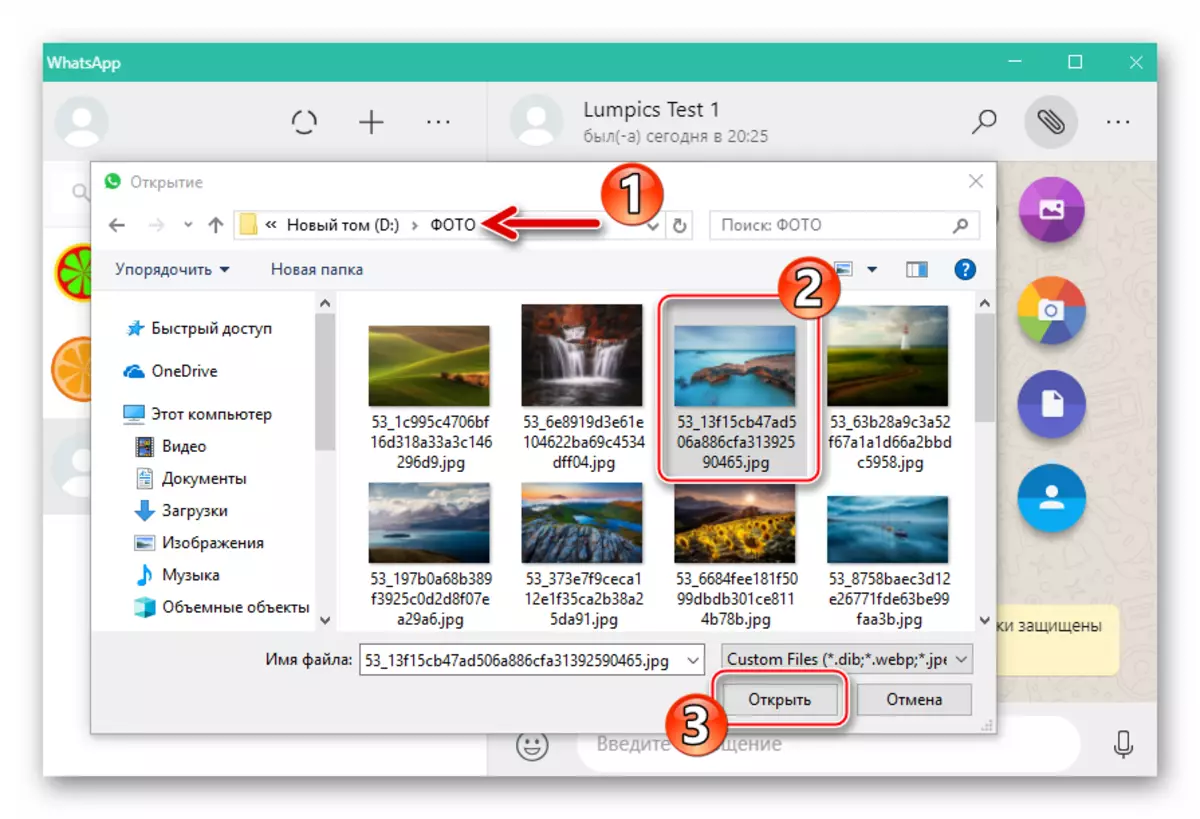
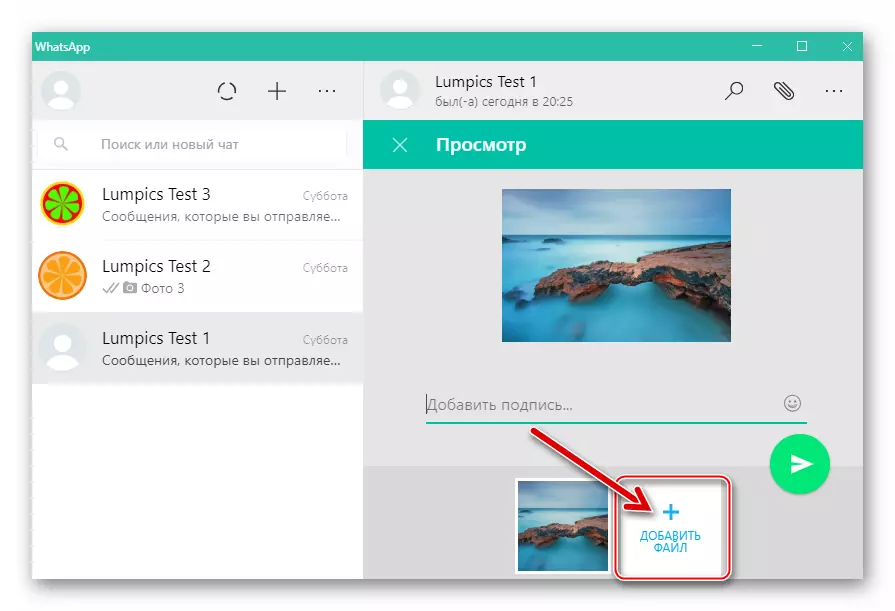
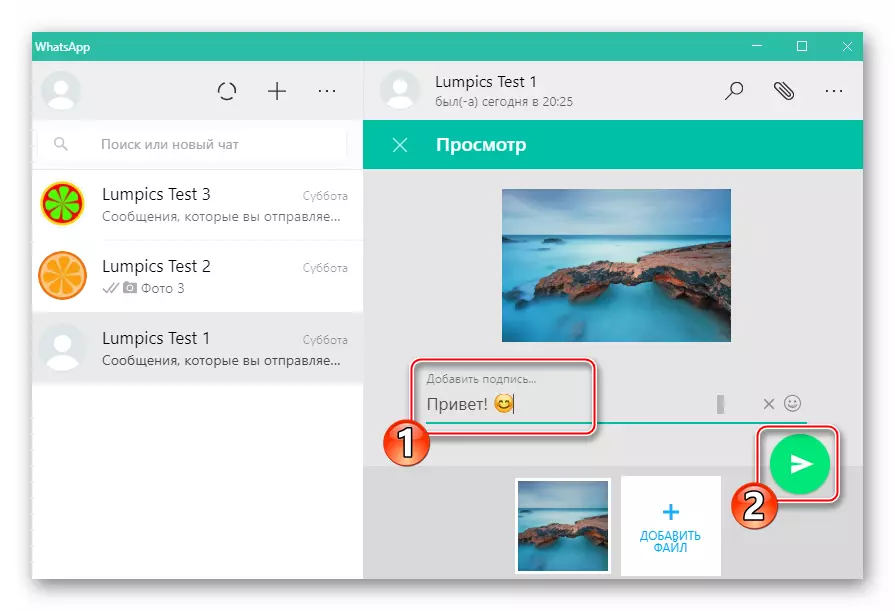
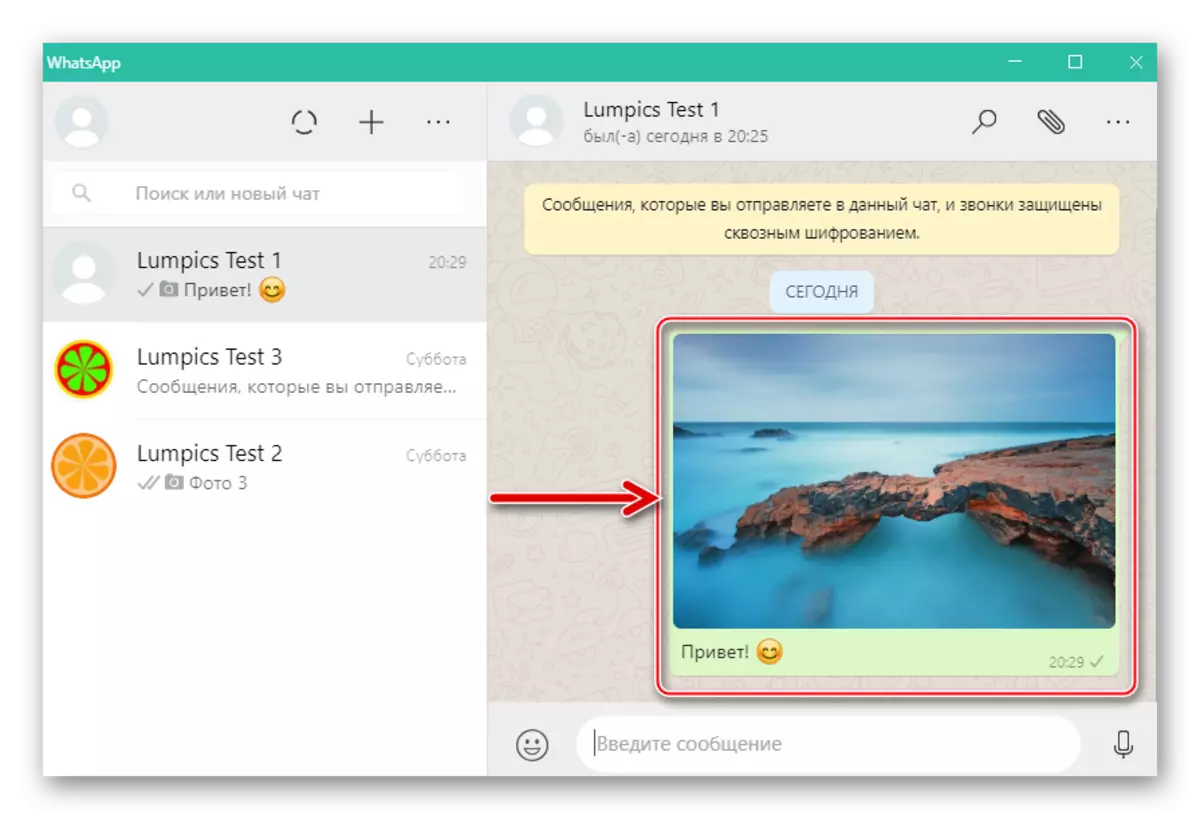
روش 2: اکسپلورر
برای ارسال فایل های رسانه ای از یک کامپیوتر به رسول، شما می توانید از کشیدن معمول از اولین از هادی به نسخه ویندوز WhatsApp استفاده کنید. گام به گام به شرح زیر است:
- اجرای OTCUP و رفتن به چت با مخاطب گیرنده تصاویر.
- باز کردن این رایانه، به یک پوشه حاوی تصاویر برای ارسال بروید.
- مکان نما ماوس را روی آیکون یا عکس کوچک در اکسپلورر قرار دهید، دکمه سمت چپ دستمال را فشار دهید و آن را نگه دارید، فایل را به منطقه محاوره ای در پنجره Messenger منتقل کنید. به طور مشابه، شما می توانید چندین فایل را در یک بار بکشید، قبلا آنها را در پنجره هادی ها را برجسته کنید.
- به عنوان یک نتیجه از تصویر داخلی به منطقه چت، پنجره نمایش ظاهر خواهد شد. در اینجا شما می توانید شرح خروج را اضافه کنید، پس از آن شما باید روی "ارسال" کلیک کنید.
- سرویس WhatsApp تقریبا بلافاصله فایل های رسانه ای را برای هدف مورد نظر خود ارائه می دهد و دریافت کننده قادر به مشاهده عکس و عملیات دیگر با آن خواهد بود.
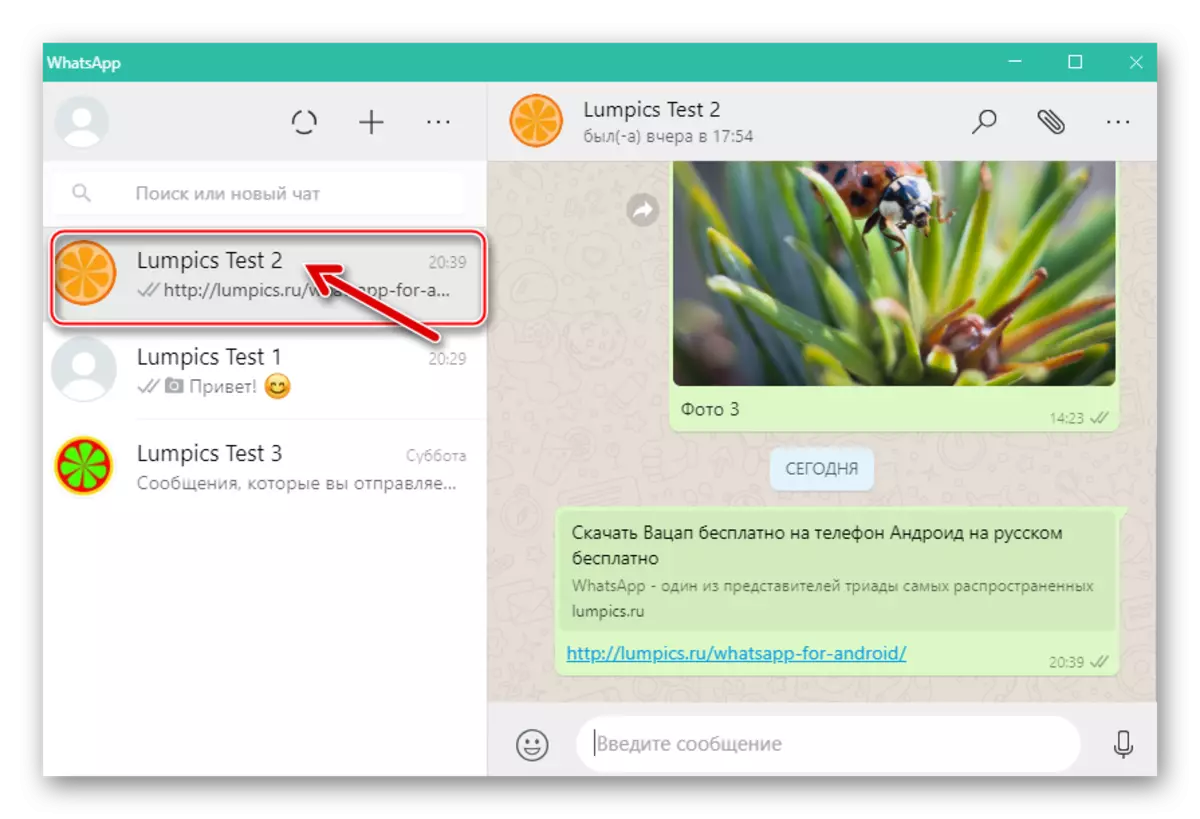
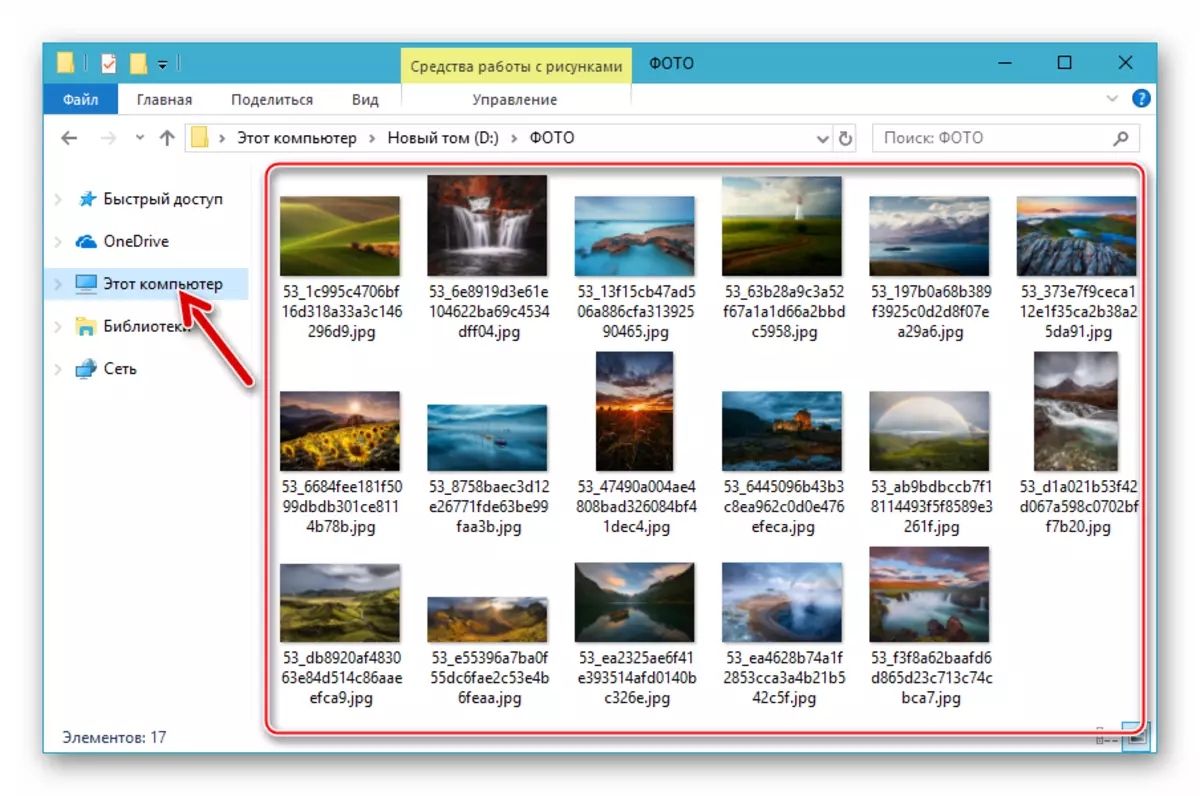
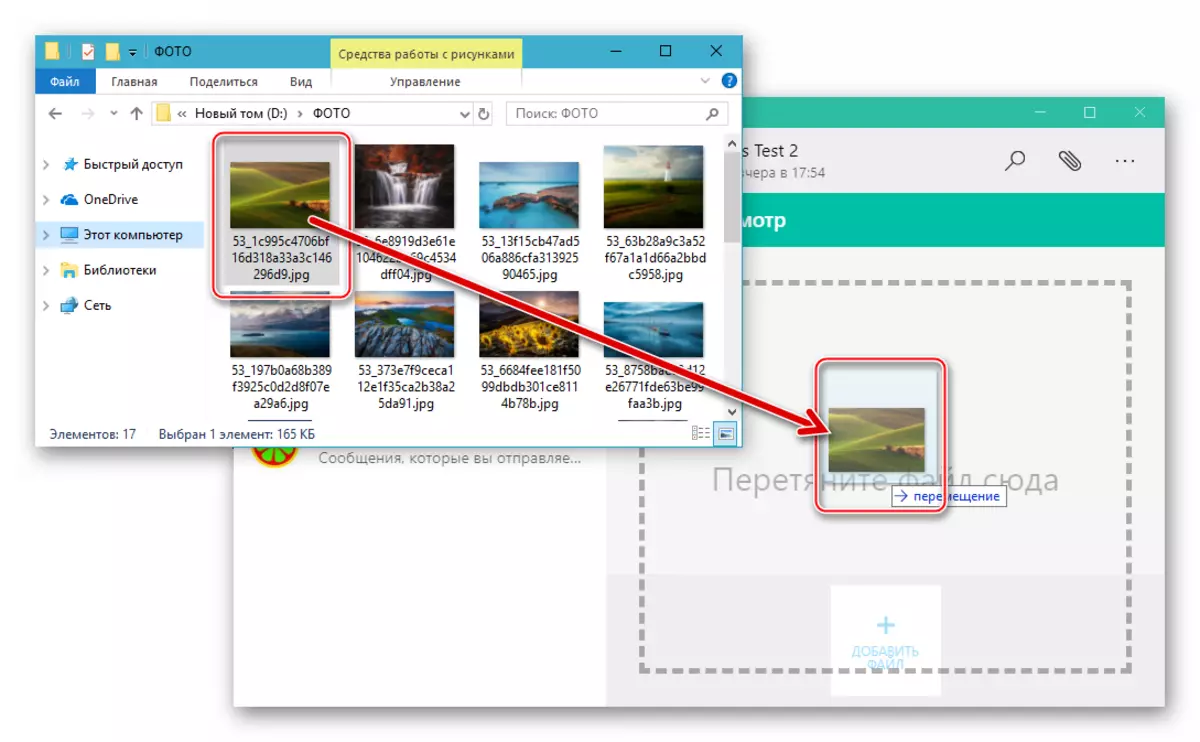
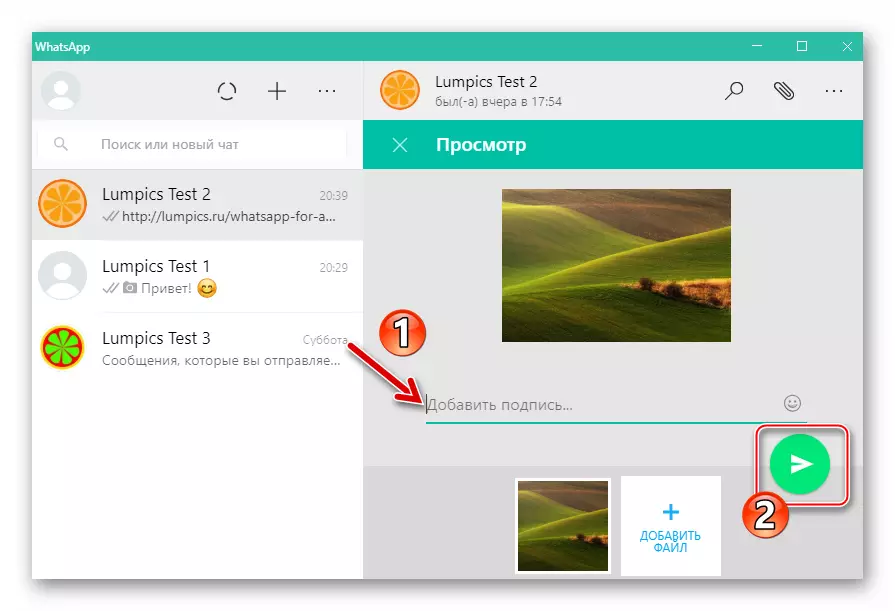
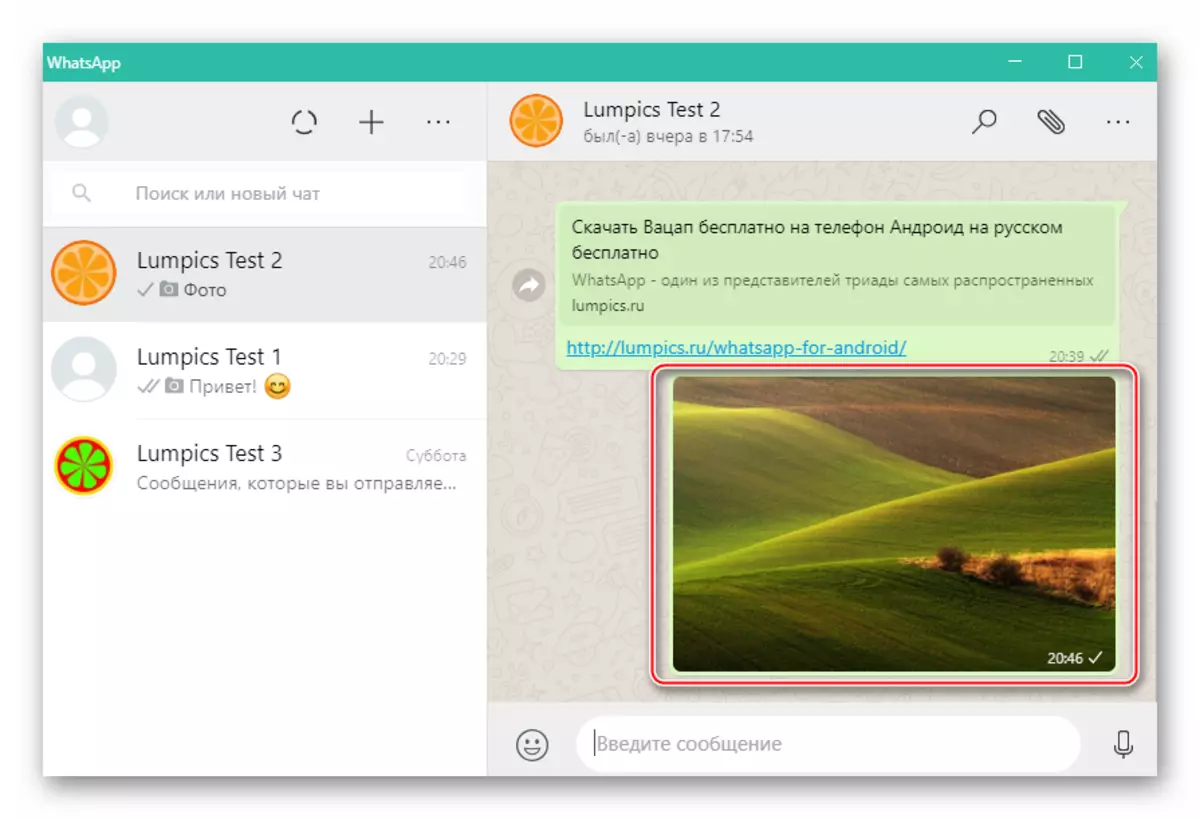
همانطور که می بینیم، هیچ مشکلی خاصی در سازمان فرایند انتقال عکس از طریق WhatsApp وجود ندارد. ما امیدواریم که پس از خواندن دستورالعمل های ارائه شده در بالا و شما به راحتی می توانید یک تصویر را از Android-Device، iPhone یا رایانه به مخاطبان خود در پیامبر ارسال کنید.
