
کلید های برجسته
لپ تاپ های دل اغلب دارای نور پس زمینه صفحه کلید داخلی هستند که بسیار آسان است که کلید را به طور خاص برای این کار فعال کنید.
- در بسیاری از مدل های این شرکت، کلید ورودی برای روشن کردن و تنظیم سطح روشنایی نور F10 است.
- اغلب شما می توانید چنین مدل هایی را که در آن کلید F5 مسئول نور پس زمینه است، برآورده کنید.
- یک کلید نادر برای روشن کردن نور پس زمینه F6 در نظر گرفته شده است. این تنها می تواند بر روی چندین مدل، مانند دستگاه های هیبریدی از خط XPS یا برخی از inspiron یافت شود.
- در لپ تاپ های بسیار قدیمی از DELLE، شما می توانید این ترکیب را ببینید - کلید FN + کلید راست.
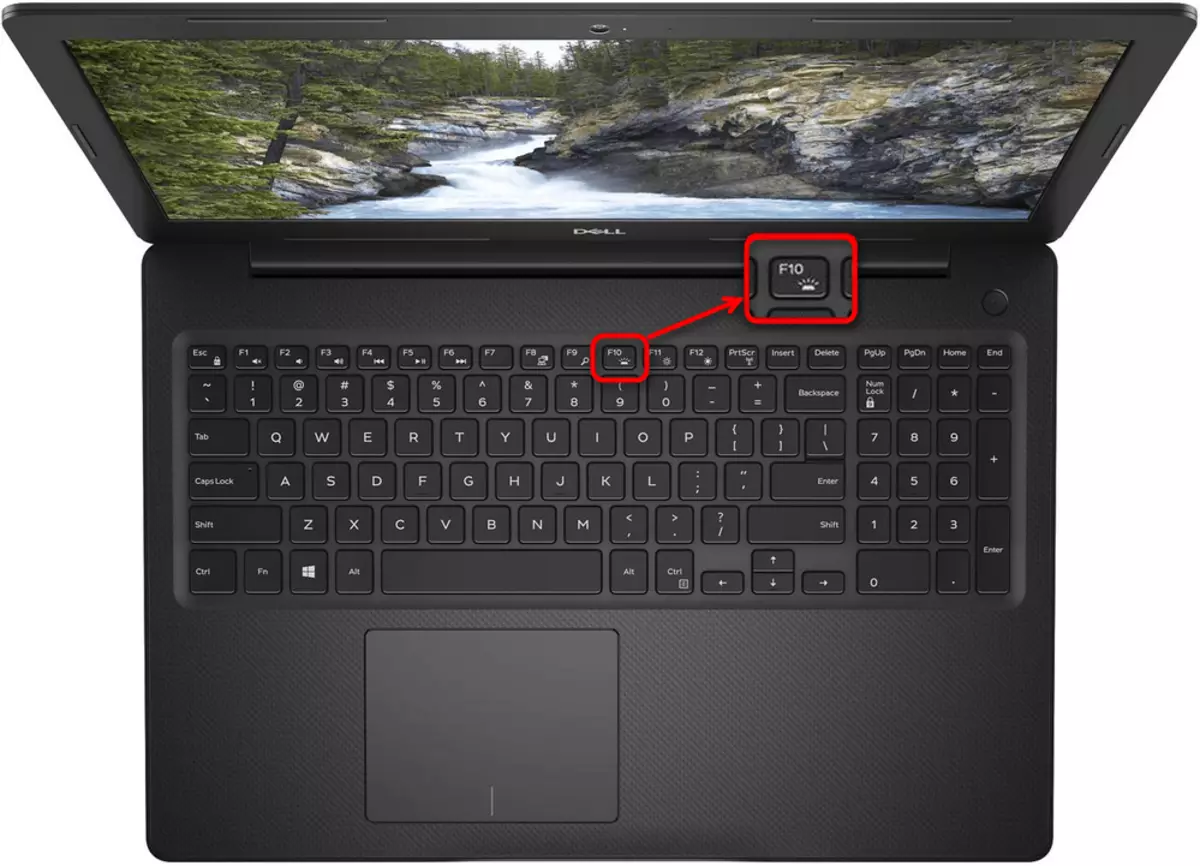

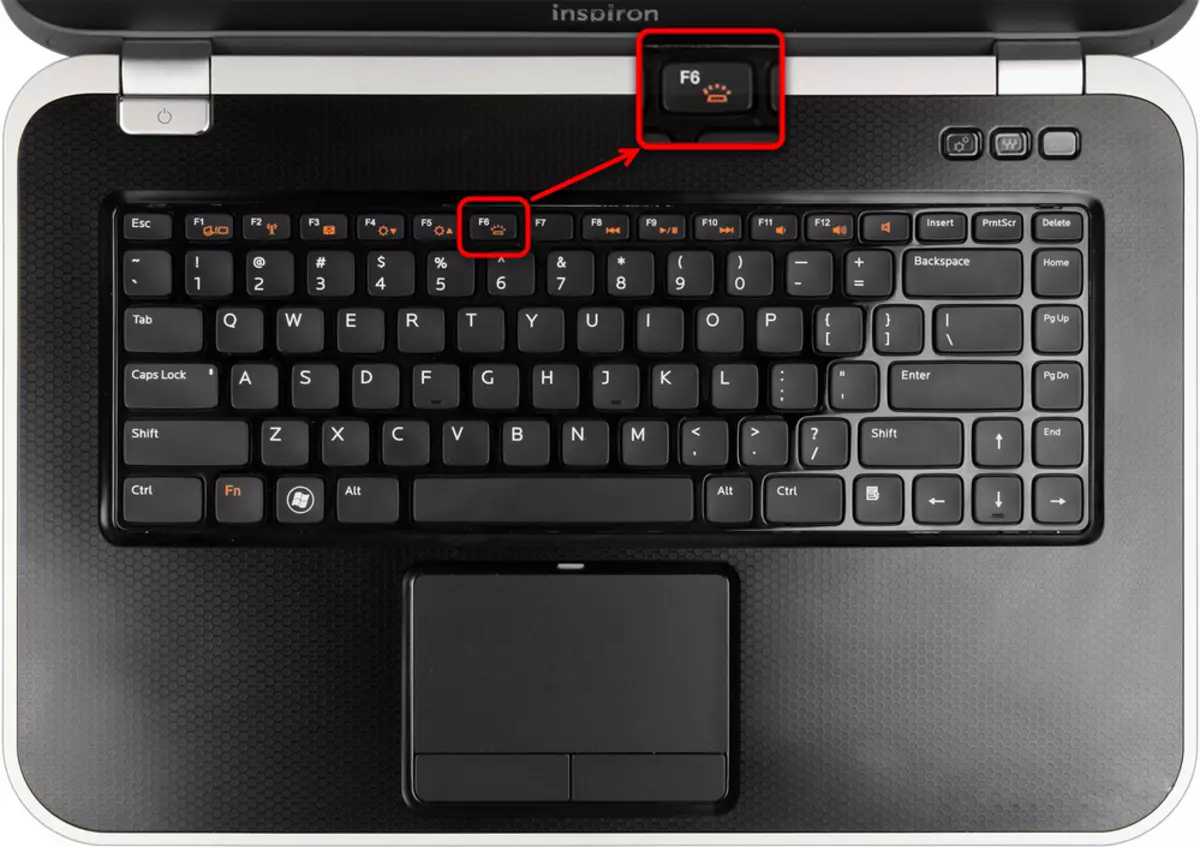
اگر شما کار نکنید با فشار دادن کلید که یک آیکون نور پس زمینه وجود دارد، سعی کنید آن را با FN ترکیب کنید، به عنوان مثال، FN + F10 را فشار دهید (به طور همزمان یا بعد از بسته شدن FN). اطمینان حاصل کنید که همچنین توجه داشته باشید که می توانید کلید های عملکرد را مسدود کنید یا عملکرد نور پس زمینه به BIOS غیر فعال شده است. در زیر ما به نحوه رفع آن نگاه خواهیم کرد.

کنترل نور پس زمینه
کلید نور پس زمینه را یک بار فشار دهید تا آن را روشن کنید، و فشار های بعدی سطح روشنایی را به یک مورد نظر افزایش می دهد - معمولا این یک عملکرد دو یا چهار سطح است. پس از افزایش به 100٪، یکی دیگر از فشار دادن کلید F کلید نور پس زمینه را خاموش می کند.
اگر مدل های اداری یک نور پس زمینه تنها یک رنگ داشته باشند، در لپ تاپ های بازی Alienware Dell Alienware و یا در عرض جغرافیایی Dell، RGB، RGB و، به این ترتیب، قابل تنظیم است. در افراطی ناهموار، ترکیبی از کلید Fn + C مربوط به تغییر رنگ است. رنگ نیز می تواند نصب شود و از طریق BIOS، ورودی که کمی بعد نوشته شده است. در لپ تاپ های Gaming Alienware، مرکز فرماندهی Alienware مورد نیاز است، که از طریق آن کنترل نور پس زمینه از صفحه کلید، آرم ها، صفحه لمسی و دو طرف پرونده رخ می دهد.

این به طور پیش فرض در ویندوز نصب شده است، اما اگر شما آن را حذف کردید یا سیستم عامل را مجددا نصب کردید، دوباره آن را از سایت رسمی با وارد کردن نام دقیق لپ تاپ در فیلد "شناسایی محصول" و کلیک بر روی بخش رانندگان، یا انتظار آن را دانلود کنید این سایت دستگاه را تعیین می کند. شما می توانید این کار را با باز کردن لینک زیر انجام دهید:
به صفحه دانلود درایورها از وب سایت رسمی Dell بروید
هنگامی که دیودها نور را روشن نمی کنند، هرچند شما مطمئن هستید که کلید راست را فشار دهید، مطمئن شوید که عملکرد کلیدهای عملکرد نصب نشده است، که در بسیاری از لپ تاپ های دل در کلید ESC قرار داده شده است. پیدا کردن اگر آن را، نگاه کردن به حضور یک آیکون مشخص در قالب یک قفل با کتیبه FN (نگاه کنید به عکس زیر) و تلاش برای فشار دادن کلیدهای عملکرد دیگر، اجازه می دهد تا تنظیم روشنایی صفحه نمایش. اگر هیچ چیز از F-ROW کار می کند، قفل را حذف کنید: FN را فشار داده و نگه دارید، و سپس، بدون انتشار آن، ESC را فشار دهید. پس از آن، فعال سازی برجسته را تکرار کنید.

تنظیم در BIOS.
علاوه بر موارد فوق، عملکرد نور پس زمینه را می توان در BIOS خاموش کرد - بنابراین، شما باید به آنجا بروید و گزینه مسئول این را تغییر دهید.
- هنگامی که لپ تاپ را روشن می کنید بلافاصله چندین بار کلید F2 را فشار دهید تا وارد BIOS شوید. برخی از مدل های ورودی کلید دیگر را پاسخ می دهند، و همیشه در صفحه اول هنگامی که تحت لوگوی Dell Dell شروع می شود، نوشته شده است.
- برای گسترش شعبه، قسمت پلاس به علاوه بخش "پیکربندی سیستم" را فشار دهید. در میان اقلام، پیدا کردن "روشنایی صفحه کلید" و بر روی آن کلیک کنید. گزینه "غیر فعال" (یا "خاموش") به معنای خاموش شدن، "کم نور" - نیمه روشنایی، "روشن" - 100٪ روشنایی. به جای دو گزینه آخر، ممکن است چنین باشد: "سطح 25٪" است، "سطح 50٪ است"، "سطح 75٪"، "سطح 100٪ است".
- برخی از bioss تحت روشنایی صفحه کلید نیز می تواند نور پس زمینه صفحه کلید با AC، که به شما اجازه می دهد تا نور پس زمینه را هنگامی که صفحه کلید از شبکه تنظیم کنید. برای روشن کردن پارامتر، در یک علامت مربع موجود نصب کنید.
- در مدل های شدید شدید، شما همچنین آیتم نورپردازی صفحه کلید RGB را مشاهده خواهید کرد و می توانید رنگ مورد نظر را با آن پیکربندی کنید.
- با کلیک بر روی دکمه «اعمال»، تغییرات را ذخیره کنید، و سپس دکمه BIOS ("خروج" را فشار دهید).

اگر شما چنین BIOS را ندارید و AMI از APTIO ندارید، نور پس زمینه را در آن تنظیم نکنید - شما فقط می توانید حضور گزینه نور پس زمینه را ببینید، اما این در زیر بحث خواهد شد.
تعیین حضور نور پس زمینه
همانطور که می بینید، در تمام عکس های بالای کلید انتخاب شده دارای آیکون مشابهی است که نشانگر نور پس زمینه است. در اکثر موارد، این امکان این امکان را در لپ تاپ تعیین می کند. فقط در مورد، ما توصیه می کنیم مطمئن شوید که این را به این روش اضافی: از طریق BIOS و اینترنت.
نحوه دیدن در دسترس بودن یک تابع و تغییر آن در BUOS BUOS از دل، در بخش قبلی مقاله گفت. صاحبان دیگر رابط BIOS باید بر روی برگه اصلی، پارامتر نوع صفحه کلید، که ارزش "backlite" را داشته باشد، یافت شود. این را نمی توان تغییر داد - داده ها به طور انحصاری برای اهداف اطلاعات نشان داده شده است. با این حال، اگر چنین خطی وجود نداشته باشد، به این معنی است که لپ تاپ نور پس زمینه ندارد.

اگر شما می دانید مدل دقیق دستگاه (می دانید که حاکم حاوی چند لپ تاپ کافی نیست - همه آنها در پیکربندی خود متفاوتند)، آن را به موتور جستجو وارد کنید و تمرکز بر فروشگاه های آنلاین، جمع آوری قیمت ها و یا مقالات بررسی برای دریافت اطلاعات شما علاقه مند به
همچنین ببینید: نحوه پیدا کردن نام لپ تاپ شما

