
پیش از این، من قبلا در مورد مبدل های ویدئویی رایگان در روسیه نوشتم، به نوبه خود، یک برنامه ای که در این مقاله مورد بحث قرار می گیرد، از روسیه پشتیبانی نمی کند، اما به نظر من، اگر شما نیاز به تبدیل فرمت ها دارید، ویدیو را مورد توجه قرار دهید یا اضافه کردن watermarks، ایجاد یک GIF متحرک، حذف صدا از کلیپ یا فیلم و غیره. آداپتور در ویندوز 7، 8 (8.1) و Mac OS X کار می کند.
ویژگی های نصب آداپتور
به طور کلی، نصب برنامه شرح داده شده برای تبدیل ویدیو به ویندوز از نصب برنامه های دیگر متفاوت نیست، با این حال، بسته به عدم وجود یا در دسترس بودن اجزای لازم بر روی کامپیوتر، در مرحله نصب شما خواسته می شود دانلود کنید در حالت اتوماتیک و ماژول های زیر را تنظیم کنید:
- FFMPEG - برای تبدیل استفاده می شود
- VLC Media Player - مبدل مورد استفاده برای پیش نمایش ویدئو
- برای شروع برنامه مایکروسافت دات نت مورد نیاز است.
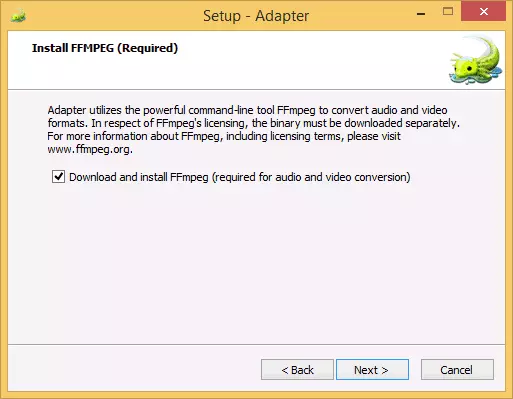
همچنین، پس از نصب، توصیه می کنم کامپیوتر را دوباره راه اندازی کنم، اگر چه مطمئن نیستم که لازم است (بیشتر در مورد این لحظه در پایان بررسی).
با استفاده از مبدل مبدل ویدئویی
پس از شروع برنامه، پنجره اصلی برنامه را خواهید دید. شما می توانید فایل های خود را اضافه کنید (شما می توانید بلافاصله چندین نفر را اضافه کنید) که شما نیاز به تبدیل به سادگی آنها را به سادگی کشیدن آنها به پنجره برنامه و یا با کلیک بر روی دکمه "Browse".
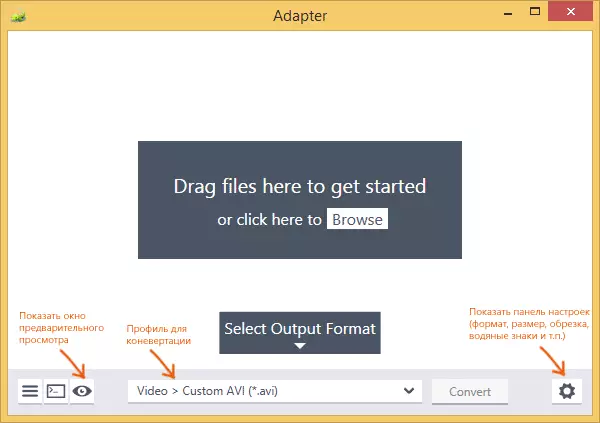
در لیست فرمت ها، شما می توانید یکی از پروفیل های پیش نصب شده را انتخاب کنید (از آن برای تبدیل به چه فرمت). علاوه بر این، شما می توانید پنجره پیش نمایش را که در آن شما می توانید یک ایده بصری از نحوه تغییر ویدئو پس از تبدیل را دریافت کنید، تماس بگیرید. باز کردن پانل تنظیمات، شما می توانید با دقت بیشتر پیکربندی فرمت ویدئو دریافت شده و دیگر پارامترها، و همچنین آسان برای ویرایش آن.
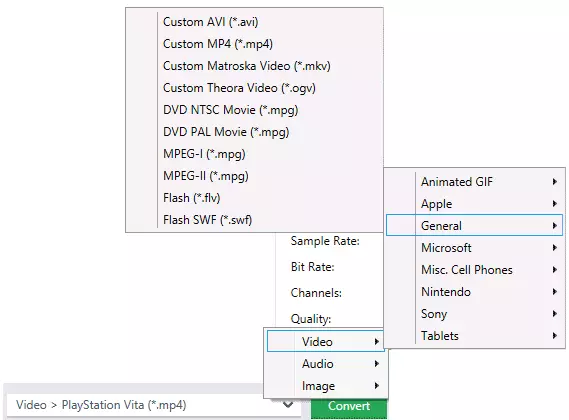
بسیاری از فرمت های صادرات در ویدیو، فایل های صوتی و تصویری پشتیبانی می شوند، در میان آنها:
- تبدیل در AVI، MP4، MPG، FLV. mkv
- ایجاد GIF متحرک
- فرمت های ویدئویی برای کنسول های پلی استیشن سونی، مایکروسافت ایکس باکس و نینتندو Wii
- تبدیل ویدئو برای قرص و تلفن های تولید کنندگان مختلف.
هر فرمت انتخاب شده شما، در میان چیزهای دیگر، شما می توانید پیکربندی دقیق تر، مشخص کردن نرخ فریم، کیفیت ویدئو، کیفیت ویدئو و پارامترهای دیگر - این همه در پانل تنظیمات در سمت چپ انجام می شود، که با فشار دادن دکمه تنظیمات در گوشه پایین سمت چپ ظاهر می شود از برنامه
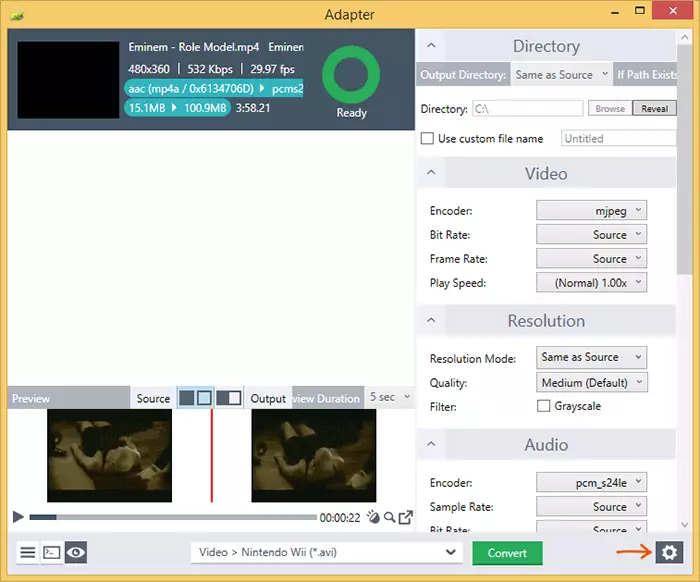
پارامترهای زیر در تنظیمات ویدئویی مبدل آداپتور موجود است:
- دایرکتوری - پوشه ای که فایل های ویدئویی تبدیل شده ذخیره می شود ذخیره می شود. به طور پیش فرض، همان پوشه استفاده می شود که در آن فایل های منبع قرار دارند.
- ویدئو (ویدئو) - در بخش ویدئو، شما می توانید کدک مورد استفاده را پیکربندی، مشخص کردن نرخ بیت و فریم، و همچنین سرعت پخش (یعنی، شما می توانید سرعت بالا بردن و یا کاهش سرعت ویدئو).
- رزولوشن - به منظور نشان دادن وضوح تصویری و کیفیت است. شما همچنین می توانید یک ویدیو سیاه سفید (علامت گذاری آیتم "سیاه و سفید") را ایجاد کنید.
- صوتی (صوتی) - خدمت به پیکربندی کدک صوتی. شما همچنین می توانید صدای ویدیو را با انتخاب هر فرمت صوتی به عنوان یک فایل نتیجه برش دهید.
- TRIM (TREMMING) - شما می توانید ویدئو را در این نقطه با مشخص کردن نقطه شروع و پایان برش دهید. اگر شما نیاز به GIF متحرک و در بسیاری از موارد دیگر مفید خواهد بود مفید خواهد بود.
- لایه ها (لایه ها) یکی از جالب ترین موارد است که به شما اجازه می دهد لایه های متن یا تصاویر را بیش از یک ویدیو اضافه کنید، به عنوان مثال، به منظور ایجاد "علامت های" خود را بر روی آن.
- پیشرفته (توسعه یافته) - در این مرحله، شما می توانید پارامترهای FFMPEG اضافی را مشخص کنید که هنگام تبدیل آن استفاده می شود. من این را درک نمی کنم، اما کسی می تواند مفید باشد.
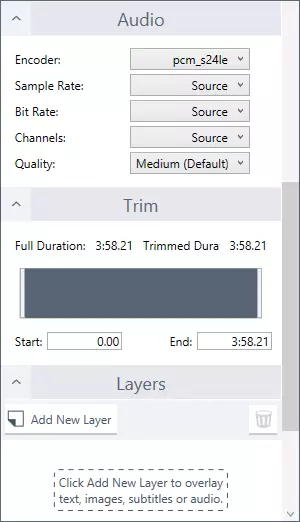
پس از نصب تمام تنظیمات لازم، به سادگی دکمه "تبدیل" را فشار دهید و تمام فیلم ها در صف به پارامترهای مشخص شده در پوشه انتخاب شده تبدیل می شود.
اطلاعات اضافی
دانلود رایگان ویدیو آداپتور مبدل برای ویندوز و MacOS X شما می توانید از سایت رسمی توسعه دهنده https://macroplant.com/adapter/
هنگام نوشتن یک بررسی، بلافاصله پس از نصب برنامه و اضافه کردن ویدئو، وضعیت به من یک "خطا" نشان داد. من سعی کردم کامپیوتر را دوباره راه اندازی کنم و دوباره امتحان کنم - همین نتیجه. فرمت دیگری را انتخاب کرد - خطا ناپدید شد و دیگر ظاهر نشد، حتی زمانی که نمایه مبدل به نمایه قبلی بازگردانده می شود. اشتباه است - من نمی دانم، اما شاید اطلاعات مفید باشد.
