
تقریبا هر پنجره کاربر می داند که چگونه در محیط سیستم عامل این سیستم عامل را به تصویر می کشد. اما ضبط ویدئو شناخته شده به همه نیست، هرچند دیر یا زود می توانید چنین ضرورتی روبرو شوید. امروز ما به شما خواهیم گفت که راه حل این کار در آخرین، نسخه دهم سیستم عامل از مایکروسافت چیست؟
روش 2: استاندارد
در نسخه دهم ویندوز، یک ابزار ضبط ویدئو داخلی از صفحه نمایش وجود دارد. از لحاظ عملکرد آن، برنامه های شخص ثالث پایین تر است، تنظیمات کمتری دارد، اما برای جریان بازی های ویدئویی و به طور کلی برای ضبط گیم پلی مناسب است. در واقع، این دقیقا این هدف اصلی آن است.
توجه داشته باشید: ابزار ضبط صفحه استاندارد به شما اجازه نمی دهد یک منطقه نوشتن را انتخاب کنید و با تمام عناصر سیستم عامل کار نمی کند، اما به طور مستقل "درک می کند" که شما قصد دارید ثبت کنید. بنابراین، اگر شما پنجره این ابزار را بر روی دسکتاپ تماس بگیرید، آن را با آن، مشابه برنامه های کاربردی و خاص و حتی بیشتر بازی ها ضبط خواهد کرد.
- پس از آماده سازی "خاک" برای ضبط، کلید "Win + G" را فشار دهید - این عمل برنامه استاندارد را از صفحه کامپیوتر شروع می کند. انتخاب کنید که صدای ضبط شده و اینکه آیا آن را انجام خواهد داد، انتخاب کنید. منابع سیگنال نه تنها به ستون PC یا هدفون متصل می شوند، بلکه همچنین برای تلفن های موبایل سیستم، و همچنین صداها از برنامه های کاربردی در حال اجرا هستند.
- پس از انجام یک از پیش تعیین شده، هرچند دستکاری های موجود به سختی می توانند به گونه ای نامیده شوند، شروع به ضبط ویدئو. برای انجام این کار، می توانید بر روی دکمه نشان داده شده در تصویر زیر کلیک کنید یا از کلید "Win + Alt + R" استفاده کنید.
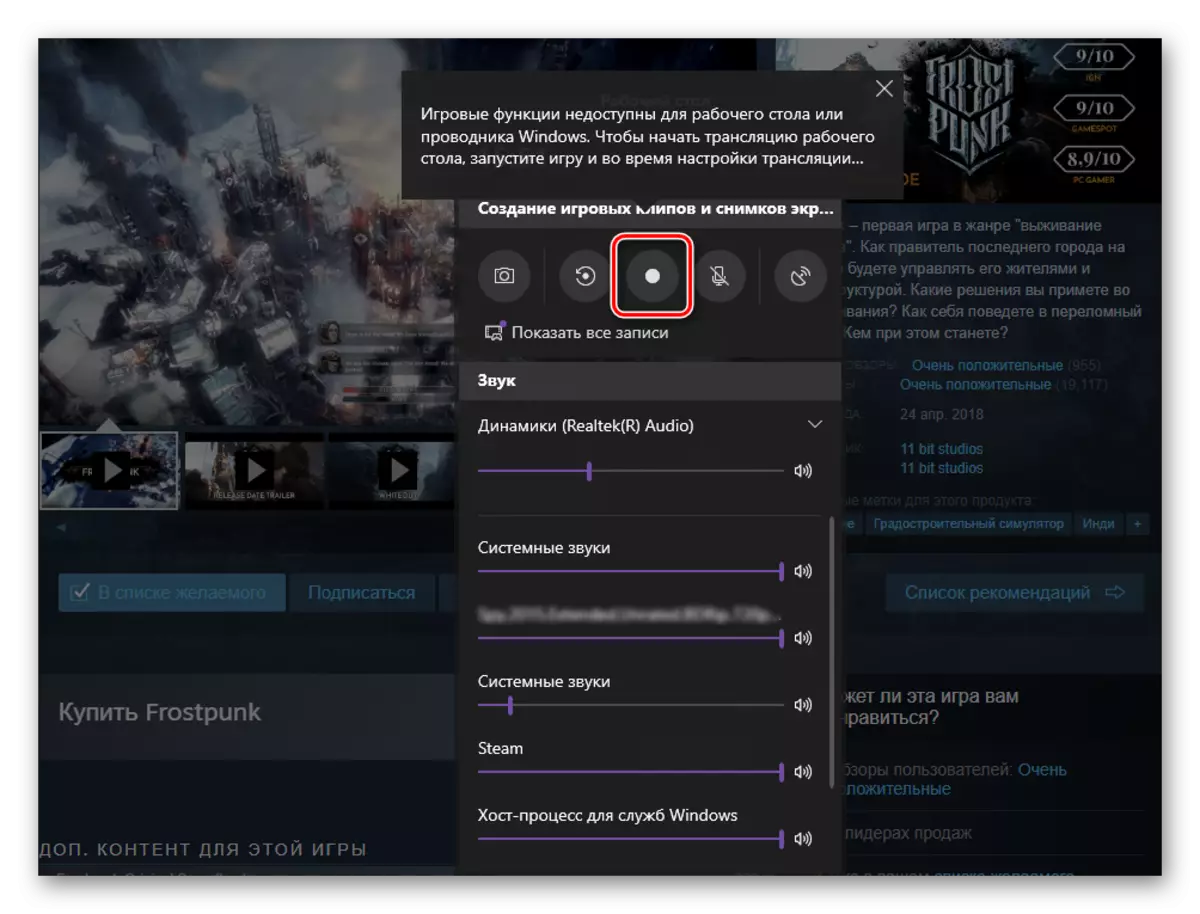
توجه داشته باشید: همانطور که قبلا در بالا تعیین شده ایم، پنجره های برخی از برنامه ها و عناصر سیستم عامل را نمی توان با استفاده از این عامل ثبت کرد. در برخی موارد، این محدودیت به دور بودن مدیریت می شود - اگر یک اطلاع رسانی قبل از ضبط ظاهر شود "توابع بازی در دسترس نیست" و شرح احتمال ورود آنها، این کار را با تنظیم علامت در جعبه مربوطه انجام دهید.
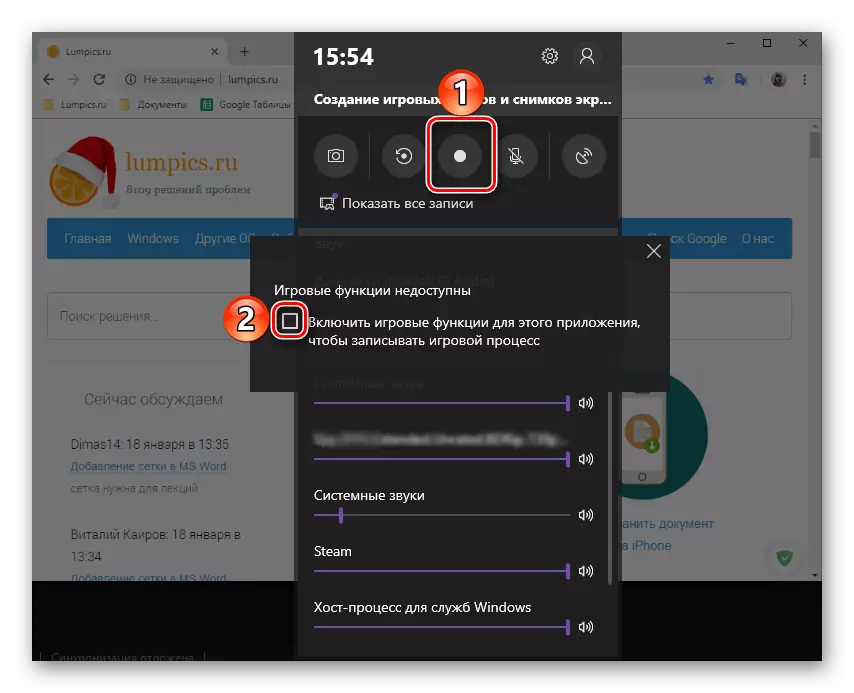
- رابط کاربری ضبط شده بسته خواهد شد، یک پانل مینیاتوری به جای زمان و توانایی متوقف کردن ضبط، در صفحه جانبی امضا شده است. این را می توان منتقل کرد.
- اقداماتی را که می خواهید در ویدیو نشان دهید انجام دهید و سپس روی دکمه "توقف" کلیک کنید.
- در "مرکز اطلاع رسانی" ویندوز 10 در مورد صرفه جویی در ضبط موفق ظاهر می شود و با فشار دادن آن دایرکتوری را با فایل نهایی باز می کند. این پوشه "کلیپ" است که در دایرکتوری استاندارد "ویدئو" در دیسک سیستم قرار دارد، در راه بعدی:
C: \ کاربران \ user_name \ فیلم ها \ ضبط
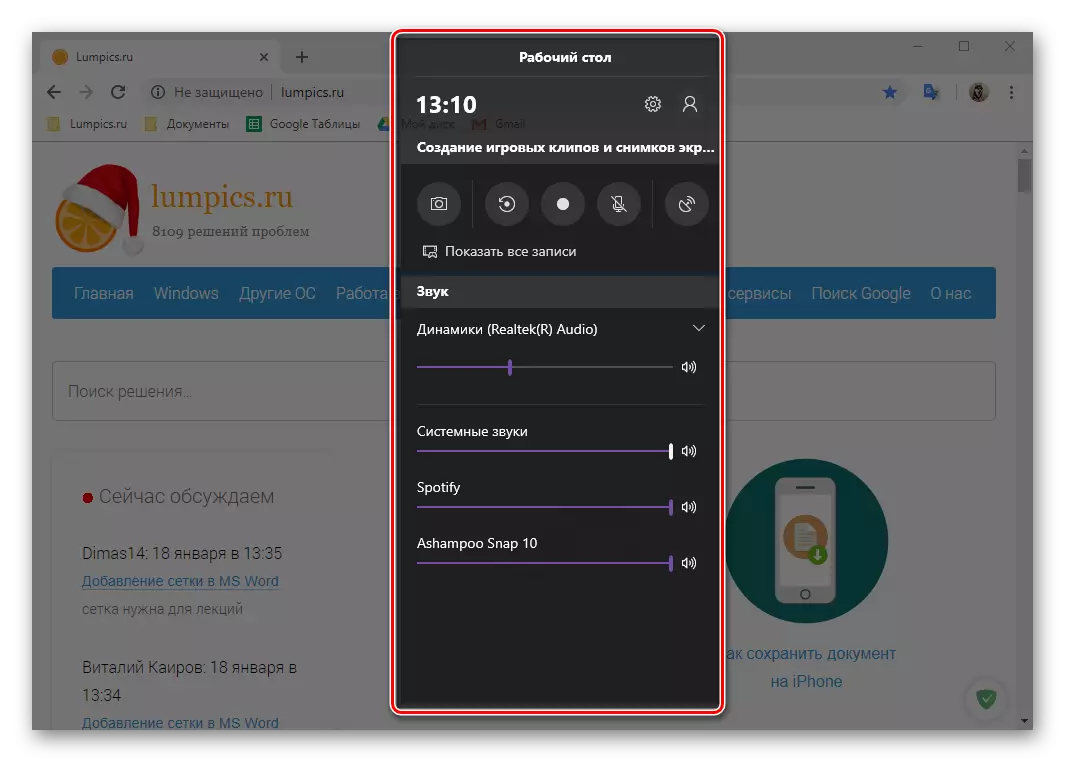
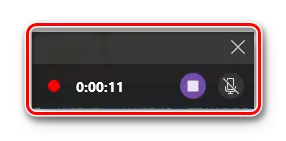
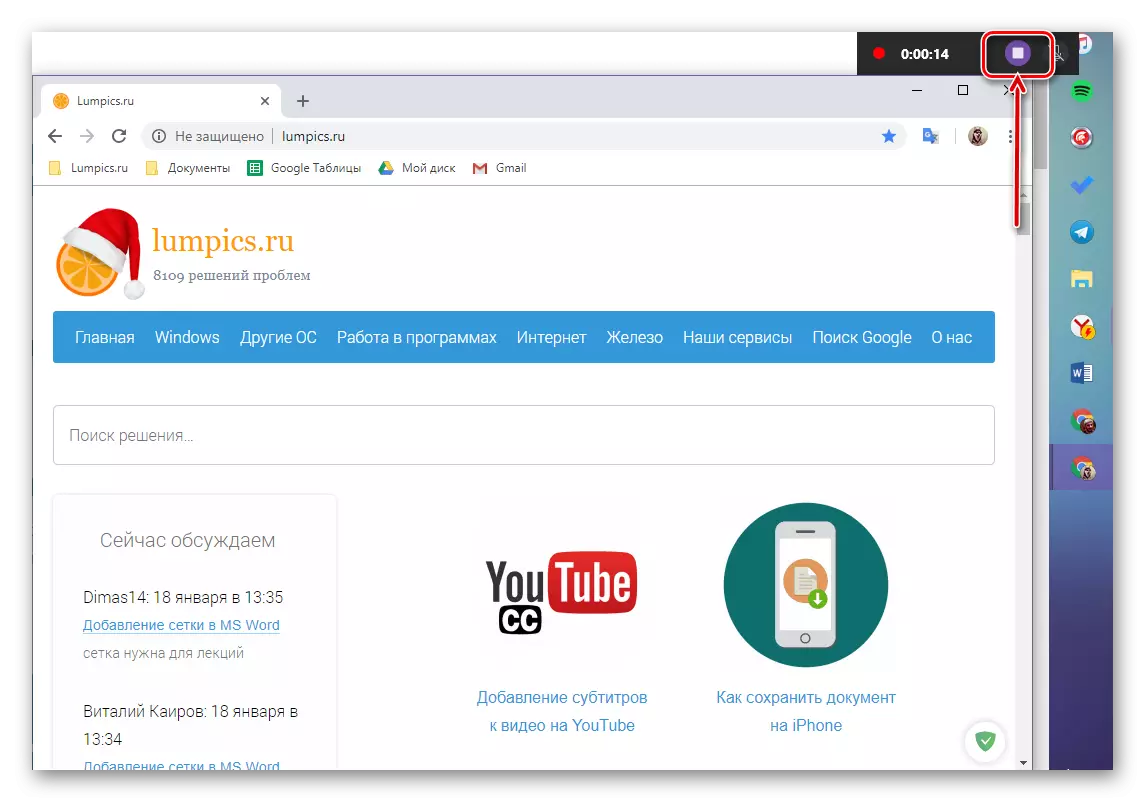
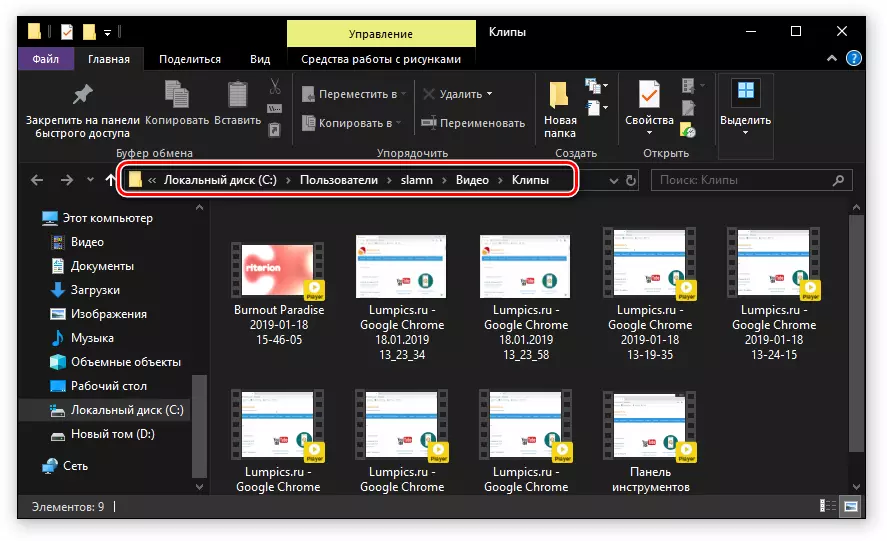
ابزار استاندارد برای گرفتن ویدئو از صفحه نمایش کامپیوتر در ویندوز 10 راحت ترین راه حل نیست. برخی از ویژگی های کار او به طور مستقیم اجرا نمی شود، به علاوه روشن نیست که پنجره یا منطقه را می توان ثبت کرد، و آن نیست. و با این حال، اگر شما نمی خواهید سیستم را با نرم افزار شخص ثالث مسدود کنید، اما فقط می خواهید به سرعت یک ویدیو را با تظاهرات یک کار از نوع برنامه یا حتی بهتر از گیم پلی ضبط کنید، هیچ چالشی وجود ندارد .
نتیجه
از مقاله امروز ما متوجه شدید که می توانید یک ویدیو از یک صفحه کامپیوتر یا یک لپ تاپ را در ویندوز 10 بنویسید نه تنها با کمک نرم افزار تخصصی، بلکه با استفاده از یک ابزار استاندارد برای این سیستم عامل، هر چند با برخی از رزرو ها. نحوه راه حل هایی که پیشنهاد دادیم استفاده کردیم - انتخاب برای شما، ما در این زمینه به پایان خواهیم رسید.
