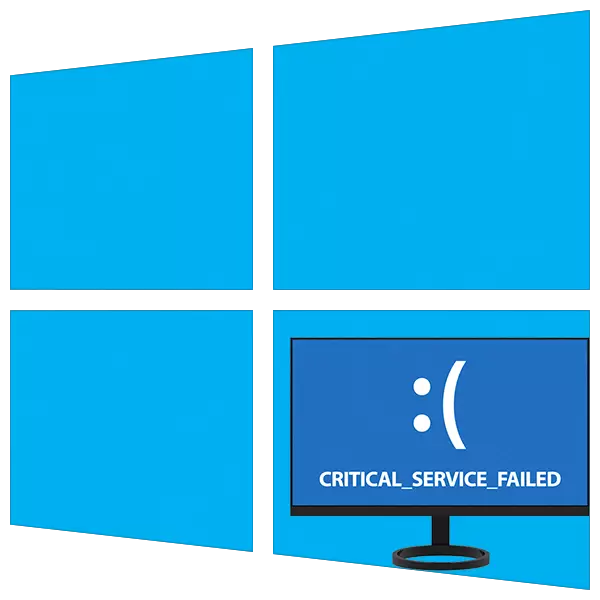
خطاهای ناخوشایند ترین هنگام کار با ویندوز Bsods - "صفحه نمایش مرگ آبی" است. آنها نشان می دهند که یک شکست بحرانی در سیستم رخ داده است و استفاده بیشتر آن بدون راه اندازی مجدد یا دستکاری های اضافی غیر ممکن است. امروز ما راه هایی را برای اصلاح یکی از این مشکلات با عنوان "ratury_service_failed" تجزیه و تحلیل خواهیم کرد.
عیب یابی خطای "بحرانی_service_failed"
شما به معنای واقعی کلمه می توانید متن را بر روی صفحه نمایش آبی به عنوان "خطای خدمات بحرانی" ترجمه کنید. این ممکن است شکست خدمات یا رانندگان، و همچنین درگیری آنها باشد. معمولا پس از نصب هر نرم افزار یا به روز رسانی، مشکل رخ می دهد. یک دلیل دیگر وجود دارد - خرابی ها با هارد دیسک سیستم. از آن و باید شروع به اصلاح وضعیت.روش 1: بررسی دیسک
یکی از عواملی از وقوع این BSOD می تواند خطا در دیسک بوت باشد. به منظور از بین بردن آنها، ابزار chkdsk.exe را به ویندوز برسانید. اگر سیستم موفق به دانلود شود، می توانید این ابزار را به طور مستقیم از رابط گرافیکی یا "خط فرمان" تماس بگیرید.
ادامه مطلب: تشخیص هارد دیسک در ویندوز 10 انجام دهید
در شرایطی که دانلود امکان پذیر نیست، باید با استفاده از "خط فرمان" در آن، از محیط بازیابی استفاده کنید. این منو پس از صفحه نمایش آبی با اطلاعات ناپدید می شود.
- روی دکمه "پارامترهای پیشرفته" کلیک کنید.

- ما به بخش "عیب یابی" می رویم.

- در اینجا شما همچنین یک بلوک را با "پارامترهای اختیاری" باز کنید.

- "خط فرمان" را باز کنید.
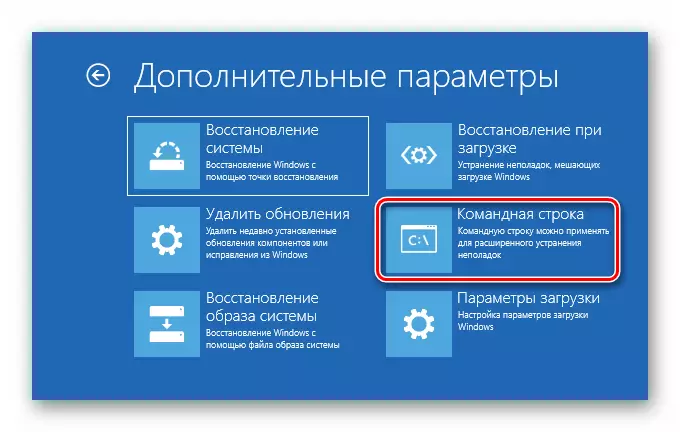
- ابزار دیسک کنتول را با فرمان اجرا کنید
diskpart
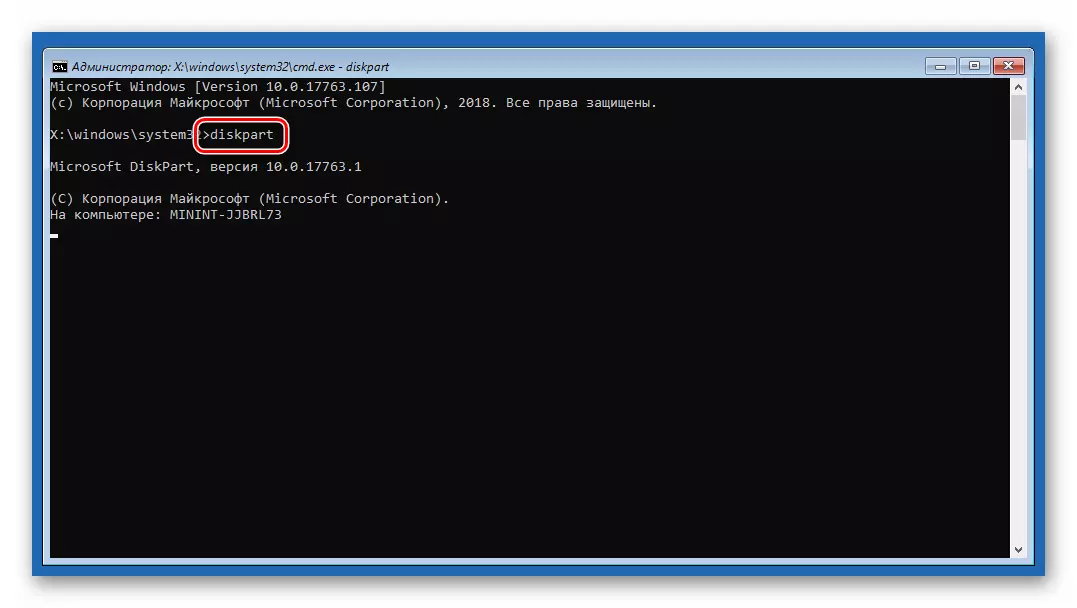
- از شما می خواهیم لیستی از تمام بخش های دیسک را در سیستم نشان دهید.
lis vol
ما به دنبال یک دیسک سیستم هستیم. از آنجایی که ابزار اغلب نامه حجم را تغییر می دهد، ممکن است یک اندازه مورد نظر را تعیین کنید. به عنوان مثال، این "D:" است.

- کار DiskPart را کامل کنید.
خروج
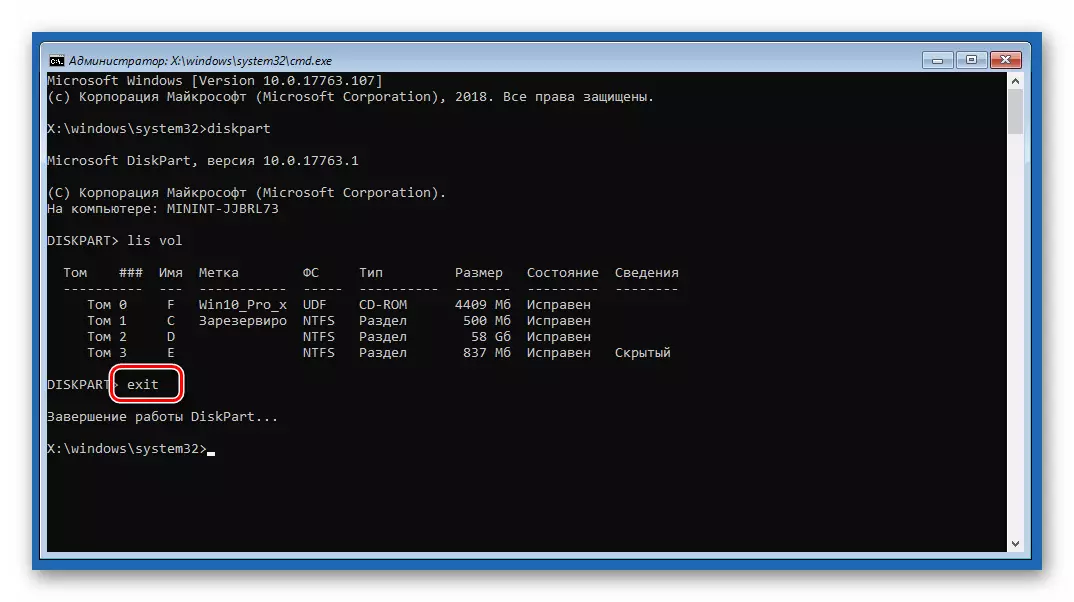
- در حال حاضر چک چک و خطاهای درست را با فرمان متناظر با دو استدلال اجرا کنید.
chkdsk d: / f / r
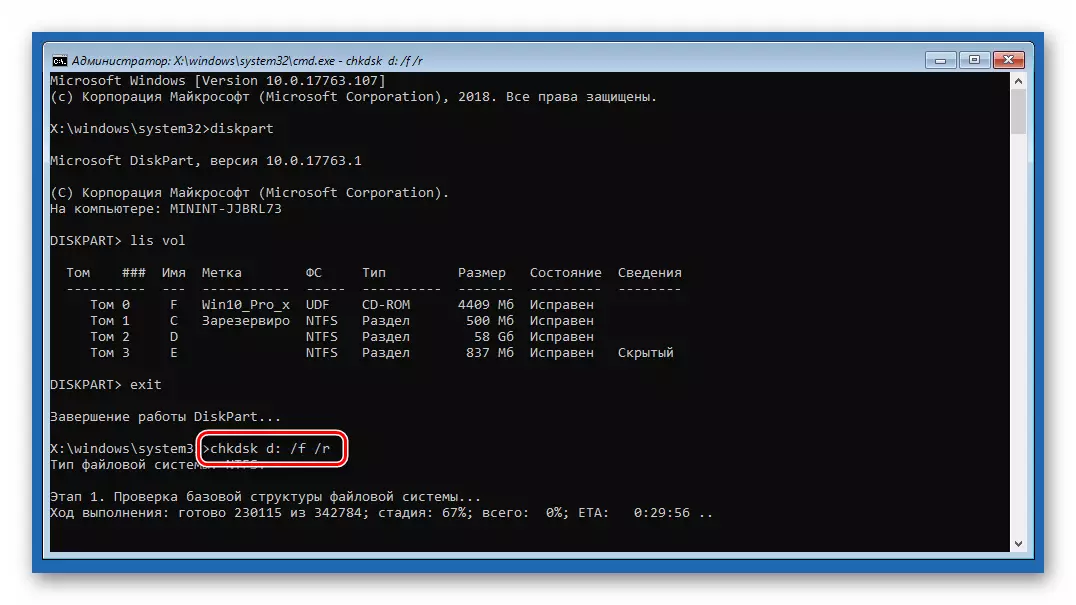
در اینجا "D:" یک نامه رسانه ای سیستم است، A / F / R - Arguments اجازه می دهد تا ابزار را برای اصلاح بخش های "شکسته" و خطاهای برنامه.
- پس از اتمام فرآیند، از کنسول بیرون آمده است.
خروج
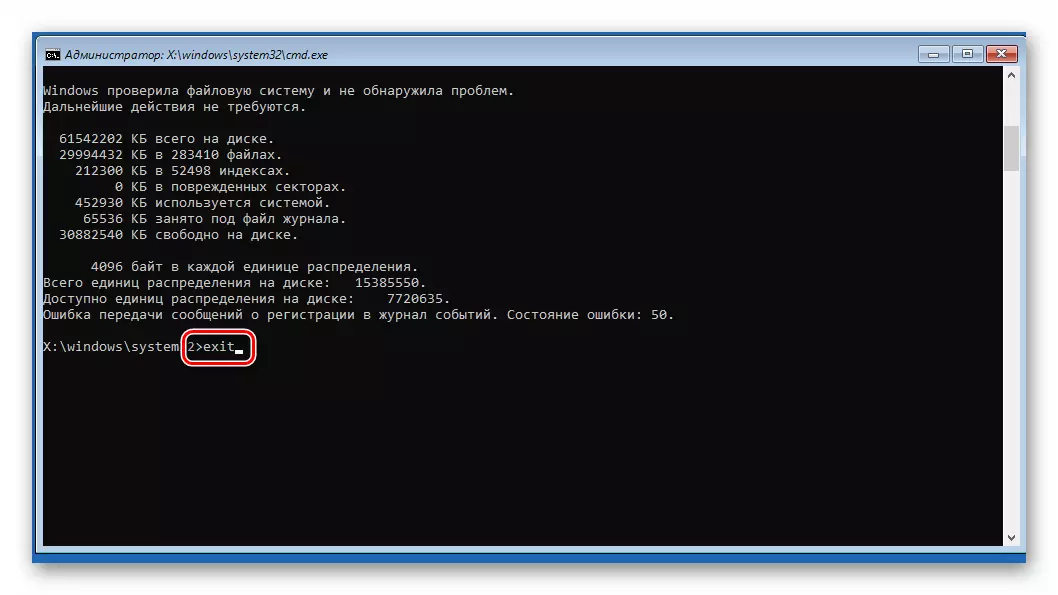
- ما سعی می کنیم برای شروع سیستم. بهتر است آن را انجام دهد، و سپس بر روی کامپیوتر تبدیل کنید.
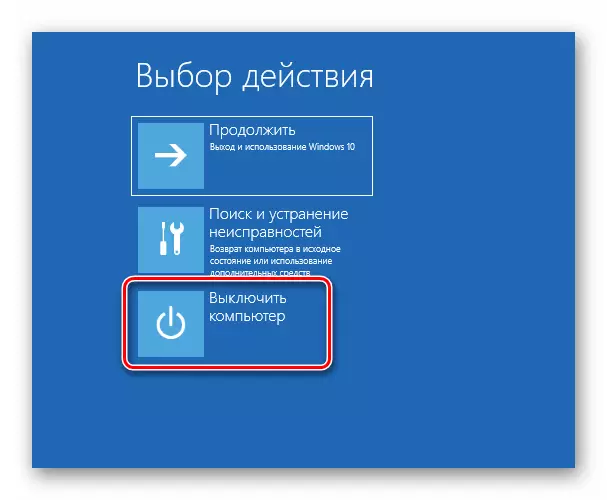
روش 2: بازیابی هنگام بارگذاری
این ابزار همچنین در محیط ریکاوری کار می کند، در حالت اتوماتیک چک کردن و تصحیح تمام انواع خطاها.
- انجام اقدامات شرح داده شده در بند 1 - 3 از روش قبلی است.
- بلوک مربوطه را انتخاب کنید.
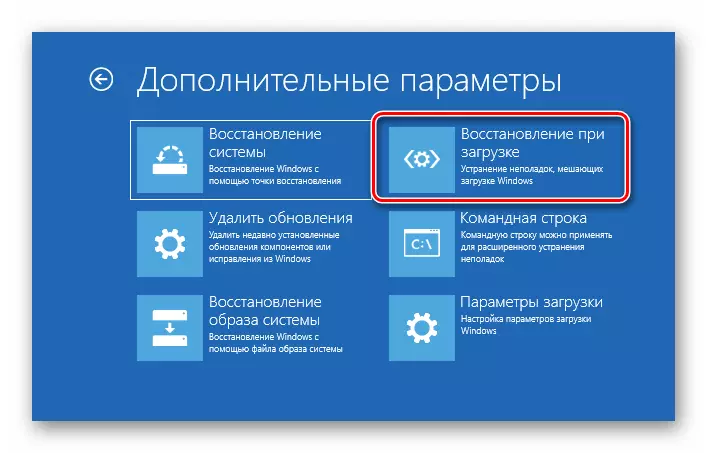
- ما صبر کنید تا ابزار کامل کار، پس از آن کامپیوتر راه اندازی مجدد به صورت خودکار رخ خواهد داد.
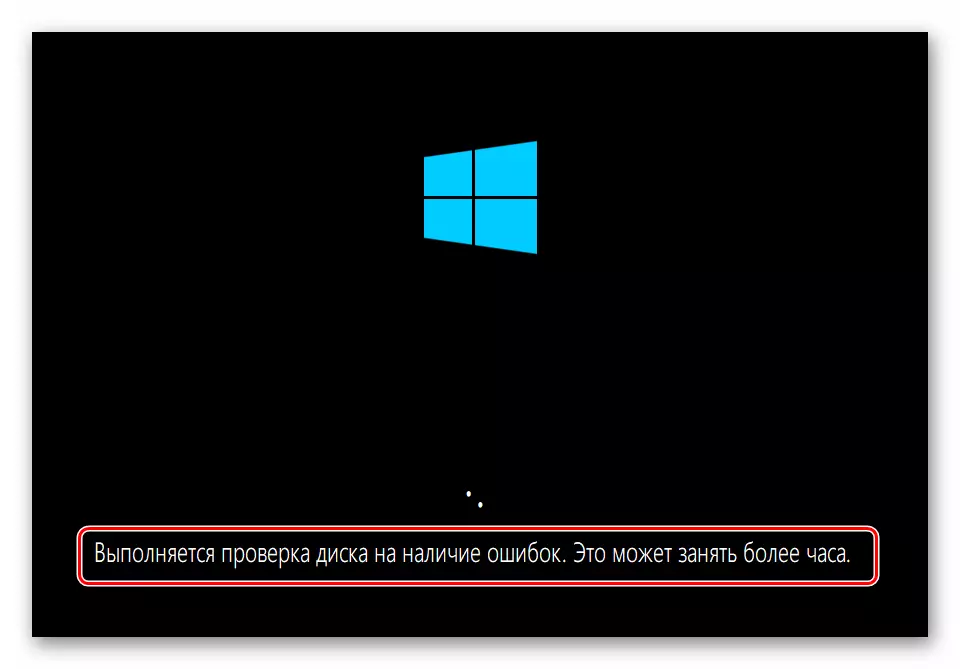
روش 3: بازیابی از نقطه
نقاط بازیابی سوابق دیسک خاص حاوی داده های پارامتر و فایل های ویندوز می باشد. آنها را می توان مورد استفاده قرار گیرد اگر حفاظت سیستم روشن شده است. این عملیات تمام تغییراتی که قبل از یک تاریخ خاص ساخته شده بودند را لغو نمایید. آن را مربوط به نصب و راه اندازی برنامه و درایور و به روز رسانی، و همچنین تنظیمات "جهت".
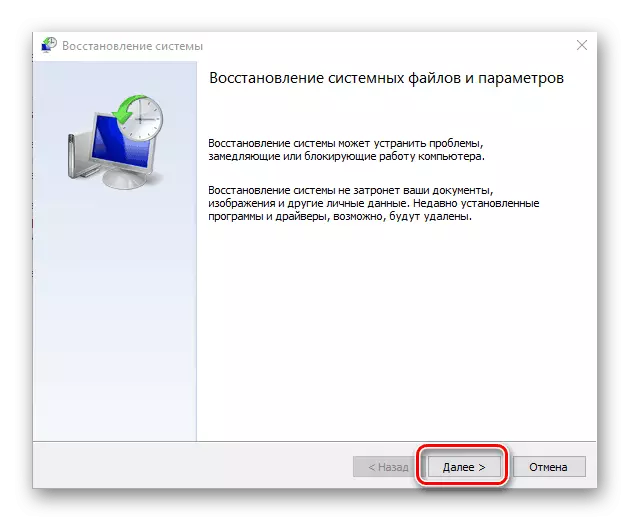
ادامه مطلب: Rollback به نقطه بازیابی در ویندوز 10
روش 4: حذف به روز رسانی
این روش اجازه می دهد تا شما را به حذف شدن از رفع و به روز رسانی. آن را در موارد کمک خواهد کرد که در آن گزینه با نقاط کار نمی کند و یا آنها گم شده است. شما می توانید گزینه همه در محیط بازیابی مشابه را پیدا کنید.لطفا توجه داشته باشید که این اقدامات شما را با توانایی استفاده از دستورالعمل روش 5 محروم، به عنوان پوشه ویندوز حذف خواهد شد.
روش 5: مجمع قبلی
این روش موثر خواهد بود اگر شکست دوره رخ می دهد، اما سیستم لود شده است و ما دسترسی به پارامترهای آن است. در همان زمان، مشکلات آغاز شد پس از به روز رسانی "ده ها تن" جهانی بعدی مشاهده می شود.
- باز کردن "شروع" منو و رفتن به پارامترها. همان نتیجه را از ترکیب کلید ویندوز + I است.
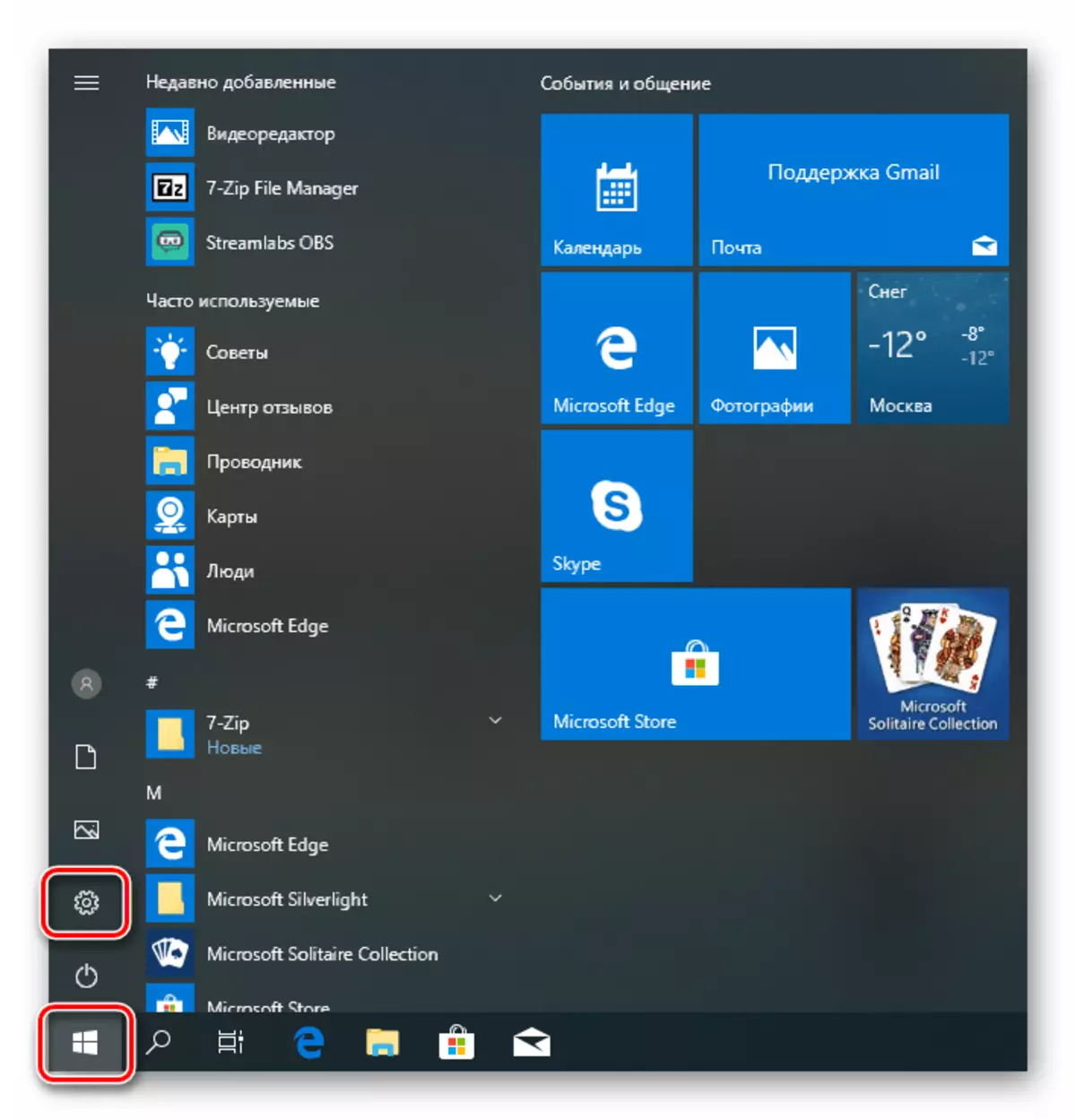
- ما برای به روز رسانی و امنیت بخش است.
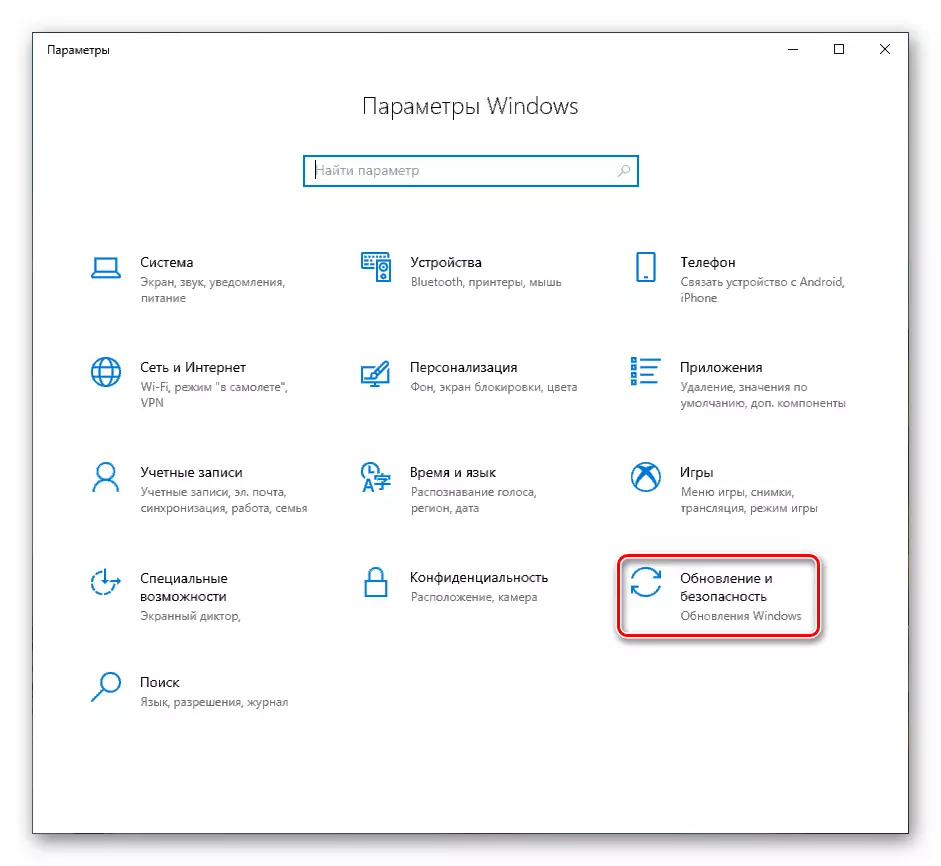
- برو به "بازگرداندن" تب و کلیک بر روی "شروع" را فشار دهید در بلوک بازگشت به نسخه های قبلی.
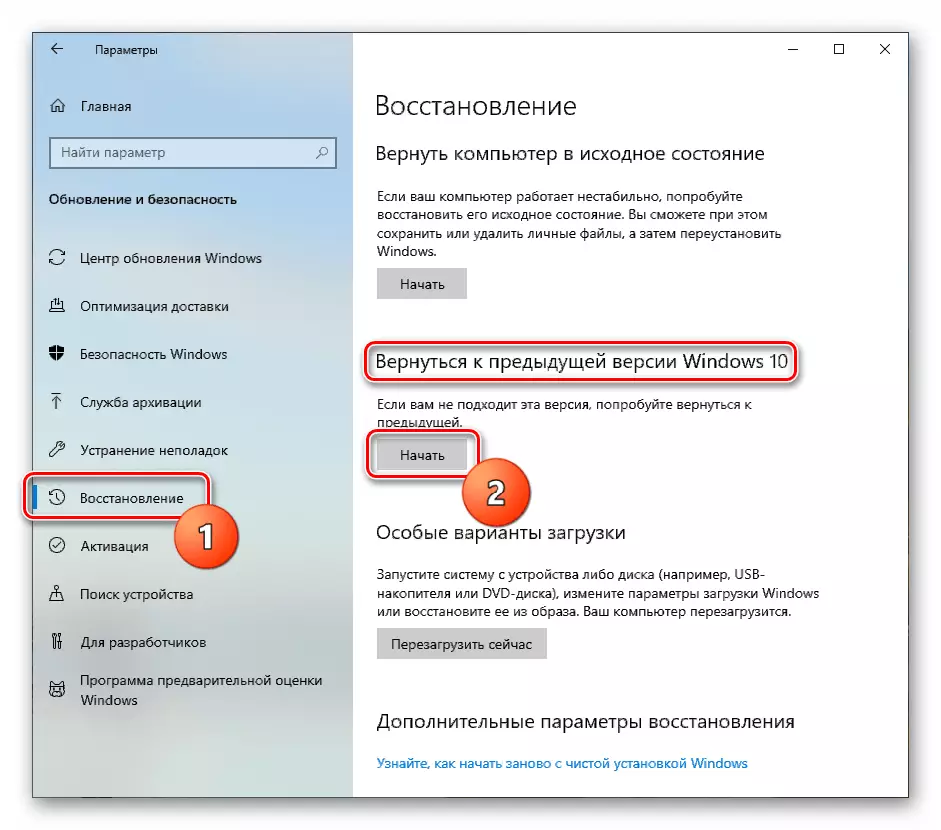
- فرآیند آماده سازی کوتاه آغاز خواهد شد.
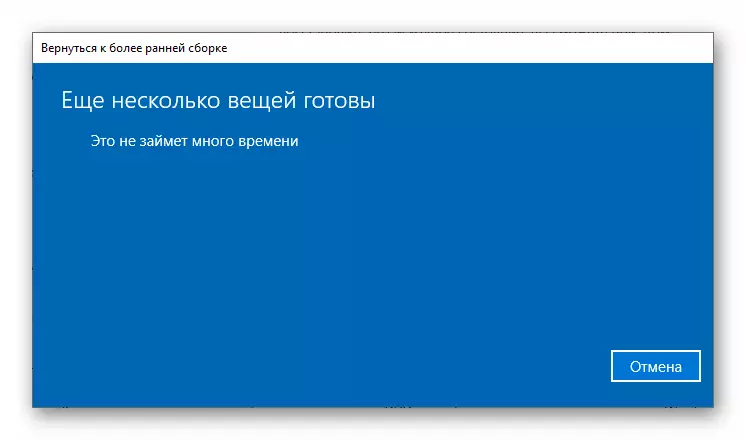
- ما یک مخزن مخالف علت ادعا بهبود قرار داده است. مهم نیست که ما را انتخاب کنید: در این عملیات آن را نمی خواهد تحت تاثیر قرار دهد. روی "بعدی" کلیک کنید.
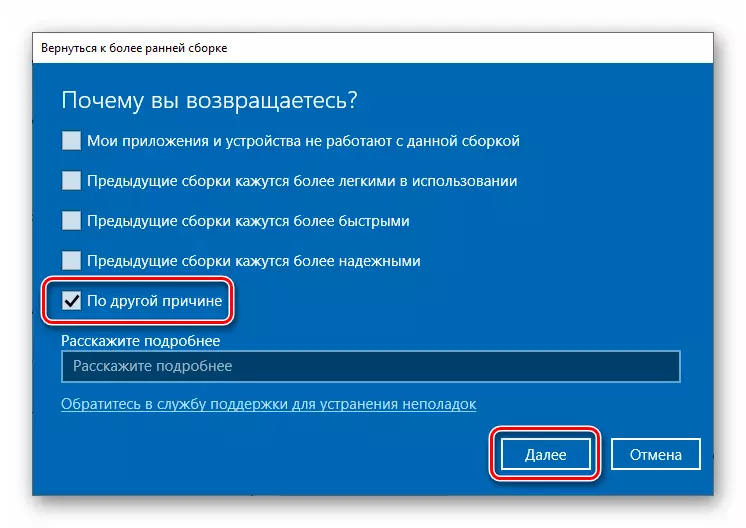
- سیستم ارائه خواهد شد به بررسی به روز رسانی. ما امتناع می کنیم
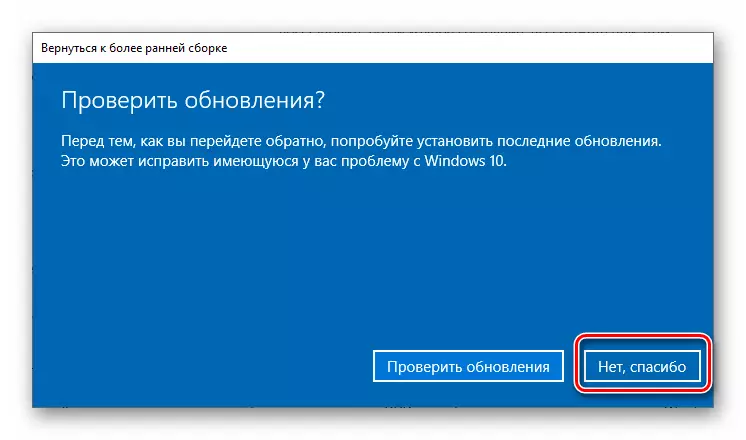
- به دقت هشدار را بخوانید. توجه ویژه باید به پشتیبان گیری فایل پرداخت شود.
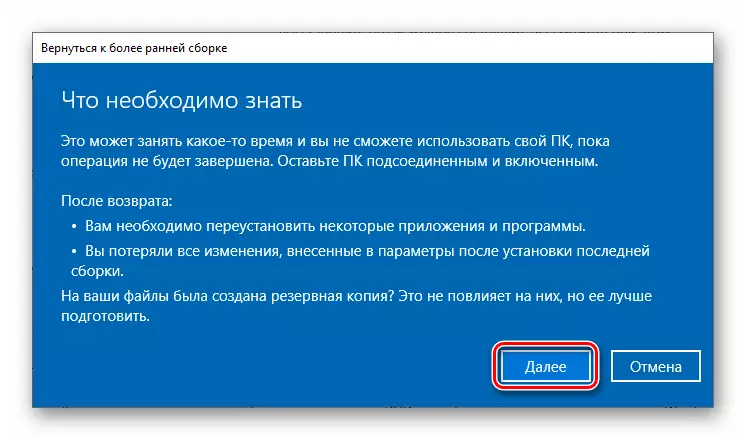
- هشدار دیگر در مورد نیاز به یادآوری رمز عبور از حساب شما.

- در این آماده سازی تکمیل شده است، روی "بازگشت به یک مونتاژ قبلی" کلیک کنید.
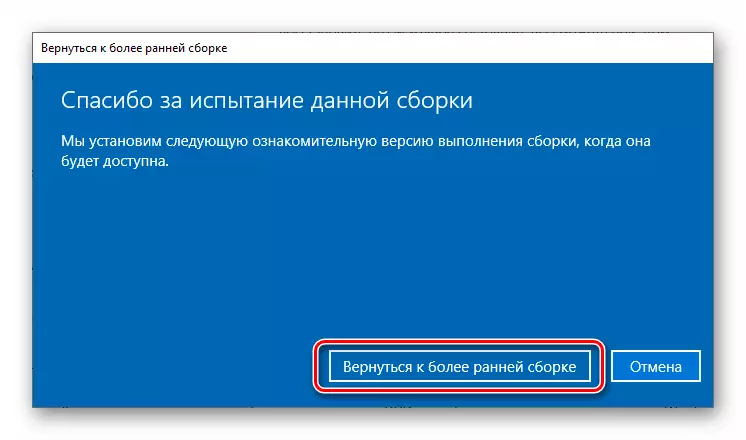
- ما منتظر تکمیل بازیابی هستیم.

اگر ابزار خطا را صادر کرد یا دکمه "شروع" غیر فعال است، به روش بعدی بروید.
روش 6: PC بازگشت به حالت اولیه
تحت اول باید دولت را درک کند که در آن سیستم بلافاصله پس از نصب نصب شد. شما می توانید روش را از هر دو کار "ویندوز" و از محیط بازیابی در هنگام بارگیری اجرا کنید.
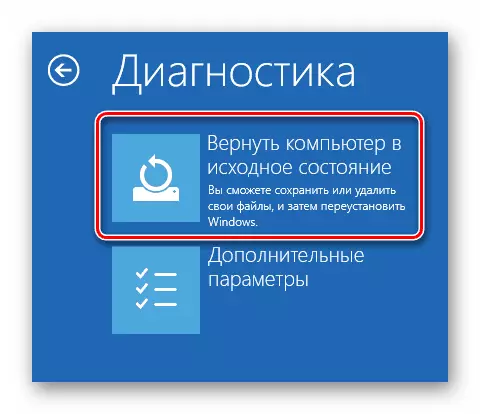
ادامه مطلب: ما ویندوز 10 را به حالت اصلی بازگردانیم
روش 7: تنظیمات کارخانه
این گزینه دیگری برای بازگرداندن ویندوز است. این به معنای نصب تمیز با نرم افزار صرفه جویی خودکار نصب شده توسط سازنده و کلید های مجاز است.
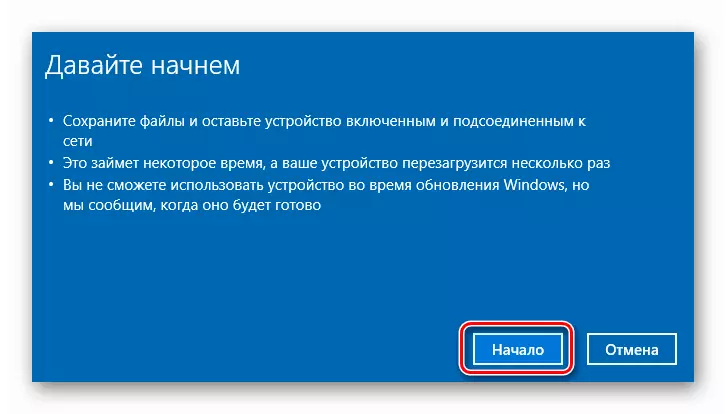
ادامه مطلب: بازگشت ویندوز 10 به وضعیت کارخانه
نتیجه
اگر کاربرد دستورالعمل های ذکر شده در بالا به مقابله با یک خطا کمک نکند، تنها یک سیستم جدید از رسانه های مربوطه کمک خواهد کرد.
ادامه مطلب: نحوه نصب ویندوز 10 از درایو فلش یا دیسک
علاوه بر این، ارزش توجه به هارد دیسک که در آن ویندوز ثبت می شود، توجه می شود. شاید او شکست خورد و نیاز به جایگزینی دارد.
