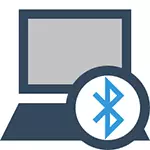
مهمترین جزئیات که باید به یاد داشته باشید: این ماژول بی سیم باید به درستی کار کند، شما باید رانندگان رسمی را از تولید کننده لپ تاپ خود نصب کنید. واقعیت این است که بسیاری از ویندوز را دوباره نصب می کنند و سپس به آن رانندگان که سیستم به طور خودکار یا کسانی که در راننده بسته هستند، تکیه می کنند. من این را توصیه نمی کنم، همانطور که این بود که این امر می تواند دلیل آن باشد که شما نمیتوانید ویژگی بلوتوث را فعال کنید. نحوه نصب رانندگان در یک لپ تاپ.
اگر همان سیستم عامل بر روی لپ تاپ شما نصب شده است که به فروش می رسد، سپس به لیست برنامه های نصب شده نگاه کنید، به احتمال زیاد شما یک ابزار برای مدیریت شبکه های بی سیم را پیدا خواهید کرد که در آن هر دو کنترل بلوتوث وجود دارد.
نحوه فعال کردن بلوتوث در ویندوز 10
در ویندوز 10، قدرت بلوتوث بلافاصله در چند مکان قرار دارد، به علاوه یک پارامتر اختیاری وجود دارد - حالت هواپیما (در پرواز)، زمانی که روشن کردن بلوتوث را خاموش می کند. همه مکان هایی که می توانید BT را فعال کنید، در تصویر زیر ارائه می شود.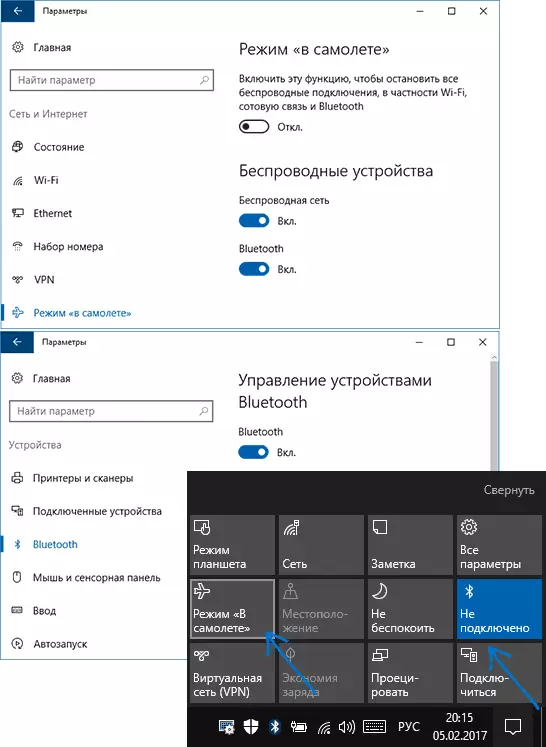
اگر این گزینه ها در دسترس نباشد، یا به دلایلی کار نمی کنند، توصیه می کنم مطالب را در مورد آنچه که باید انجام دهید، توصیه می کنم که آیا بلوتوث بر روی یک لپ تاپ ذکر شده در ابتدای این دستورالعمل کار نمی کند.
بلوتوث را در ویندوز 8.1 و 8 روشن کنید
در برخی از لپ تاپ ها برای ماژول بلوتوث، شما باید سوئیچ سخت افزاری بی سیم را به موقعیت (به عنوان مثال در Sonyvaio) تغییر دهید و اگر این کار را انجام ندهید، به سادگی تنظیمات بلوتوث را در سیستم خواهید دید، حتی اگر رانندگان نصب شوند از جمله استفاده از کلید FN + آیکون بلوتوث من در زمان های اخیر ملاقات نکرده ام، اما فقط در مورد نگاهی به صفحه کلید شما، این گزینه امکان پذیر است (به عنوان مثال، در Asus قدیمی).ویندوز 8.1.
این یکی از راه هایی برای فعال کردن بلوتوث است که برای ویندوز 8.1 مناسب است، فقط اگر شما فقط هشت یا راه دیگری برای دیدن در زیر دارید. بنابراین، در اینجا ساده ترین، اما نه تنها راه است:
- پانل Charms (که در سمت راست) را باز کنید، روی "پارامترها" کلیک کنید و سپس "تغییر پارامترهای کامپیوتری" را کلیک کنید.
- "کامپیوتر و دستگاه" را انتخاب کنید، و آنجا - بلوتوث (اگر آیتم نیست، به روش های اضافی در این دستورالعمل بروید).
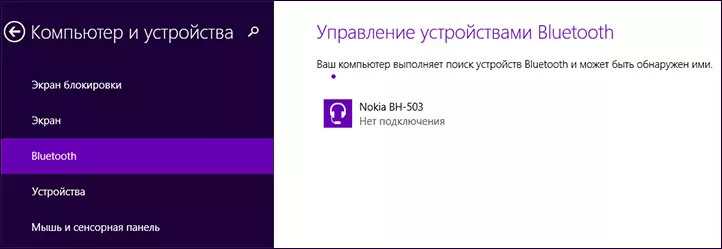
پس از انتخاب آیتم منو مشخص شده، ماژول بلوتوث به طور خودکار به مکان دستگاه ها تغییر خواهد کرد و با لپ تاپ خود و یا کامپیوتر نیز برای جستجو در دسترس خواهد بود.
ویندوز 8.
اگر ویندوز 8 را نصب کرده اید (نه 8.1)، شما می توانید بلوتوث را به صورت زیر فعال کنید:
- پانل را در سمت راست باز کنید، با کلیک بر روی اشاره گر ماوس به یکی از زاویه ها، روی "پارامترها" کلیک کنید
- "تغییر پارامترهای کامپیوتر" را انتخاب کنید، و سپس شبکه بی سیم.
- در صفحه مدیریت ماژول بی سیم، جایی که می توانید بلوتوث را خاموش یا روشن کنید.
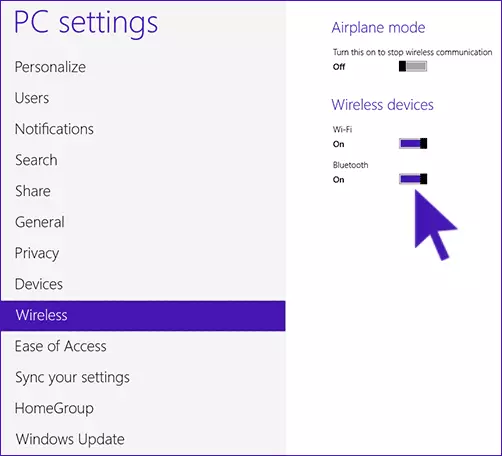
به منظور اتصال دستگاه ها از طریق بلوتوث، در آنجا، در "تغییر تنظیمات کامپیوتر"، به "دستگاه" بروید و روی "افزودن دستگاه" کلیک کنید.
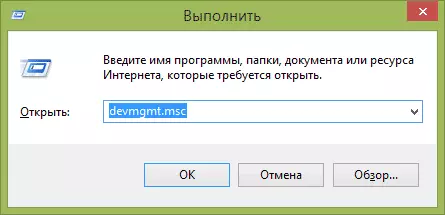
اگر روش های مشخص شده کمک نکنند، به مدیر دستگاه بروید و ببینید آیا بلوتوث در آن وجود دارد، و همچنین اینکه آیا رانندگان اصلی بر روی آن نصب شده اند یا خیر. شما می توانید با فشار دادن کلیدهای ویندوز + R بر روی صفحه کلید و وارد کردن دستور devmgmt.msc به مدیر دستگاه بروید.
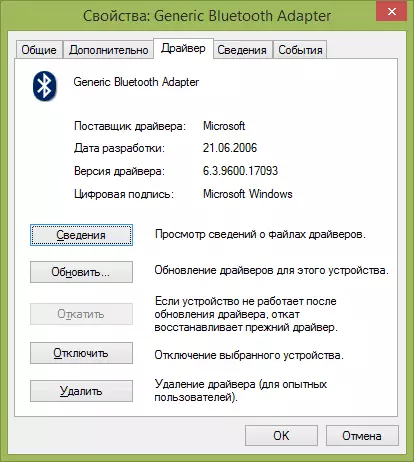
خواص بلوتوث آداپتور را باز کنید و ببینید آیا اشتباهات در کار خود وجود دارد، و همچنین توجه به راننده راننده: اگر این مایکروسافت است، و تاریخ انتشار راننده از امروز برای چندین سال، نگاه اصلی است.
ممکن است این باشد که ویندوز 8 را به یک کامپیوتر نصب کرده اید و راننده در سایت لپ تاپ تنها در نسخه ویندوز 7 است، در این مورد شما می توانید سعی کنید نصب راننده را در حالت سازگاری با نسخه قبلی سیستم عامل شروع کنید اغلب کار می کند
نحوه فعال کردن بلوتوث در ویندوز 7
در یک لپ تاپ با ویندوز 7، بلوتوث را روشن کنید ساده ترین راه را برای کمک به خدمات مارکدار از سازنده یا آیکون در منطقه اطلاع رسانی ویندوز، که بسته به مدل آداپتور و رانندگان، منوهای مختلف را برای کنترل توابع BT نمایش می دهد . همچنین در مورد سوئیچ بی سیم را فراموش نکنید، اگر آن را در لپ تاپ قرار دهید، باید در موقعیت "in-on" باشد.
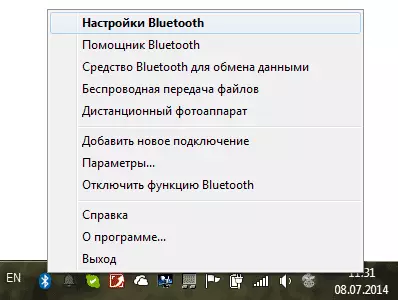
اگر هیچ آیکون بلوتوث در منطقه اطلاع رسانی وجود نداشته باشد، اما مطمئن هستید که شما رانندگان راست را نصب کرده اید، می توانید به صورت زیر انجام دهید:
انتخاب 1
- برو به کنترل پنل، باز کردن "دستگاه ها و چاپگرها"
- راست کلیک بر روی آداپتور بلوتوث (می توان آن را به صورت متفاوت نامگذاری کرد، ممکن است حتی اگر رانندگان نصب شوند)
- اگر چنین موردی وجود داشته باشد، می توانید "گزینه های بلوتوث" را در منو انتخاب کنید - شما می توانید صفحه نمایش آیکون را در منطقه اطلاع رسانی، دید دیگر دستگاه ها و سایر پارامترها پیکربندی کنید.
- اگر چنین موردی وجود نداشته باشد، می توانید دستگاه بلوتوث را با فشار دادن "اضافه کردن دستگاه" متصل کنید. اگر تشخیص فعال شود، راننده در نقطه ای است - باید یافت شود.
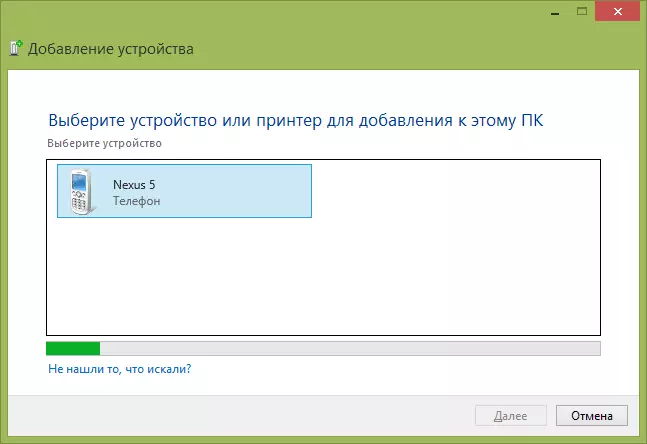
گزینه 2.
- راست کلیک بر روی آیکون شبکه در منطقه اطلاع رسانی و انتخاب "مرکز مدیریت شبکه و دسترسی مشترک" را انتخاب کنید.
- در منوی سمت چپ، روی "تغییر تنظیمات آداپتور" کلیک کنید.
- راست کلیک بر روی "اتصال بلوتوث شبکه" و روی "Properties" کلیک کنید. اگر چنین ارتباطی وجود نداشته باشد، شما با رانندگان چیزی اشتباه دارید، و شاید چیز دیگری.
- در خواص، برگه بلوتوث را باز کنید، و وجود دارد - پارامترها را باز کنید.
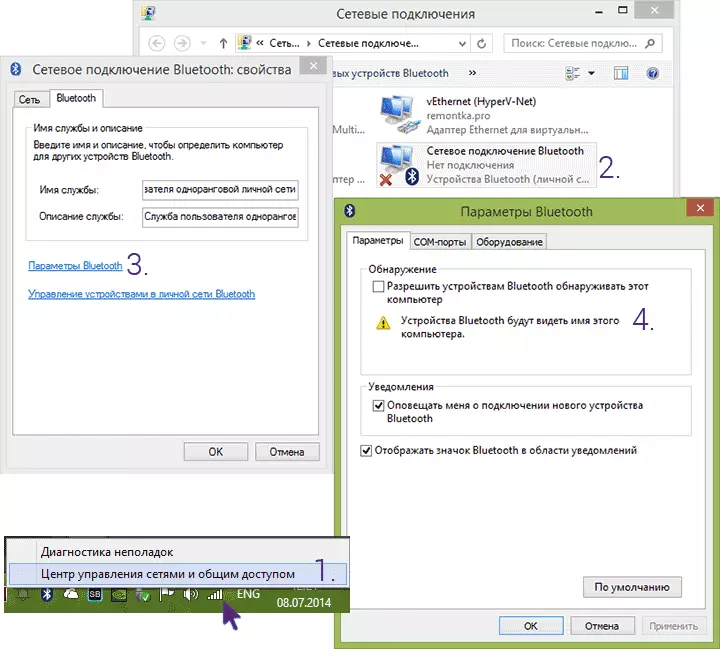
اگر هیچ راهی برای روشن کردن بلوتوث یا اتصال دستگاه وجود ندارد، اما اعتماد مطلق در رانندگان وجود دارد، پس من نمی دانم چگونه به کمک: بررسی کنید که سرویس های ویندوز لازم را فعال کرده و اطمینان حاصل کنید که همه چیز را درست انجام دهید.
