
در طول عملیات سیستم عامل، و همچنین هر نرم افزار دیگر، خطاها به صورت دوره ای رخ می دهد. بسیار مهم است که بتوانیم چنین مشکلات را تجزیه و تحلیل و اصلاح کنیم، به طوری که در آینده آنها دوباره ظاهر نشدند. در ویندوز 10، یک "ورود خطا" خاص برای این معرفی شد. این در مورد او است که ما تحت این مقاله صحبت خواهیم کرد.
"مجله مجله" در ویندوز 10
مجله ذکر شده پیشتر تنها بخش کوچکی از ابزار سیستم "نمایش رویدادها" است که به طور پیش فرض در هر نسخه از ویندوز 10 حضور دارد. بعد، ما سه جنبه مهم را که مربوط به «ورود خطا» هستند، تجزیه و تحلیل می کنیم - ورود به سیستم ورود به سیستم راه اندازی رویداد "مشاهده" و تجزیه و تحلیل پیام های سیستم.روشن کردن ورود به سیستم
به منظور سیستم ثبت تمام رویدادها در ورود به سیستم، لازم است که آن را فعال کنید. برای انجام این کار؛ این موارد را دنبال کنید:
- در هر مکان خالی "نوار وظیفه" را با دکمه سمت راست ماوس فشار دهید. از منوی زمینه، "Task Manager" را انتخاب کنید.
- در پنجره ای که باز می شود، به برگه "خدمات" بروید، و سپس در صفحه خود در پایین، روی خدمات باز کلیک کنید.
- بعد، در لیست خدمات شما نیاز به پیدا کردن "ورود رویداد ویندوز". اطمینان حاصل کنید که آن را به طور خودکار اجرا و اجرا می شود. این باید توسط کتیبه ها در نمودار "وضعیت" و "Startup Type" نشان داده شود.
- اگر مقدار ردیف های مشخص شده متفاوت از آنهایی است که در تصویر بالا مشاهده می کنید، پنجره ویرایشگر سرویس را باز کنید. برای انجام این کار، دکمه سمت چپ ماوس را روی نام آن کلیک کنید. سپس حالت "شروع" را به حالت "به صورت خودکار" تغییر دهید و خود را با فشار دادن دکمه «اجرای» فعال کنید. برای تأیید، "OK" را فشار دهید.
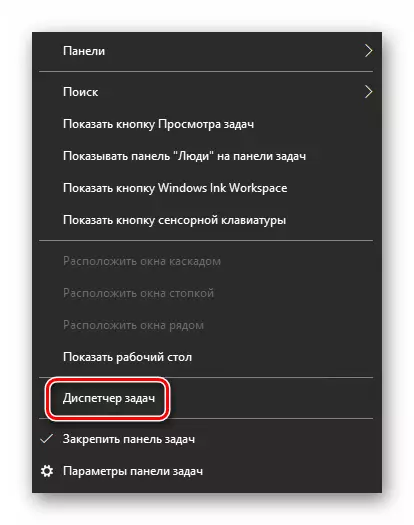
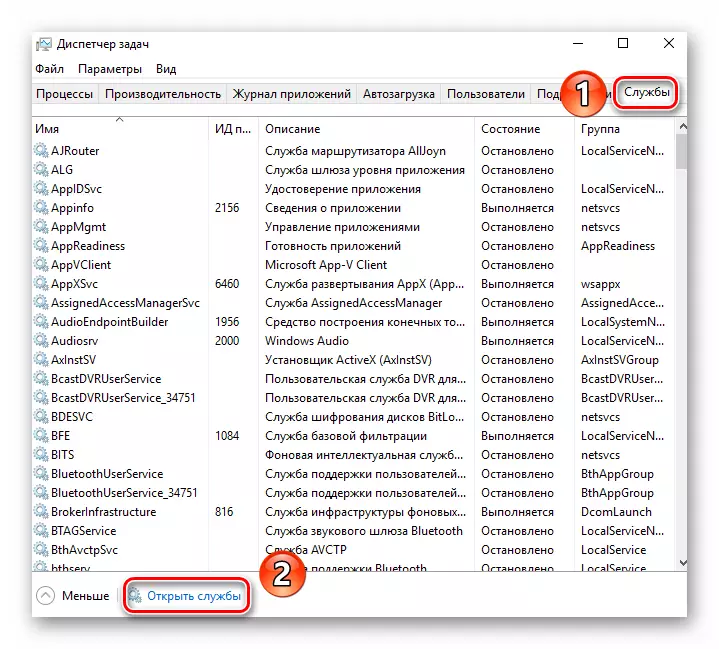
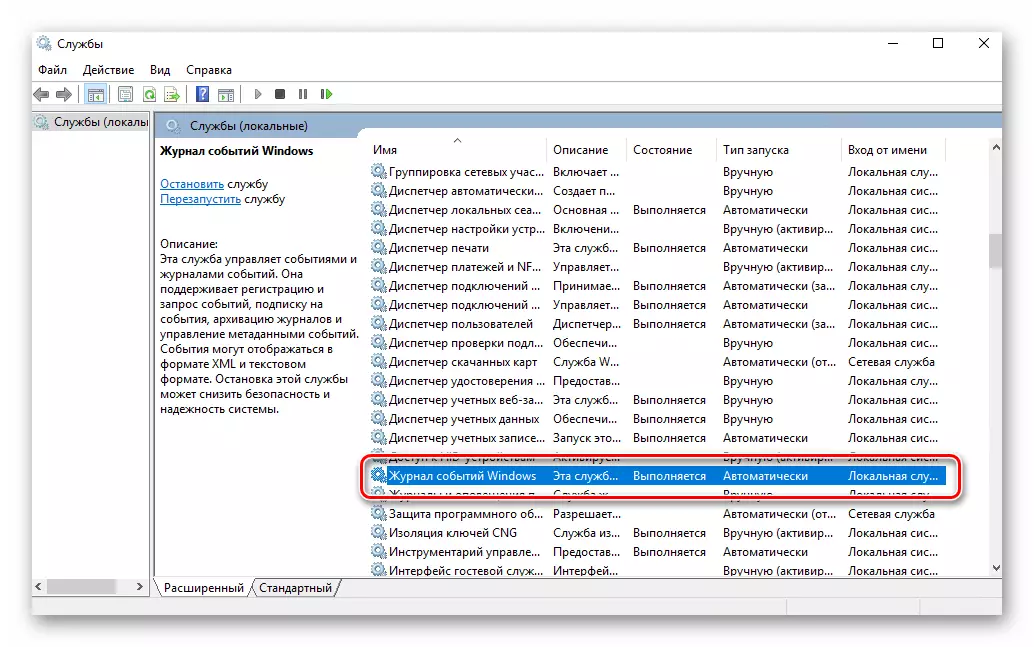
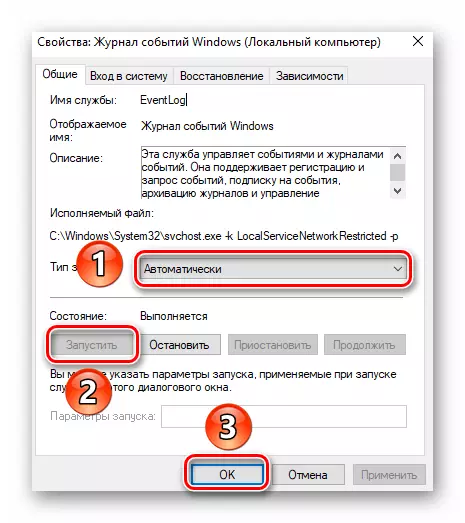
پس از آن، هنوز هم بررسی می شود که آیا فایل مبادله بر روی کامپیوتر فعال شده است یا خیر. واقعیت این است که وقتی خاموش می شود، سیستم به سادگی قادر نخواهد بود سوابق همه رویدادها را حفظ کند. بنابراین، مقدار حافظه مجازی حداقل 200 مگابایت بسیار مهم است. این توسط ویندوز 10 خود را در پیامی یادآوری می شود که زمانی رخ می دهد که فایل پیمایش کاملا غیرفعال شود.
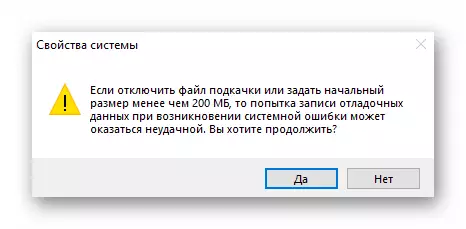
در مورد نحوه استفاده از حافظه مجازی و تغییر اندازه آن، ما قبلا در یک مقاله جداگانه نوشته ایم. در صورت لزوم آن را بررسی کنید.
ادامه مطلب: فعال کردن فایل پیمایش بر روی کامپیوتر با ویندوز 10
با گنجاندن ورود به سیستم، متوجه شد. در حال حرکت در حال حرکت
اجرای "نمایش رویدادها"
همانطور که قبلا ذکر شد، "ورود خطا" بخشی از استاندارد Snap-in "مشاهده رویدادها" است. اجرای آن بسیار ساده است. این به شرح زیر انجام می شود:
- با کلیک بر روی صفحه کلید در همان زمان کلید "ویندوز" و "R" کلید.
- در پنجره ای که پنجره را باز کرد، EventVWR.MSC را وارد کنید و دکمه "ENTER" یا دکمه OK را در زیر فشار دهید.
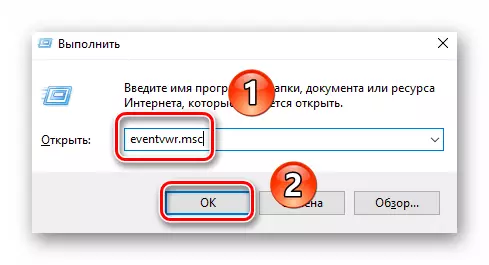
در نتیجه، پنجره اصلی ابزار فوق بر روی صفحه نمایش ظاهر می شود. لطفا توجه داشته باشید که روش های دیگری وجود دارد که به شما اجازه می دهد شروع به "مشاهده رویدادها" کنید. ما در مورد آنها قبلا در یک مقاله جداگانه در مورد آنها گفتیم.
ادامه مطلب: مشاهده رویداد ورود به سیستم در ویندوز 10
تجزیه و تحلیل ورود خطا
پس از "مشاهده رویدادها" در حال اجرا است، پنجره زیر را روی صفحه مشاهده خواهید کرد.
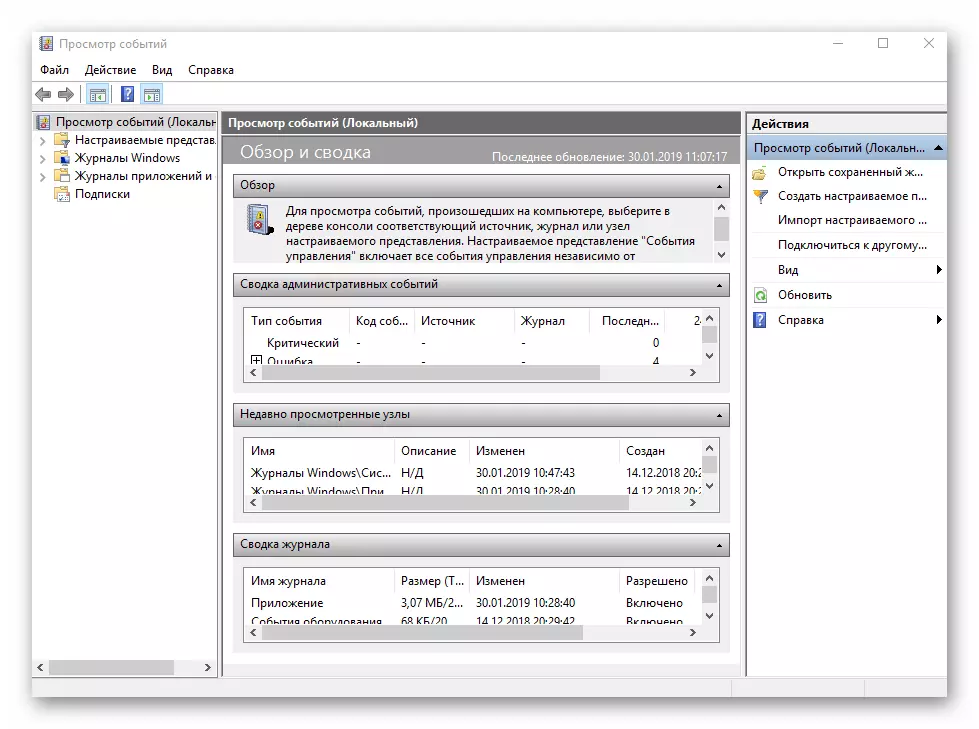
در قسمت چپ یک سیستم درختی با بخش ها وجود دارد. ما در برگه مجلات ویندوز علاقه مند هستیم. با کلیک بر روی نام آن یک بار LKM. در نتیجه، شما لیستی از بخش های فرعی و آمار عمومی را در قسمت مرکزی پنجره خواهید دید.
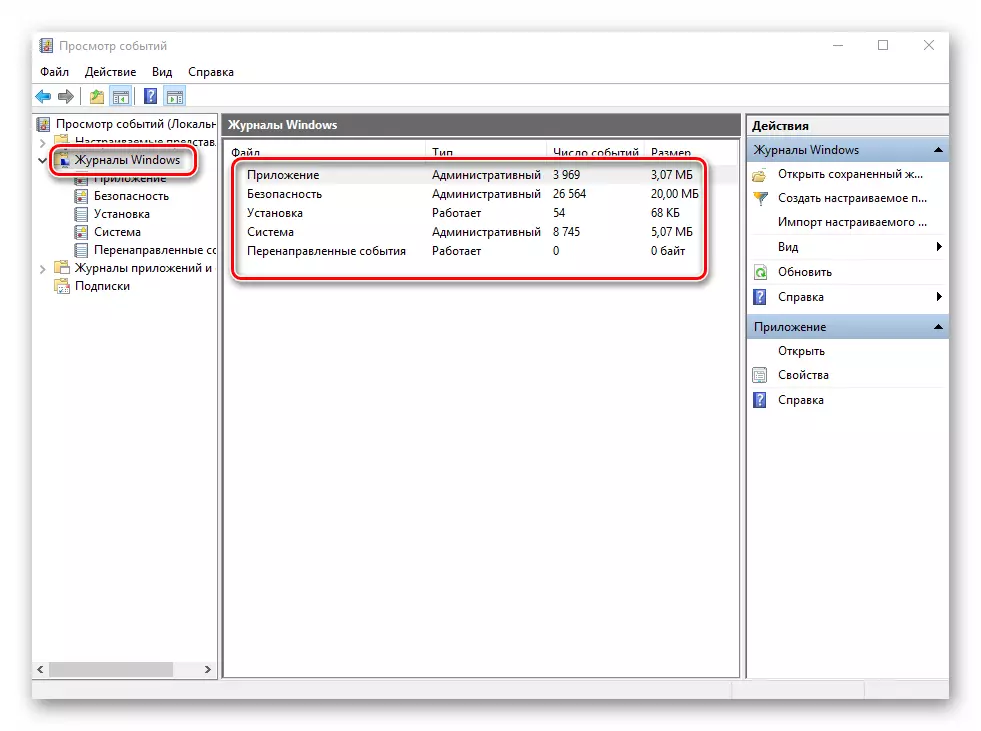
برای تجزیه و تحلیل بیشتر، لازم است به بخش "سیستم" بروید. این شامل یک لیست بزرگ از رویدادهایی است که قبلا بر روی کامپیوتر اتفاق افتاده است. شما می توانید چهار نوع رویدادها را اختصاص دهید: انتقادی، خطا، هشدار و اطلاعات. ما به طور خلاصه به شما در مورد هر یک از آنها می گویم. لطفا توجه داشته باشید که شما نمیتوانید تمام خطاهای احتمالی را توصیف کنید، ما نمی توانیم فیزیکی باشیم. بسیاری از آنها وجود دارد و همه آنها به عوامل مختلف بستگی دارد. بنابراین، اگر شما موفق به حل چیزی خودتان نیست، می توانید مشکل را در نظرات توضیح دهید.
رویداد بحرانی
این رویداد در مجله با یک دایره قرمز با یک صلیب در داخل و ضبط مربوطه مشخص شده است. من روی نام چنین خطایی از لیست کلیک کردم، کمی پایین تر از شما می توانید اطلاعات کلی این حادثه را ببینید.
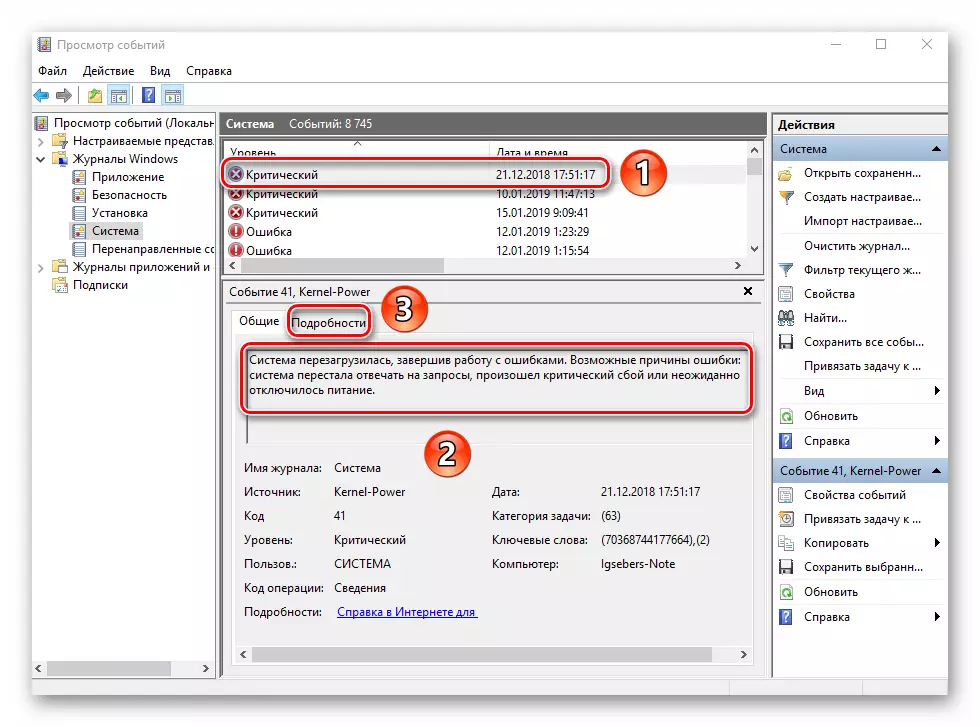
اغلب اطلاعات ارائه شده به اندازه کافی برای پیدا کردن یک راه حل برای مشکل است. در این مثال، سیستم گزارش می دهد که کامپیوتر به طور چشمگیری خاموش شد. به منظور خطا دوباره ظاهر نمی شود، فقط به اندازه کافی کامپیوتر را خاموش می کند.
ادامه مطلب: سیستم ویندوز 10 را غیرفعال کنید
برای یک کاربر پیشرفته تر، یک برگه خاص "جزئیات" وجود دارد، جایی که تمام رویداد با کدهای خطا ارائه شده و به طور مداوم نقاشی شده است.
اشتباه کردن
این نوع رویدادها دومین مهمترین است. هر خطا در مجله با یک دایره قرمز با علامت تعجب مشخص شده است. همانطور که در مورد یک رویداد بحرانی، به اندازه کافی برای فشار دادن LKM به نام خطای خطا برای مشاهده جزئیات را فشار دهید.
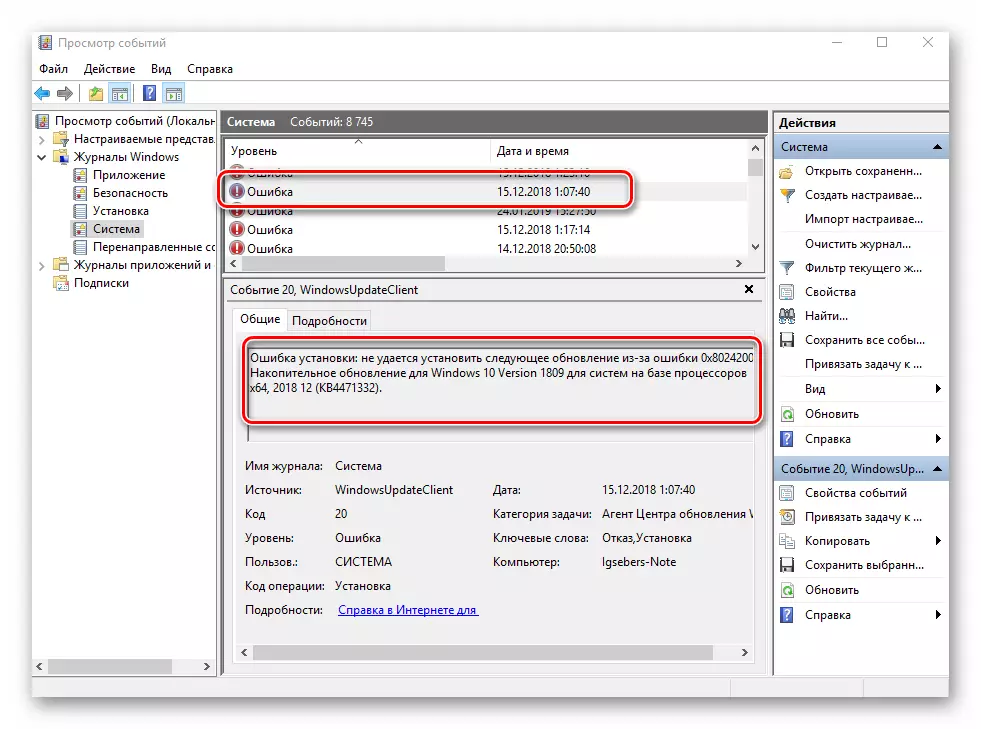
اگر شما هیچ چیز را از پیام در فیلد عمومی درک نمی کنید، می توانید سعی کنید اطلاعات مربوط به خطای شبکه را پیدا کنید. برای انجام این کار، از نام منبع و کد رویداد استفاده کنید. آنها در نمودارهای مربوطه در مقابل نام خطا خود نشان داده می شوند. برای حل مشکل، در مورد ما، لازم است که به سادگی دوباره به روز رسانی را با شماره مورد نظر نصب کنید.
ادامه مطلب: به روز رسانی برای ویندوز 10 به صورت دستی نصب کنید
اخطار
پیام های این نوع در شرایطی رخ می دهد که مشکل جدی نیست. در بیشتر موارد، آنها می توانند نادیده گرفته شوند، اما اگر این رویداد یک بار تکرار شود، ارزش توجه به او را دارد.
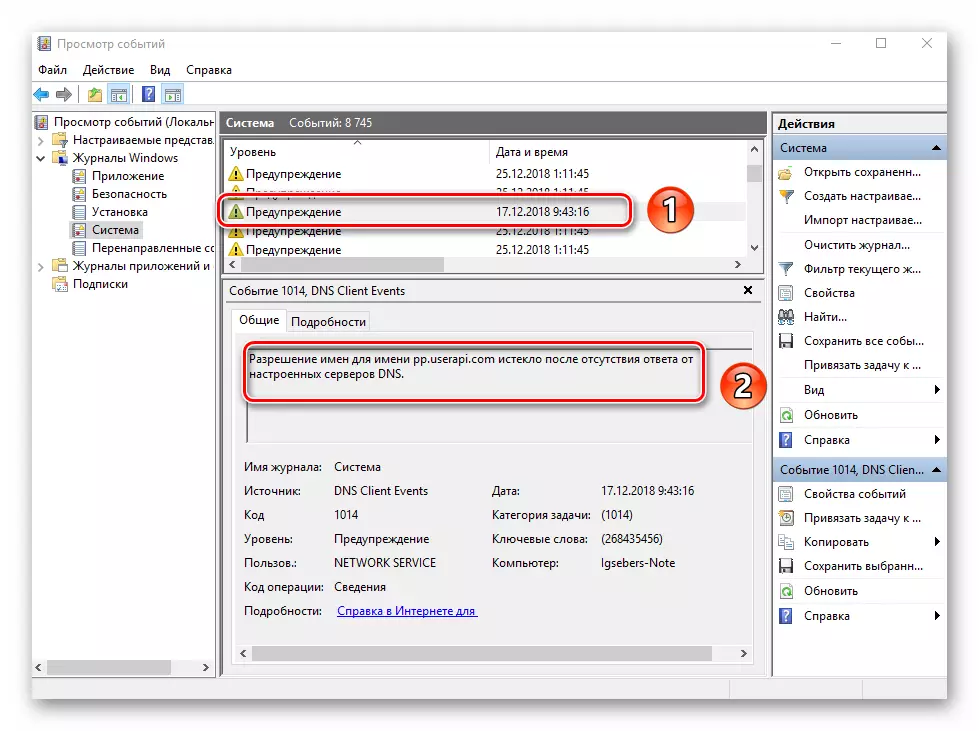
اغلب، دلیل ظاهر هشدار، سرور DNS است، یا به جای آن، یک تلاش ناموفق برای اتصال به آن است. در چنین شرایطی، نرم افزار یا ابزار به سادگی به آدرس رزرو می پردازد.
هوش
این نوع رویدادها بی ضرر ترین و ایجاد شده تنها به طوری که شما می توانید از همه آنچه اتفاق می افتد آگاه باشید. همانطور که از نام او روشن است، پیام حاوی اطلاعات خلاصه ای در تمامی به روز رسانی های نصب شده و برنامه های ایجاد شده توسط نقاط بازیابی و غیره است.
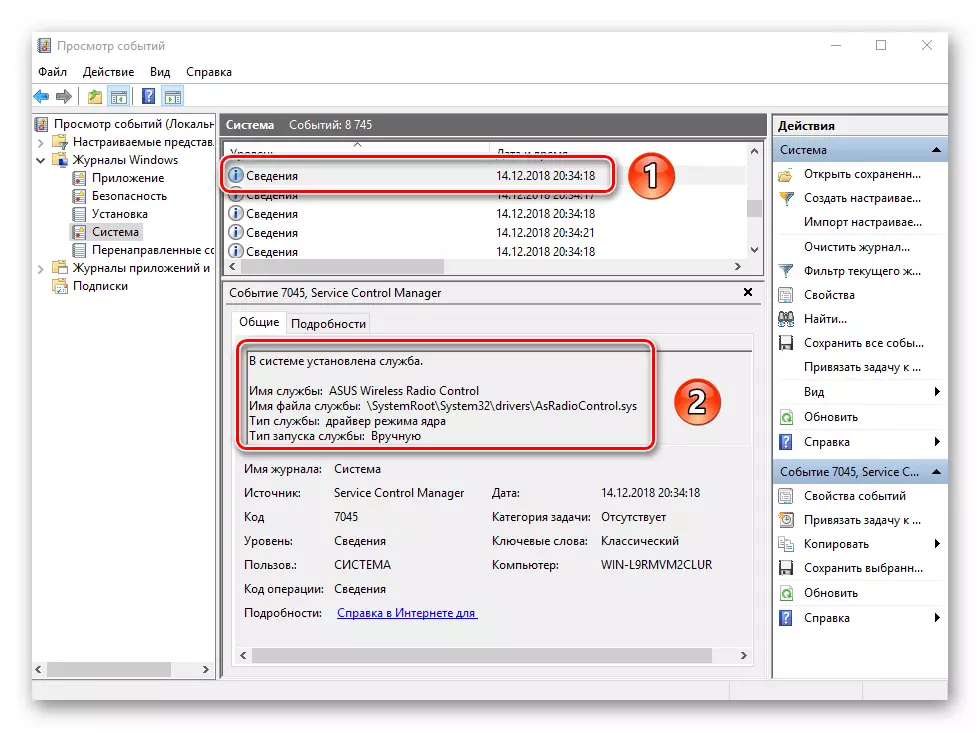
چنین اطلاعاتی برای کسانی که نمی خواهند نرم افزار شخص ثالث را برای مشاهده آخرین اقدامات ویندوز 10 تنظیم کنند بسیار مفید خواهد بود.
همانطور که می بینید، فرایند فعال سازی، شروع و تجزیه و تحلیل ورود خطا بسیار ساده است و نیازی به دانش عمیق کامپیوتر ندارد. به یاد داشته باشید که به این ترتیب می توانید اطلاعات را نه تنها در مورد سیستم، بلکه در مورد اجزای دیگر آن پیدا کنید. برای انجام این کار، به اندازه کافی در "نمایش رویداد" برای انتخاب بخش دیگری کافی است.
