
شما یک درایو بوت فلش را با توزیع سیستم عامل دارید، و می خواهید نصب خود را خودتان بسازید، اما قرار دادن یک درایو USB به یک کامپیوتر، تشخیص آن را بارگذاری نمی کند. این نشان می دهد که نیاز به تنظیمات مناسب در BIOS، زیرا راه اندازی سخت افزار کامپیوتر با آن آغاز می شود. این منطقی است که بدانیم چگونه سیستم عامل را در دانلود از این درایو اطلاعات به درستی پیکربندی کنیم.
نحوه تنظیم دانلود از درایو فلش به BIOS
ابتدا ما درک خواهیم کرد که چگونه به طور کلی وارد BIOS شود. همانطور که می دانید، BIOS در مادربرد است، و در هر کامپیوتر با یک نسخه و سازنده مشخص می شود. بنابراین، هیچ کلید واحد برای ورود به ورودی وجود ندارد. DELETE، F2، F8 یا F1 اغلب استفاده می شود. درباره این مقاله ما بیشتر بخوانید.ادامه مطلب: نحوه رسیدن به BIOS بر روی کامپیوتر
پس از تغییر به منو، تنها برای انجام تنظیمات مناسب باقی می ماند. در نسخه های مختلف، طراحی آن متفاوت است، بنابراین اجازه دهید بیش از چند نمونه از تولید کنندگان محبوب را در نظر بگیریم.
جایزه
در تنظیم برای دانلود از درایو فلش در BIOS جایزه هیچ چیز پیچیده نیست. شما باید به دقت یک دستورالعمل ساده را دنبال کنید و همه چیز به این نتیجه برسد:
- بلافاصله به منوی اصلی می رسیم، در اینجا شما باید به "لوازم جانبی یکپارچه" بروید.
- لیست را با استفاده از فلش روی صفحه کلید حرکت دهید. در اینجا شما باید مطمئن شوید که "کنترل کننده USB" و "کنترل کننده USB 2.0" "فعال" هستند. اگر این مورد نیست، سپس پارامترهای لازم را تنظیم کنید، آنها را با فشار دادن کلید "F10" و خروج به منوی اصلی ذخیره کنید.
- به ویژگی های پیشرفته BIOS برای پیکربندی بیشتر از اولویت شروع بروید.
- دوباره حرکت کنید، فلش را دنبال کنید و "اولویت بوت هارد دیسک را انتخاب کنید".
- با استفاده از دکمه های مناسب، درایو فلش USB متصل به بالای لیست را تنظیم کنید. معمولا دستگاه های USB به عنوان "USB-HDD" امضا می شوند و نام حامل بر خلاف آن مشخص شده است.
- بازگشت به منوی اصلی با صرفه جویی در تمام تنظیمات. راه اندازی مجدد کامپیوتر، در حال حاضر برای اولین بار دانلود می شود.
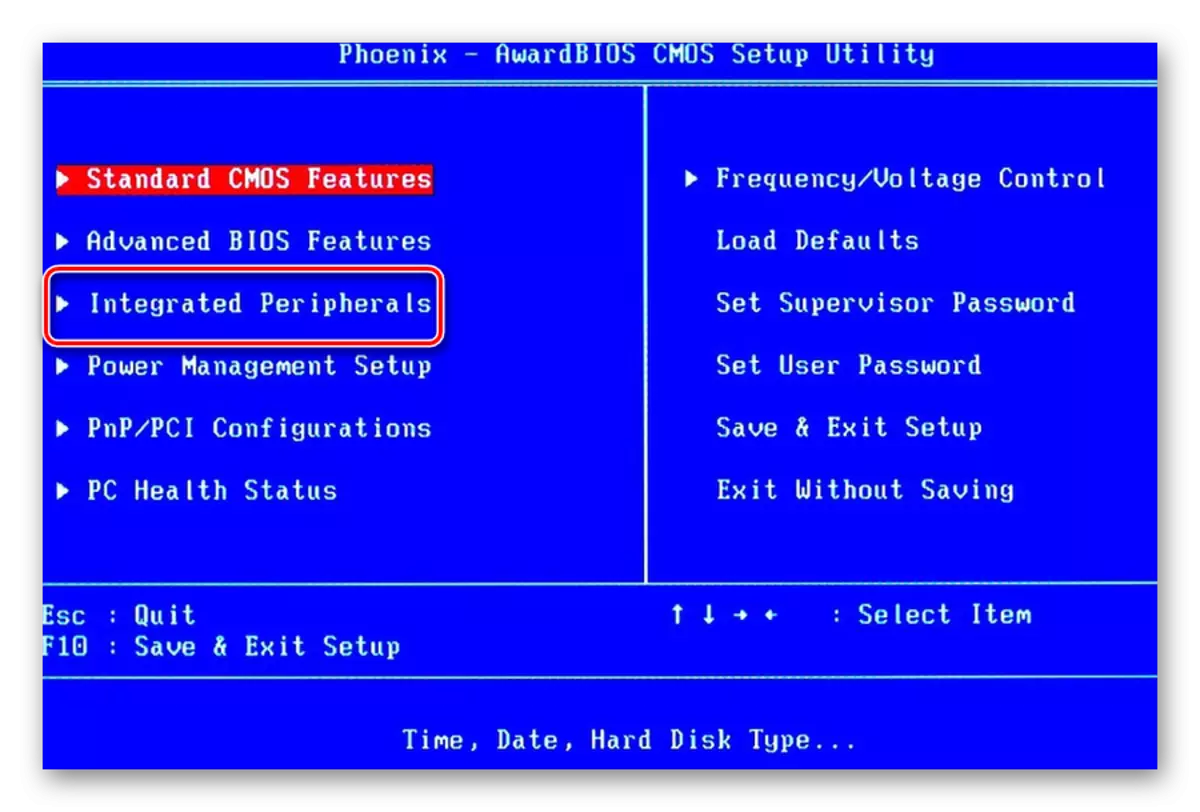

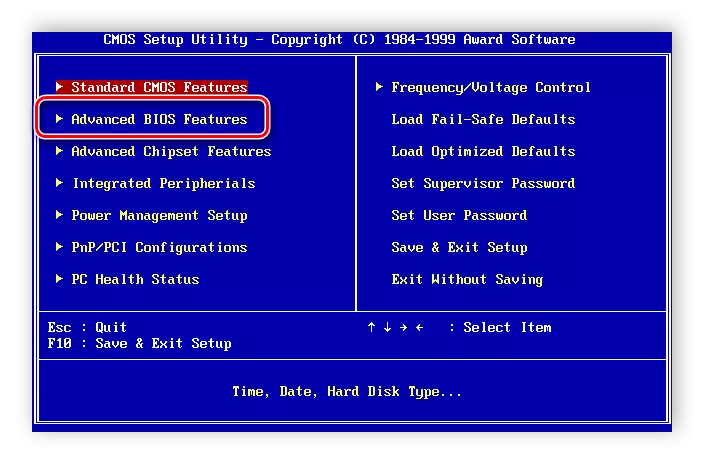
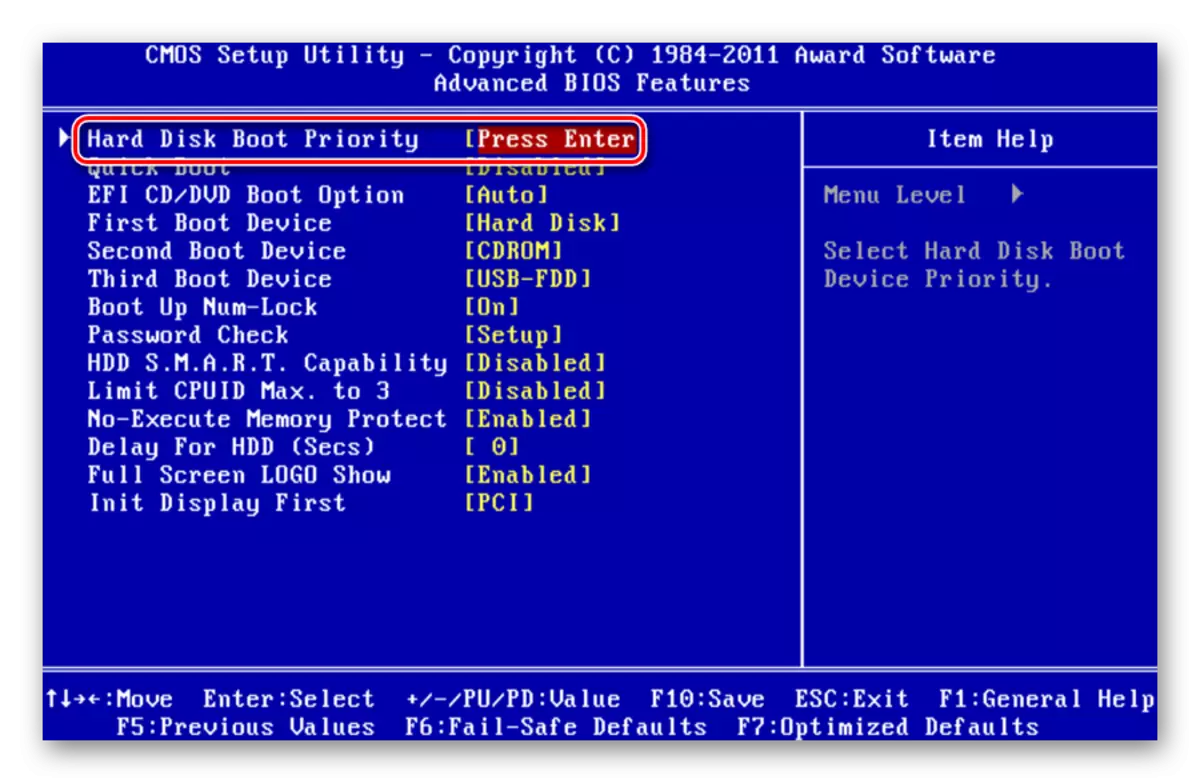

امی
در AMI BIOS، فرآیند راه اندازی کمی متفاوت است، اما هنوز هم به سادگی انجام می شود و نیازی به دانش یا مهارت های اضافی از کاربر نیست. شما باید از شما زیر را انجام دهید:
- منوی اصلی به چندین زبانه تقسیم شده است. اول، لازم است که صحت درایو فلش متصل را بررسی کنید. برای انجام این کار، به "پیشرفته" بروید.
- در اینجا، "پیکربندی USB" را انتخاب کنید.
- رشته "USB Controller" را پیدا کنید و وضعیت "فعال" را بررسی کنید. لطفا توجه داشته باشید که در برخی از رایانه ها پس از "USB" بیشتر "2.0" نوشته شده است، این اتصال لازم فقط یک نسخه دیگر است. تنظیمات را ذخیره کنید و از منوی اصلی خارج شوید.
- به برگه "بوت" بروید.
- "هارد دیسک هارد دیسک" را انتخاب کنید.
- با استفاده از فلش روی صفحه کلید، در رشته اول درایو تبدیل شوید و دستگاه USB دلخواه را در منوی پاپ آپ انتخاب کنید.
- حالا شما می توانید به منوی اصلی بروید، فقط فراموش نکنید که تنظیمات را ذخیره کنید. پس از آن دوباره راه اندازی مجدد کامپیوتر، بارگیری از درایو فلش آغاز خواهد شد.



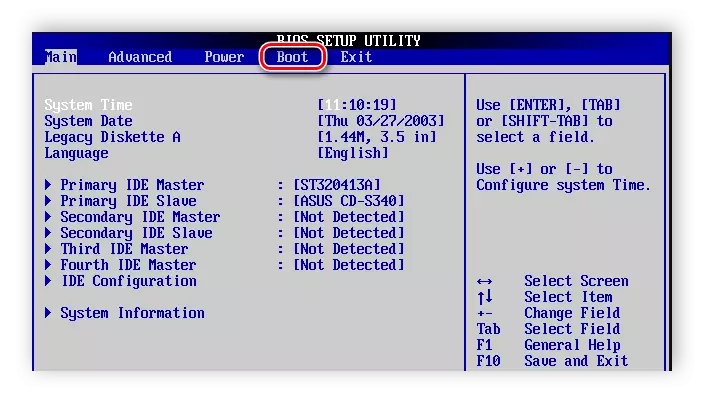

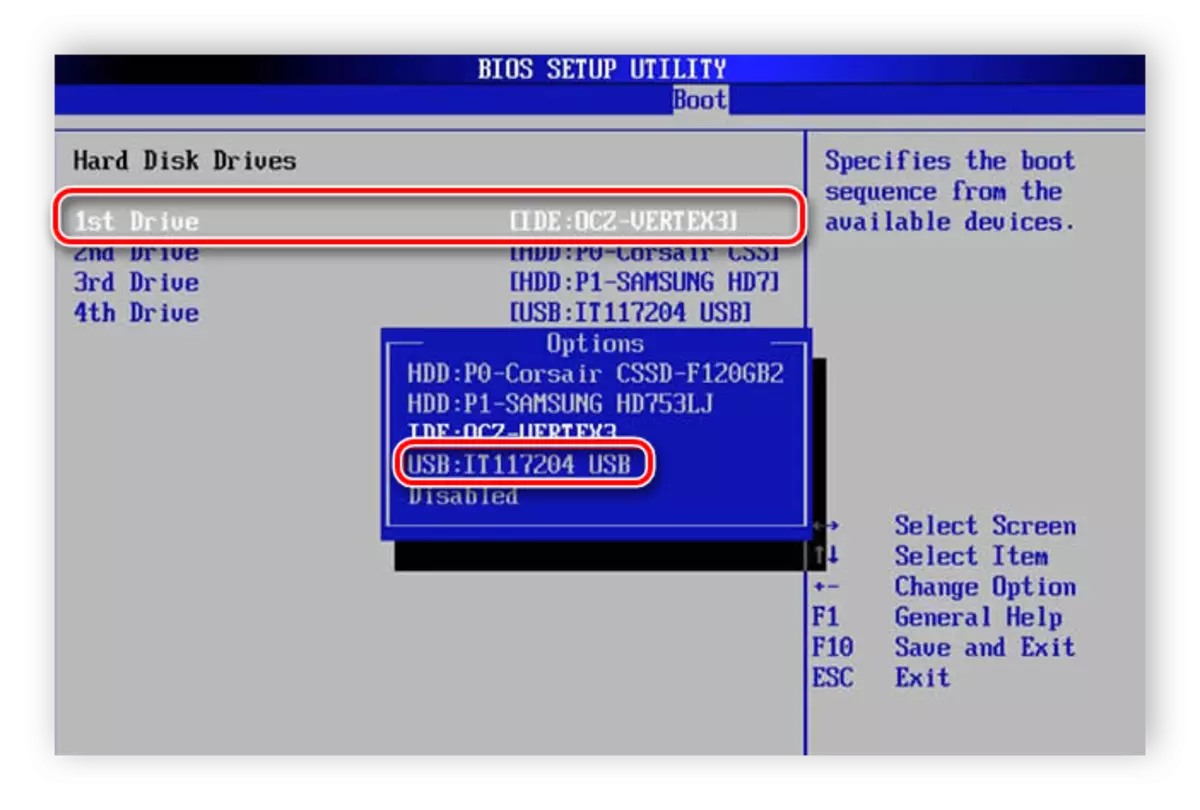
ورا دیگر
الگوریتم کار با BIOS برای نسخه های دیگر مادربرد ها مشابه است:
- بایوس را شروع کنید
- سپس منو را با دستگاه ها قرار دهید.
- پس از آن، آیتم فعال را در کنترل کننده USB فعال کنید؛
- برای شروع دستگاه ها اولین نام موردی از درایو فلش خود را انتخاب کنید.
اگر تنظیمات انجام شود، و بارگیری از حامل کار نمی کند، پس دلایل زیر ممکن است:
- درایو بارگیری بارگیری نادرست ثبت شده است. هنگامی که شما کامپیوتر را روشن می کنید، به درایو مراجعه می شود (مکان نما در سمت چپ بالای صفحه نمایشگر چشمک می زند) یا یک خطا "NTLDR از دست رفته" ظاهر می شود.
- مشکلات اتصال USB. در این مورد، درایو فلش USB خود را به سوکت دیگری وصل کنید.
- تنظیمات BIOS نادرست است و دلیل اصلی کنترل کننده USB غیر فعال است. علاوه بر این، در نسخه های قدیمی، BIOS برای بارگیری از درایوهای فلش ارائه نمی شود. در چنین وضعیتی، شما باید سیستم عامل (نسخه) BIOS خود را به روز کنید.
در جزئیات بیشتر در مورد آنچه که باید انجام دهید اگر BIOS حاضر به دیدن رسانه های قابل جابجایی نیست، در درس ما در این موضوع بخوانید.
ادامه مطلب: چه کاری باید انجام دهید اگر BIOS درایو فلاش بوت را نمی بیند
شما ممکن است به طور اشتباه پیکربندی USB درایو خود را برای نصب سیستم عامل. فقط در مورد، تمام اقدامات خود را در دستورالعمل های ما بررسی کنید.
ادامه مطلب: دستورالعمل برای ایجاد یک درایو فلش بوت در ویندوز
و این دستورالعمل ها از شما استفاده می کنند اگر یک تصویر را با ویندوز بنویسید، بلکه بر روی سیستم عامل دیگر.
ادامه مطلب:
نحوه ایجاد یک فلش درایو USB قابل بوت با اوبونتو
راهنمای برای ایجاد یک درایو فلش قابل بوت برای نصب DOS
نحوه ایجاد یک درایو فلش USB قابل بوت با سیستم عامل Mac
دستورالعمل های فلش درایو چند بار
و فراموش نکنید که تنظیمات را به حالت اولیه بازگردانید پس از ورود از درایو بوت درایو بوت لازم نیست.
اگر نتواند تنظیمات BIOS را انجام دهد، هنگام شروع سیستم به اندازه کافی برای رفتن به "منوی بوت" خواهد بود. تقریبا تمام دستگاه های این به کلید های مختلف پاسخ می دهند، بنابراین پاورقی در پایین صفحه را بخوانید، معمولا نشان داده شده است. پس از باز کردن پنجره، دستگاه دانلود دلخواه را انتخاب کنید. در مورد ما، این یک USB با نام خاص است.
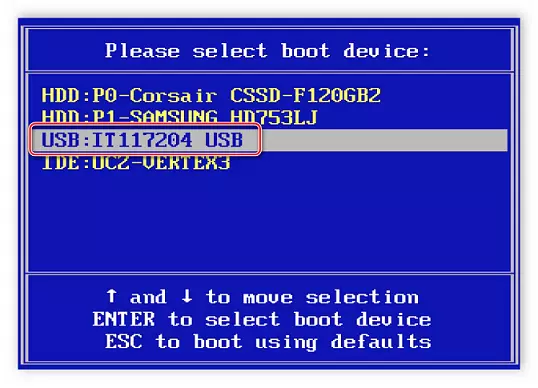
ما امیدواریم که مقاله ما به شما کمک کرد تمام ظرافت های SETUP BIOS را برای دانلود از درایو فلش درک کنید. امروزه ما تمام اقدامات لازم را در بایوس دو تولید کننده محبوب داشتیم و همچنین دستورالعمل های خود را برای کاربرانی که از رایانه ها با نسخه های BIOS دیگر نصب شده اند، را ترک کردند.
