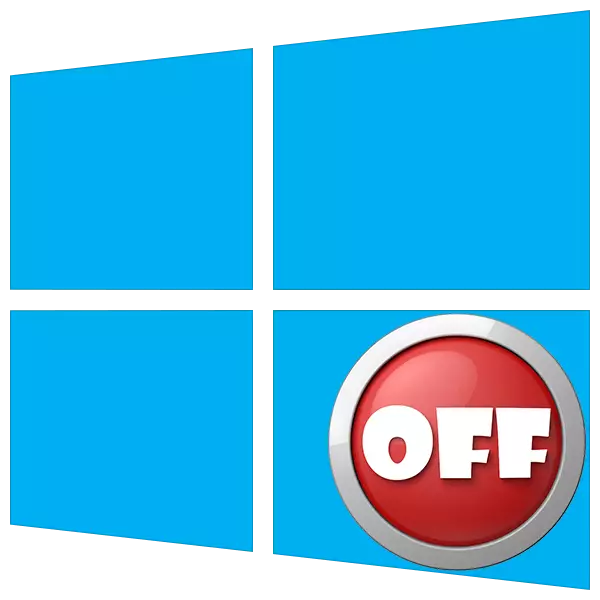
در زندگی هر کاربر زمانی وجود دارد که شما نیاز به خاموش کردن کامپیوتر دارید. روش های متعارف - منو "شروع" یا ترکیبی از کلید آشنا به سرعت کار نمی کند. در این مقاله ما یک دکمه را به دسکتاپ خود اضافه خواهیم کرد که به شما امکان می دهد فورا کار را کامل کنید.
دکمه قطع اتصال کامپیوتر
Windovs دارای یک ابزار سیستم است که مسئول عملکرد خاموش شدن و راه اندازی مجدد کامپیوتر است. این Shutdown.exe نامیده می شود. با آن، ما دکمه سمت راست را ایجاد خواهیم کرد، اما ابتدا ویژگی های کار را درک می کنیم.
این ابزار را می توان برای انجام وظایف خود با راه های مختلف با استفاده از استدلال - کلید های ویژه که رفتار Shutdown.exe را تعریف می کنند، انجام می شود. ما از چنین استفاده خواهیم کرد
- "-s" یک استدلال اجباری است که به طور مستقیم کامپیوتر را غیر فعال می کند.
- "-f" - درخواست برنامه های کاربردی برای اسناد را نادیده می گیرد.
- "-t" - یک زمان بندی است که زمان را تعیین می کند که از طریق آن روش برای تکمیل جلسه آغاز خواهد شد.
یک فرمان که بلافاصله کامپیوتر را خاموش می کند، به نظر می رسد این است:
shutdown -s -f -t 0
در اینجا "0" - تاخیر زمانی (زمان بندی).
کلید دیگر "-P" وجود دارد. او همچنین ماشین را بدون سوالات و هشدارهای اضافی متوقف می کند. فقط در "تنهایی" استفاده می شود:
خاموش کردن -P
در حال حاضر این کد باید جایی انجام شود. شما می توانید آن را در "خط فرمان" انجام دهید، اما ما به یک دکمه نیاز داریم.
- روی راست کلیک بر روی دسکتاپ کلیک کنید، مکان نما را به "ایجاد" آیتم "ایجاد کنید و" میانبر "را انتخاب کنید.
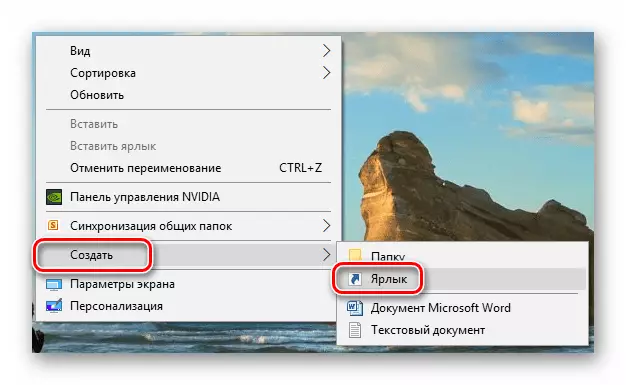
- در زمینه موقعیت جابجایی، ما فرمان مشخص شده بالا را وارد می کنیم و روی "بعدی" کلیک کنید.
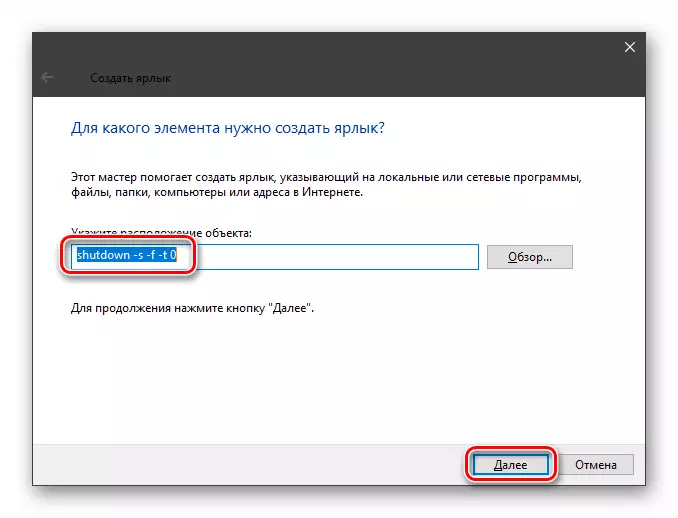
- اجازه دهید نام برچسب را بگذار شما می توانید هر گونه، به صلاحدید خود را انتخاب کنید. "آماده" را فشار دهید.
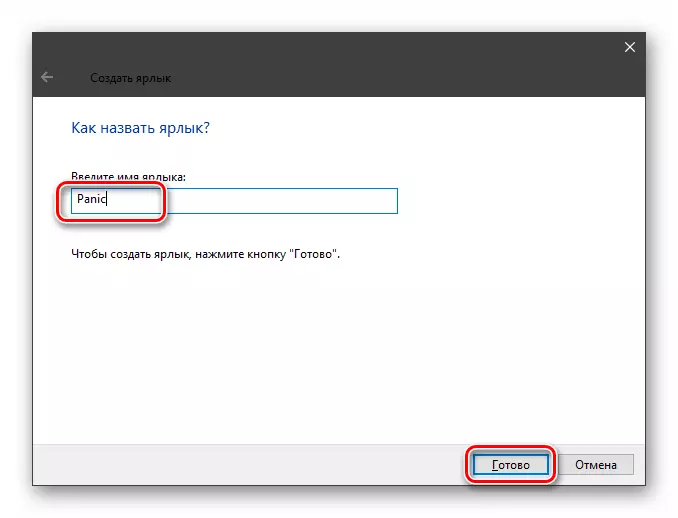
- برچسب ایجاد شده به نظر می رسد این است:
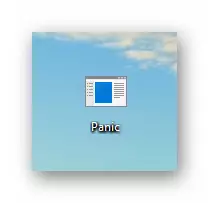
به منظور آن برای تبدیل شدن به یک دکمه، آیکون را تغییر دهید. با کلیک بر روی آن توسط PKM و رفتن به "خواص".
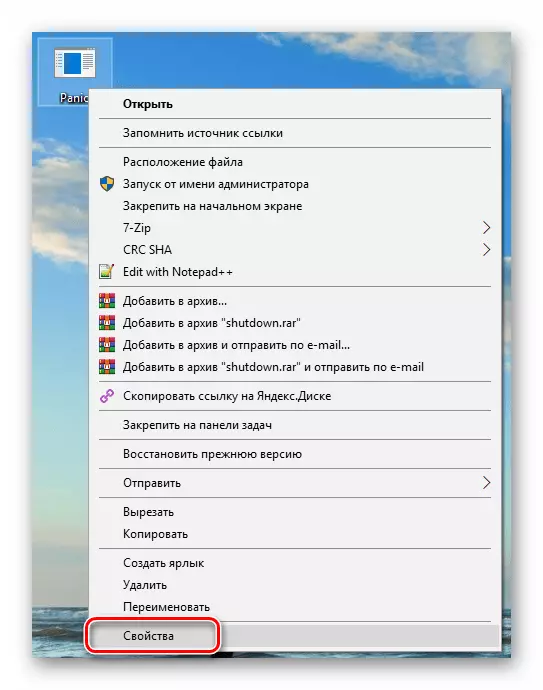
- روی برگه "برچسب"، روی دکمه SHIFT آیکون کلیک کنید.
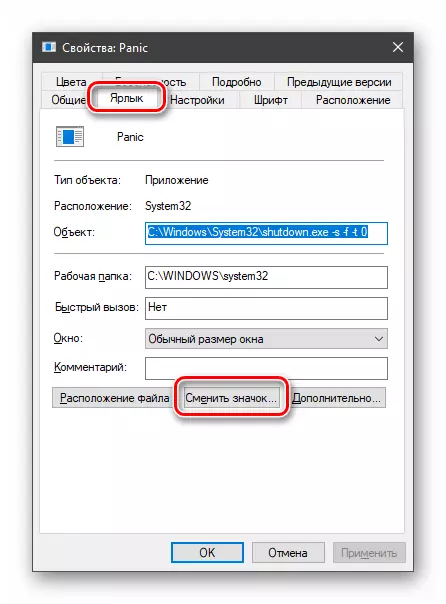
"اکسپلورر" می تواند "به اقدامات ما برود". توجه نکنید، روی OK کلیک کنید.
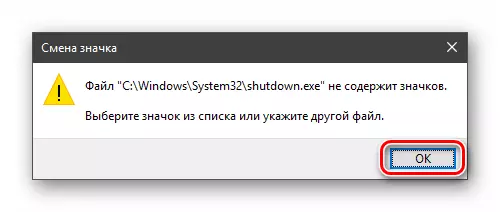
- در پنجره بعدی، آیکون مربوطه و تقریبا را انتخاب کنید.
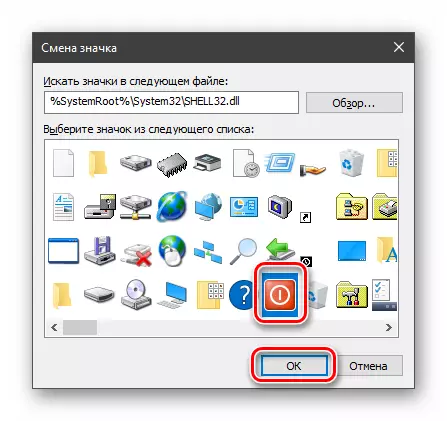
انتخاب آیکون مهم نیست، ابزار کار این را تحت تاثیر قرار نمی دهد. علاوه بر این، شما می توانید هر عکس را در فرمت .ico استفاده کنید، از اینترنت دانلود کنید یا خودتان را ایجاد کنید.
ادامه مطلب:
نحوه تبدیل PNG در ICO
چگونه JPG را در ICO تبدیل کنیم
مبدل در ICO آنلاین
نحوه ایجاد آیکون ICO آنلاین
- روی "اعمال" و "خواص" را کلیک کنید.
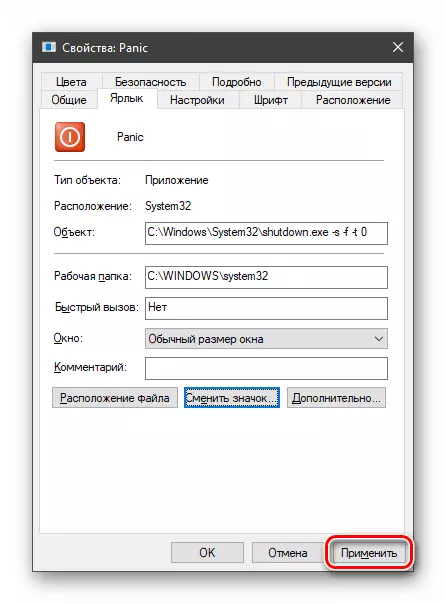
- اگر آیکون روی دسکتاپ تغییر نکرده باشد، می توانید PCM را در یک مکان آزاد فشار دهید و داده ها را به روز کنید.

خاموش شدن اضطراری آماده است، اما آن را غیرممکن است، زیرا شما نیاز به یک کلیک دوگانه برای شروع یک میانبر دارید. ما این کمبود را اصلاح خواهیم کرد، که آیکون را به "نوار وظیفه" تکان می دهیم. در حال حاضر تنها یک مطبوعات برای خاموش کردن کامپیوتر مورد نیاز است.
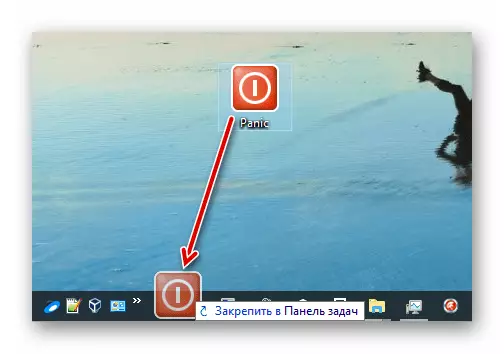
همچنین ببینید: نحوه خاموش کردن کامپیوتر از ویندوز 10 توسط تایمر
بنابراین ما دکمه "OFF" را برای ویندوز ایجاد کردیم. اگر فرآیند خود را به شما مناسب نیست، به کلید های راه اندازی Shutdown.exe بروید، و برای توطئه بیشتر، از آیکون های خنثی یا آیکون های دیگر برنامه ها استفاده کنید. فراموش نکنید که اتمام اضطراری کار به معنای از دست دادن تمام داده های پردازش شده است، بنابراین پیش از آن در مورد حفظ آنها فکر می کنم.
