
بعضی از کاربران نیاز به کپی کردن بازی را از کامپیوتر به درایو USB فلش، به عنوان مثال، برای انتقال بعدی آن به کامپیوتر دیگر. بیایید با نحوه روش های مختلفی برخورد کنیم.
روش انتقال
قبل از جدا کردن روش انتقال به طور مستقیم، بیایید پیدا کنیم که چگونه پیش از آماده سازی درایو فلش. اولا لازم است مطمئن شوید که حجم درایو فلش کمتر از اندازه بازی قابل حمل نیست، زیرا در مورد مخالف آن به دلایل طبیعی مناسب نیست. ثانیا، اگر اندازه بازی بیش از 4GB باشد، که مربوط به تمام بازی های مدرن است، مطمئن شوید که سیستم فایل ذخیره سازی USB را بررسی کنید. اگر نوع چربی آن باشد، لازم است رسانه ها را با توجه به استاندارد NTFS یا EXFAT فرمت کنیم. این به خاطر این واقعیت است که انتقال فایل های بیش از 4GB به سیستم فایل FAT فایل ممکن نیست.
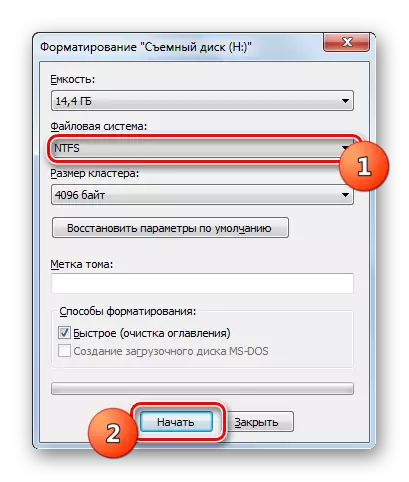
درس: نحوه فرمت کردن فلش درایو USB در NTFS
پس از انجام این کار، می توانید به طور مستقیم به روش انتقال حرکت کنید. این را می توان با استفاده از فایل های کپی آسان انجام داد. اما از آنجا که بازی ها اغلب به اندازه کافی بزرگ هستند، این گزینه به ندرت مطلوب است. ما پیشنهاد می کنیم انتقال را با قرار دادن برنامه بازی به بایگانی یا ایجاد یک تصویر دیسک انجام دهیم. بعد، بیایید در مورد هر دو گزینه در جزئیات بیشتر صحبت کنیم.
روش 1: ایجاد یک آرشیو
ساده ترین راه برای حرکت دادن بازی در درایو فلش یک الگوریتم عمل با ایجاد یک آرشیو است. ما ابتدا آن را در نظر خواهیم گرفت. شما می توانید این کار را با استفاده از هر مدیر کل مدیریت فایل یا مدیر فایل انجام دهید. ما توصیه می کنیم بسته بندی به آرشیو RAR، به عنوان آن را فراهم می کند بالاترین سطح فشرده سازی داده ها. برنامه WinRAR این دستکاری را مناسب خواهد کرد.
- رسانه USB را به کانکتور PC وارد کنید و WinRAR را اجرا کنید. حرکت با استفاده از رابط بایگانی به دایرکتوری هارد دیسک که در آن بازی واقع شده است. پوشه حاوی برنامه بازی دلخواه را برجسته کنید و بر روی نماد افزودن کلیک کنید.
- پنجره تنظیمات بایگانی باز می شود. اول از همه، شما باید مسیر را به درایو فلش مشخص کنید که این بازی را پرتاب خواهد کرد. برای انجام این کار، "بررسی ..." را فشار دهید.
- در پنجره "اکسپلورر" باز می شود، درایو فلش دلخواه مورد نظر را پیدا کرده و به دایرکتوری ریشه آن بروید. پس از آن، روی "ذخیره" کلیک کنید.
- حالا که مسیر فلش درایو در پنجره پارامترهای بایگانی نمایش داده می شود، می توانید سایر تنظیمات فشرده سازی را مشخص کنید. لازم نیست انجام شود، اما توصیه می کنیم اقدامات زیر را انجام دهید:
- بررسی کنید که در بلوک "بایگانی فرمت" کانال رادیویی در مقابل مقدار "RAR" قرار گرفت (اگر چه باید به طور پیش فرض مشخص شود)؛
- از "روش فشرده سازی" فهرست کشویی، گزینه "حداکثر" را انتخاب کنید (در حالی که روش روش آرشیو طول می کشد، اما فضای دیسک را ذخیره می کنید و زمان بازنشانی آرشیو را به یک کامپیوتر دیگر ذخیره خواهید کرد).
پس از اجرای تنظیمات مشخص شده، برای شروع روش بایگانی، روی "OK" کلیک کنید.
- فرآیند فشرده سازی اشیاء بازی به آرشیو RAR بر روی فلش درایو USB راه اندازی خواهد شد. بیش از پویایی بسته بندی هر فایل به طور جداگانه و آرشیو به عنوان یک کل می تواند با استفاده از دو شاخص گرافیکی مشاهده شود.
- پس از اتمام روش، پنجره پیشرفت به طور خودکار بسته خواهد شد، و خود آرشیو در درایو فلش قرار می گیرد.
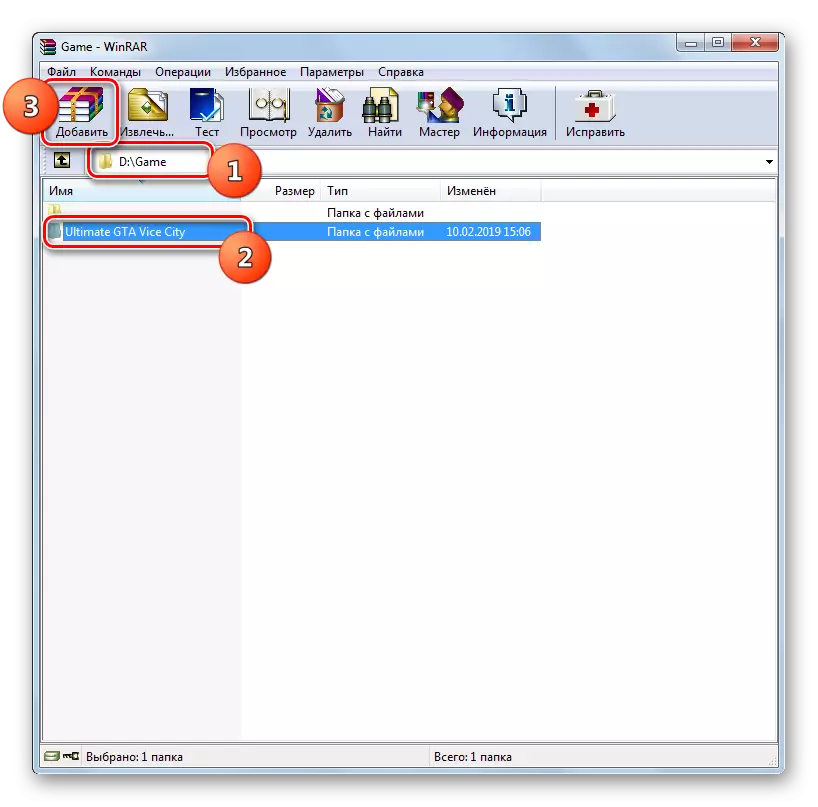
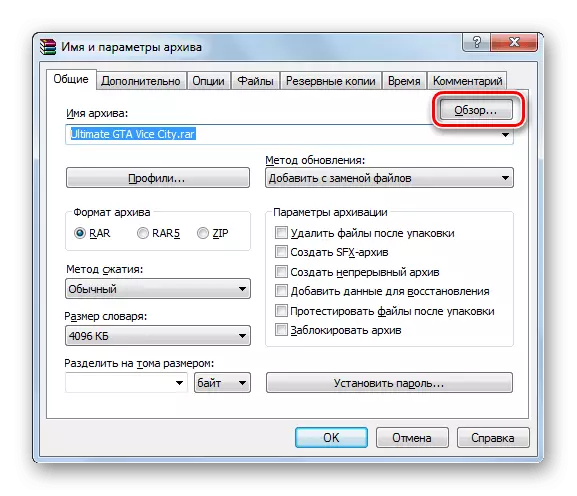
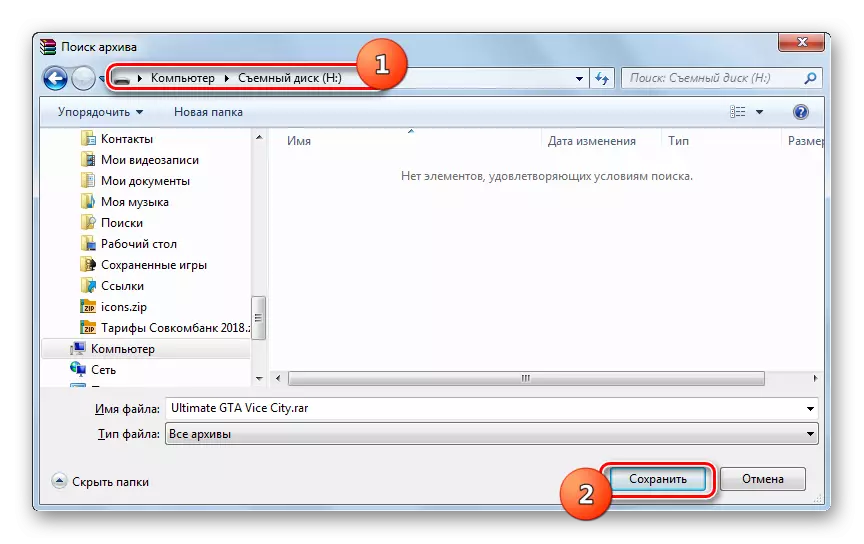
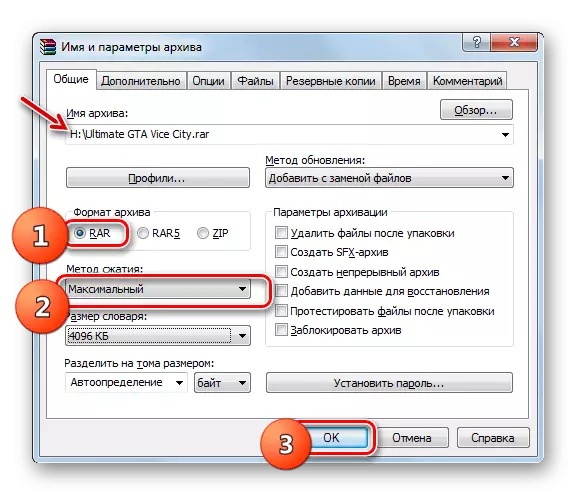
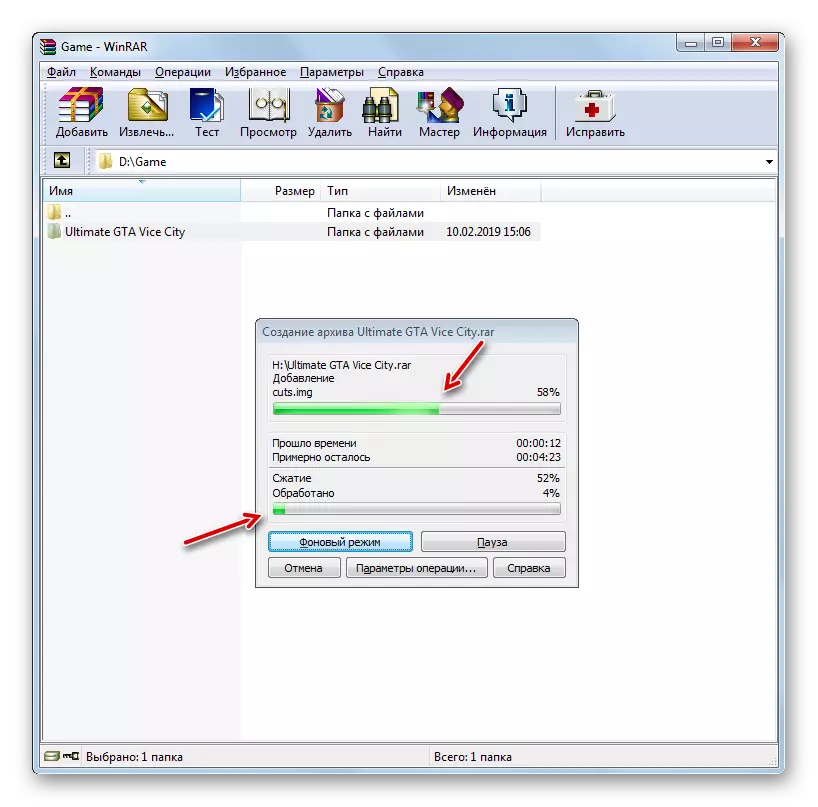
درس: نحوه فشرده سازی فایل ها در WinRAR
روش 2: ایجاد یک تصویر دیسک
یک گزینه پیشرفته تر برای حرکت دادن بازی در فلش درایو، ایجاد یک تصویر دیسک است. شما می توانید این کار را با استفاده از برنامه های ویژه برای کار با حامل های دیسک مانند Ultraiso انجام دهید.
- درایو USB فلش را به کامپیوتر وصل کنید و Ultraiso را اجرا کنید. روی نماد "جدید" در نوار ابزار برنامه کلیک کنید.
- پس از آن، اگر می خواهید، می توانید نام تصویر را به نام بازی تغییر دهید. برای انجام این کار، بر روی نام آن در سمت چپ رابط برنامه راست کلیک راست کرده و تغییر نام را انتخاب کنید.
- سپس نام برنامه بازی را وارد کنید.
- در پایین رابط Ultraiso، مدیر فایل باید نمایش داده شود. اگر شما آن را مشاهده نکنید، روی منو در گزینه "گزینه ها" کلیک کنید و گزینه "استفاده از Explorer" را انتخاب کنید.
- پس از اینکه مدیر فایل به نظر می رسد، در پایین سمت چپ رابط برنامه، دایرکتوری هارد دیسک را باز کنید که در آن پوشه بازی واقع شده است. سپس به پایین ترین قسمت مرکزی پوسته Ultraiso بروید و دایرکتوری را با بازی به منطقه بالای آن بکشید.
- در حال حاضر آیکون را با نام تصویر برجسته کنید و روی دکمه ذخیره به عنوان ... روی نوار ابزار کلیک کنید.
- پنجره "Explorer" باز می شود، که در آن شما باید به دایرکتوری ریشه رسانه های USB بروید و روی «ذخیره» کلیک کنید.
- روش ایجاد یک تصویر دیسک با بازی راه اندازی خواهد شد، که پیشرفت آن را می توان با استفاده از یک درصد خبرنگار و یک شاخص گرافیکی مشاهده کرد.
- پس از اتمام فرآیند، پنجره با خبرنگاران به طور خودکار پنهان می شود، و تصویر دیسک با بازی در حامل USB ثبت می شود.
درس: نحوه ایجاد یک تصویر دیسک با استفاده از Ultraiso
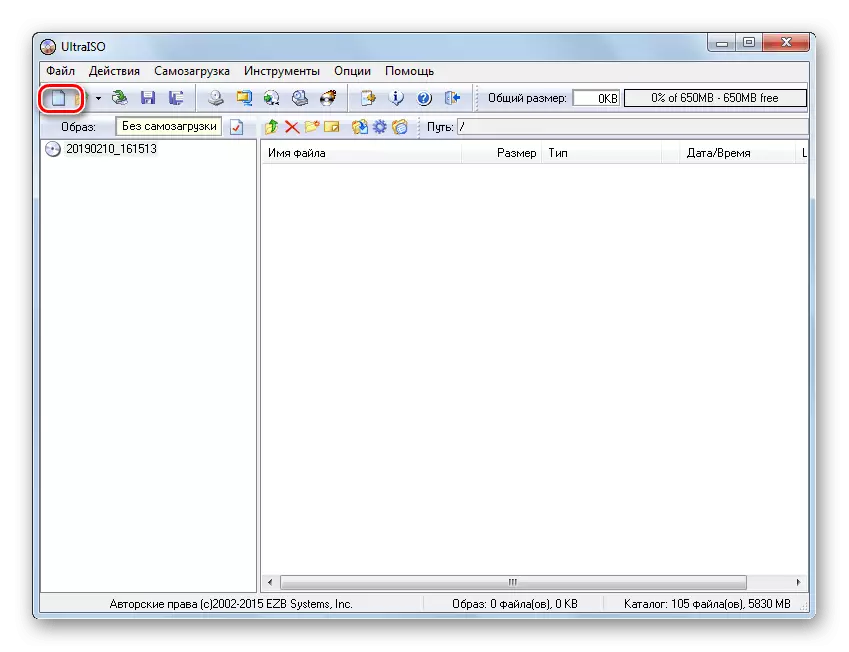
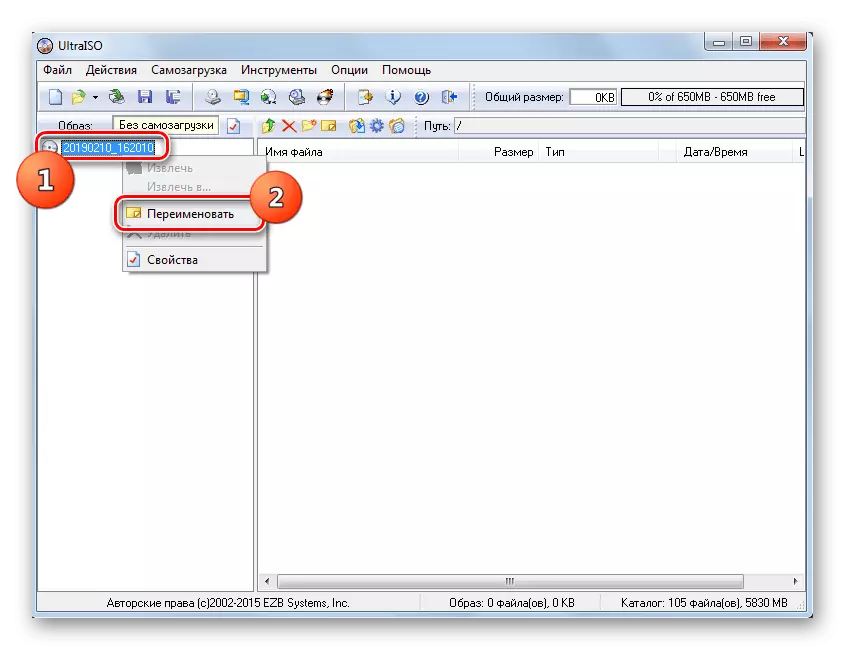
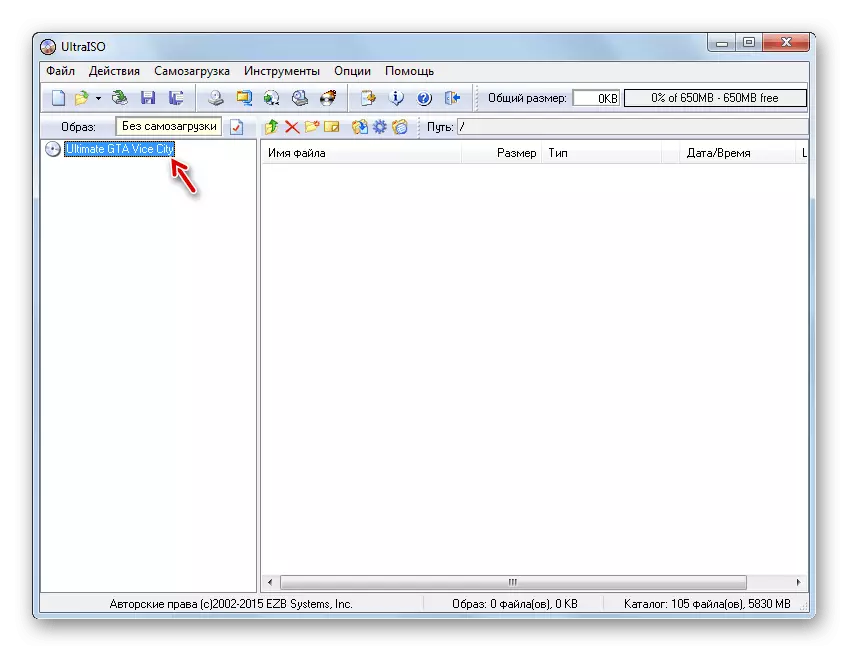
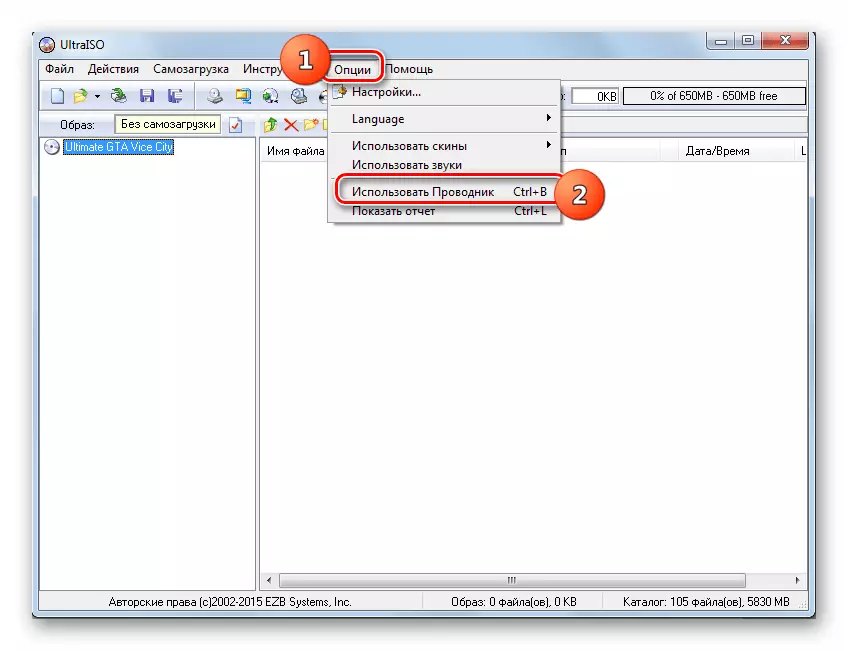
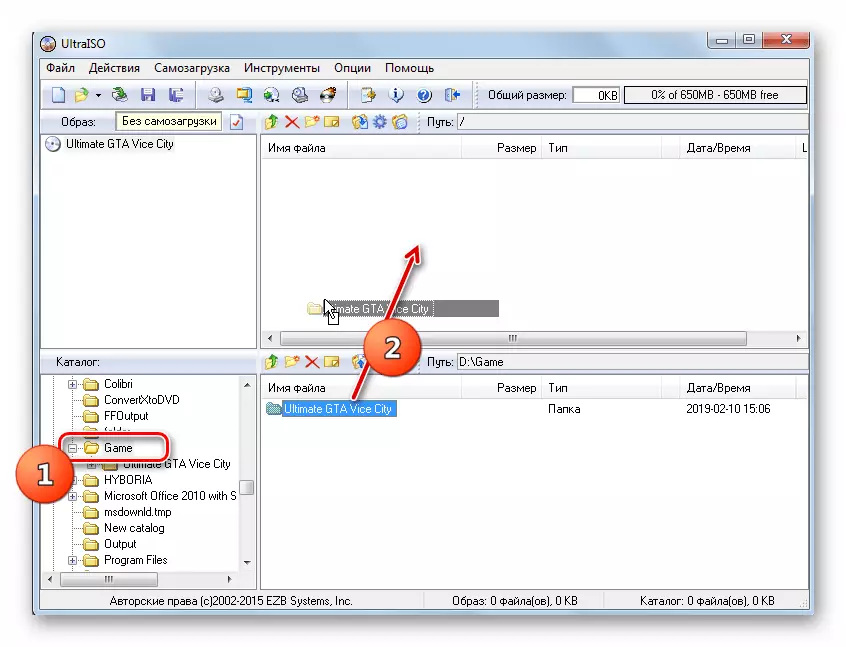
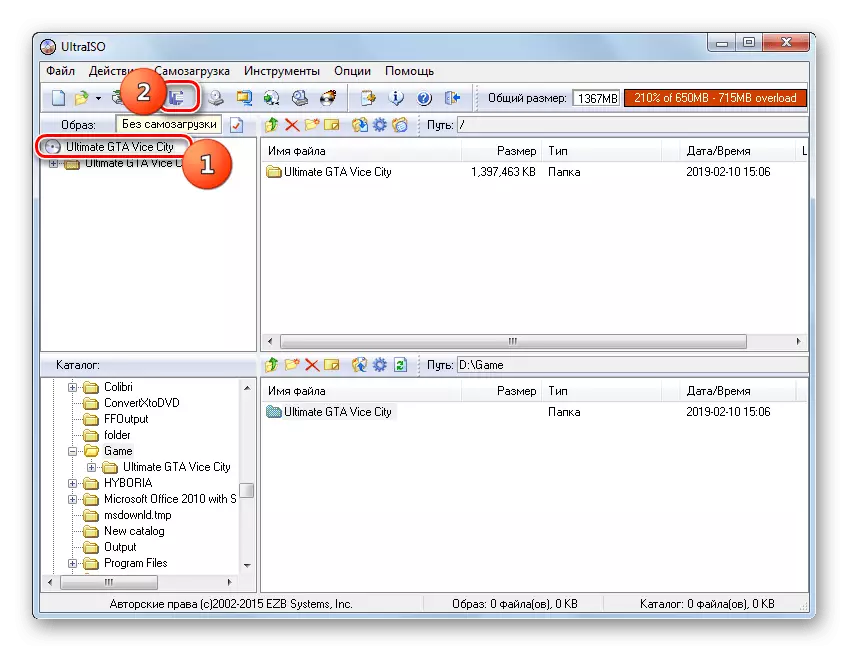
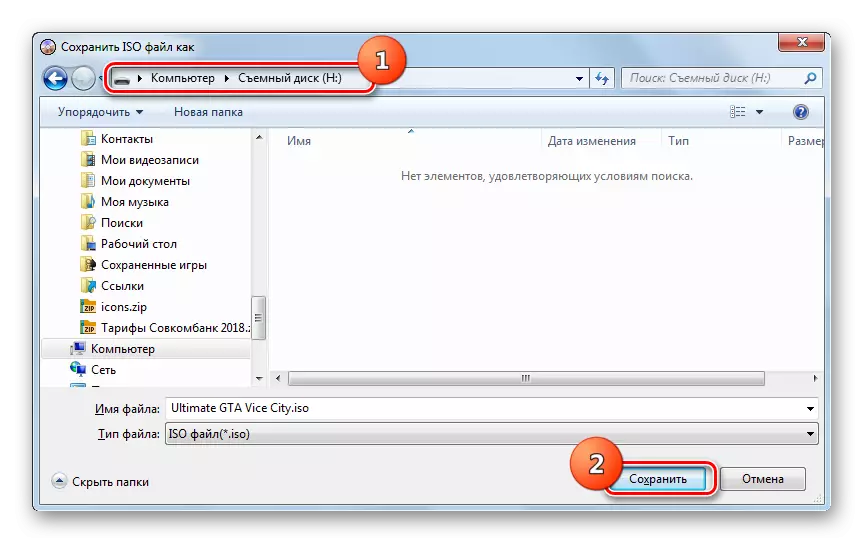

بهترین روش های انتقال بازی ها از یک کامپیوتر به درایو فلش بایگانی می شود و یک تصویر بوت را ایجاد می کند. اولین بار ساده تر است و هنگام انتقال، فضای ذخیره می شود، اما هنگام استفاده از روش دوم، امکان شروع برنامه بازی به طور مستقیم از رسانه USB (اگر نسخه قابل حمل است).
