
شبکه محلی خانگی خانگی یک ابزار بسیار راحت است که به راحتی می توانید وظیفه انتقال فایل ها، مصرف و ایجاد محتوای را تسهیل کنید. این مقاله به روش ایجاد یک خانه "LAN" بر اساس یک کامپیوتر در حال اجرا ویندوز 10 اختصاص داده شده است.
مراحل شبکه خانگی
روش ایجاد یک شبکه خانگی در مراحل تولید می شود، با شروع از نصب یک گروه جدید خانه و پایان دادن به تنظیمات دسترسی به پوشه های فردی.مرحله 1: ایجاد یک گروه خانگی
ایجاد یک HomeGroup جدید مهمترین بخش آموزش است. ما قبلا این فرایند ایجاد را در نظر گرفته ایم، بنابراین از دستورالعمل های زیر استفاده می کنید.
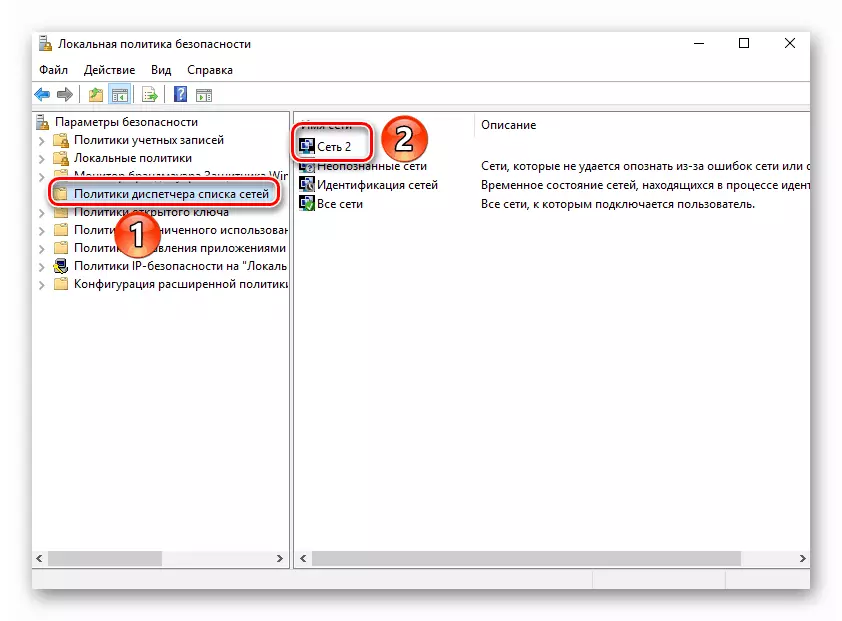
درس: راه اندازی یک شبکه محلی در ویندوز 10 (1803 و بالاتر)
این عملیات باید بر روی تمام رایانه هایی که برای استفاده در یک شبکه در نظر گرفته شده است انجام شود. اگر در میان آنها اتومبیل ها در حال اجرا "هفت" وجود دارد، کتابچه راهنمای زیر به شما کمک خواهد کرد.
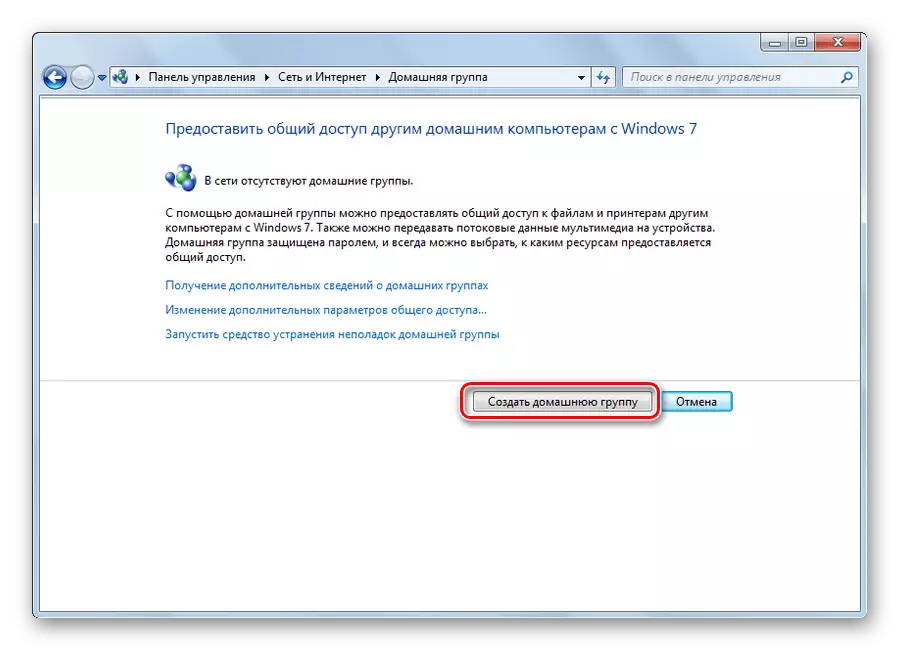
ادامه مطلب: اتصال به یک گروه عمومی در ویندوز 7
ما همچنین یک نکته مهم را ذکر می کنیم. مایکروسافت به طور مداوم در بهبود آخرین ویندوز کار می کند و بنابراین اغلب در به روز رسانی ها آزمایش می شود، کشیدن آن ها یا سایر منوها و پنجره ها. در حال حاضر در زمان نوشتن مقاله "ده ها" (1809)، روش ایجاد یک گروه کاری به نظر می رسد همانطور که در بالا توضیح داده شد، در حالی که در نسخه های زیر 1803 همه چیز متفاوت است. در سایت ما یک دستورالعمل مناسب برای کاربران از چنین گزینه های ویندوز 10 وجود دارد، اما ما هنوز هم توصیه می کنیم با اولین فرصت ارتقا دهید.
ادامه مطلب: ایجاد یک گروه خانگی در ویندوز 10 (1709 و پایین)
مرحله 2: تنظیم رایانه های تشخیص شبکه
یک مرحله به همان اندازه مهم از روش شرح داده شده است برای پیکربندی تشخیص شبکه در تمام دستگاه های گروه خانگی.
- به عنوان مثال، "کنترل پنل" را باز کنید - به عنوان مثال، آن را از طریق "جستجو" پیدا کنید.
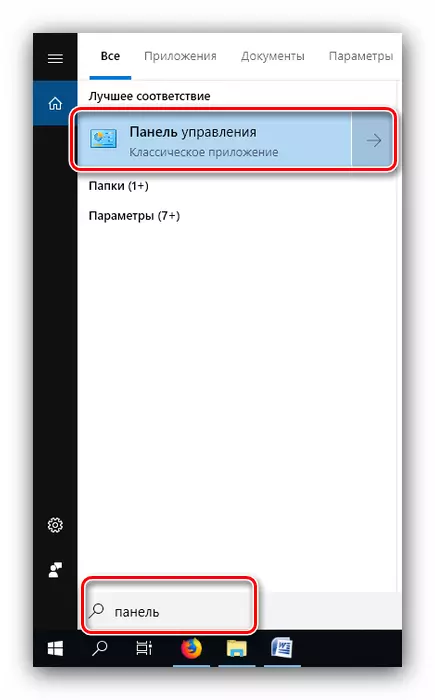
پس از دانلود پنجره جزء، دسته "شبکه و اینترنت" را انتخاب کنید.
- مورد "شبکه و مرکز دسترسی به اشتراک گذاشته شده" را انتخاب کنید.
- در منوی سمت چپ، روی «تغییر گزینه های به اشتراک گذاری پیشرفته» کلیک کنید.
- آیتم های "فعال کردن تشخیص شبکه را فعال کنید" و "فعال کردن فایل ها و چاپگرها را فعال کنید" در هر یک از پروفایل های موجود.
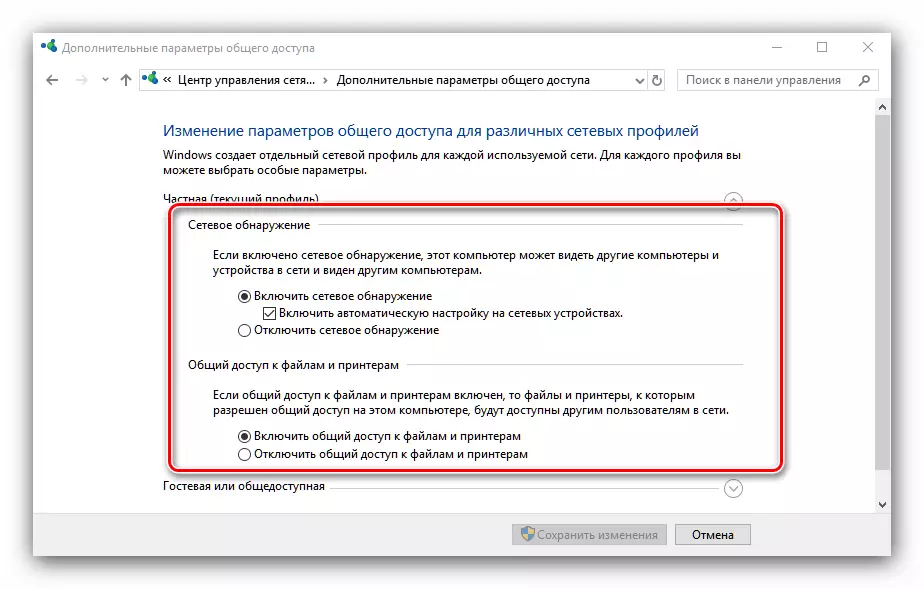
همچنین اطمینان حاصل کنید که گزینه "پوشه های به اشتراک گذاشته شده" فعال است، در بلوک "همه شبکه" واقع شده است.
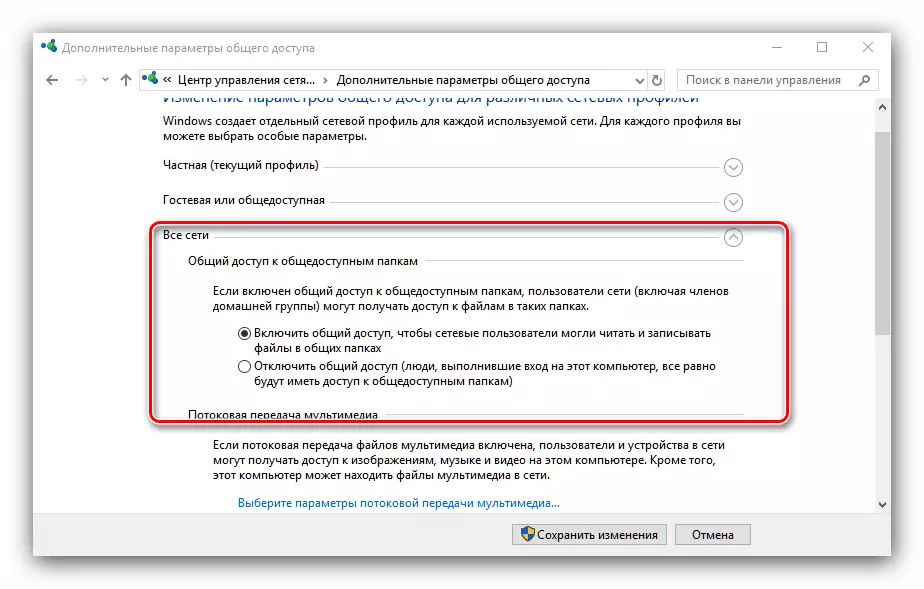
بعد، شما باید دسترسی بدون رمز عبور را پیکربندی کنید - برای بسیاری از دستگاه های مهم این است که حتی اگر امنیت را نقض کنید.
- تنظیمات را ذخیره کنید و دستگاه را راه اندازی مجدد کنید.
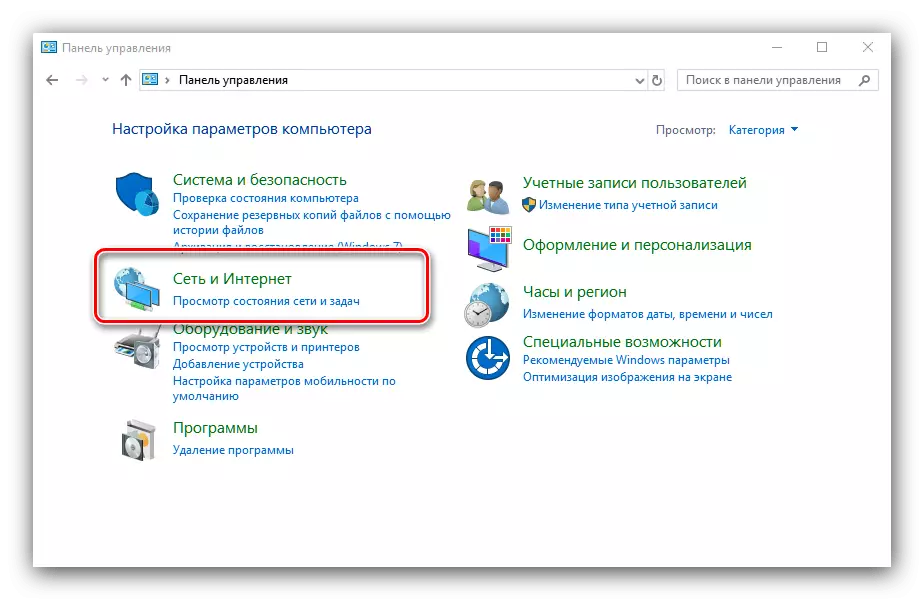
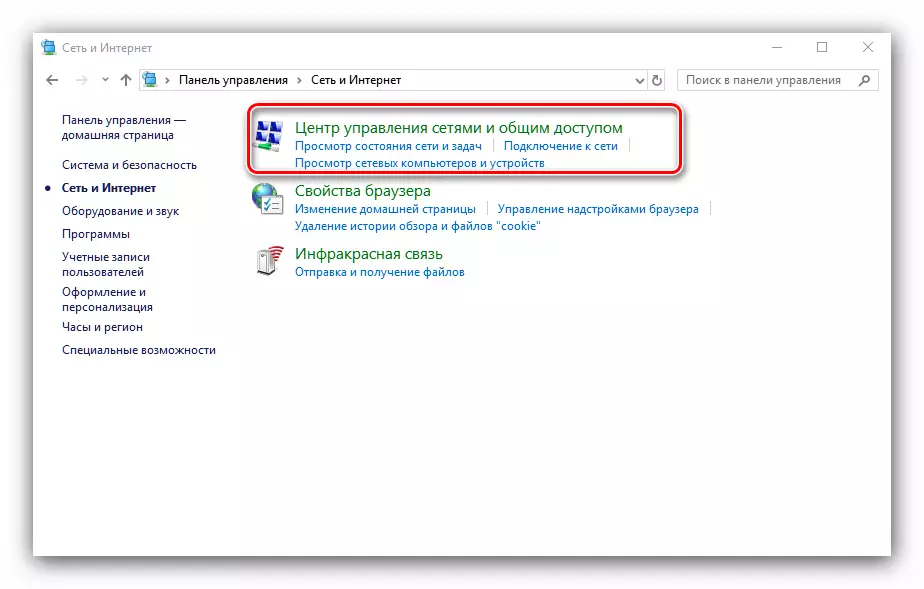
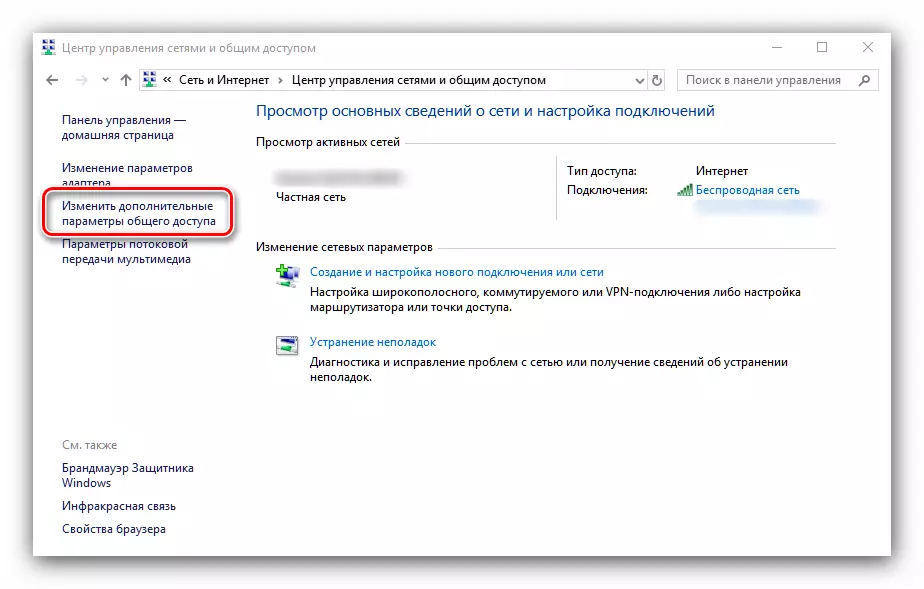
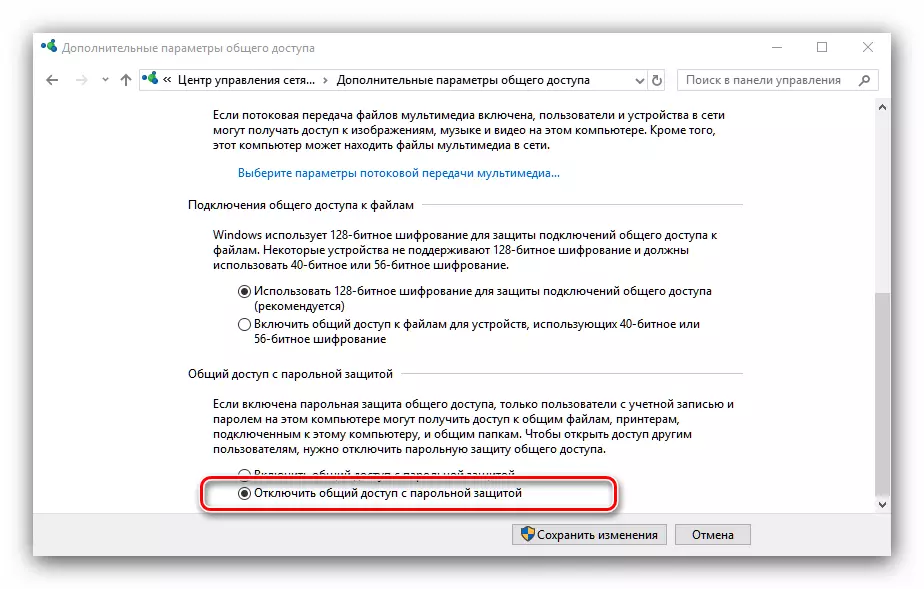
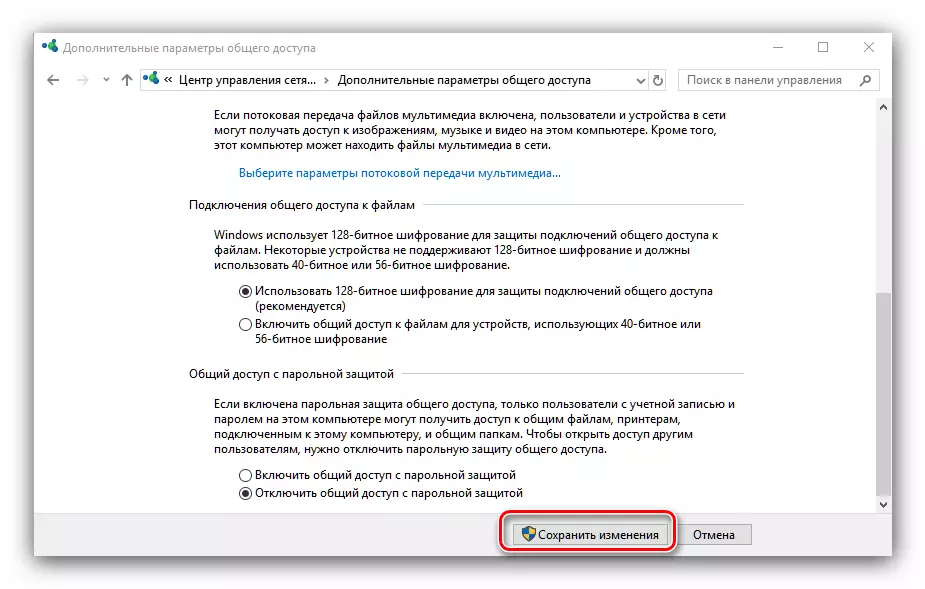
مرحله 3: دسترسی به فایل ها و پوشه های فردی
آخرین مرحله از روش شرح داده شده، دسترسی به آن ها یا سایر مدیران کامپیوتر را باز می کند. این یک عملیات ساده است که تا حد زیادی با اقدامات ذکر شده در بالا ذکر شده است.
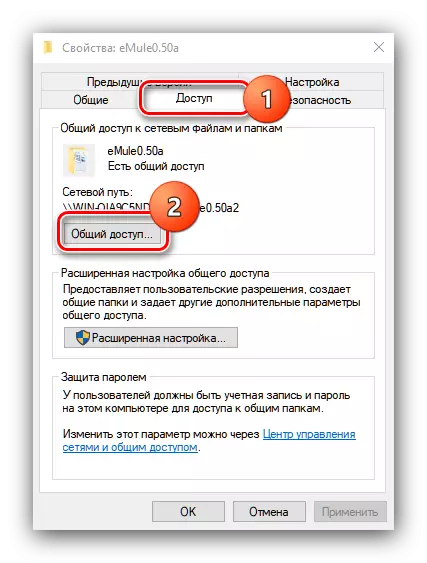
درس: ارائه دسترسی عمومی به پوشه های ویندوز 10
نتیجه
ایجاد یک شبکه خانگی بر اساس یک کامپیوتر در حال اجرا ویندوز 10 یک کار آسان است، به ویژه برای یک کاربر با تجربه.
