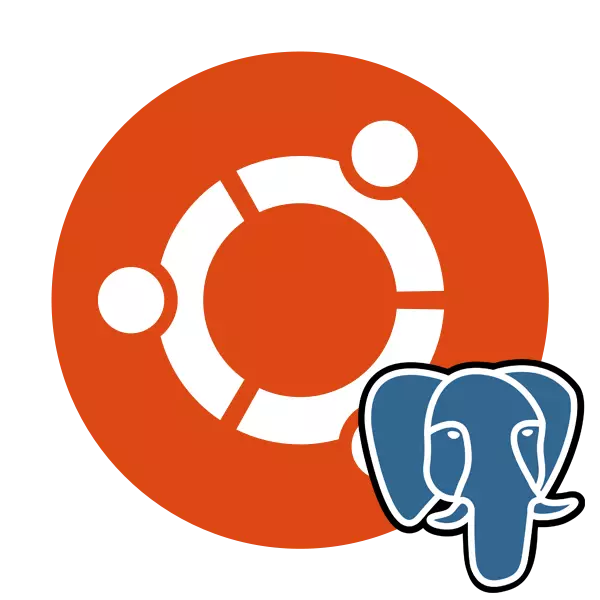
PostgreSQL یک سیستم کنترل رایگان از پایگاه های داده های مختلف اجرا شده برای سیستم عامل های مختلف، از جمله ویندوز و لینوکس است. این ابزار از تعداد زیادی از انواع داده ها پشتیبانی می کند، دارای یک زبان اسکریپتی ساخته شده است و از استفاده از زبان های برنامه نویسی کلاسی پشتیبانی می کند. Ubuntu PostgreSQL از طریق ترمینال با استفاده از امکانات رسمی یا ذخیره سازی کاربر نصب شده است، و پس از آن کار آماده سازی، آزمایش و ایجاد جداول انجام می شود.
postgresql را در اوبونتو نصب کنید
پایگاه داده ها در طیف گسترده ای از مناطق استفاده می شود، اما مدیریت راحتی سیستم کنترل را فراهم می کند. بسیاری از کاربران در PostgreSQL متوقف می شوند، آن را در سیستم عامل خود نصب کرده و شروع به کار با جداول می کنند. بعد، ما می خواهیم گام به گام برای توصیف کل فرایند نصب، اولین راه اندازی و تنظیم ابزار ذکر شده.مرحله 1: postgresql را نصب کنید
البته، شما باید با اضافه کردن تمام فایل های لازم و کتابخانه های اوبونتو برای اطمینان از عملکرد نرمال PostgreSQL شروع کنید. این کار با استفاده از مخازن کنسول و سفارشی یا رسمی انجام می شود.
- به عنوان مثال، از طریق یک منو یا خرج کردن از ترکیب کلید Ctrl + Alt + T، راه اندازی "ترمینال" را راه اندازی کنید.
- اول، ما امکانات ذخیره سازی کاربر را یادداشت می کنیم، زیرا معمولا آخرین نسخه ها را تخلیه می کنیم. دستور sudo sh -c 'echo echo را در دستور http://apt.postgresql.org/pub/repos/apt/ `lsb_rpose -CS`-PGDG Main قرار دهید" >> /etc/apt/sources.list.d/ pgdg.list '، و سپس روی Enter کلیک کنید.
- رمز عبور را از حساب کاربری خود وارد کنید
- پس از آن، از wget -q https://www.postgresql.org/media/keys/accc4cf8.asc -o استفاده کنید - | sudo apt-key اضافه کردن - برای اضافه کردن بسته ها.
- این تنها برای به روز رسانی کتابخانه های سیستم توسط دستور sudo apt-get به روز رسانی استاندارد است.
- اگر شما علاقه مند به اخذ آخرین نسخه PostgreSQL موجود از مخزن رسمی هستید، شما باید در SudgResQL PostgreSQL-ContribuT نصب کنید و افزودن فایل ها را تأیید کنید.
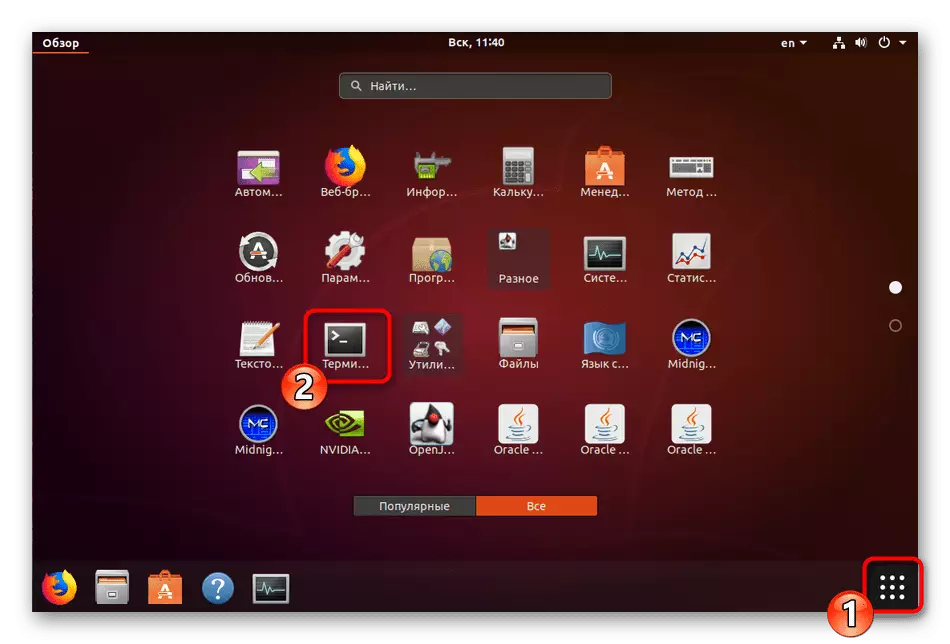
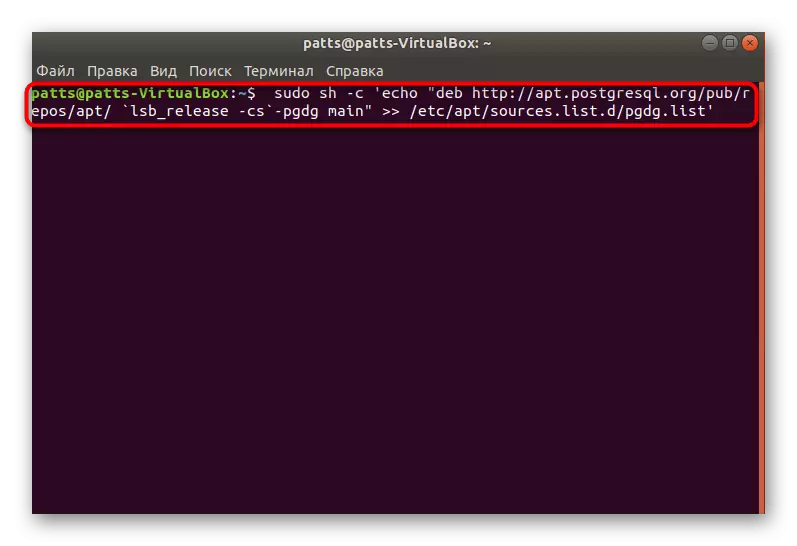
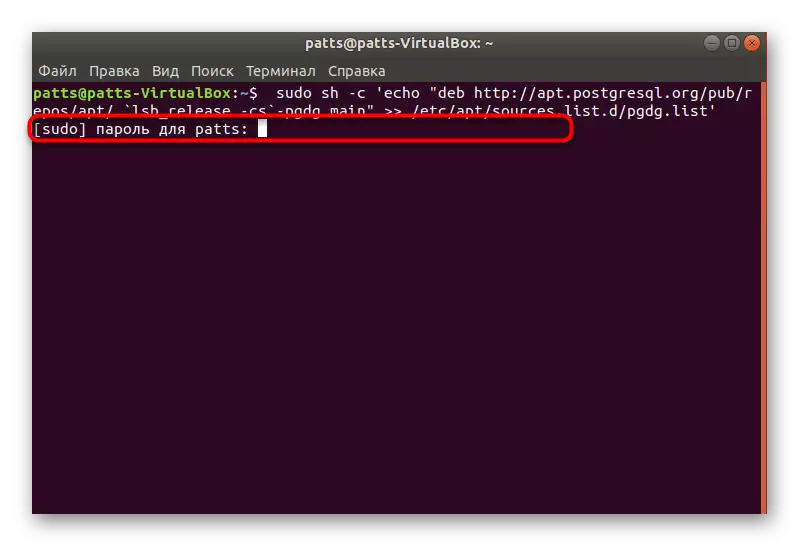
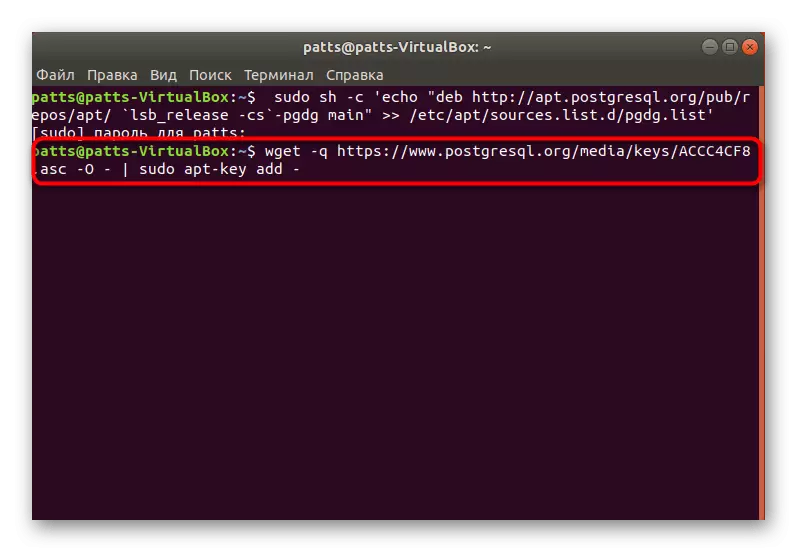
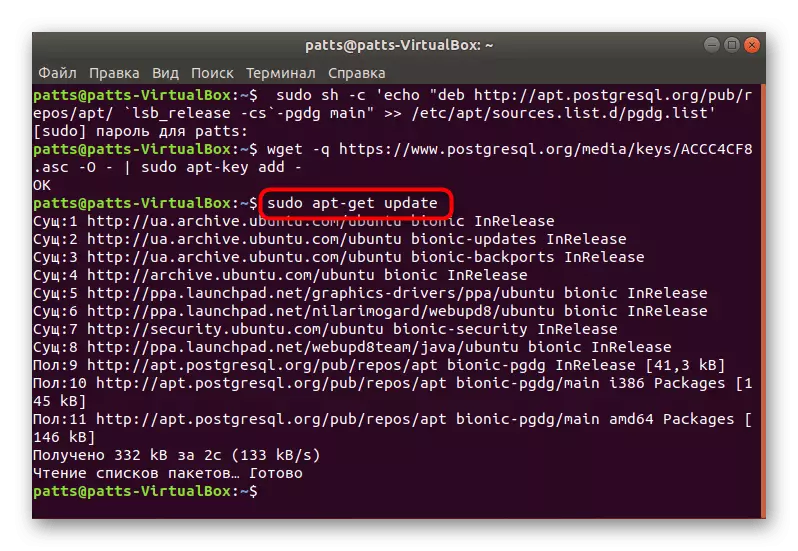
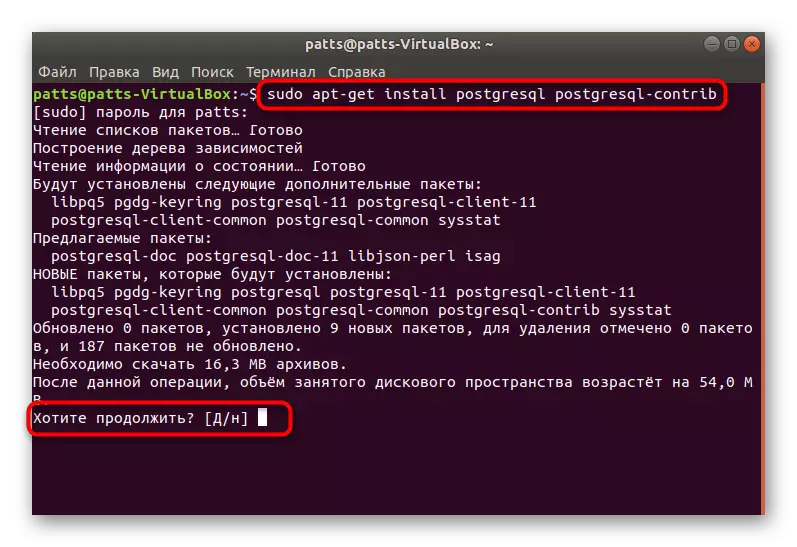
پس از اتمام نصب موفق، می توانید به راه اندازی یک حساب استاندارد، بررسی عملیات سیستم و پیکربندی اولیه تغییر دهید.
مرحله 2: اولین postgresql اجرا کنید
مدیریت DBMS نصب شده نیز از طریق "ترمینال" با استفاده از دستورات مناسب رخ می دهد. درخواست تجدید نظر به کاربر پیش فرض به نظر می رسد:
- دستور sudo su - postgres را وارد کنید و روی Enter کلیک کنید. چنین اقدام به شما این امکان را می دهد که به مدیریت حساب پیش فرض ایجاد شده توسط حساب پیش فرض، که در حال حاضر به عنوان اصلی عمل می کند، ادامه دهید.
- ورودی به کنسول کنترل تحت نوع پروفایل مورد استفاده از طریق PSQL انجام می شود. کمک فعال سازی به شما کمک خواهد کرد که با محیط زیست مقابله کنید - این همه دستورات و استدلال های موجود را نشان می دهد.
- مشاهده اطلاعات در مورد جلسه فعلی PostgreSQL از طریق conninfo انجام می شود.
- تیم \ Q کمک خواهد کرد که از محیط زیست خارج شود.
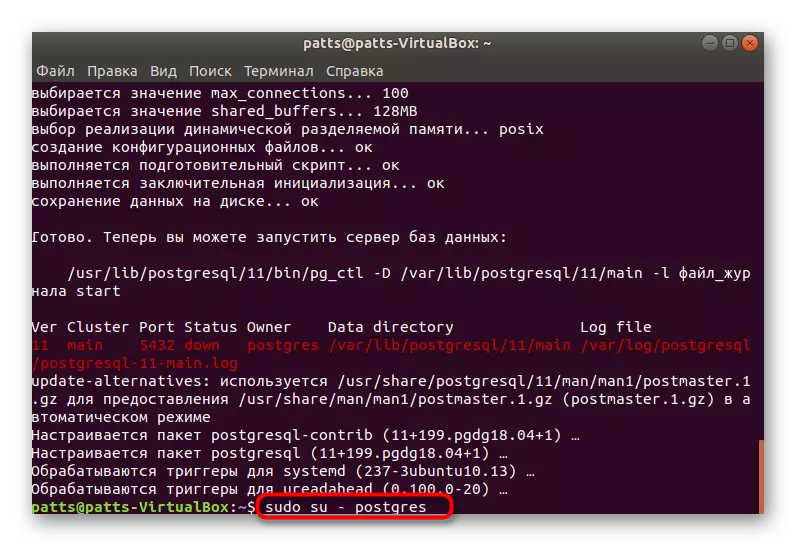
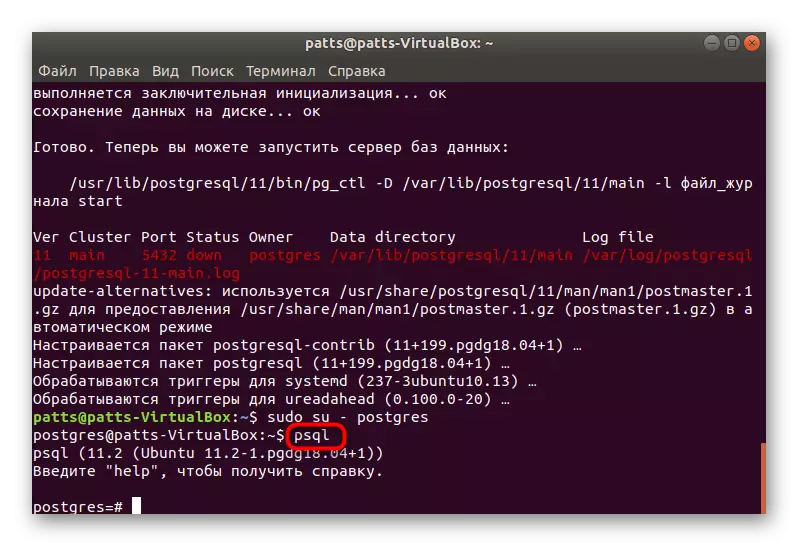
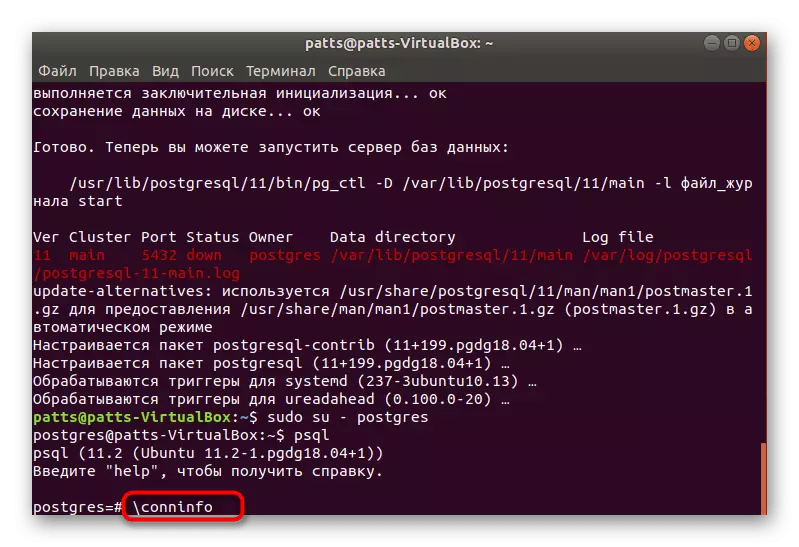
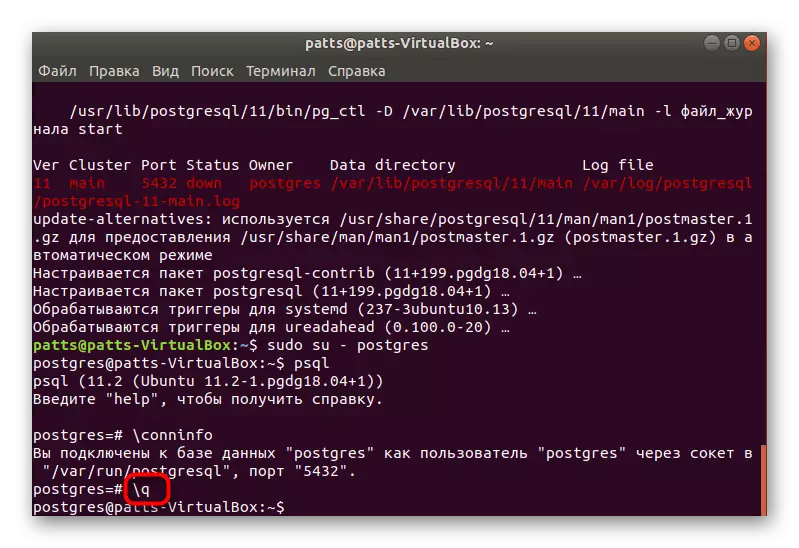
حالا شما می دانید که چگونه به حساب وارد شوید و به کنسول کنترل بروید، بنابراین وقت آن است که به ایجاد یک کاربر جدید و پایگاه داده آن بروید.
مرحله 3: ایجاد یک کاربر و پایگاه داده
این همیشه مناسب برای کار با حساب استاندارد موجود نیست، و همیشه لازم نیست. به همین دلیل است که ما پیشنهاد می کنیم که روش ایجاد یک نمایه جدید را در نظر بگیریم و یک پایگاه داده جداگانه را به آن متصل کنیم.
- در کنسول تحت مشخصات Postgres (Sudo Su-Postgres Command)، نوشتن CreateUSER - تعاملی را بنویسید و سپس آن را یک نام مناسب، کاراکترهای غربالگری را در رشته مناسب مشخص کنید.
- بعد، تصمیم بگیرید که آیا می خواهید کاربر را با قانون Superuser برای دسترسی به تمام منابع سیستم ارائه دهید. به سادگی گزینه مناسب را انتخاب کنید و بیشتر بروید.
- پایگاه داده به بهترین نحو نامیده می شود به عنوان حساب نامیده می شود، بنابراین ارزش استفاده از دستور CreatedB Lumpics، جایی که Lemsics نام کاربری است.
- انتقال به کار با پایگاه داده مشخص شده از طریق PSQL -D Lumpics رخ می دهد، جایی که Lemsics نام پایگاه داده است.
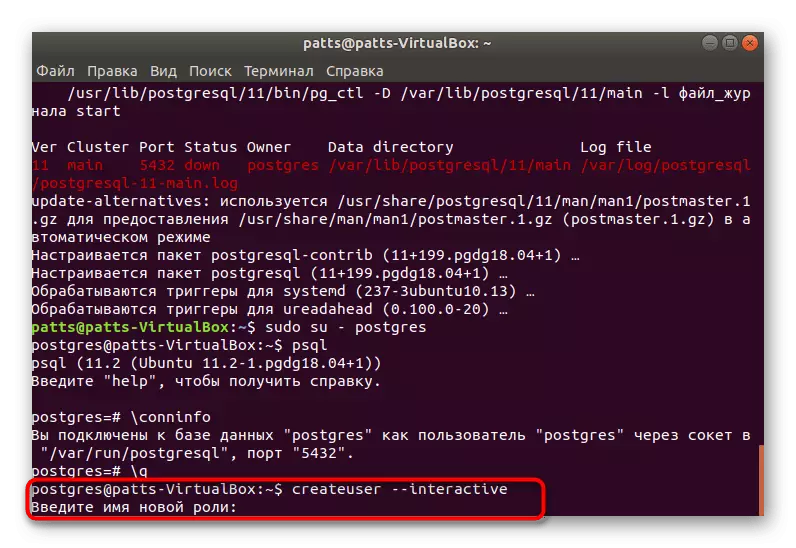
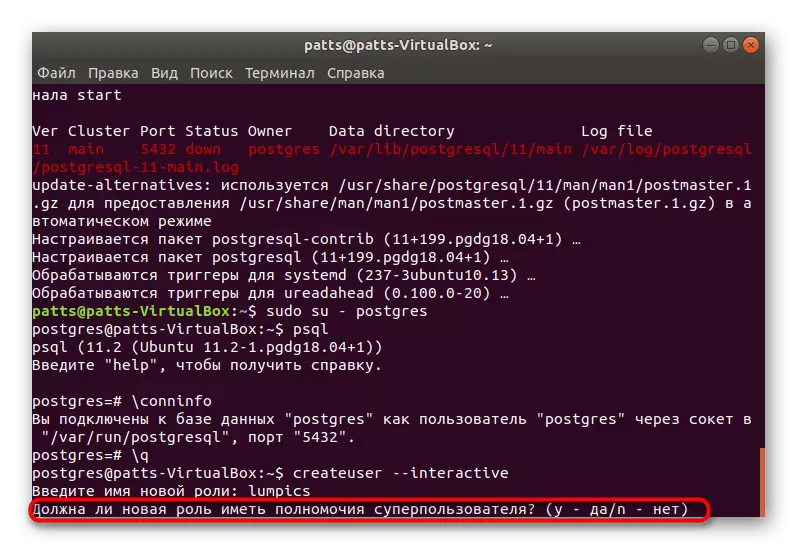
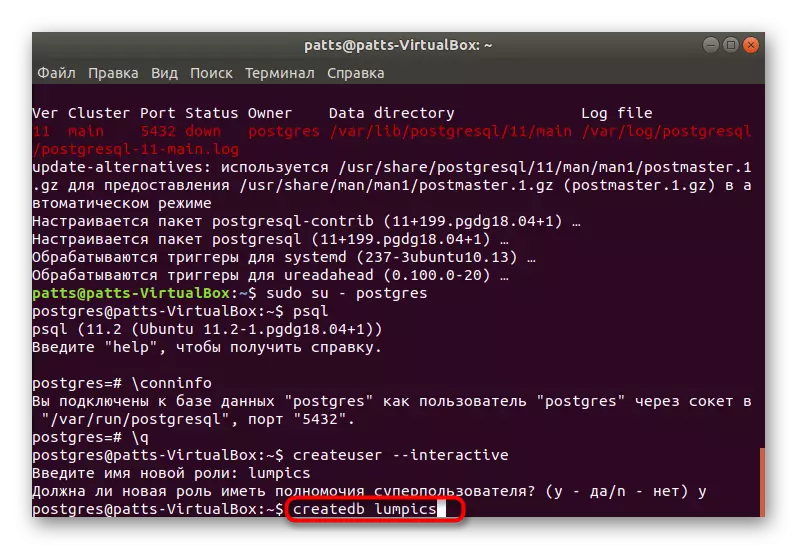
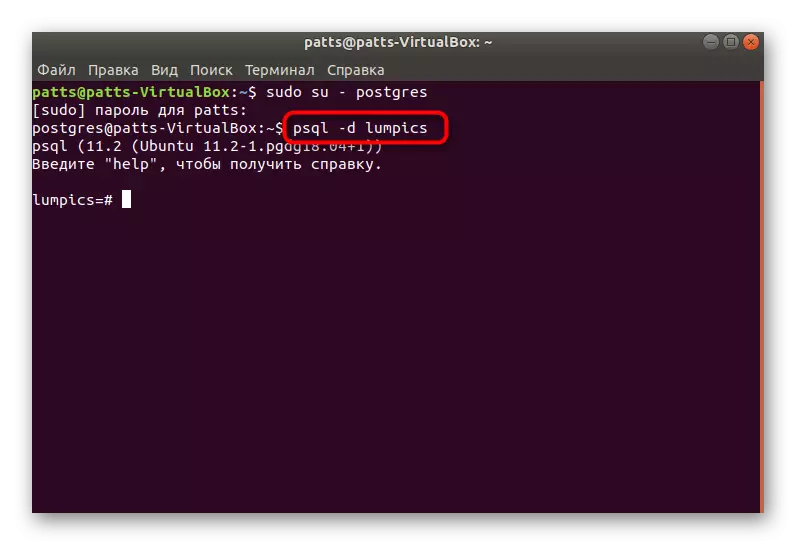
مرحله 4: ایجاد یک جدول و کار با ردیف
وقت آن است که اولین جدول خود را در پایه تعیین شده ایجاد کنید. با این حال، این روش نیز از طریق کنسول انجام می شود، با این حال، آسان خواهد بود برای مقابله با دستورات اصلی، زیرا شما فقط به موارد زیر نیاز دارید:
- پس از رفتن به پایگاه داده، کد را وارد کنید:
تست جدول را ایجاد کنید (
EQUIP_ID کلید اولیه سریال،
نوع varchar (50) null،
رنگ varchar (25) null،
محل Varchar (25) بررسی (محل ("شمال"، "جنوب"، "غرب"، "شرق"، "شمال شرقی"، "جنوب شرقی"، "جنوب غربی"، "شمال غربی")،
Install_Date Date
);
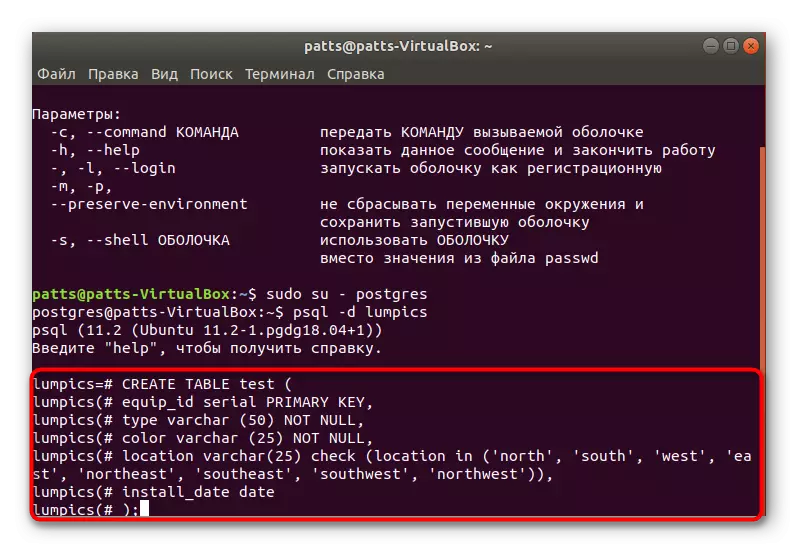
اول، نام جدول آزمون مشخص شده است (شما می توانید نام دیگری را انتخاب کنید). زیر هر ستون را توصیف می کند. ما اسامی نوع Varchar و Varchar رنگ را انتخاب کرده ایم، همچنین شما همچنین نشانه ای از هر یک از دیگر، اما تنها با استفاده از کاراکترهای لاتین. اعداد در براکت ها مسئول اندازه ستون هستند که به طور مستقیم به داده های موجود در آن مربوط می شود.
- پس از وارد شدن، تنها برای نمایش جدول به صفحه نمایش با استفاده از \ d باقی می ماند.
- شما یک پروژه ساده را مشاهده می کنید که هیچ اطلاعاتی را شامل نمی شود.
- داده های جدید از طریق دستورالعمل آزمون Insert Insert (نوع، رنگ، محل سکونت، install_date) ('اسلاید'، 'آبی'، 'South'، '2018-02-24') اضافه شده است. ابتدا نام جدول را نشان می دهد، در مورد ما یک آزمون است، سپس تمام ستون ها لیست شده اند و مقادیر در براکت ها مشخص شده اند.
- پس از آن شما می توانید یک خط دیگر را اضافه کنید، به عنوان مثال، مقادیر تست (نوع، رنگ، مکان، install_date) را وارد کنید ('نوسان'، 'زرد'، 'Northwest'، 'Northwest'، '2018-02-24')؛
- جدول را از طریق انتخاب * از آزمون انتخاب کنید، برای برآورد نتیجه. همانطور که می بینید، همه چیز به درستی تنظیم شده است و داده ها به درستی ساخته می شوند.
- اگر شما نیاز به حذف هر مقدار، انجام آن را از طریق حذف از آزمون که در آن نوع = 'اسلاید' فرمان؛، با مشخص کردن زمینه مورد نظر در نقل قول.
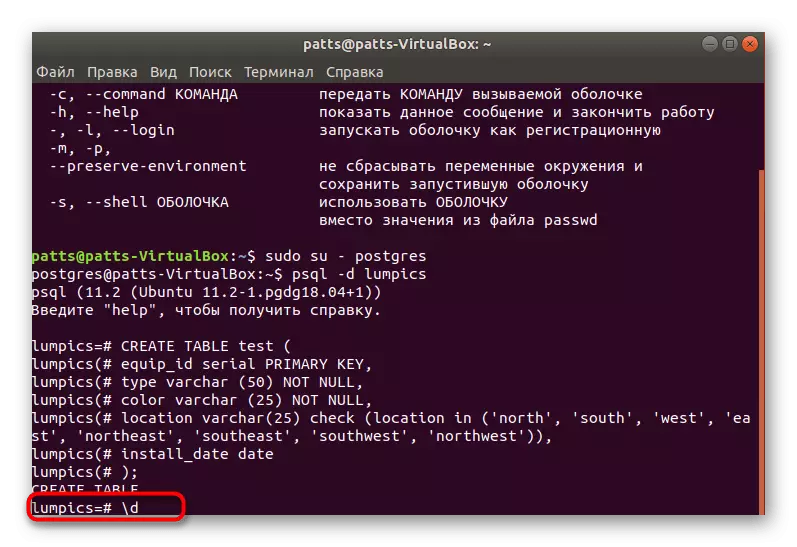
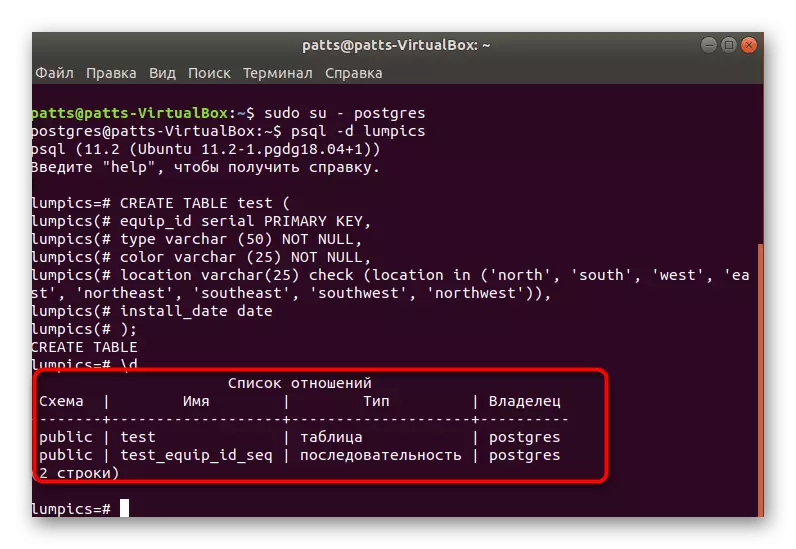
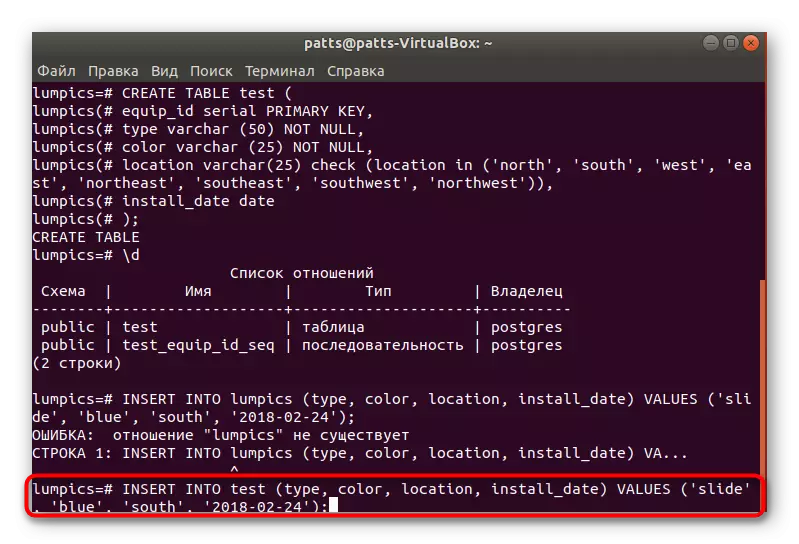
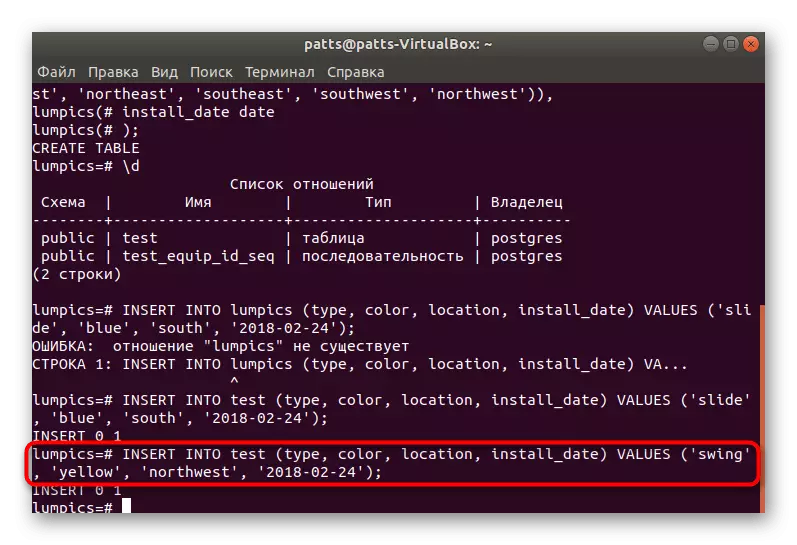
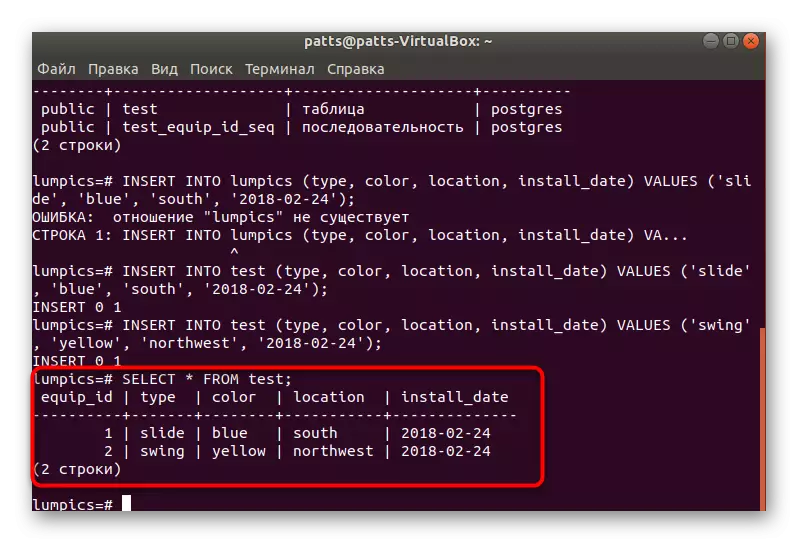
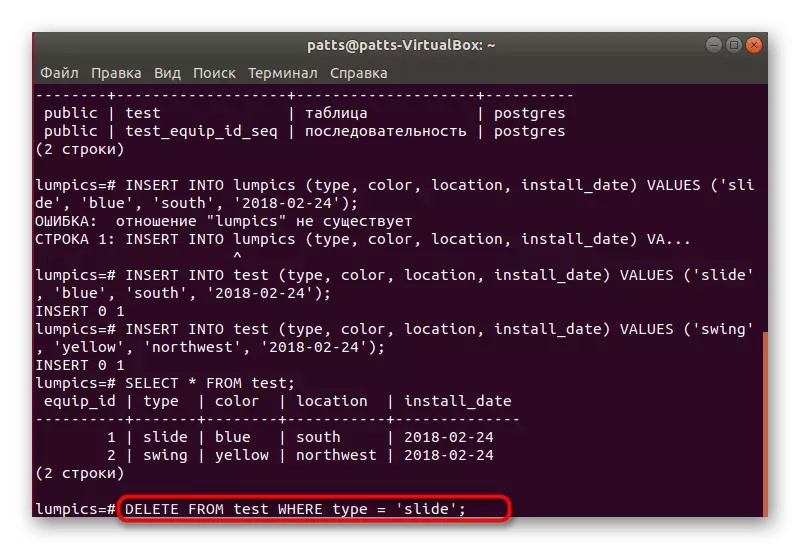
مرحله 5: phppgadmin را نصب کنید
همیشه کنترل پایگاه داده به راحتی از طریق کنسول انجام می شود، بنابراین بهتر است آن را ارتقا دهید، یک رابط گرافیکی ویژه phppgadmin را تنظیم کنید.
- اول قبل از "ترمینال"، آخرین به روز رسانی کتابخانه ها را از طریق sudo apt-get به روز رسانی دانلود کنید.
- apache sudo apt-get را نصب کنید Apache2 وب سرور.
- پس از نصب، آن را با عملکرد و صحت نحوی با استفاده از sudo apache2ctl پیکربندی کنید. اگر چیزی اشتباه رفت، به دنبال یک خطا در توضیحات در وب سایت رسمی آپاچی باشید.
- سرور را با وارد کردن sudo systemctl شروع کنید Apache2 را اجرا کنید.
- حالا که عملیات صحیح سرور ارائه شده است، می توانید کتابخانه های phppgadmin را با دانلود آنها از ذخیره سازی رسمی از طریق sudo apt نصب phppgadmin اضافه کنید.
- بعد، شما باید فایل پیکربندی را کمی تغییر دهید. با مشخص کردن gedit /etc/apache2/conf-available/phppgadmin.conf آن را از طریق دفترچه یادداشت استاندارد باز کنید. اگر سند فقط بخواند، شما باید sudo را در مقابل Gedit مشخص کنید.
- در مقابل "نیاز به محلی" خط، قرار دادن # برای دوباره آن را در نظر، و سپس وارد کردن اجازه از همه. در حال حاضر دسترسی به آدرس برای تمام دستگاه های شبکه باز می شود، و نه فقط برای کامپیوتر محلی.
- راه اندازی مجدد سرویس Sudo Service Apache2 راه اندازی مجدد وب سرور و می توانید با خیال راحت به کار با postgresql بروید.
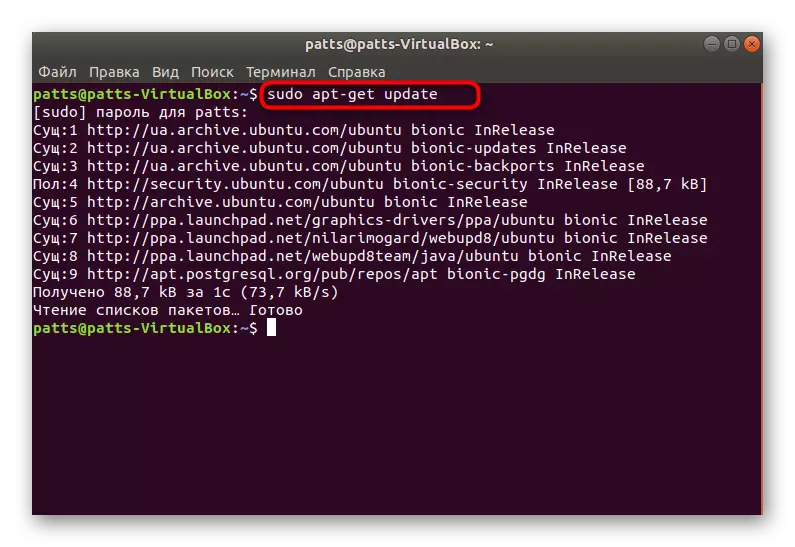
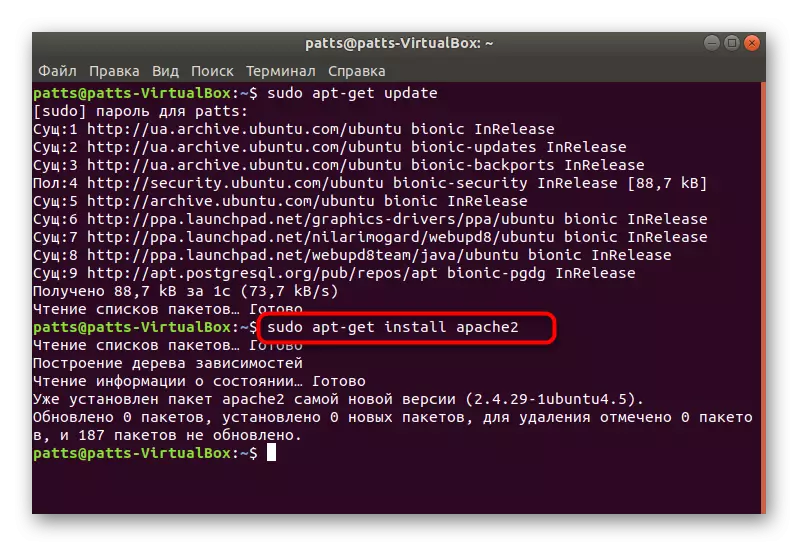
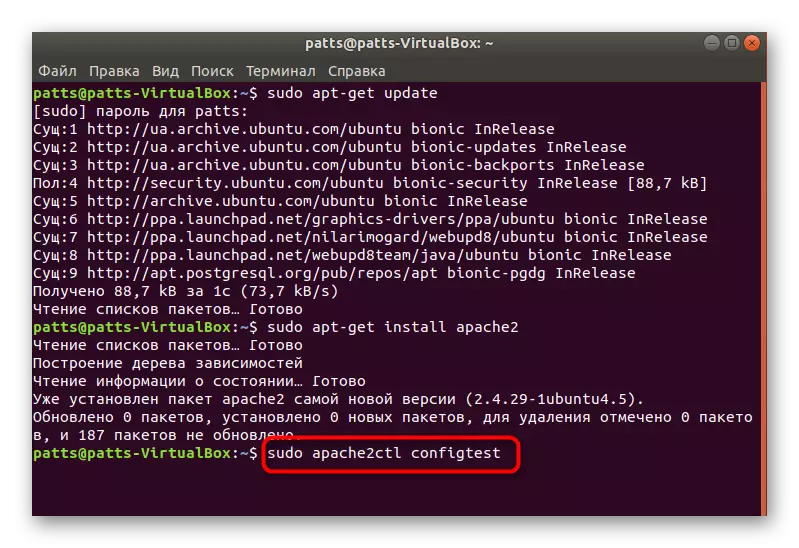
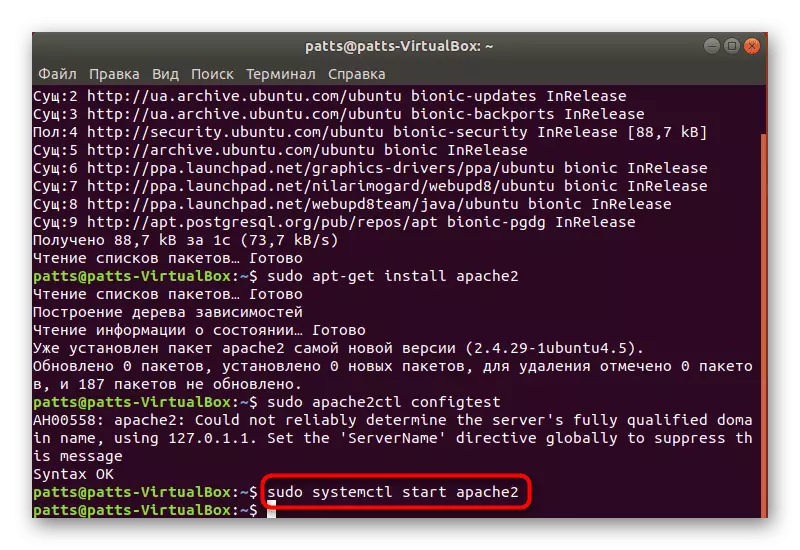
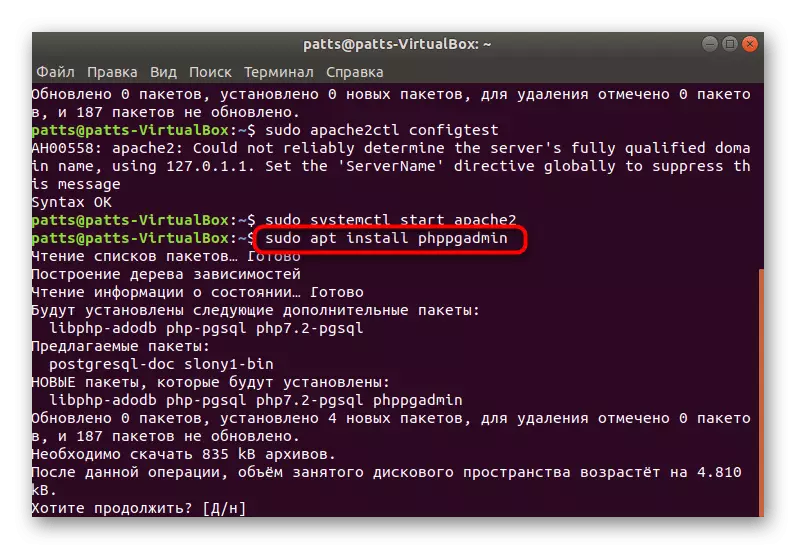
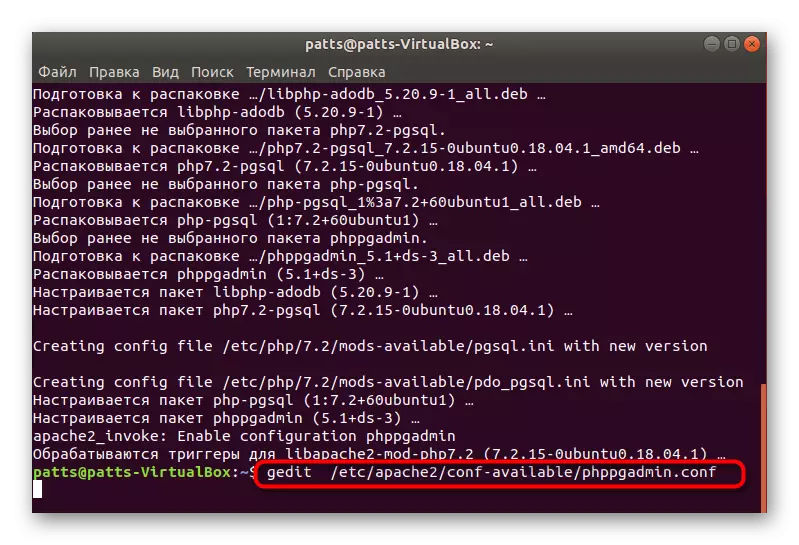
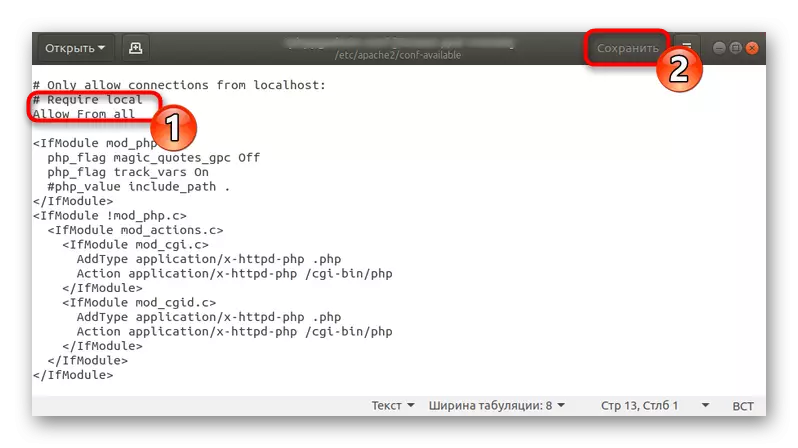
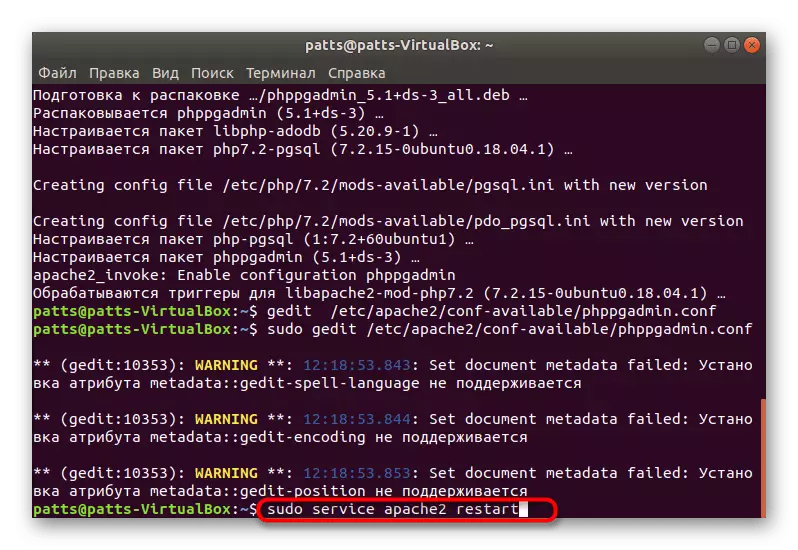
در این مقاله، ما نه تنها PostgreSQL را در نظر گرفتیم، بلکه نصب وب سرور آپاچی مورد استفاده در نرم افزار لامپ ترکیب شده است. اگر شما علاقه مند به تضمین عملکرد کامل سایت های خود و سایر پروژه ها هستید، ما به شما توصیه می کنیم با استفاده از یک مقاله دیگر در لینک زیر، با فرآیند اضافه کردن اجزای دیگر آشنا شوید.
همچنین ببینید: تنظیم برنامه های لامپ در اوبونتو
