
بسیاری از کاربران علاقه مند به حفظ حریم خصوصی اطلاعات شخصی هستند. نسخه های اولیه ویندوز 10 با این مشکل مواجه شده اند، از جمله دسترسی به یک دوربین لپ تاپ. بنابراین، امروز ما دستورالعمل های قطع اتصال این دستگاه را در لپ تاپ ها با "Dozen" نصب می کنیم.
خاموش کردن دوربین در ویندوز 10
شما می توانید هدف را به دو روش دست یابید - با قطع دسترسی به دوربین از انواع مختلف برنامه ها یا غیرفعال کامل آن از طریق مدیر دستگاه.روش 1: دسترسی به وب کم را خاموش کنید
ساده ترین راه حل مشکل مورد نظر این است که از یک گزینه خاص در "پارامترها" استفاده کنید. اقدامات به نظر می رسد این است:
- "پارامترهای" را با ترکیبی از کلید های Win + I باز کنید و روی مورد "حریم خصوصی" کلیک کنید.
- بعد، به بخش "مجوزهای برنامه" بروید و به برگه "Camera" بروید.
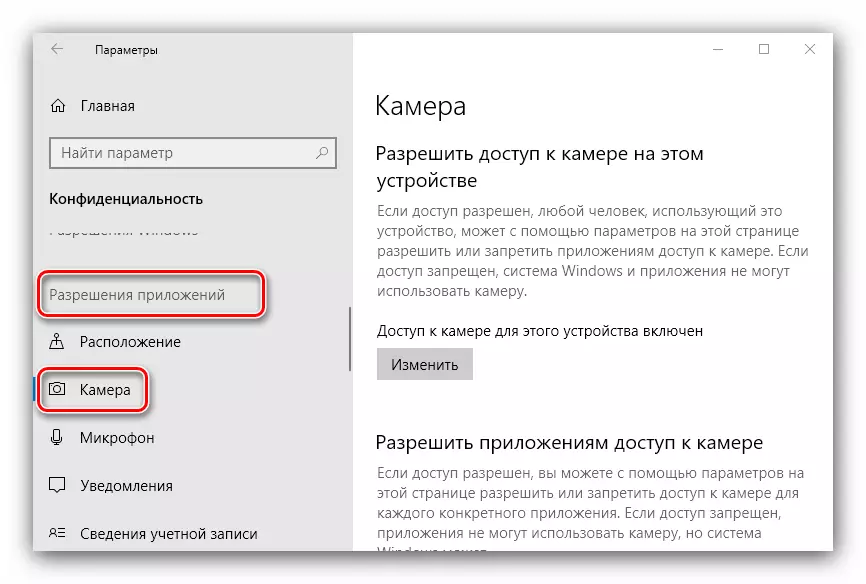
کشویی گنجاندن را پیدا کنید و آن را به موقعیت "خاموش" منتقل کنید.
- نزدیک "پارامترها".
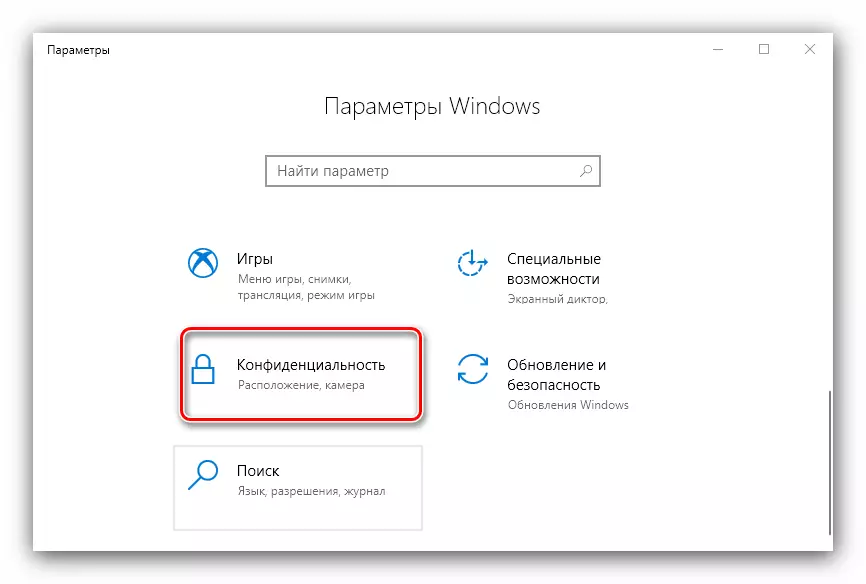
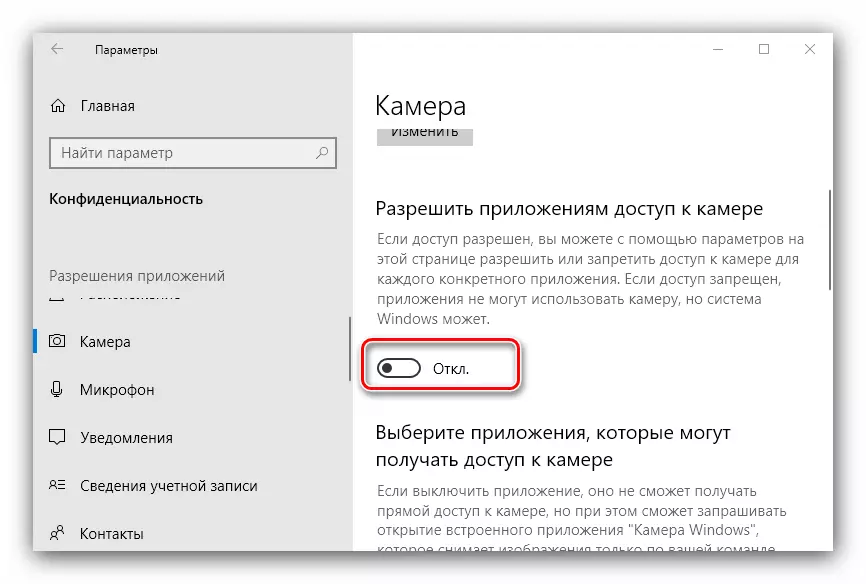
همانطور که می بینید، عملیات ابتدایی است. سادگی دارای نقص خود است - گزینه مشخص شده همیشه به طور قابل اعتماد کار نمی کند، و برخی از محصولات ویروسی هنوز هم می توانند به محوطه دسترسی پیدا کنند.
روش 2: "مدیر دستگاه"
یک نسخه قابل اعتماد تر از قطع یک اتاق لپ تاپ این است که آن را از طریق "مدیر دستگاه" غیرفعال کنید.
- از ترکیب کلید WIN + R استفاده کنید تا ابزار "Run" را اجرا کنید، سپس ترکیبی از devmgmt.msc را در فیلد ورودی تایپ کنید و روی OK کلیک کنید.
- پس از شروع ضربه محکم و ناگهانی، لیست تجهیزات متصل را به دقت بررسی کنید. دوربین به عنوان یک قانون، در بخش "دوربین" قرار دارد، آن را گسترش دهید.
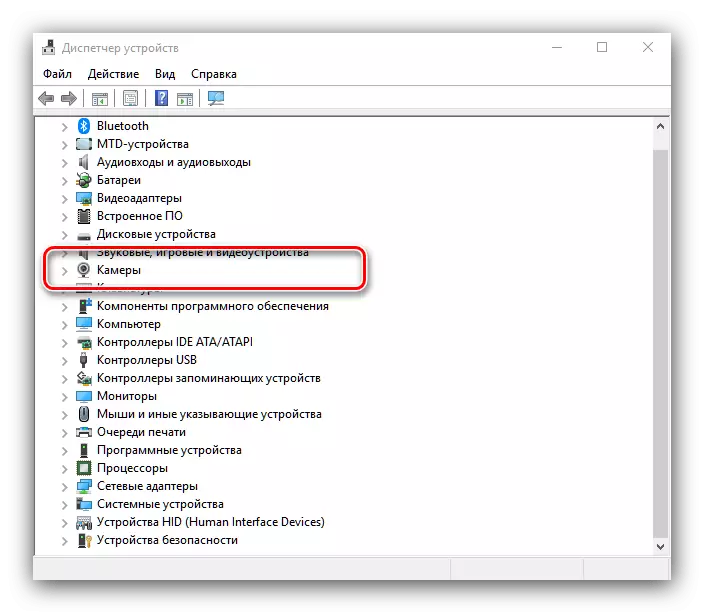
اگر چنین پارتیشن وجود نداشته باشد، به بلوک های "صدا، بازی و دستگاه های ویدئویی"، و همچنین "دستگاه های HID" توجه کنید.
- معمولا وب کم را می توان با نام دستگاه به رسمیت شناخت - در هر حال به نظر می رسد دوربین کلمه به نظر می رسد. موقعیت دلخواه را برجسته کنید، سپس روی آن کلیک کنید با دکمه سمت راست ماوس. منوی زمینه به نظر می رسد که در آن گزینه "غیر فعال کردن دستگاه" را انتخاب کنید.
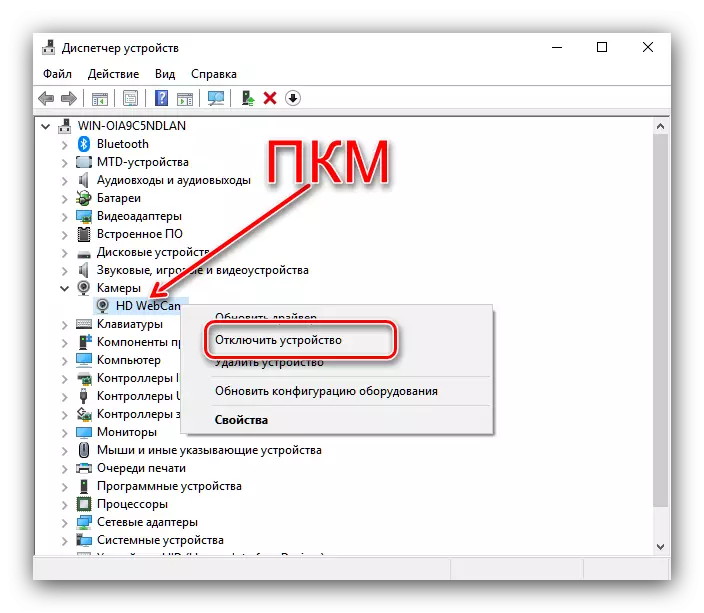
تأیید عملیات - دوربین باید در حال حاضر غیر فعال شود.
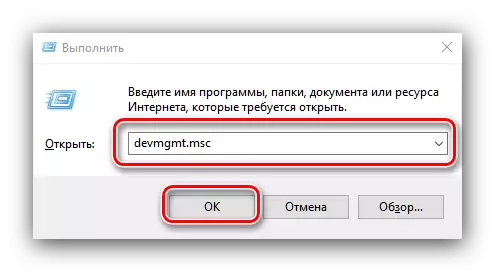
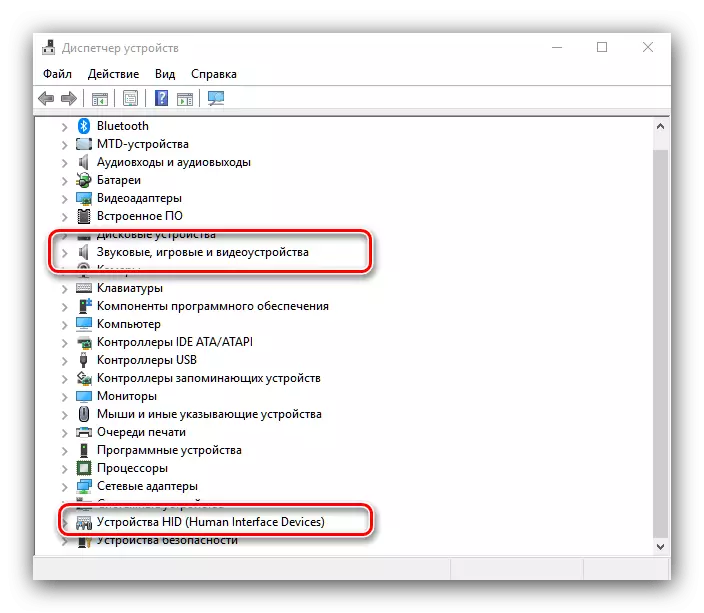
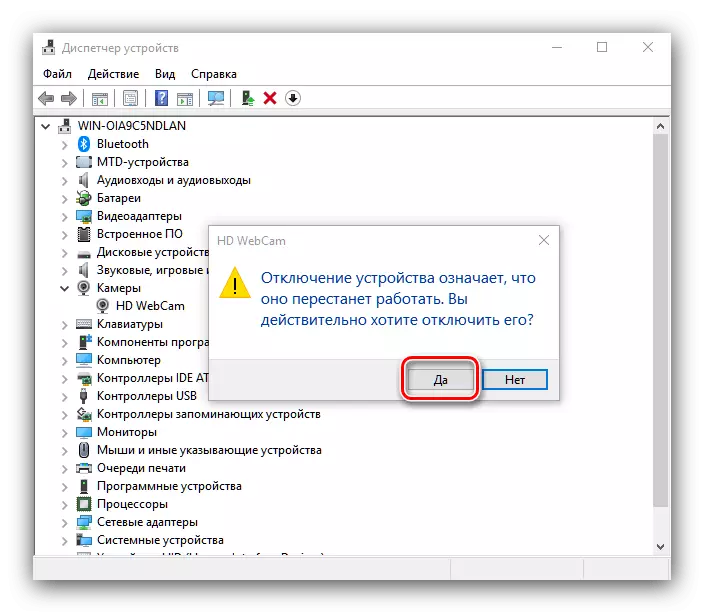
از طریق مدیر دستگاه، شما همچنین می توانید راننده دستگاه را برای ضبط تصویر حذف کنید - این روش رادیکال ترین، بلکه موثر ترین است.
- مراحل 1-2 را از دستورالعمل قبلی دنبال کنید، اما این بار در منوی زمینه، "Properties" را انتخاب کنید.
- در "خواص"، به برگه "راننده" بروید، که بر روی دکمه "Delete Device" کلیک کنید.
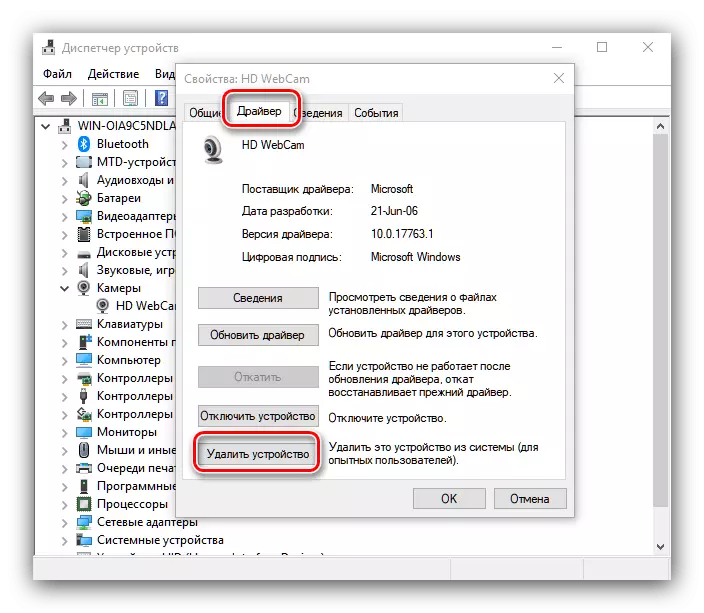
تأیید حذف
- آماده - راننده دستگاه حذف شده است.
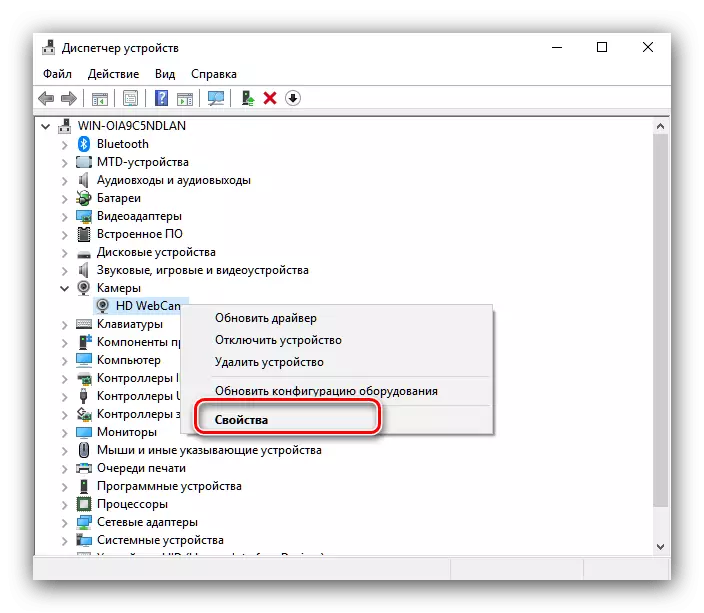
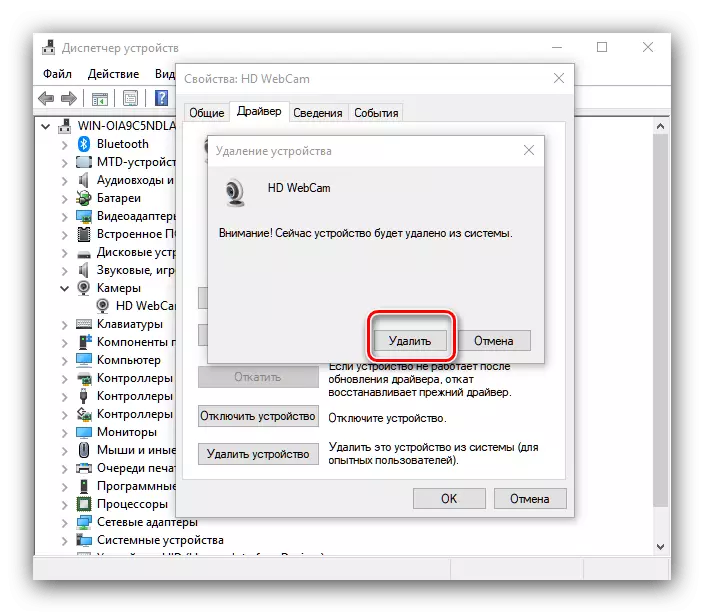
این روش رادیکال ترین است، اما نتیجه تضمین می شود، زیرا در این مورد، سیستم به سادگی متوقف می شود دوربین را تشخیص دهد.
بنابراین، شما می توانید به طور کامل وب کم را بر روی یک لپ تاپ در حال اجرا ویندوز 10 غیرفعال کنید.
