
گاهی اوقات هنگام کار با یک سند متنی در مایکروسافت ورد، نیاز به ترتیب متن در صفحه به صورت افقی وجود دارد، همانطور که به طور پیش فرض انجام می شود، اما به صورت عمودی، از بالا به پایین (یا بالعکس، پایین به پایین) انجام می شود. چنین طراحی می تواند هر دو به کل سند و قطعه جداگانه آن اعمال شود، و امروز ما در مورد چگونگی انجام آن توضیح خواهیم داد.
ما متن عمودی را در کلمه نوشتیم
حل وظیفه ای که در عنوان مقاله بیان شده است آسان است. علاوه بر این، چهار روش INTEGER از پیاده سازی آن وجود دارد، و هر یک از آنها به طور کامل مورد بحث قرار می گیرد.روش 1: زمینه متن
در یکی از مقالات در وب سایت ما اختصاص داده شده به کار در مایکروسافت ورد، ما قبلا در مورد چگونگی نوشتن متن به یک زاویه خاص و یا در یک جهت دلخواه نوشته شده است. به طور مشابه، شما می توانید هر ورودی را در سند به طور عمودی به طور عمودی قرار دهید.
ادامه مطلب: نحوه چرخش متن در مایکروسافت ورد
- به برگه "Insert" برنامه بروید، جایی که در نوار ابزار متن، منوی «منوی فیلد متن» را با فشار دادن دکمه سمت چپ ماوس (LKM) به مثلث پایین فشار دهید.
- هر یا مانند یک طرح جعبه متن را از منوی بازپرداخت انتخاب کنید. در عین حال، به یاد داشته باشید که در آینده ما هنوز آن را پنهان خواهیم کرد.
- در داخل صفحه فیلد اضافه شده، کتیبه استاندارد خواهد بود.

به دلایل واضح، می توان آن را حذف کرد - برای انجام این کار، تمام متن را در داخل فریم انتخاب کنید، اگر هنوز انتخاب نشده است (Ctrl + A Keys)، و سپس روی صفحه کلید "Backspace" یا "Delete" کلیک کنید.
- متن را که می خواهید به صورت عمودی بنویسید وارد کنید

یا قطعه پیش از آموزش را در داخل فیلد کپی و ضبط کنید.
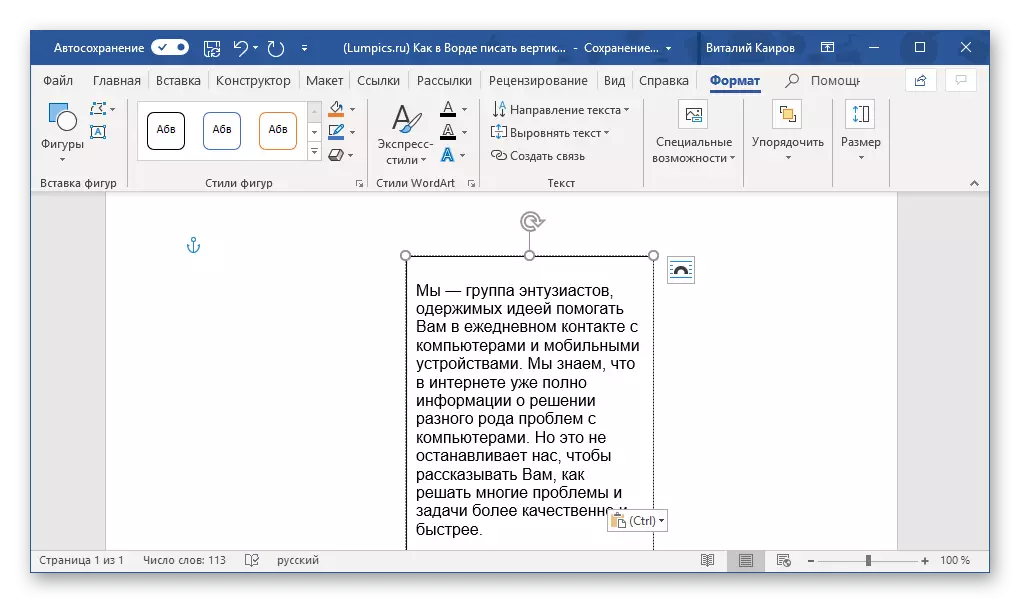
توجه داشته باشید: اگر ابعاد قسمت متنی اضافه شده به اندازه متن موجود در آن مطابقت نداشته باشد، به سادگی برای یکی از محافل های واقع در کنار حلقه طرح در جهت دلخواه، بکشید.
- اگر چنین نیازی وجود دارد، متن را به درستی قرار دهید و متن را وارد کنید و متن را وارد کنید - فونت مناسب را انتخاب کنید، اندازه را تنظیم کنید و سبک را تعریف کنید.

سپس با کلیک بر روی LKM با توجه به قاب اطراف آن دوبار کلیک کنید تا ابزارهای اضافی بر روی کنترل پنل نمایش داده شوند تا با این آیتم کار کنند یا به سادگی به برگه «فرمت» بروید، که بلافاصله پس از ایجاد یک فیلد متن باز می شود.

همچنین بخوانید: قالب بندی متن در مایکروسافت ورد
- در بخش ابزار "متن"، از منوی «جهت متن» استفاده کنید (با فشار دادن LCM با اشاره به فلش).
- گزینه "چرخش به 90⁰" را انتخاب کنید اگر می خواهید متن را در جهت از بالا به پایین نوشته شود، یا "چرخش به 270⁰" برای نمایش آن از پایین به بالا.

اندازه زمینه متن را تغییر دهید، در صورت لزوم به ورودی چرخانده شده تغذیه کنید.
- از آنجایی که شما احتمالا نمی خواهید متن عمودی در سند توسط فریم دور شود، شما باید شکل شکل را از بین ببرید، که در آن در حال حاضر واقع شده است. برای این:
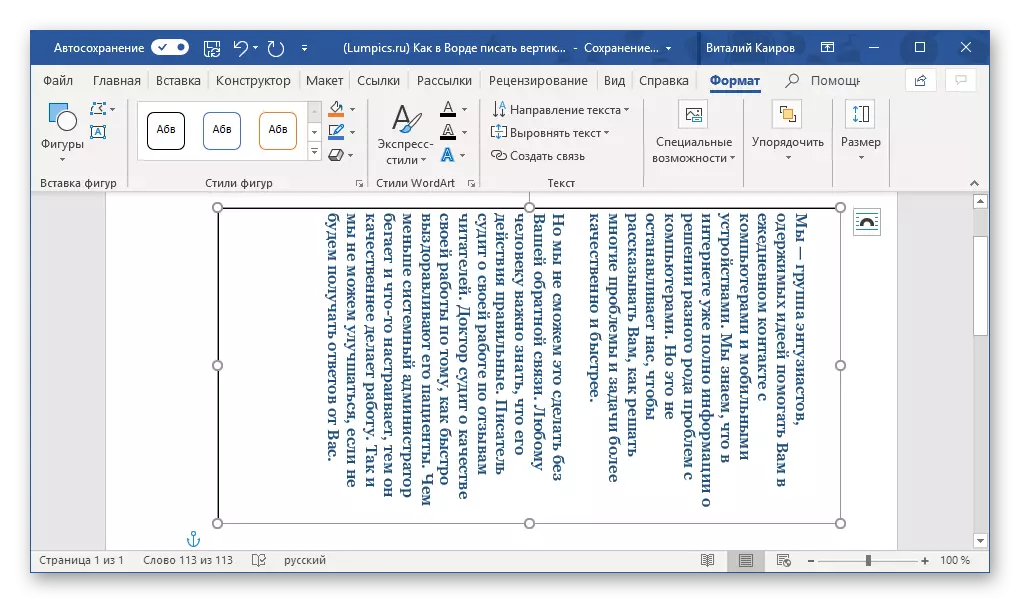
- بودن در همان برگه "فرمت"، بر روی دکمه "شکل مدار" واقع در بلوک "سبک" کلیک کنید.
- در گزینه گزینه های کشویی، گزینه "بدون Contour" را انتخاب کنید.


- روی LKM در منطقه خالی روی ورق کلیک کنید

برای بستن حالت عملیات با ارقام، و بنابراین، با زمینه متن شما ایجاد شده است.



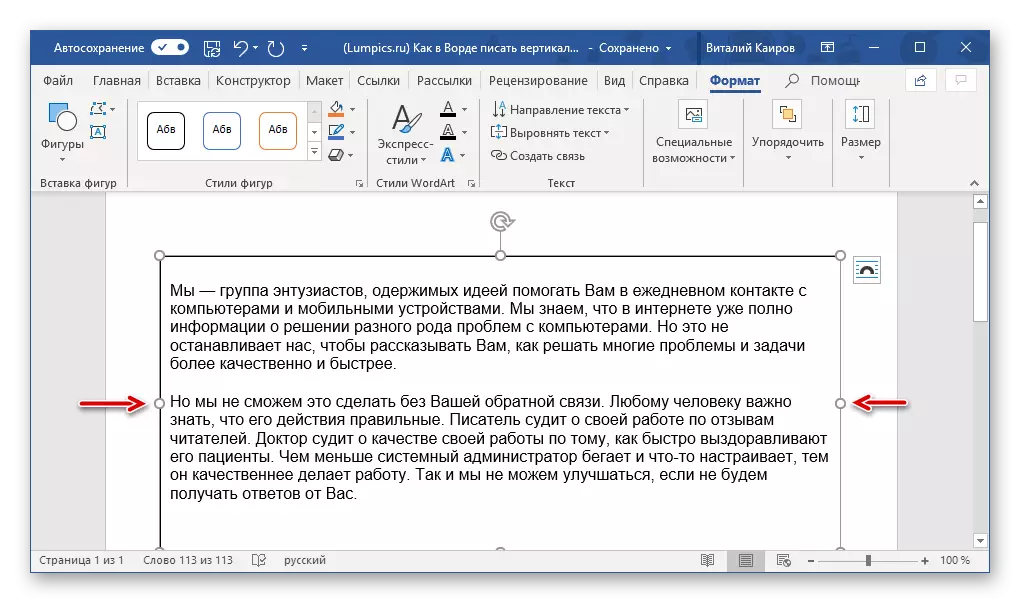



اگر شما نیاز به بازگشت به ویرایش یا کار با متن دارید، به سادگی با کلیک بر روی LX برای این منطقه.
روش 2: سلول جدول
نوشتن متن به صورت عمودی در کلمه می تواند و یک روش کمی متفاوت باشد - نتیجه دقیقا همان است، اما برای رسیدن به آن لازم است از زمینه غیر متن استفاده شود، اما یک جدول متشکل از یک سلول "کشش" است.
ادامه مطلب: ایجاد جداول در مایکروسافت ورد
- به برگه "Insert" بروید و روی دکمه "جدول" کلیک کنید، و سپس در منوی گسترش یافته، اندازه مربوط به همان سلول را مشخص کنید.
- کشش جدول که در جهت عمودی (از بالا به پایین) به اندازه های مورد نیاز ظاهر می شود، با تنظیم مکان نما در گوشه پایین سمت راست خود و کشیدن آن.
- در حال حاضر متن پیش کپی شده را در سلول وارد یا وارد کنید که می خواهید به صورت عمودی چرخید.

باز هم، اگر لازم باشد، اندازه فریم را تنظیم کنید، که در مورد ما جدول است.
- راست کلیک در یک سلول با متن و انتخاب "جهت متن" در منوی زمینه را انتخاب کنید.

در کادر محاوره ای که ظاهر می شود، جهت مورد نظر (پایین یا بالا به پایین را انتخاب کنید)، تمرکز بر روی ریز عکسها، که به عنوان یک مثال بصری از چگونگی تبدیل متن عمل می کند.
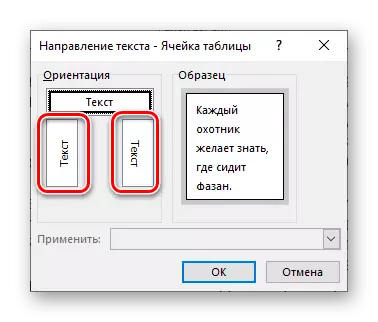
برای تأیید تغییرات ساخته شده روی دکمه "OK" کلیک کنید.
- جهت افقی متن به عمودی تغییر خواهد کرد، اما ما هنوز به پایان نرسیده ایم.
- پس از تبدیل متن، لازم است اندازه جدول متشکل از یک سلول را تغییر دهید، در حالی که از آن عمودی استفاده می کنید. شما قبلا می دانید که چگونه آن را انجام دهید - فقط قاب را در جهت درست بکشید.
- همانطور که در مورد یک فیلد متنی، در حال حاضر ما باید با شما را از بین ببریم، مرزهای جدول را پنهان کنیم (سلول ها)، آنها را نامرئی می کنیم. برای این:
- راست کلیک بر روی سلول، علامت "مرزی" را در منوی بالا انتخاب کنید و روی آن با LKM کلیک کنید.
- در منوی گسترش یافته، "بدون مرز" را انتخاب کنید.
- مرز جدول تبدیل خواهد شد نامرئی، موقعیت متن عمودی باقی خواهد ماند.
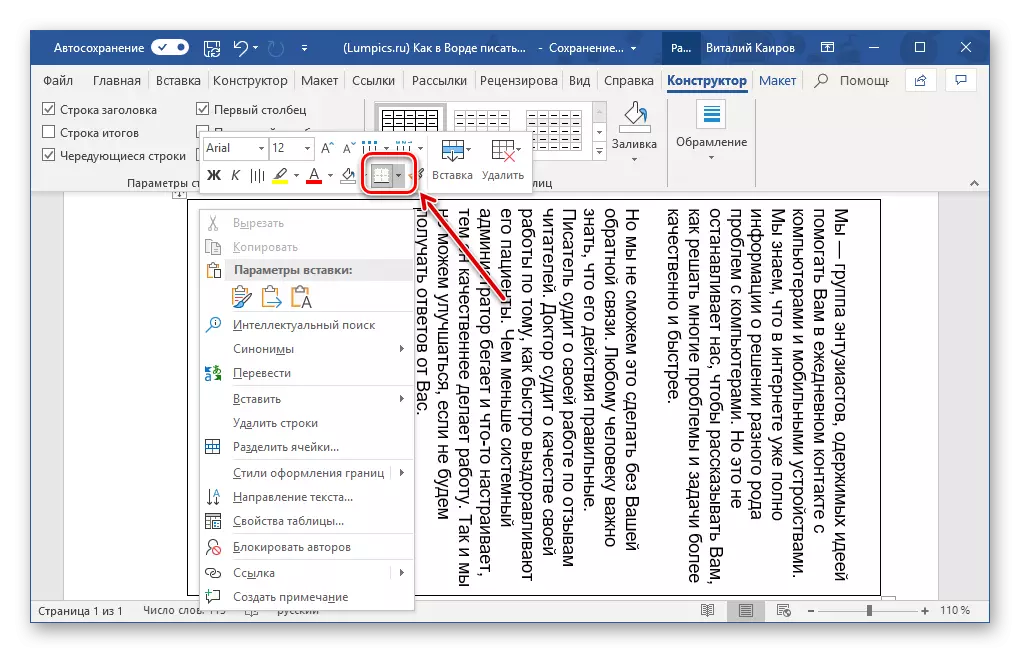




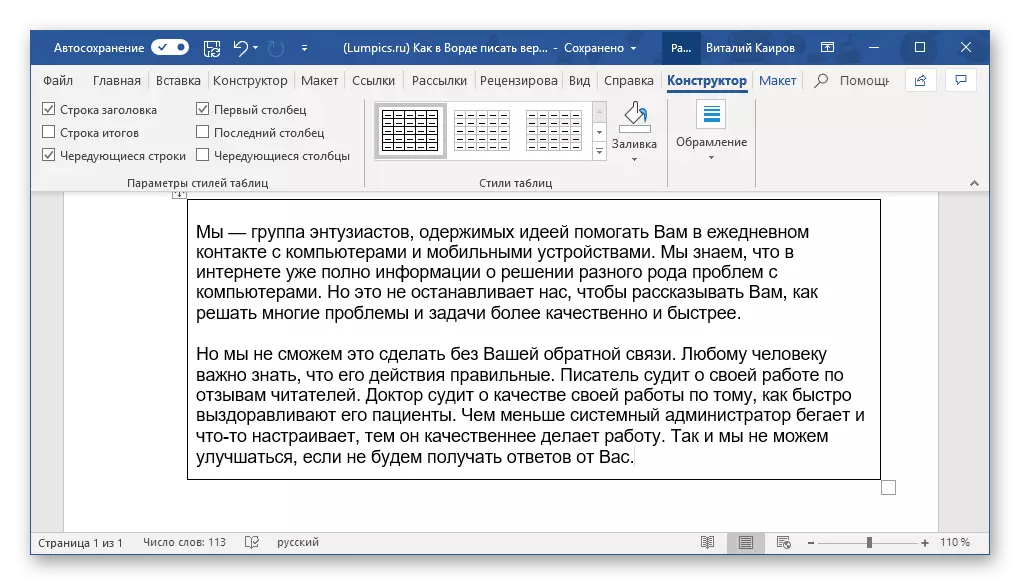



روش 3: تغییر جهت صفحه
به طور پیش فرض، مایکروسافت ورد از یک جهت گیری کتاب از صفحه استفاده می کند، یعنی آن، به صورت عمودی واقع شده است و متن به صورت افقی نوشته شده است. روشهایی که در بالا شرح داده شده به شما اجازه می دهد تا به صورت متضاد عمل کنید - اگر به متن به معنای واقعی کلمه زیر یک زاویه متفاوت نگاه کنید، روشن می شود که به عنوان یک نتیجه ما یک صفحه را با افقی، یعنی جهت گیری منظره، متن که در آن است، دریافت می کنیم نوشته شده به صورت عمودی هیچ چیز مانع از ما از شما می شود تا از طرف معکوس بروید - متن را عوض نکنید، اما صفحات سند صفحه.
درست است که این رویکرد تنها در مواردی است که رکورد عمودی باید در فرم چاپ شده و نه الکترونیکی به دست آید، زیرا در سند متن افقی باقی خواهد ماند. لازم است که در این مورد عمل کنیم:
- به برگه "طرح بندی" بروید و منوی کشویی دکمه "جهت گیری" را با کلیک کردن بر روی مثلث اشاره کنید.
- گزینه "آلبوم" را انتخاب کنید

پس از آن، وارد کنید (یا وارد کنید) این متن که باید به صورت عمودی ثبت شود.

توجه داشته باشید: به منظور نمایش بصری نمایش ورق آلبوم، ما مقیاس تا 50٪ در برنامه را کاهش دادیم.

در صورت لزوم، آن را مطابق با خواسته های خود (یا الزامات) قرار دهید.
- پس از پایان کار با متن، سند را چاپ کنید. برای انجام این کار، منوی "فایل" را باز کنید و به بخش "چاپ" بروید، پس اگر نیاز دارید، تنظیمات لازم را تنظیم کنید و روی دکمه "چاپ" کلیک کنید.
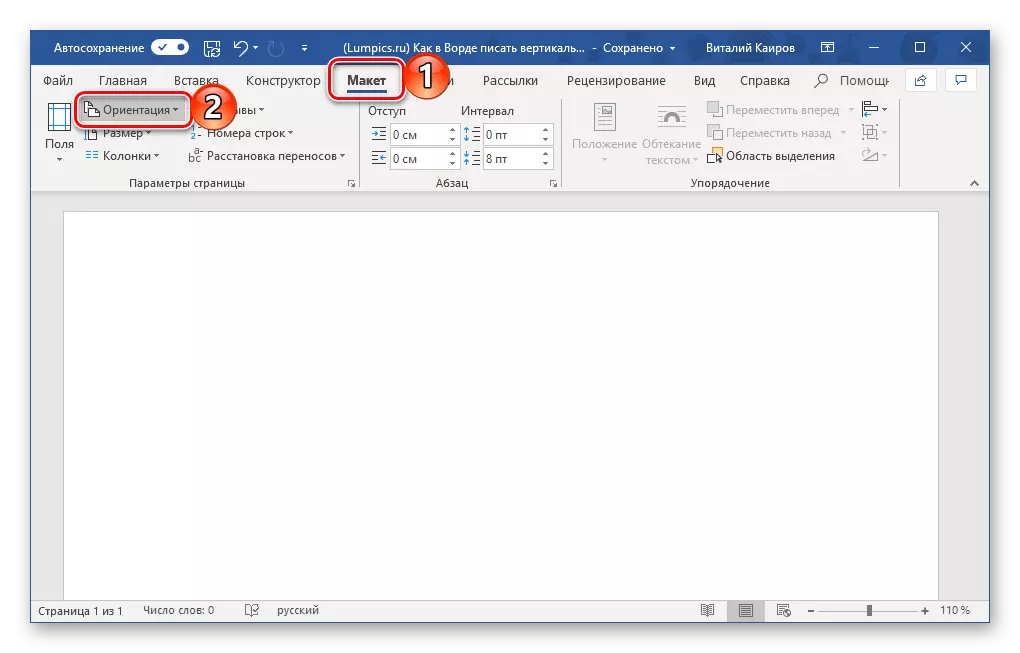


الگوریتم اقدامات مورد نیاز دقیق تر برای حل این مشکل (به عنوان تبدیل صفحات سند و چاپ آن بر روی چاپگر) قبلا توسط ما در مقالات فردی، با آنها مورد توجه قرار گرفت و توصیه خود را آشنا کرد.
ادامه مطلب:
چگونه یک ورق چشم انداز را در کلمه بسازیم
چاپ اسناد متن در کلمه
این روش دارای یک معایب ناچیز است، حداقل برای مقایسه آن با راه حل های قبلی - متن در صفحه چشم انداز را می توان تنها در یک جهت (افقی) نوشته شده است. در حالی که زمینه متن و سلول جدول تنها عناصر، بخش های فردی سند هستند، فراتر از آن می تواند متن معمول (افقی) و هر اطلاعات دیگر باشد. درست است که از هر چیزی با شما جلوگیری نمی کند تا به طرف دیگر بروید - متن را در یک صفحه چشم انداز در یک جهت استاندارد بنویسید و سپس با وارد کردن آن به یک فیلد یا جدول متنی، مخالف او را اضافه کنید.
روش 4: نوشتن یک متن در یک ستون
شاید این بدان معناست که وظیفه شما این است که متن نوشتن عمودی بسیار ساده تر از همه موارد مورد بحث در بالا باشد، اگر چه کمتر واضح است - لازم است آن را به طوری که عمودی جهت گیری متن نیست، بلکه موقعیت آن، به طوری که به نظر می رسد ، ظاهر. به عبارت دیگر، به سادگی نیاز به ضبط در ستون، و نه در رشته. برای این:
- یک حرف را به رشته بر روی ورق وارد کنید و بعد از هر یک از آنها کلید Enter را فشار دهید. اگر از متن قبلا کپی شده استفاده کنید، به سادگی "ENTER" را بعد از هر حرف فشار دهید، قبل از نصب مکان نما.

بدیهی است، در آن مکان هایی که باید یک فضا وجود داشته باشد، "وارد" بین کلمات باید به تنهایی فشار داده شود، بلکه دو بار.

توجه داشته باشید: در مورد نشانه های نشانه گذاری، اگر هر کدام در متن ایجاد شده عمودی را فراموش نکنید. آنها را به اختیار خود اضافه کنید - در یک خط جداگانه یا بلافاصله فراتر از نامه.
- اگر شما، مانند مثال ما در تصویر، نه تنها اولین حرف عرضه در سر عنوان وجود خواهد داشت، بلکه تمام پس از آن (یا تنها برخی از آنها)، حروف بزرگ را با استفاده از ماوس با ماوس ساخته شده است .
- حالا کلید "SHIFT + F3" را فشار دهید - این تغییر ثبت نام اختصاصی را تغییر خواهد داد.
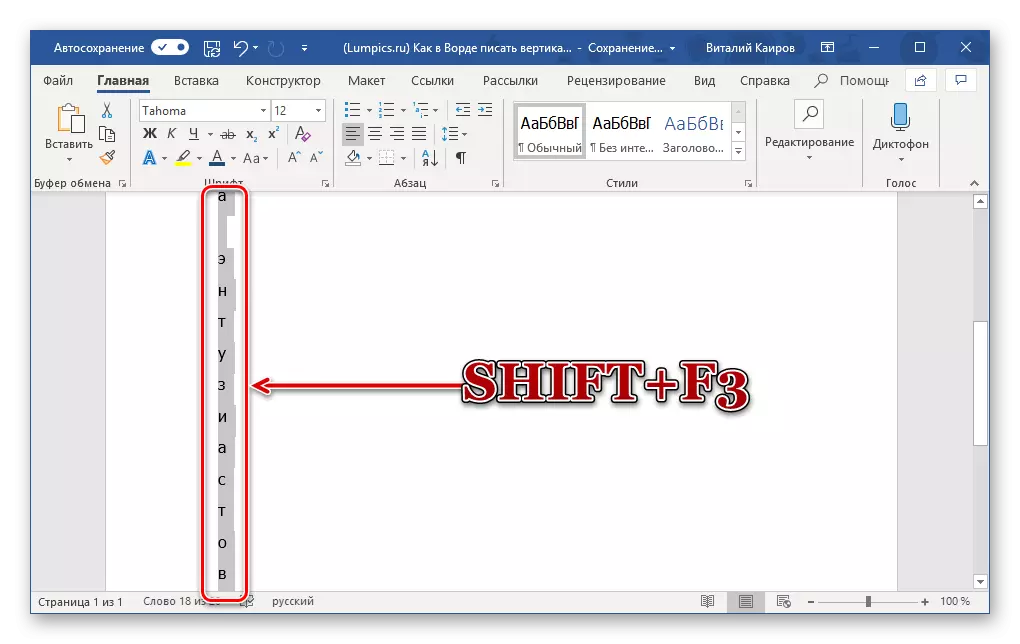
همچنین ببینید: تغییر ثبت نام در برنامه مایکروسافت ورد
- علاوه بر این. در صورت لزوم، فاصله بین حروف (خطوط) را تغییر دهید و آن را کوچکتر کنید:
- متن عمودی برجسته را برجسته کرده و روی دکمه "فاصله" واقع در گروه پاراگراف قرار دهید.
- "گزینه های دیگر برای فواصل فاصله" را انتخاب کنید.
- در کادر محاوره ای که ظاهر می شود، مقدار مورد نظر را در گروه بازه وارد کنید و روی OK کلیک کنید.
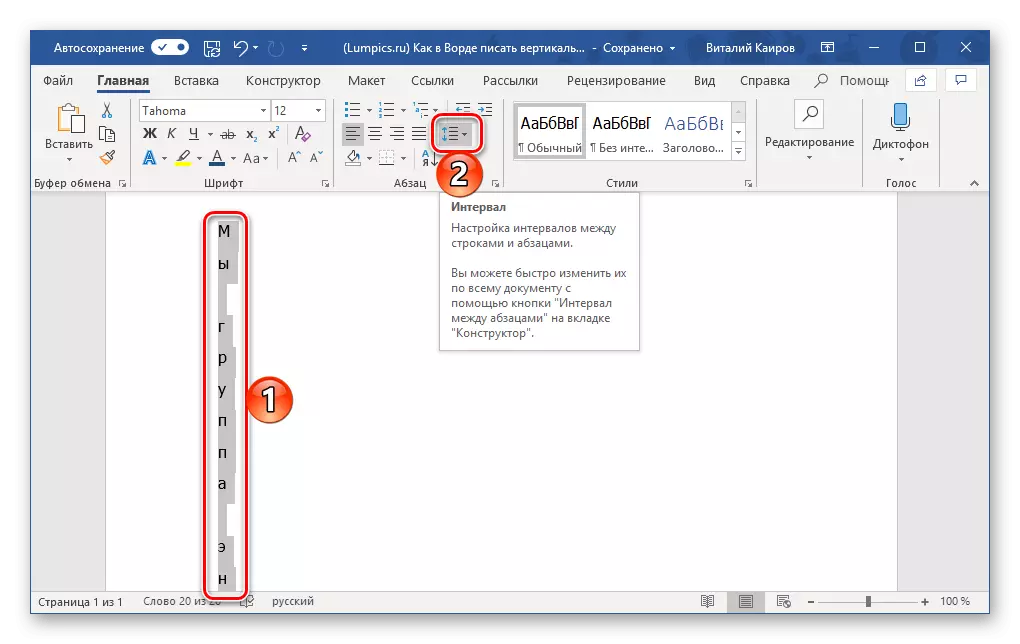


نتیجه
ما در مورد تمام گزینه های ممکن برای چگونگی نوشتن متن به مایکروسافت ورد گفتیم. سه راه حل های مورد نظر ما اساسا یک نتیجه مشابه هستند و یکی از آنها به طور قابل توجهی متفاوت است.

