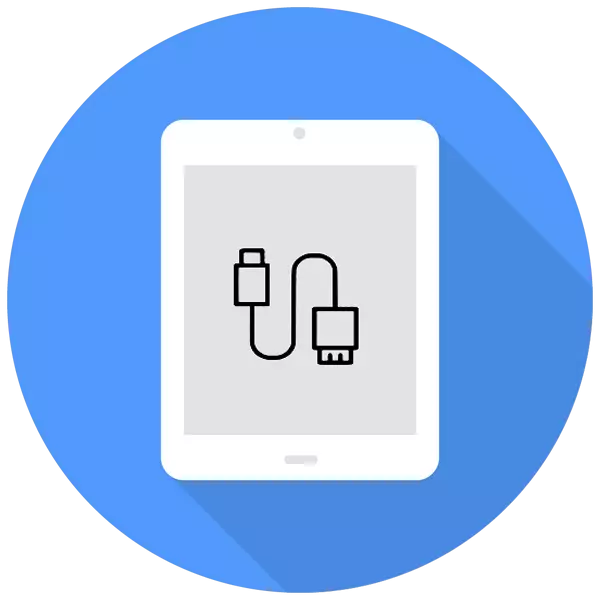
کار با تنظیمات، اسناد، عکس ها، فیلم ها و سایر فایل ها در صفحه نمایش بزرگ رایانه راحت تر از iPad است. در این مقاله ما تجزیه و تحلیل خواهیم کرد که روش های اتصال وجود دارد و مشکلات احتمالی مربوط به این روند را حل می کند.
اپل را به کامپیوتر وصل کنید
اتصال Apada به کامپیوتر مربوط می شود زمانی که کاربر نیاز به کار با فایل ها و یا به سادگی قرص را از طریق یک کابل USB شارژ کنید. تنها تفاوت این است که آیا آن را به iTunes یا دیگر نیاز به همگام سازی دستگاه و کامپیوتر.گزینه 1: از طریق USB
با استفاده از کابل اصلی از iPad یا iPhone، می توانید از طریق اتصال USB به یک کامپیوتر / لپ تاپ متصل شوید، پس از آن دستگاه به طور خودکار شارژ می شود. شما می توانید فایل ها را با استفاده از برنامه استاندارد iTunes و از طریق ویندوز اکسپلورر مشاهده و ویرایش کنید.
ارقام کابل USB
در حال حاضر، 2 نوع کابل USB برای تبلت های اپل وجود دارد:
- با یک اتصال 30 پین. مناسب برای iPad، iPad 2 و iPad جدید، قدیمی ترین مدل ها؛
- رعد و برق. جدیدترین کابل همراه با مدل های نسل 4 نسل 4 و بالاتر، و همچنین با تمام iPad Mini همراه است.

بنابراین، قبل از اتصال iPad به کامپیوتر، بررسی کنید که کدام مدل شما چیست و کدام کابل برای آن مناسب است.
iTunes
قبل از اولین اتصال اپل به کامپیوتر، برنامه iTunes را از سایت رسمی اپل دانلود کنید. همراه با آن، رانندگان لازم برای نصب موفقیت آمیز دستگاه با یک کامپیوتر نصب شده اند. کاربر به اندازه کافی برای اتصال قرص از طریق USB، iTunes باز، ورود به سیستم و رمز عبور را از حساب Apple ID وارد کنید و اعتماد به نفس در این کامپیوتر را با فشار دادن دکمه مناسب در پنجره پاپ آپ تایید کنید.
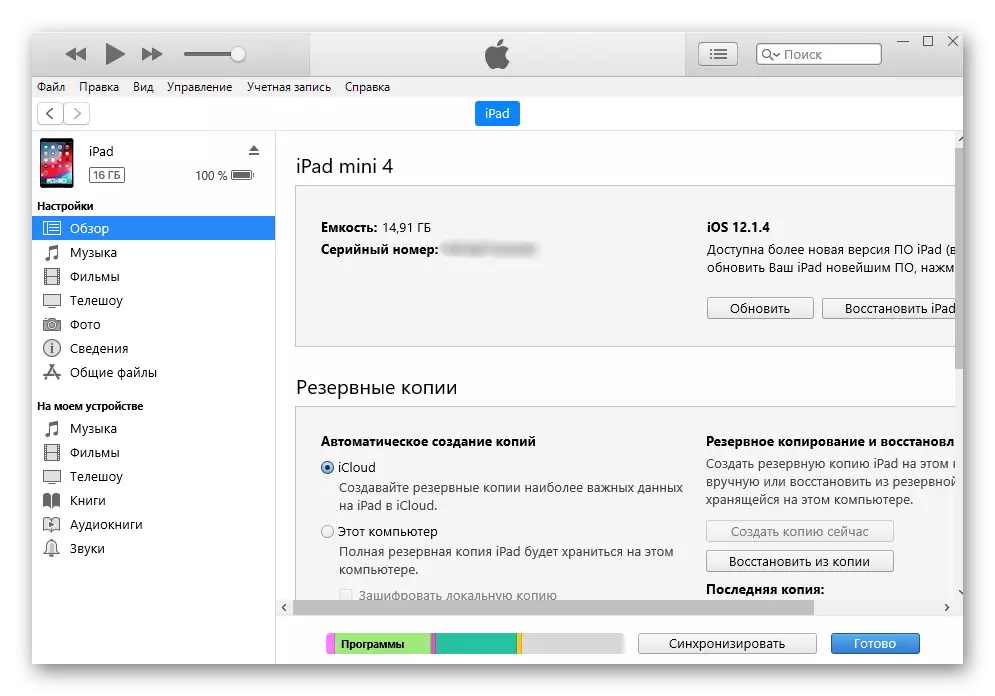
رهبر ارکستر
مشاهده فایل ها، یعنی عکس ها و فیلم ها، شما می توانید و بدون iTunes. برای انجام این کار، ما نیاز به یک دستگاه متصل و دانش از پوشه ای که در آن شما باید بروید. با این حال، در این مورد، کاربر نمی تواند فایل ها را ویرایش و حذف کند.
- iPad را به کامپیوتر وصل کنید و کامپیوتر من را باز کنید.
- دستگاه متصل را در لیست پیدا کنید و روی آن کلیک کنید.
- به پوشه "ذخیره سازی داخلی" بروید و سپس به "DCIM" بروید. اگر نمایش داده نشود، iPad را باز کنید.
- در پنجره ای که باز می شود، پنجره اتمام اپل شامل تمام عکس ها و تبلت های ویدئویی است.
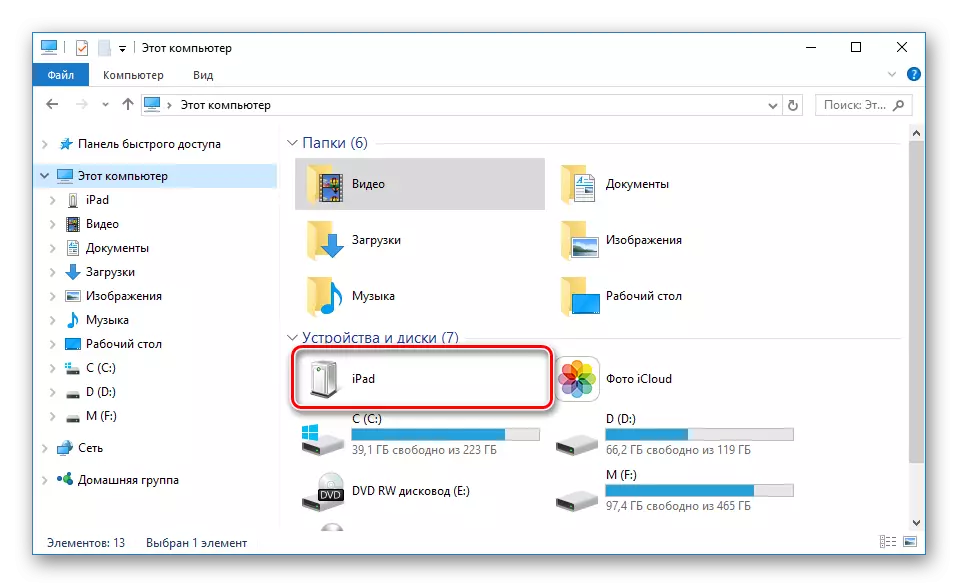
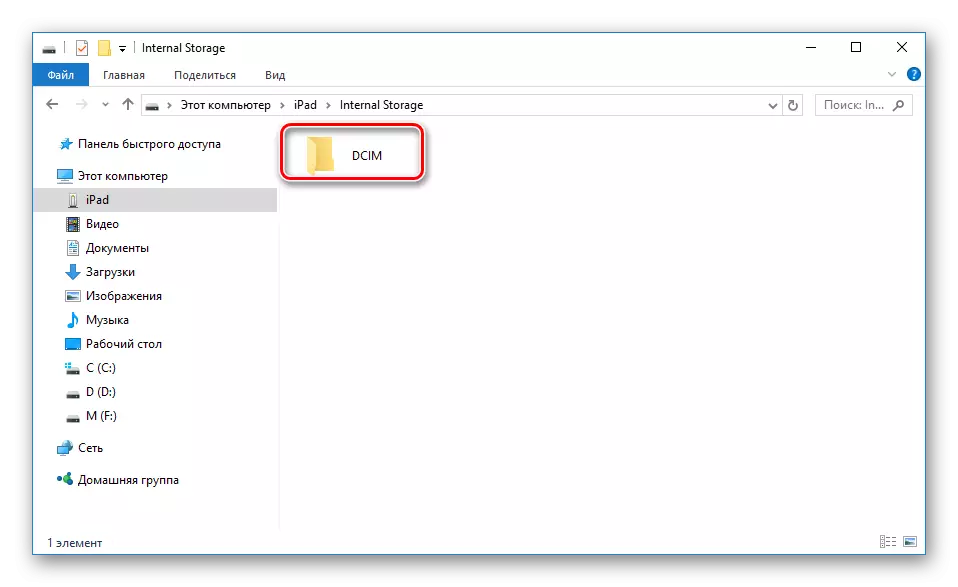
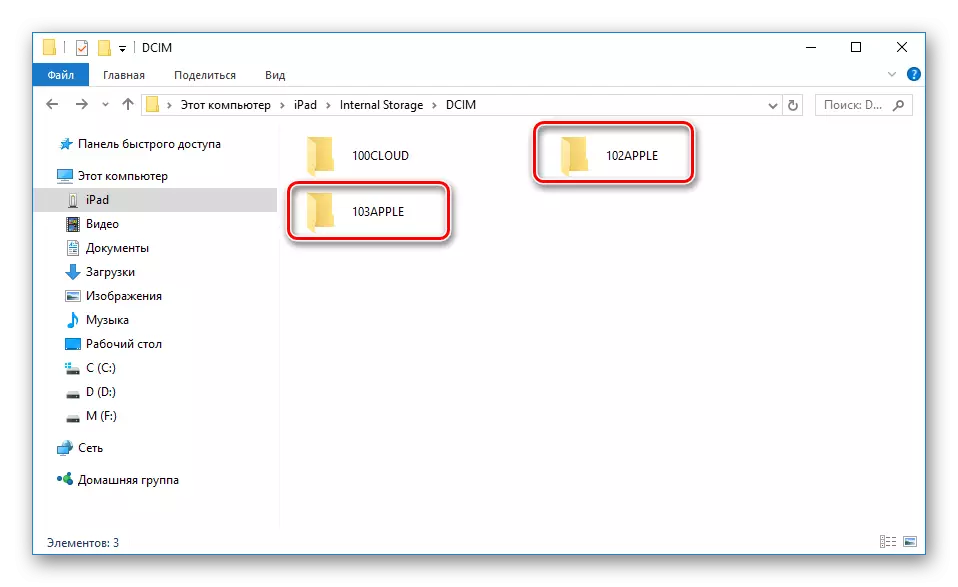
مدیران فایل
این یک آنالوگ عجیب و غریب iTunes است که شما می توانید اطلاعات اساسی در مورد دستگاه را مشاهده کنید و تمام فایل ها را مدیریت کنید. محبوب ترین آنها Itools و IfUunbox هستند. شما می توانید بیشتر در مورد آنها در مقاله در وب سایت ما بخوانید.
ادامه مطلب: برنامه های همگام سازی آیفون با کامپیوتر
گزینه 2: Wi-Fi
در واقع، این روش به پیکربندی پارامترهای خاص در iTunes یک بار و بر روی دستگاه کمک می کند، و سپس همیشه آن را برای همگام سازی بین کامپیوتر و iPad از طریق Wi-Fi.
توجه داشته باشید که یک آداپتور Wi-Fi باید برای این روش بر روی کامپیوتر نصب شود.
2 مرحله: تنظیم بر روی قرص
- "تنظیمات" APAD را باز کنید.
- به بخش "اصلی" - "همگام سازی با iTunes در Wi-Fi" بروید - "همگام سازی".
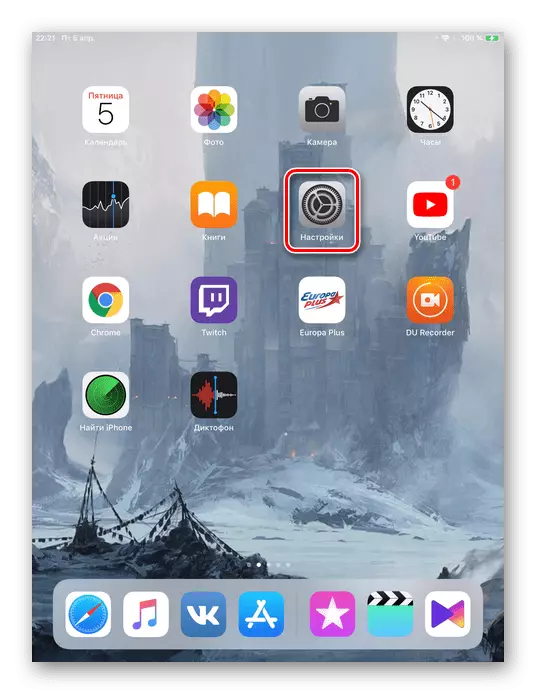

گزینه 3: بلوتوث
حداقل روش محبوب اتصال قرص به کامپیوتر که برای آن یک آداپتور ویژه نیز برای دریافت سیگنال بلوتوث از APAD و سایر دستگاه ها مورد نیاز است.گزینه 4: حالت مودم
مدل اپل با توانایی استفاده از سیم کارت (در عنوان دستگاه معمولا به طوری که Wi-Fi + تلفن همراه می نویسد) به شما اجازه می دهد تا اینترنت را به کامپیوتر توزیع کنید. برای انجام این کار، می توان آن را از طریق Wi-Fi، بلوتوث و کابل USB متصل کرد و ویژگی خاصی را در تنظیمات فعال کرد. در مورد چگونگی انجام این کار، می توانید در مقاله ما پیدا کنید.
ادامه مطلب: حالت مودم را در iPad فعال کنید
اگر iPad متصل نیست
اغلب وضعیت زمانی رخ می دهد که iTunes یا PC دستگاه متصل را نمی بیند. علل اصلی و راه حل های جدیدی را برای مشکلات در حال ظهور در نظر بگیرید.
- پورت USB معیوب بر روی کامپیوتر. یک اتصال ساده تبلت به سوکت دیگری در اینجا کمک خواهد کرد. اگر همه چیز به ترتیب با آن باشد، تمام دستگاه های USB را از کامپیوتر غیر از رایانه لوحی غیرفعال کنید.
- کابل USB معیوب سعی کنید از یک کابل اتصال دیگر استفاده کنید
- مشکل با iTunes. برنامه را با دانلود آن از وب سایت رسمی اپل نصب کنید.
- مشکل با کامپیوتر یا آداپتور Wi-Fi. اتصال به اتصال یک کامپیوتر دیگر، لپ تاپ یا بررسی عملکرد آداپتور با سایر دستگاه ها؛
- پورتال پورتال USB بر روی دستگاه. دقت آن را بررسی کنید. اگر آسیب پیدا کرده اید، باید با مرکز خدمات تماس بگیرید.
ما راه های اساسی را برای اتصال iPad به کامپیوتر بررسی کردیم: از طریق کابل USB و Wi-Fi. در عین حال، بسیاری از عوامل ممکن است هماهنگ سازی موفق را تحت تاثیر قرار دهند.
