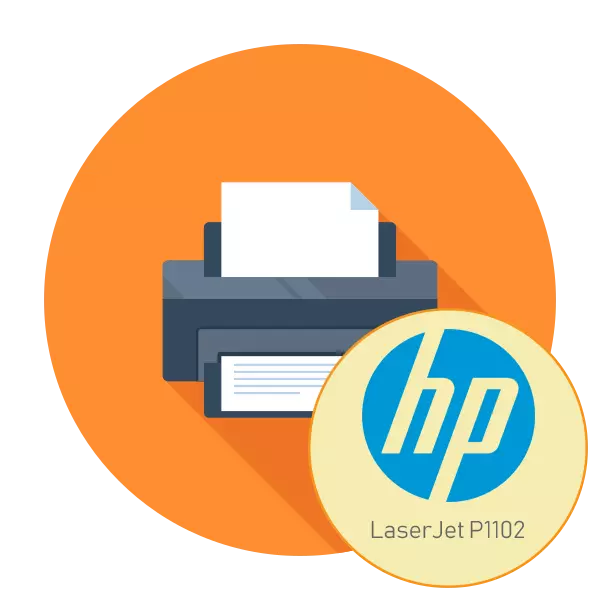
HP به طور فعال در تولید تجهیزات متنوع تر رایج، از جمله پرینترها و دستگاه های چند منظوره مشغول به کار است. سری تجهیزات چاپ لیزر جت دارای یک مدل P1102 است که در یک زمان محبوبیت در بازار را به دست آورده است. پس از خرید این لوازم جانبی، وظیفه نصب و آماده سازی برای چاپ معمولی قبل از کاربر ظاهر می شود. به عنوان بخشی از مقاله امروز، ما می خواهیم به دنبال این کار گام به گام به گام با بحث در مورد تمام جزئیات و تفاوت های ظریف که اغلب قبل از کاربران بوجود می آیند.
چاپگر HP LaserJet P1102 را نصب کنید
بنابراین کل عملیات در مراحل انجام می شود، بنابراین تصمیم گرفتیم آن را به چند بخش تقسیم کنیم تا کاربران تازه کار مشکلی ندارند. قبل از اتصال، توجه داشته باشید که چاپگر جدید با یک کارتریج پر شده عرضه می شود، بنابراین بلافاصله برای چاپ آماده می شود. شما فقط باید آن را وصل کنید و سیستم عامل خود را پیکربندی کنید.مرحله 1: اتصال
مدل HP LaserJet P1102 یک نماینده استاندارد از دستگاه های چاپ لیزر سیمی است که از طریق یک کابل USB استفاده شده متصل شده است، بنابراین کاربران هیچ مشکلی با اتصال ندارند. علاوه بر این، دستورالعمل هایی که توسعه دهندگان نشان دهنده دستورالعمل های تصویری برای اتصال هستند نیز در حال انجام است. اگر دسترسی به این دستورالعمل وجود ندارد، ما پیشنهاد می کنیم که خود را با رهبری ما آشنا کنیم:
- کامپیوتر یا لپ تاپ را اجرا کنید. منتظر بوت کامل سیستم عامل باشید.
- کابل برق را در چاپگر پیدا کنید، آن را به یک طرف به دستگاه وصل کنید، و دیگر سکته مغزی به خروجی.
- حتی در جعبه باید یک کابل باشد، یک طرف آن دارای اتصال USB-B و USB استاندارد دیگر است. آن را بگذارید و USB-B را به HP LaserJet P1102 وصل کنید.

- طرف دوم را با USB معمولی در بندر رایگان لپ تاپ قرار دهید.
- هنگام استفاده از یک کامپیوتر ثابت، توصیه می کنیم ارتباط مشابهی را از طریق اتصال داخلی روی مادربورد، و نه بر روی پانل جلوی مورد، به طوری که شکست در انتقال سیگنال رخ می دهد.
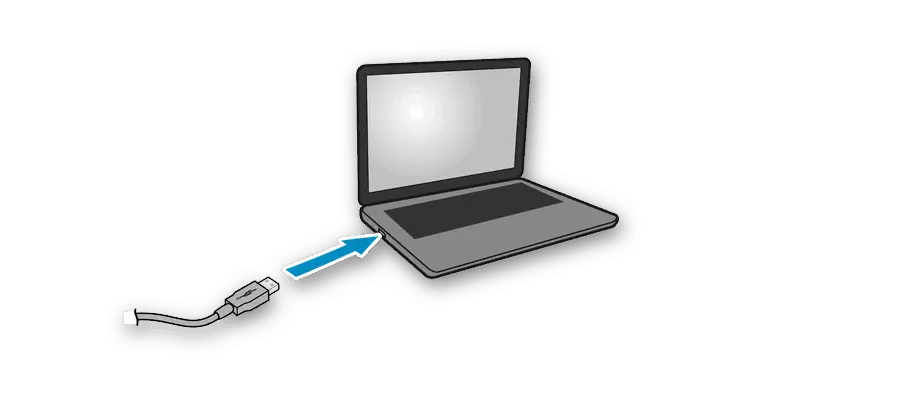
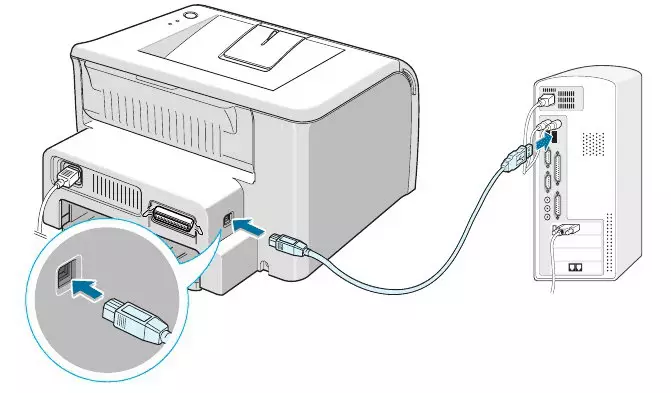
پس از اتمام این روش، شما می توانید با خیال راحت دکمه قدرت را فشار دهید و منتظر بمانید تا کامپیوتر یک دستگاه جدید را تشخیص دهد. فقط پس از راه اندازی موفقیت آمیز به مرحله بعدی بروید.
مرحله 2: نصب رانندگان
نصب درایورها مهمترین گام زمانی است که چاپگر به کامپیوتر متصل است، زیرا بدون نرم افزار مناسب، انجام نخواهد شد. صاحبان سیستم عامل ویندوز 10 معمولا به طور خودکار رانندگان را دریافت می کنند، همانطور که توسط اطلاعیه بر روی صفحه نمایش نشان داده شده است. اگر این اتفاق نیفتد، دانلود به طور مستقل مورد نیاز است. در مجموع، روش های متعددی از اجرای این فرآیند در دسترس هستند، هر کدام از آنها در شرایط خاص مناسب خواهد بود. آنها را در مقاله زیر به جزئیات بیشتری برسانید.
ادامه مطلب: دانلود درایور برای چاپگر HP LaserJet P1102
اگر چاپگر با موفقیت در ویندوز 10 کشف شده است، اما هنگامی که شما به صورت خودکار درایورها را دانلود می کنید، یک خطا به دلیل پرداخت با پرداخت هزینه برای ترافیک تکمیل نشده است، لازم است یک پارامتر مسئول دانلود در شبکه محدود شود. شما می توانید آن را در چند کلیک انجام دهید:
- منوی شروع را باز کنید و به "پارامترها" بروید.
- بخش "دستگاه" را انتخاب کنید.
- از طریق پانل سمت چپ، حرکت به "چاپگرها و اسکنر ها".
- در پنجره، کمی پایین بروید و کادر تأیید "دانلود را از طریق اتصال محدود" بررسی کنید.
- بیایید به معنای واقعی کلمه پس از چند ثانیه، کتیبه نزدیک چاپگر ناپدید می شود و رانندگان با موفقیت اضافه خواهند شد.
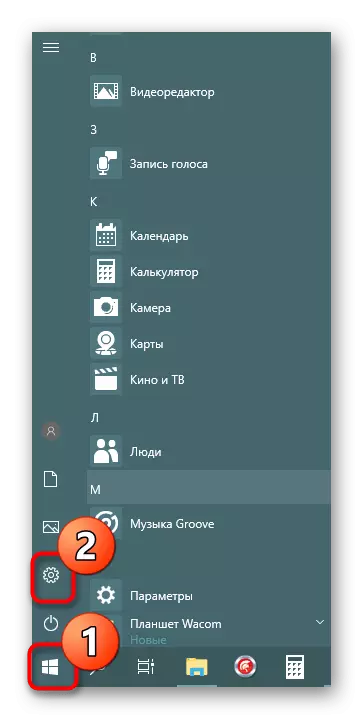
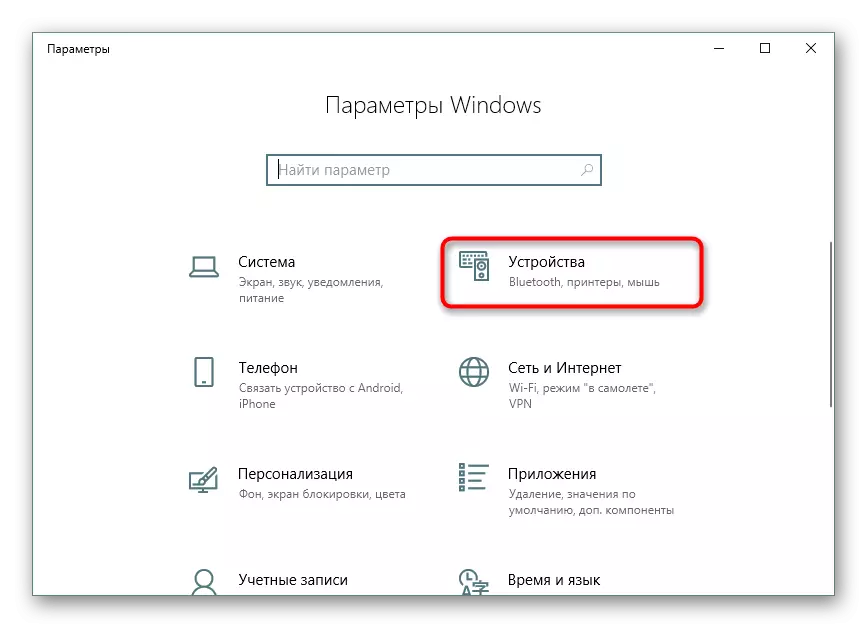
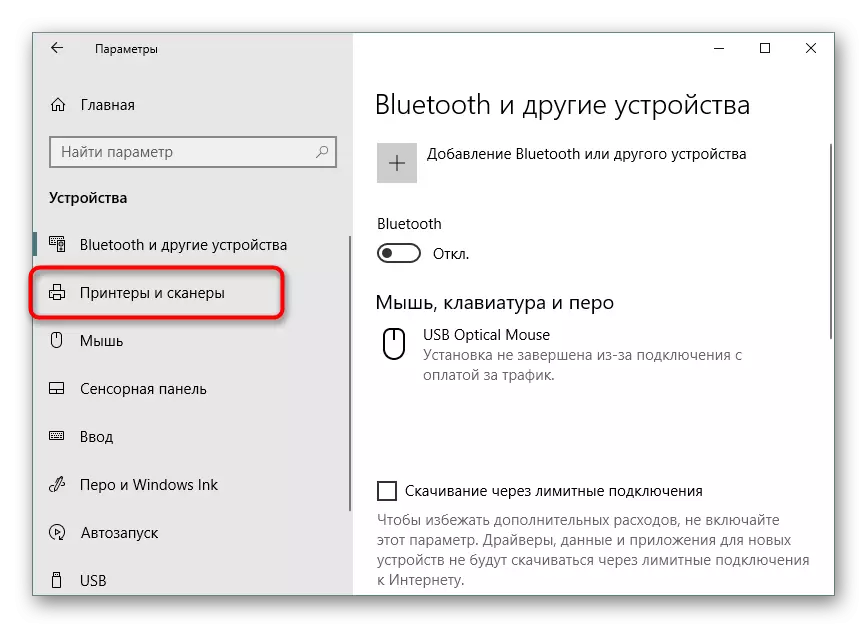
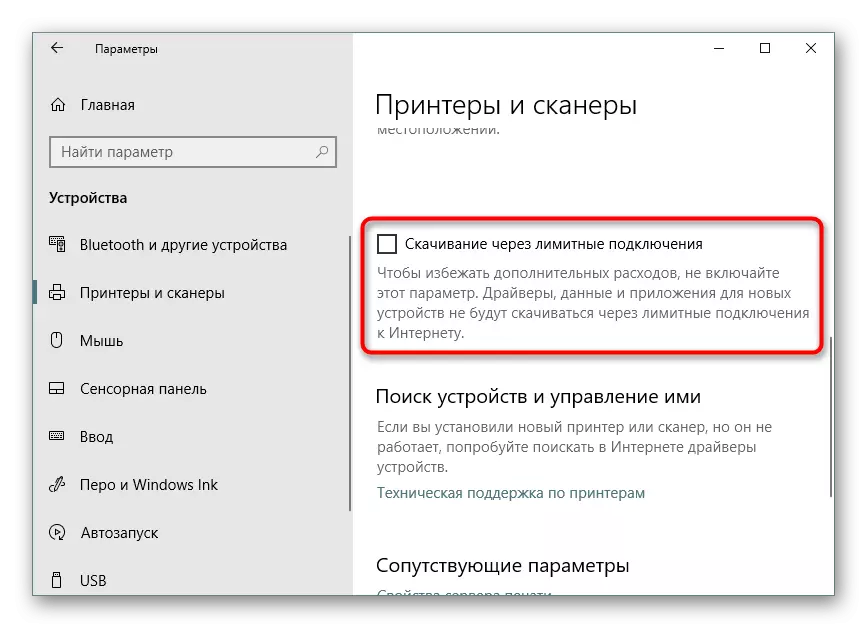
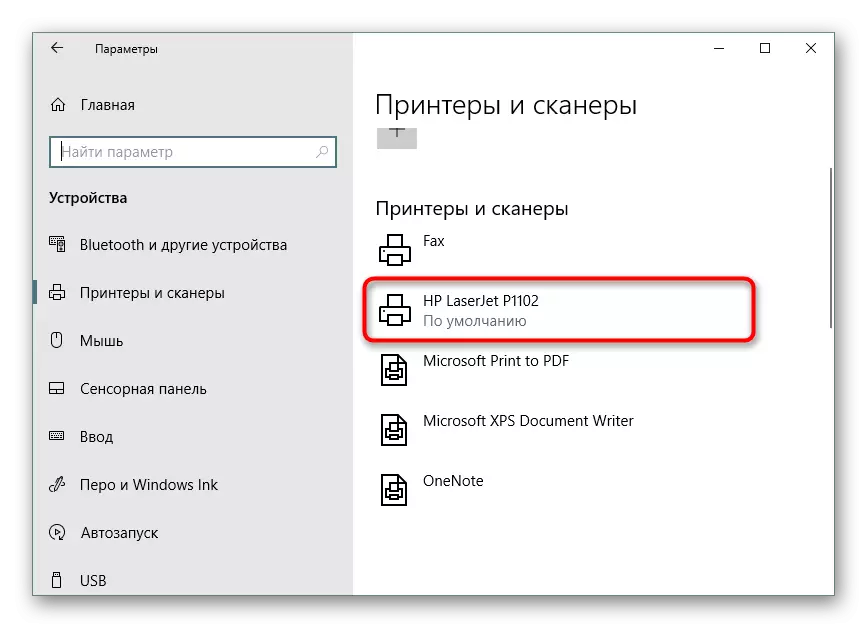
پس از نصب با موفقیت نصب رانندگان، توصیه می شود دستگاه های محیطی را دوباره وصل کنید، آن را فعال کنید و چاپ تست را برای آزمایش عملکرد اجرا کنید.
مرحله 3: کالیبراسیون چاپگر
ممکن است که در طول حمل و نقل HP LaserJet P1102 در حالت تکان دادن ثابت بود و یا حتی از سطح سقوط کرد. جعبه محافظ همیشه با حفظ حالت اصلی مقابله نمی کند، زیرا گاهی اوقات در چاپ، حتی یک چاپگر جدید آن را نادرست می کند. این ممکن است با سر چاپ، کارتریج، یا به سادگی تنظیمات سیستم نمایش داده نشود. بنابراین، هنگامی که صفحات به پایان رسید با کیفیت پایین ظاهر می شود، توصیه می شود که کالیبراسیون ایجاد شود. راهنماهای گسترده در این موضوع را می توان در یک ماده جداگانه یافت.ادامه مطلب: کالیبراسیون چاپگر مناسب
مرحله 4: یک چاپگر را برای چاپ بر روی شبکه تنظیم کنید
این مرحله را می توان به کسانی که اسناد را برای چاپ تنها از یک کامپیوتر ارسال می کنند، از بین ببرد. در حال حاضر بسیاری از چندین رایانه یا لپ تاپ که در یک شبکه مشابه هستند استفاده می کنند، بنابراین زمانی که شما می توانید فرآیندهای را بدون دستگاه مجددا مجددا اجرا کنید، راحت است. برای انجام این کار، کامپیوتر اصلی نیاز به تعدادی از اقدامات است که شما از مقاله زیر یاد خواهید گرفت.
ادامه مطلب: اتصال و پیکربندی یک چاپگر برای یک شبکه محلی
بعد، چاپگر شبکه بر روی رایانه های دیگر اضافه شده است، که نمایش و عملکرد صحیح آن را تضمین می کند. این کار با وارد کردن مسیر به دستگاه یکی از راه های مناسب انجام می شود.
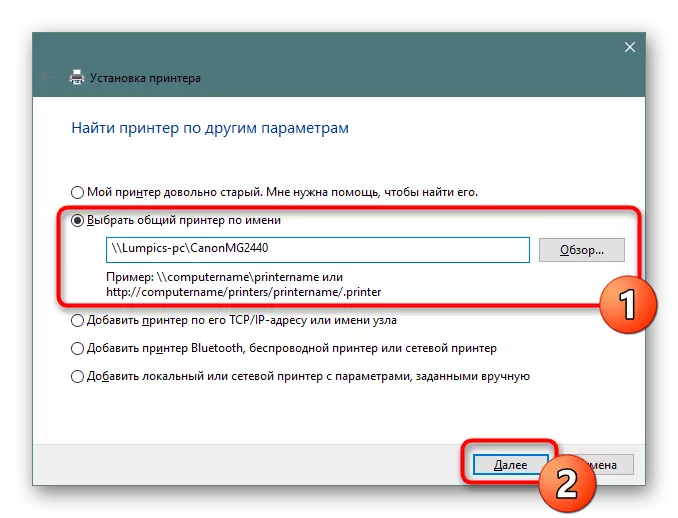
ادامه مطلب: اضافه کردن یک چاپگر برای چاپ بر روی شبکه
کار با چاپگر
در حال حاضر، هنگامی که تمام اقدامات پیکربندی تکمیل شده است، شما می توانید از LaserJet P1102 برای استفاده از اسناد چاپ شروع کنید. دستورالعمل های دقیق برای انجام این روش را می توان در مقالات دیگر در لینک های زیر یافت، جایی که هر یک از آنها به یک نوع جداگانه پروژه ها و اسناد اختصاص داده شده است.
همچنین ببینید:
چاپ کتاب در چاپگر
چاپ عکس 10 × 15 در چاپگر
چاپ عکس 3 × 4 بر روی چاپگر
نحوه چاپ یک صفحه از اینترنت در چاپگر
در آینده، روش اجباری کارتریج را جایگزین، تمیز کردن و پاک کردن چاپگر می کند. البته، شما می توانید با یک مرکز خدمات تخصصی تماس بگیرید، جایی که همه این اقدامات حرفه ای تولید می کنند، اما هر کاربر می تواند با این و دستی با استفاده از دستورالعمل های آماده با توضیح دقیق از تمام مراحل کنار بگذارد.
همچنین ببینید:
تمیز کردن مناسب چاپگر HP
نحوه قرار دادن یک کارتریج در چاپگر HP
حل مشکلات با چاپگر کیفیت چاپ پس از سوخت گیری
پاک کردن چاپگر HP
چاپگر چاپگر چاپگر چاپگر
در این مقاله، مقاله ما به نتیجه منطقی آن می رسد. اگر تجهیزات جدیدی را خریداری کرده اید، پس از اتصال نباید هیچ خطای تمبر وجود داشته باشد، اما در صورت ظاهر آنها، ما به شما توصیه می کنیم جزئیات مربوط به مواد زیر را برای پیدا کردن علت مشکل و راه حل آن مطالعه کنید.
همچنین خواندن: اصلاح خطای چاپ بر روی چاپگر HP
