
مجموعه ای از Xerox هر دو اسکنر جداگانه و چاپگر و دستگاه های چند منظوره است که هر دو این توابع را ترکیب می کنند. معمولا برای عملکرد کامل MFP نیاز به دسترسی به رانندگان دارد، و امروز ما می خواهیم در مورد به دست آوردن این نرم افزار برای Xerox Workcentre 3210 صحبت کنیم.
رانندگان Xerox 3210
به دست آوردن نرم افزار برای دستگاه مورد نظر یک روش معمول است که می تواند به چندین روش انجام شود.روش 1: Xerox پشتیبانی از منابع وب
روش اول و قابلیت اطمینان، بارگیری درایورها از وب سایت رسمی سازنده است. در این مورد، کارایی MFP تضمین شده است، بنابراین این روش ابتدا توصیه می شود.
منبع Xerox
- منو سایت را بعد از باز کردن آن باز کنید - موردی که نیاز دارید "پشتیبانی کاربر" نامیده می شود.
- بعد، از "پشتیبانی و رانندگان" مرجع استفاده کنید.
- در این مرحله، شما باید صفحه پشتیبانی دستگاه را پیدا کنید. برای انجام این کار، نام مدل WorkCentre 3210 را در رشته جستجو وارد کنید و Enter را فشار دهید. بعد، بر روی نتیجه در پنجره زیر رشته کلیک کنید.
- در همان پنجره، دسترسی سریع به منبع پشتیبانی ظاهر می شود - روی لینک "Drivers & Downloads" کلیک کنید، روی لینک رانندگان و دانلود کلیک کنید.
- برای دسترسی به بخش دانلود، شما باید سیستم عامل و زبان مورد نظر را انتخاب کنید.
- برای دستگاه مورد توجه، چند نسخه از رانندگان معمولا در دسترس هستند. مورد نظر را از ارائه شده انتخاب کنید، سپس روی نام آن کلیک کنید تا دانلود را شروع کنید.
- این سیستم پیشنهاد می کند موافقت نامه مجوز را بپذیرد، این کار را انجام دهد.
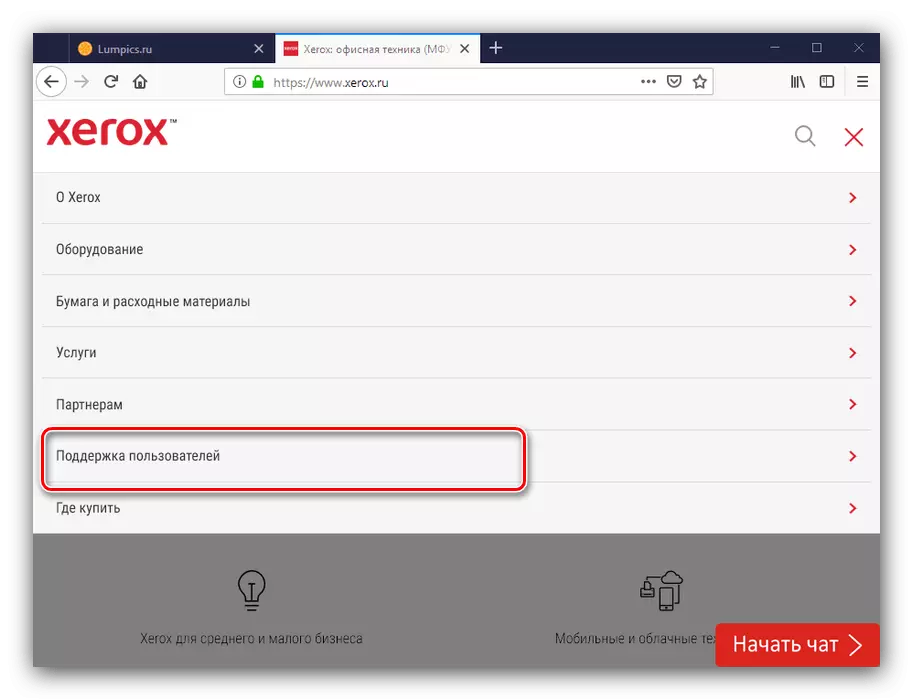
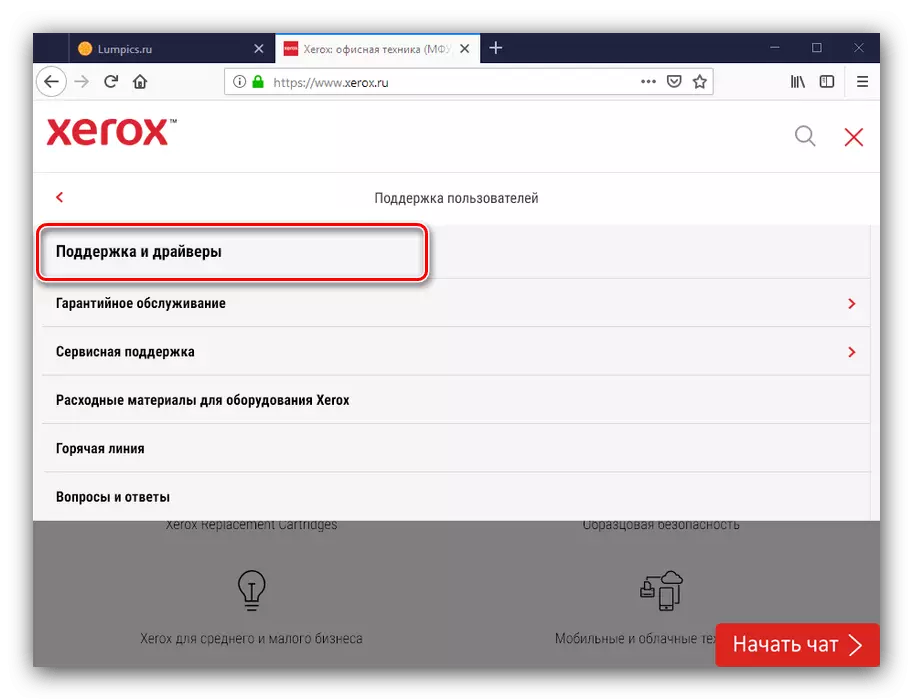
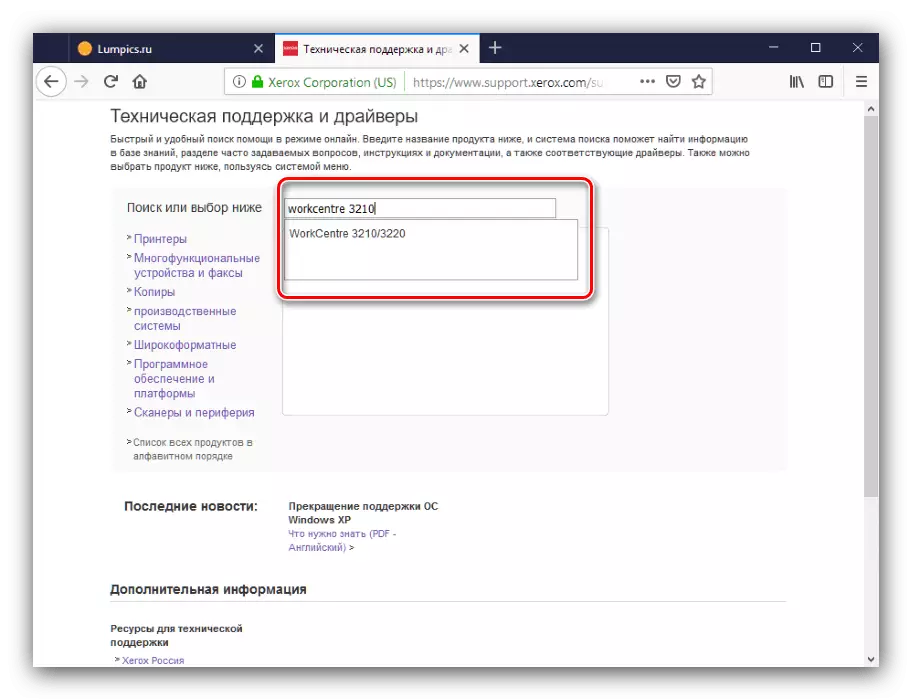
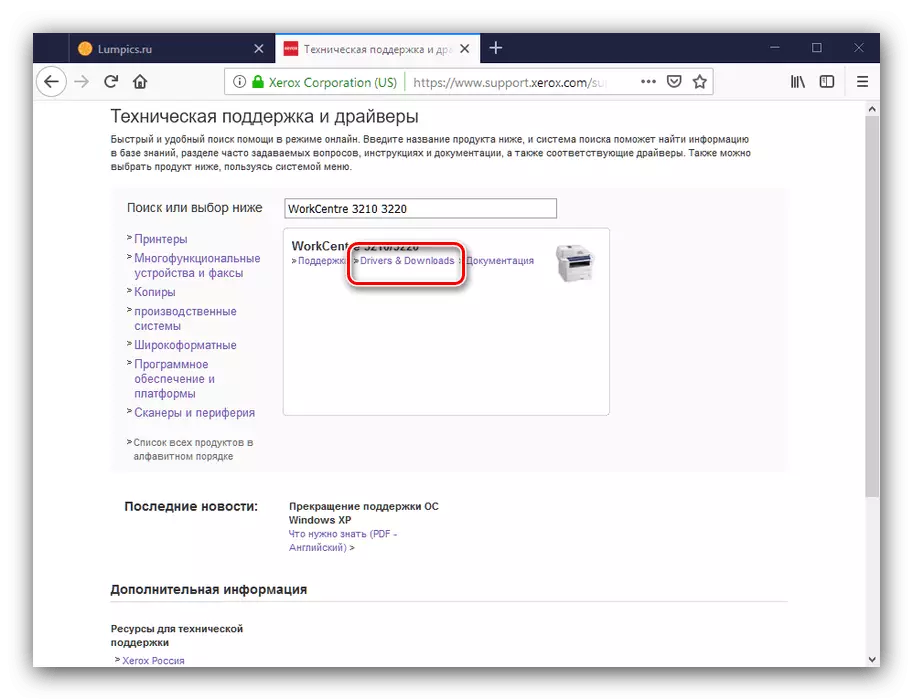
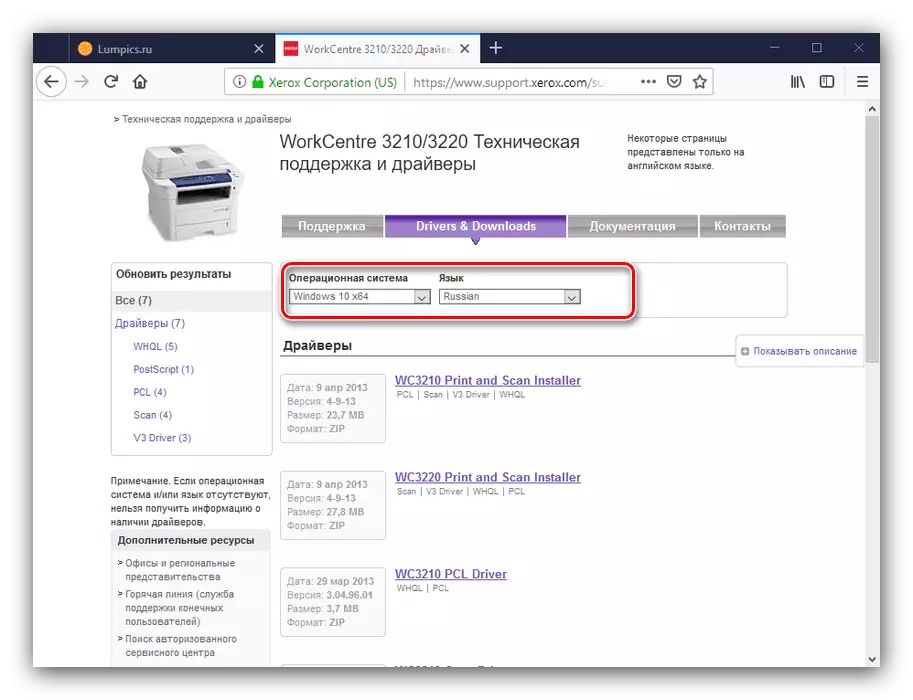
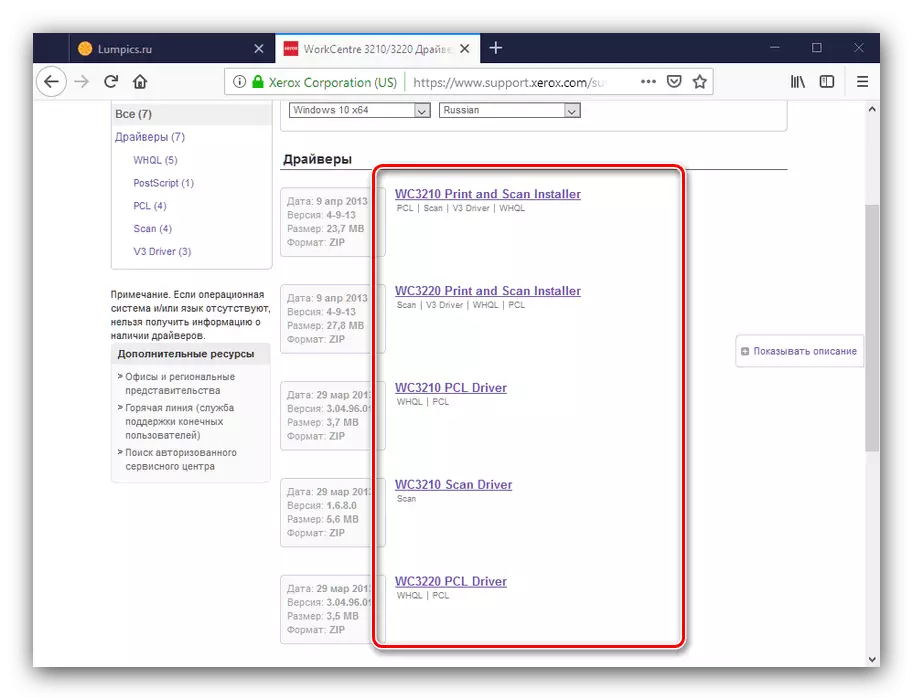
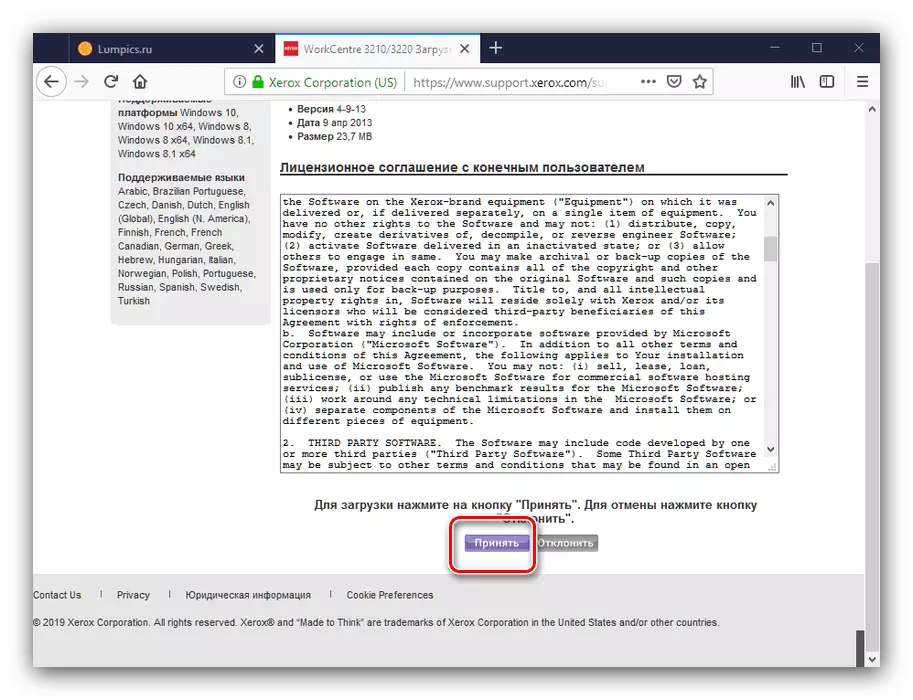
بعد، آن را فقط نصب نصب، آن را اجرا کنید، آن را اجرا کنید و رانندگان را نصب کنید.
روش 2: کنار
کمی کمتر وقت گیر است، اما همچنین یک روش خطرناک تر برای به دست آوردن رانندگان برای Xerox 3210 استفاده از یک برنامه از کلاس راننده است. وظیفه چنین برنامه های کاربردی این است که به صورت خودکار جستجو و نصب درایورها به اجزای کامپیوتر و حاشیه های کامپیوتر.
ادامه مطلب: بهترین برنامه ها برای نصب درایورها
از همه انواع مختلف راننده ها، ما توصیه می کنیم توجه به راه حل DriverPack - بر روی کل ویژگی ها، این برنامه را می توان به عنوان دوستانه ترین به کاربر نامیده می شود.
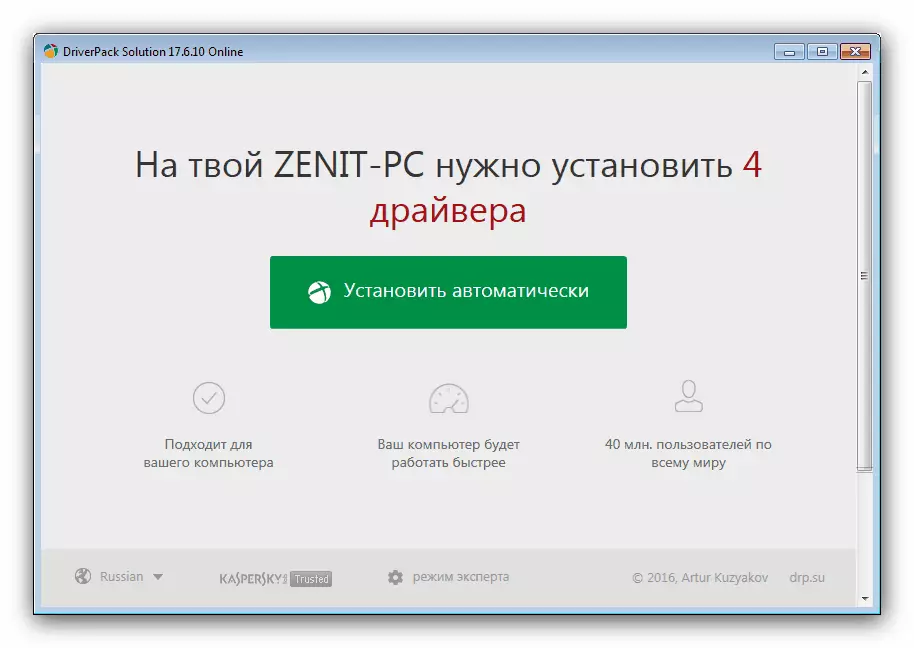
درس: نحوه نصب رانندگان با استفاده از راه حل DriverPack
روش 3: شناسه MFP
جستجوی نرم افزاری برای دستگاه مورد نظر نیز ممکن است با استفاده از شناسه سخت افزار آن امکان پذیر باشد: کد، به لطف که سیستم عامل می تواند به درستی MFP متصل را تشخیص دهد. کد کد 3210 به نظر می رسد این است:
USB \ VID_0924 & PID_4293
lptenum \ xeroxworcentre_3210c195
USBPrint \ Xeroxworcentre_3210c195
الگوریتم برای کار بیشتر از شناسه دستگاه به طور دقیق در یک ماده جداگانه موجود در لینک زیر شرح داده شده است.

درس: نحوه پیدا کردن رانندگان راننده ID
روش 4: سیستم عامل
دومی برای امروز راه استفاده از ابزار سیستم ویندوز است. این اتفاق می افتد به شرح زیر است:
توجه! این روش تنها می تواند رانندگان را برای بخش چاپگر MFP دریافت کند!
- تماس بگیرید "دستگاه ها و چاپگرها" از طریق منوی "Run": دکمه Win + R را فشار دهید، پنجره درخواست چاپگر کنترل را وارد کنید و روی OK کلیک کنید.
- در پنجره فعال، روی «افزودن چاپگر» کلیک کنید.
- اگر ویندوز 7 استفاده شود، روی «افزودن چاپگر محلی» کلیک کنید.
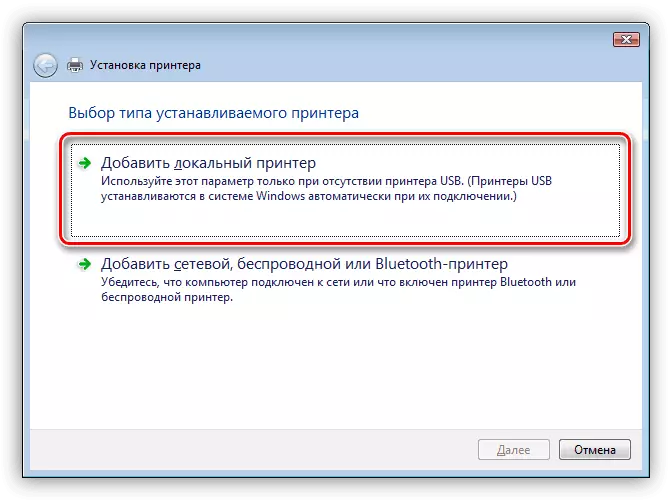
برای ویندوز 10، اقدامات متفاوت است - ابتدا باید بر روی لینک کلیک کنید "چاپگر مورد نیاز در لیست گم شده است".
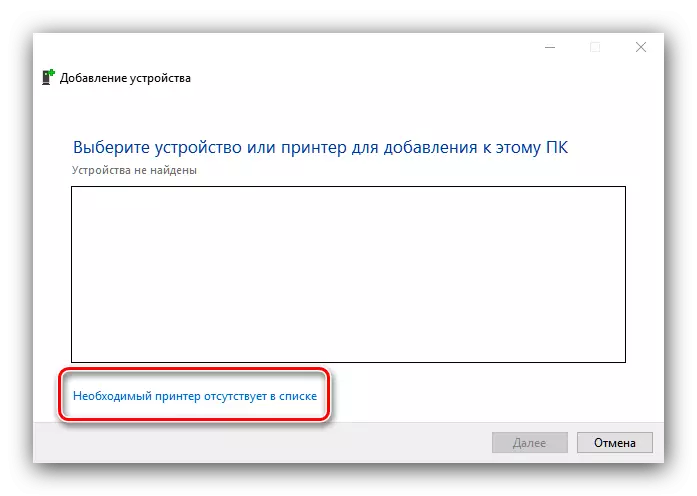
بعد، مورد "افزودن پرینتر محلی یا شبکه ..." را بررسی کنید.
- شما باید اتصال اتصال MFP را انتخاب کنید. لازم نیست تغییر آن لازم نیست.
- بعدا لیستی از تولید کنندگان و دستگاه ها ظاهر می شود. Xerox Workcentre 3210 در لیست پیش فرض گم شده است، بنابراین روی دکمه مرکز بروز رسانی ویندوز کلیک کنید تا پایگاه داده کامل را بارگیری کنید.
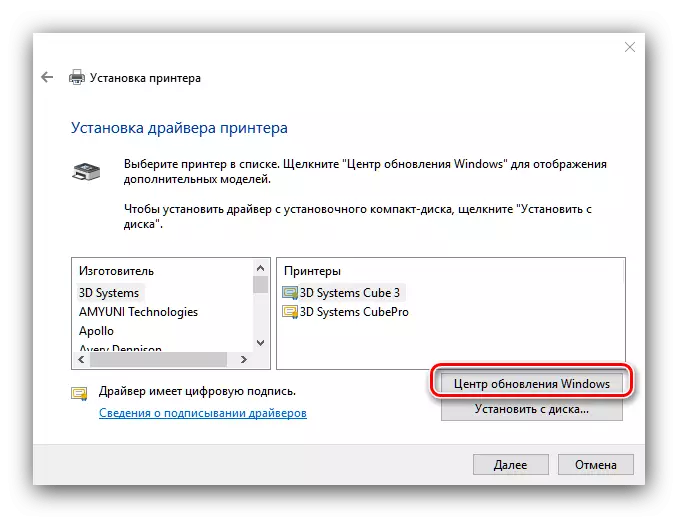
پس از بارگیری پایگاه داده، تولید کننده "Xerox" را در لیست دستگاه انتخاب کنید - MFP مورد نظر، و روی «بعدی» کلیک کنید تا ادامه یابد.
- دستگاه را هر نام مناسب اختصاص دهید یا به طور پیش فرض را ترک کنید.
- شما همچنین ممکن است نیاز به پیکربندی دسترسی به چاپگر داشته باشید.
- در مرحله نهایی شما می توانید سعی کنید صفحه تست را چاپ کنید، سپس روی «پایان» کلیک کنید تا تکمیل شود.
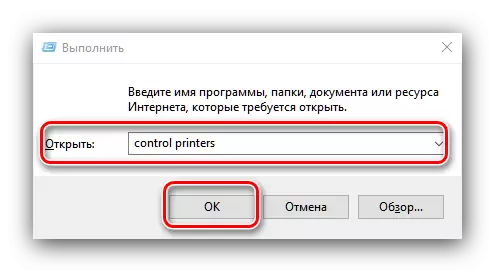
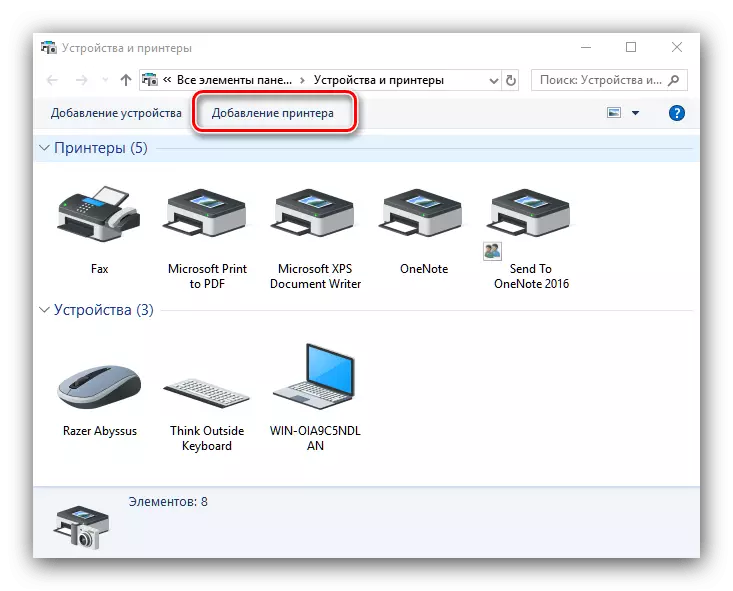
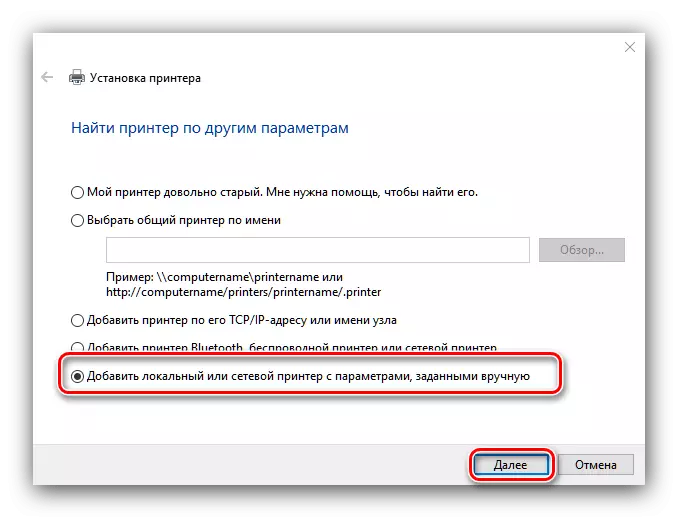
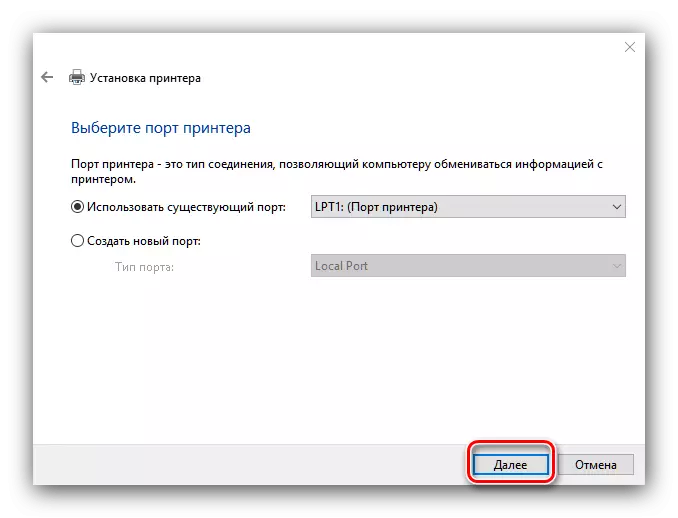
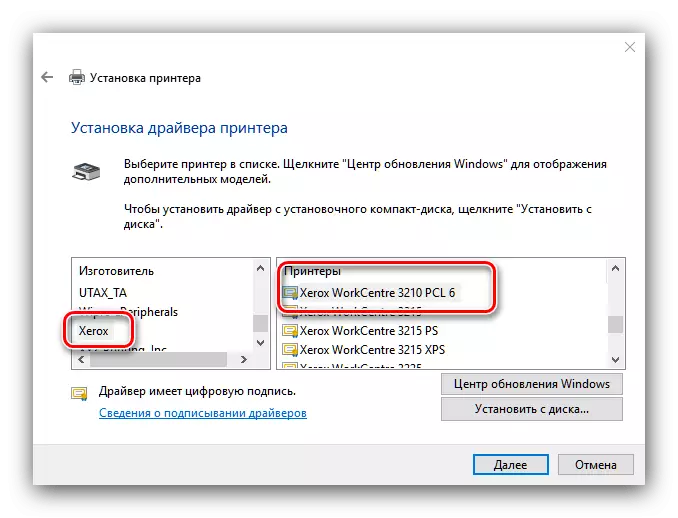
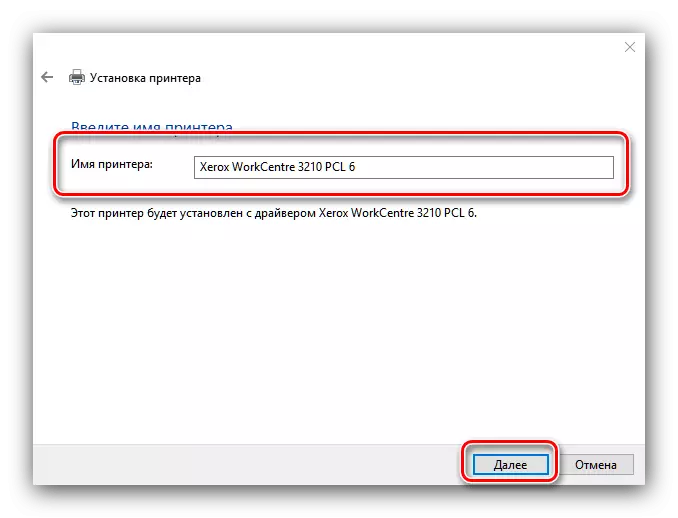
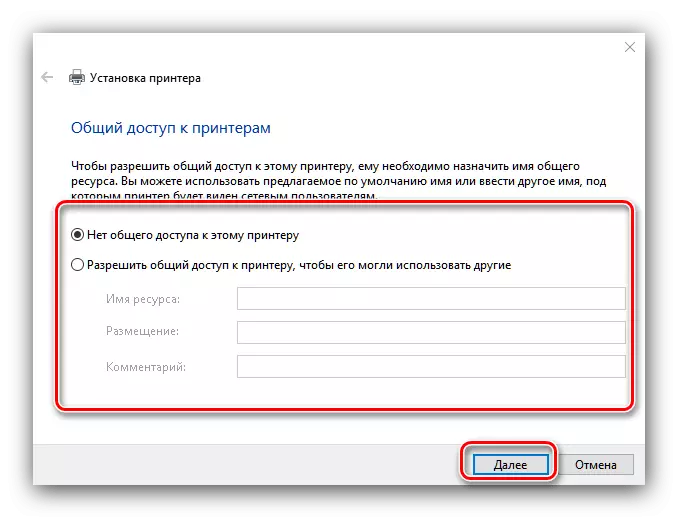
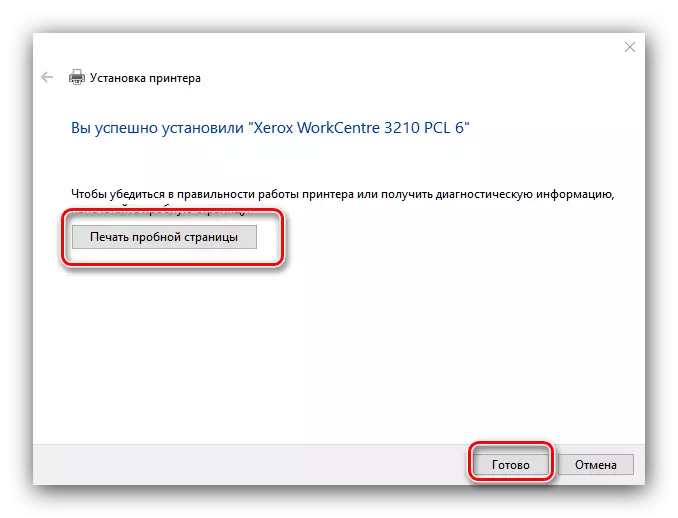
در این راستا، ما یک مرور کلی از روش های دریافت رانندگان برای Xerox Workcentre 3210 را به اتمام می رسانیم. همانطور که می بینید، هیچ چیز دشوار در آنها وجود ندارد - کافی نیست که حق را انتخاب کنید و دستورالعمل ها را دنبال کنید.
