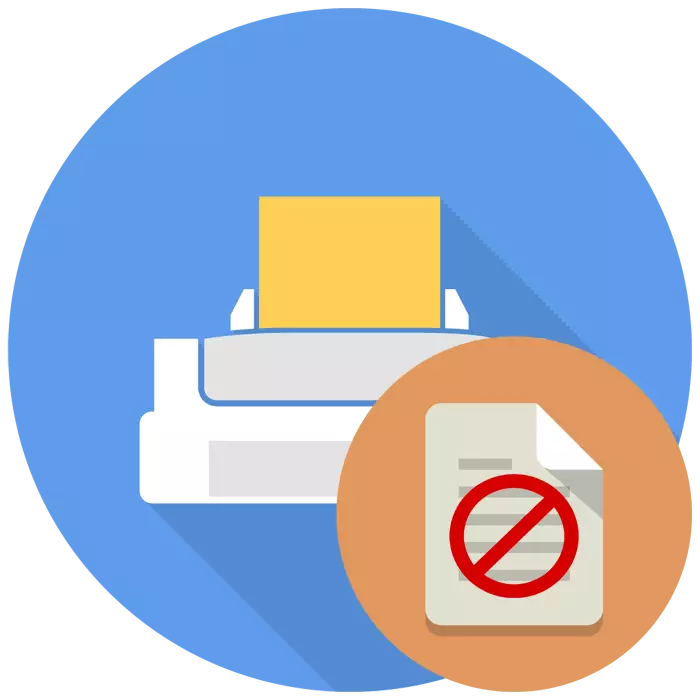
هر کاربر کار با تجهیزات چاپ حداقل یک بار با مشکل تشخیص کاغذ مواجه است. این توسط اطلاع رسانی بر روی صفحه نمایش دیجیتال چاپگر یا پنجره ای که در هنگام تلاش برای ارسال یک سند به چاپ می شود، نشان داده شده است. علل چنین مشکلی ممکن است تا حدودی، به ترتیب، راه حل ها نیز باشد. امروز ما می خواهیم شایع ترین علل و گزینه های اصلاح آنها را نشان دهیم.
ما مشکل را با کشف چاپگر کاغذ حل می کنیم
اول از همه، همیشه توصیه می شود به سادگی دستگاه را مجددا راه اندازی مجدد کنید، زیرا کاملا امکان پذیر است که تنظیمات اشتباه را به تنهایی اعمال کرده است، که پس از مجددا مجددا تنظیم می شود. علاوه بر این، ما به شما توصیه می کنیم تمام کاغذ را از سینی استخراج کنید تا آن را پر کنید و آن را پشت سر بگذارید و بعد از آن دوباره چاپ کنید. اگر دو نفر از این شوراهای ساده نامعتبر بودند، خود را با دستورالعمل های زیر آشنا کنید.روش 1: برداشتن کاغذ گیر
گاهی اوقات کاغذ به دلایل مختلف در چاپگر گیر کرده است، به عنوان مثال، یک گوشه شکسته شد یا غلتک خوراک نادرست کار می کرد. سپس، پس از استخراج او، اشکالات کوچک می توانند در داخل باقی بمانند، که با مکانیسم برای تعیین حضور ورق های طبیعی در سینی مواجه می شوند. در این مورد، شما باید به صورت دستی چاپگر را به صورت دستی جدا کنید تا دسترسی به جزئیات داخلی دسترسی پیدا کنید و دستگاه را برای حضور کاغذ یا سایر بخش های خارجی بررسی کنید، به عنوان مثال، کلیپ ها. برای درک، مواد جداگانه ما در لینک زیر کمک خواهد کرد.
ادامه مطلب: حل یک مشکل با کاغذ در چاپگر گیر کرده است
روش 2: تنظیم خوراک کاغذ
همانطور که می دانید، هر دستگاه چاپ در سیستم عامل با استفاده از یک راننده خاص نصب شده است. در میان تمام پارامترها نیز توانایی پیکربندی تغذیه کاغذ نیز وجود دارد. شرایط رخ می دهد زمانی که این تنظیم تنظیم مجدد می شود یا حالت خوراک دستی نمایش داده می شود، به همین دلیل است که مشکلی با تشخیص ورق های سینی وجود دارد. همه چیز که از کاربر مورد نیاز است - تنظیمات را به صورت دستی ویرایش کنید، و این را می توان انجام داد مانند این:
- "شروع" را باز کنید و به منوی "کنترل پنل" بروید.
- در میان همه دسته ها، پیدا کردن "دستگاه ها و چاپگرها".
- با کلیک بر روی پرینتر مورد نیاز با دکمه سمت راست ماوس کلیک کنید و "Print Setup" را انتخاب کنید.
- در یک پنجره جدید، باید به پنجره «منبع مقاله» بروید.
- مشخصات تنظیمات پیش فرض را انتخاب کنید.
- اگر تغییرات دیگر نیز انجام شود، توصیه می کنیم که با کلیک بر روی دکمه مناسب، تمام پارامترهای پیش فرض را بازگردانید.
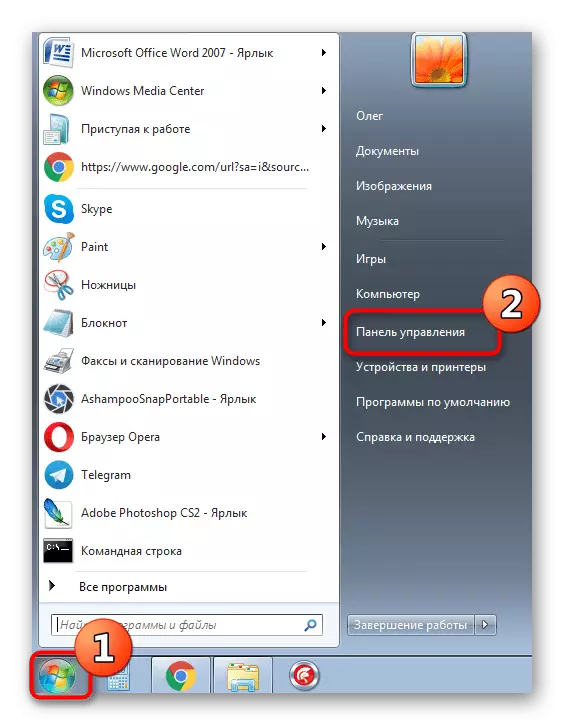
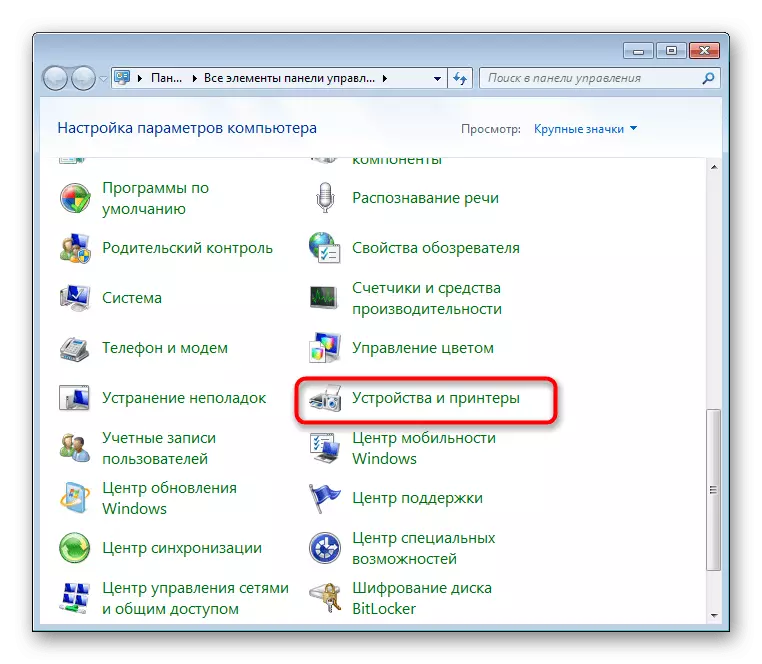
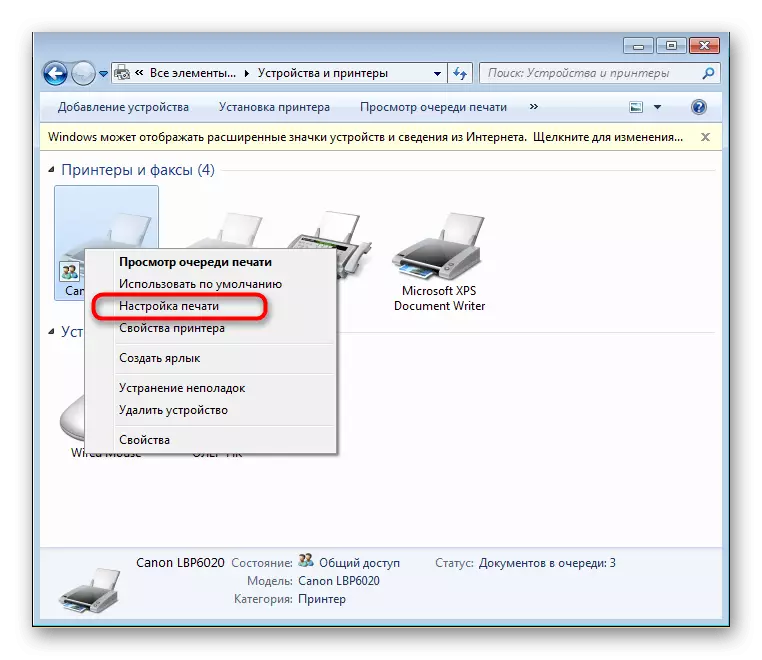
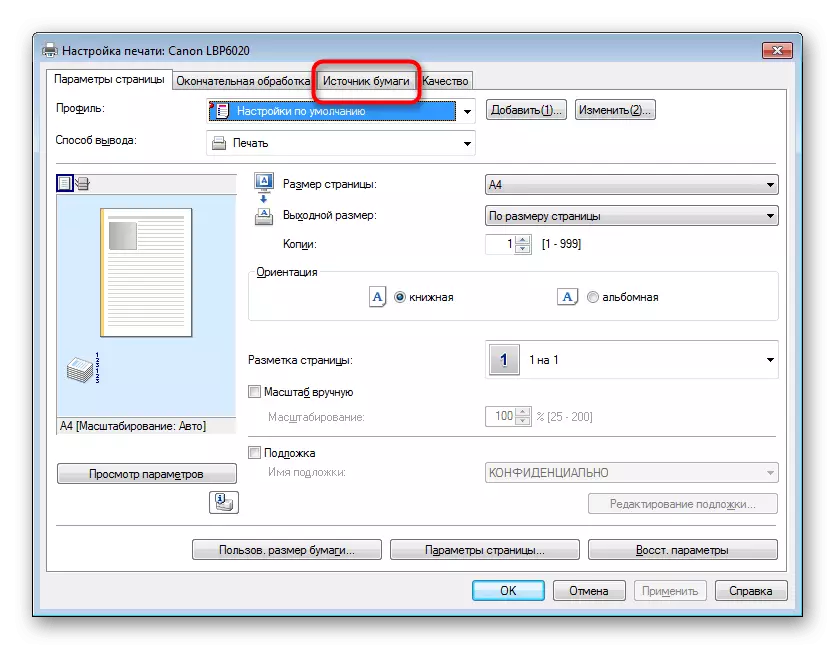
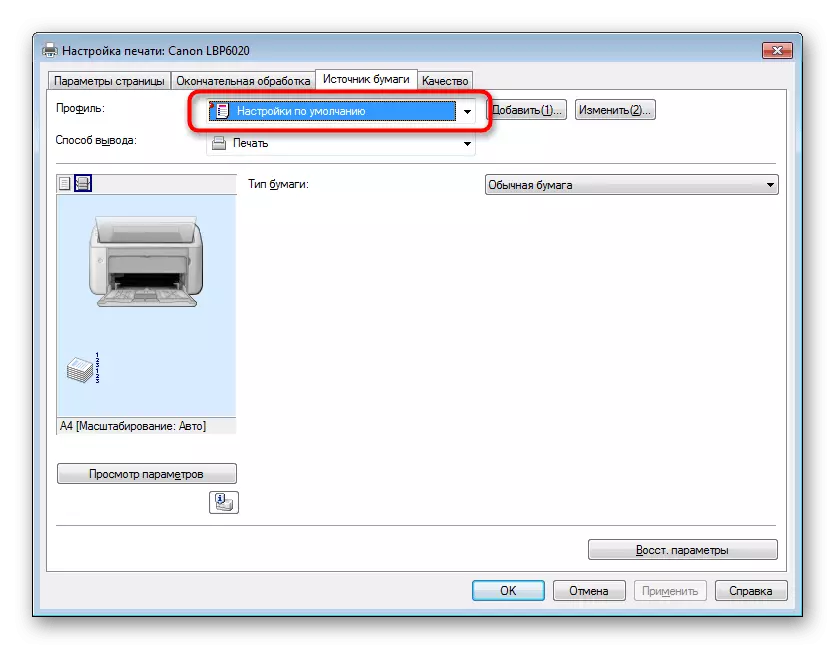
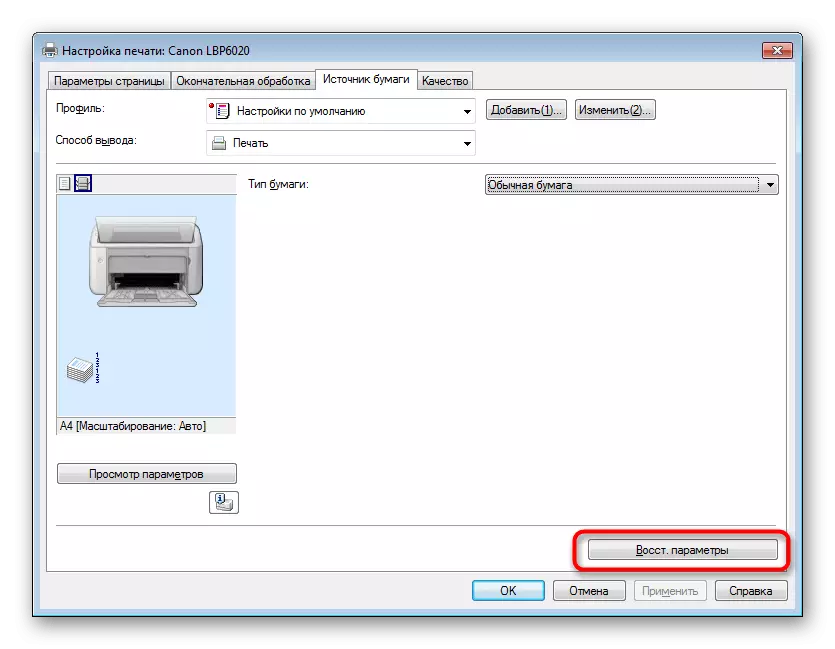
پس از اعمال تغییرات، تنظیمات باید بلافاصله به عمل وارد شوند، به این معنی که شما می توانید با خیال راحت صف چاپ را تمیز کنید و دوباره آن را اجرا کنید. بهتر است تست چاپ را آزمایش کنید تا اطمینان حاصل شود که دستگاه درست است.
متأسفانه، این اقدام باید هر بار قبل از چاپ به دلیل عدم توانایی صرفه جویی در پیکربندی، باید انجام شود. تنها گزینه راه حل، نصب مجدد درایور چاپگر با حذف اولیه آن از سیستم است.
همچنین ببینید:
چاپگر کامل پاک کننده در ویندوز
نصب درایورهای پرینتر
اگر این روش ها هیچ نتیجه ای نداشته باشند، به احتمال زیاد مشکل در تجزیه سخت افزار، به عنوان مثال، در یک مشکل با پرچم های سنسور نوری است. با این وضعیت، شما باید به مرکز خدمات برای تشخیص بیشتر و تعمیر دستگاه مورد استفاده استفاده کنید.
