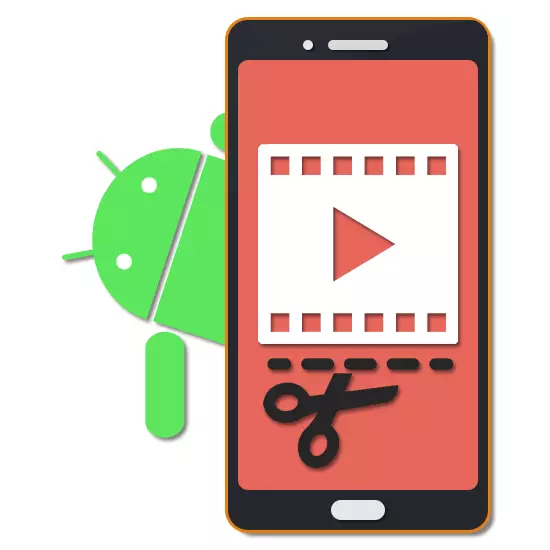
گوشی های هوشمند مدرن بر روی پلت فرم آندروید به دلیل قدرت بسیار بالا و توسعه فعال برنامه های ویژه به شما اجازه می دهد تا ضبط ویدئو را ویرایش کنید. امکانات ارائه شده توسط چنین نرم افزاری شامل ابزارهایی برای برش و برش ویدئو است. در جریان این دستورالعمل، ما در مورد این توابع در مثال های مختلف برنامه ها توضیح خواهیم داد.
پیرایش ویدئو در آندروید
قبل از انتخاب یک برنامه برای پیرایش یک ویدیو، باید از اضافه کردن یک فایل رسانه ای به حافظه دستگاه استفاده کنید، اگر آن را با استفاده از دوربین ایجاد نکرده باشید. علاوه بر این، مطلوب است که ضبط در یکی از رایج ترین فرمت ها باشد، به عنوان مثال، MP4 یا AVI. فقط با این جنبه ها درک کرده اید، می توانید به روش ها حرکت کنید.روش 1: YOUCN
تا به امروز، به دلیل محبوبیت ویدئو و توابع مرتبط، تعداد زیادی از برنامه های کاربردی در بازار بازی وجود دارد، که تنها برخی از آنها مورد توجه قرار می گیرند. یکی از این ویراستاران YouCut - یک برنامه کاملا رایگان است که تمام ابزارهای لازم را ارائه می دهد و شامل حداقل تبلیغات می شود.
دانلود YouCut از بازار Google Play
- دانلود و برنامه را با استفاده از مرجع فوق دانلود و باز کنید. برای ادامه در صفحه اصلی YouCut، دکمه را با تصویر "+" فشار دهید.
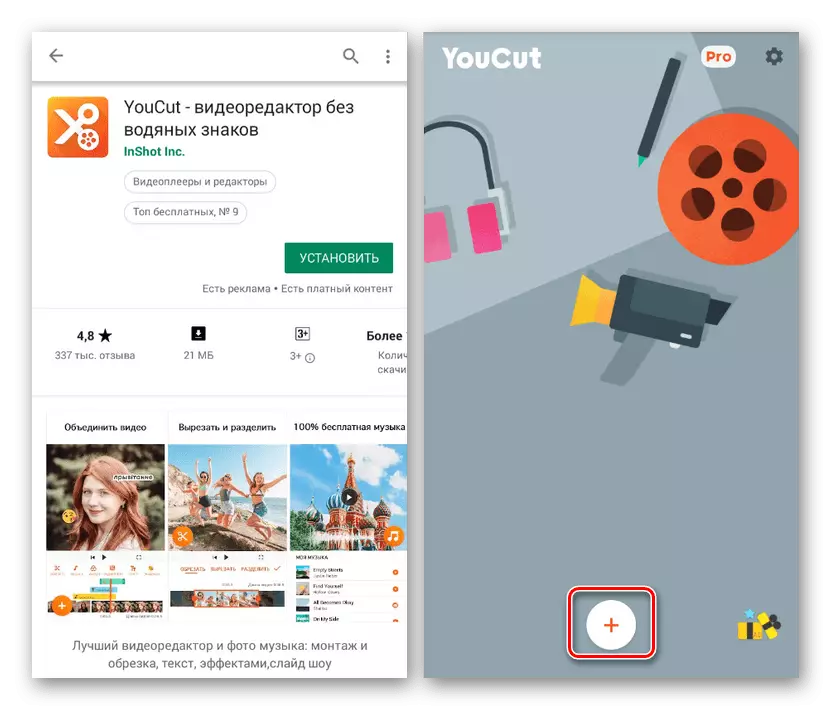
این برنامه فرصت های پرداخت شده را پرداخت کرده است، خرید آن برای تغییر ویدئو راحت اجباری نیست. با این حال، بدون نسخه حرفه ای، این امکان تا حدودی محدود خواهد بود، به خصوص هنگام ویرایش فیلم های بزرگ.
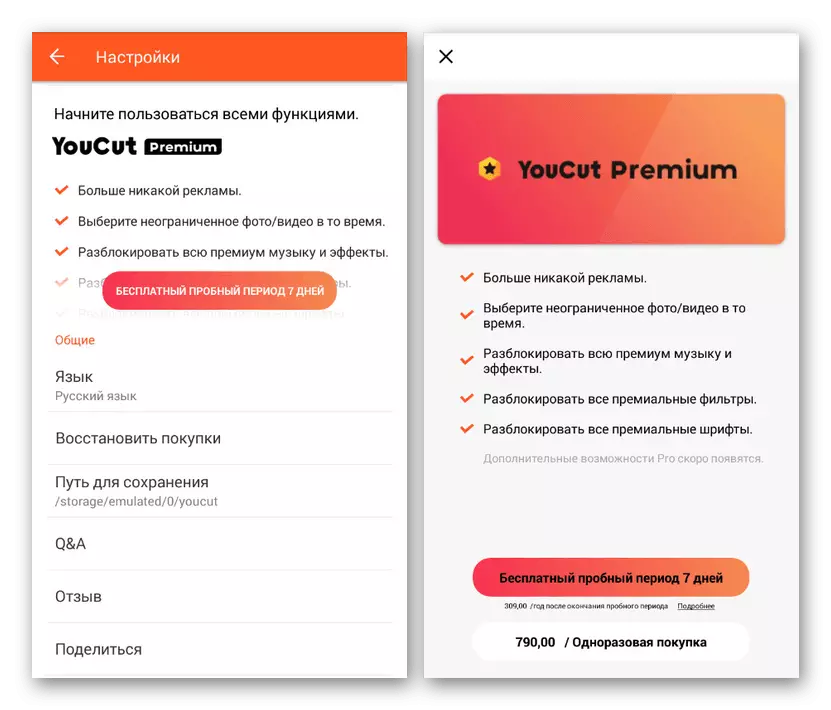
علاوه بر نسخه حرفه ای، اطمینان حاصل کنید که به "تنظیمات" عمومی، در دسترس از صفحه اصلی توجه کنید.
- پس از اتمام آماده سازی، به صفحه با تمام فایل های رسانه ای موجود در تلفن، از جمله ویدئو و عکس، به صفحه هدایت می شود. اگر هیچ ورودی در لیست وجود نداشته باشد، فرمت را باز کنید و سعی کنید به مکان دیگری بروید.
- انتخاب غلطک مورد نظر بر روی برگه ویدئویی، روی نماد فلش ضربه بزنید و منتظر پردازش باشید.
- در مرحله اولیه، یک پخش کننده ویدئویی با امکان چرخاندن ضبط ارائه خواهد شد. روی پانل در پایین صفحه، روی دکمه "Trim" کلیک کنید.
- در حال حاضر سه زبانه به انتخاب داده می شود، هر کدام از شما می توانید ویدیو را تولید کنید. در اولین مورد، یک منطقه قابل ویرایش ارائه شده است، سایت ضبط شده در داخل آن ذخیره خواهد شد.
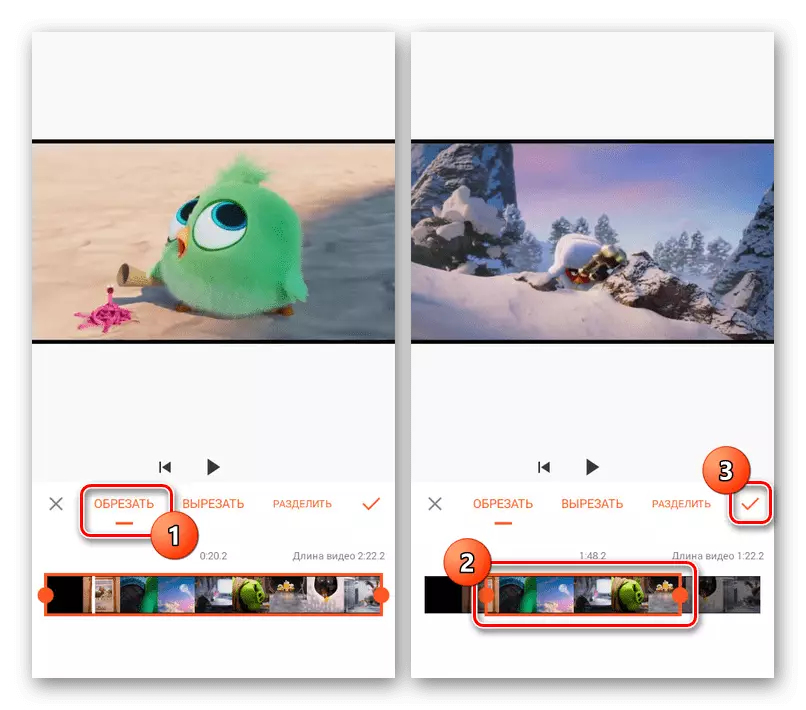
در صفحه "برش" منطقه انتخاب، آنها به شیوه ای مشابه کار می کنند، اما به شما اجازه می دهد بخش خاصی را حذف کنید، در حالی که مناطق باقی مانده را حفظ می کنید.
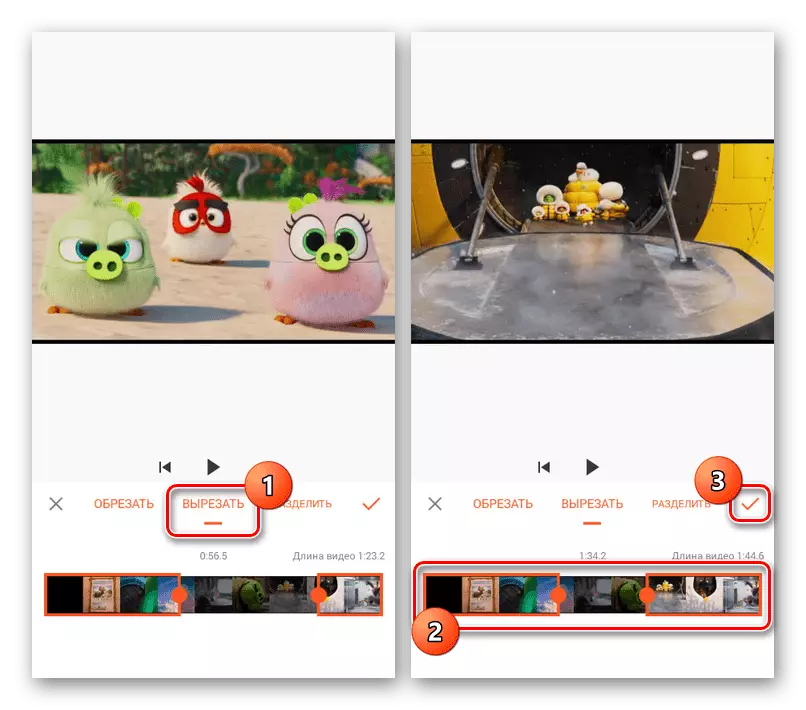
در بخش "جداگانه" یک ابزار برای برش ویدئو به دو بخش وجود دارد.
- پس از ویرایش، صرف نظر از گزینه، بر روی نماد علامت علامت کلیک کنید. در نتیجه، صفحه اولیه باز می شود، اما توالی ویدئو خود را مطابق با گام قبلی تغییر خواهد داد.
- با کلیک بر روی دکمه "ذخیره" در گوشه سمت راست بالای صفحه، ذخیره پروژه را تأیید کنید و پارامترهای کیفیت را انتخاب کنید. تنظیمات موجود به مجوز اولیه ویدیو بستگی دارد و می تواند مشکلات را با پردازش گوشی های ضعیف ایجاد کند.
- برای ادامه، روی دکمه «فشرده سازی» ضربه بزنید و برای روش صبر کنید. این دستورالعمل به اتمام رسیده است.

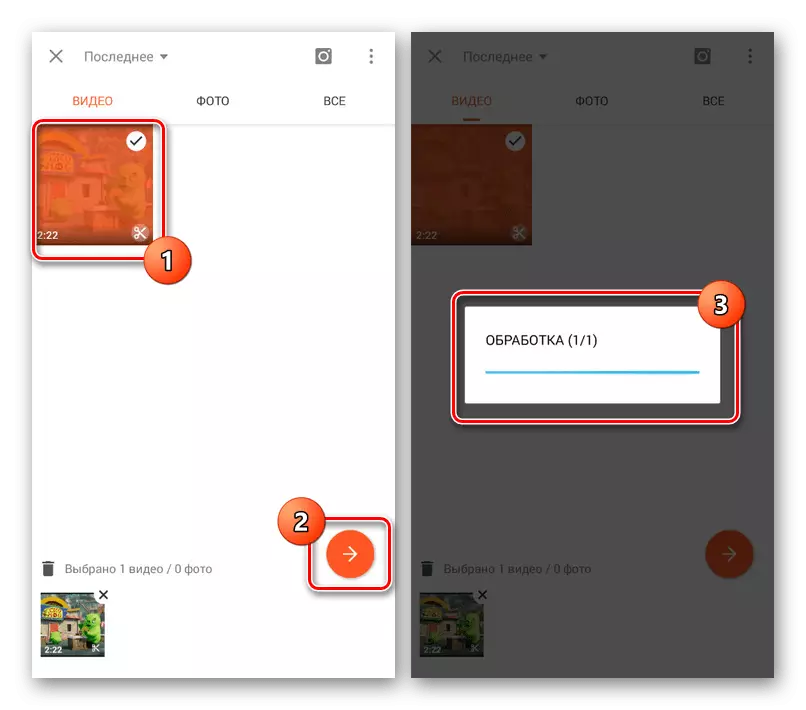
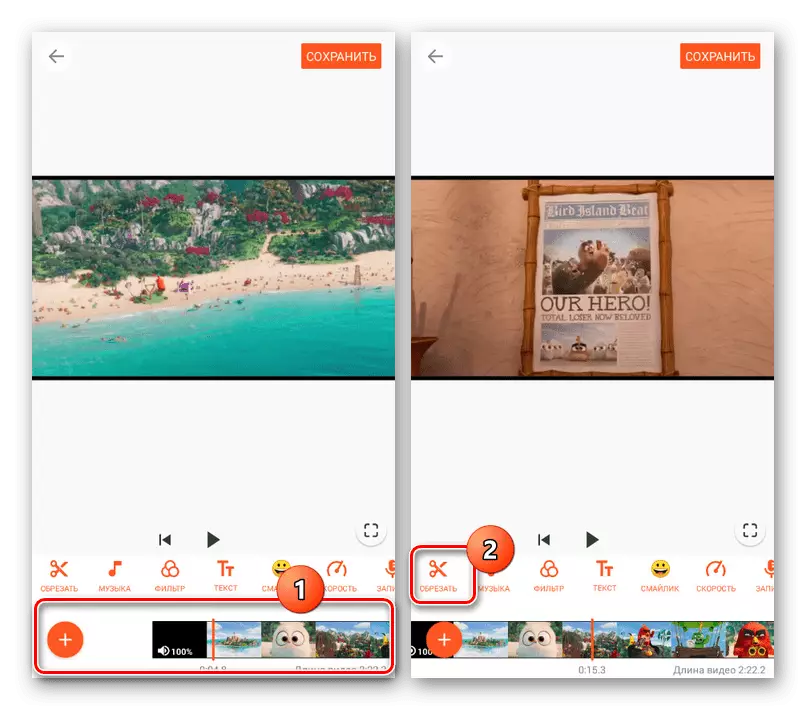
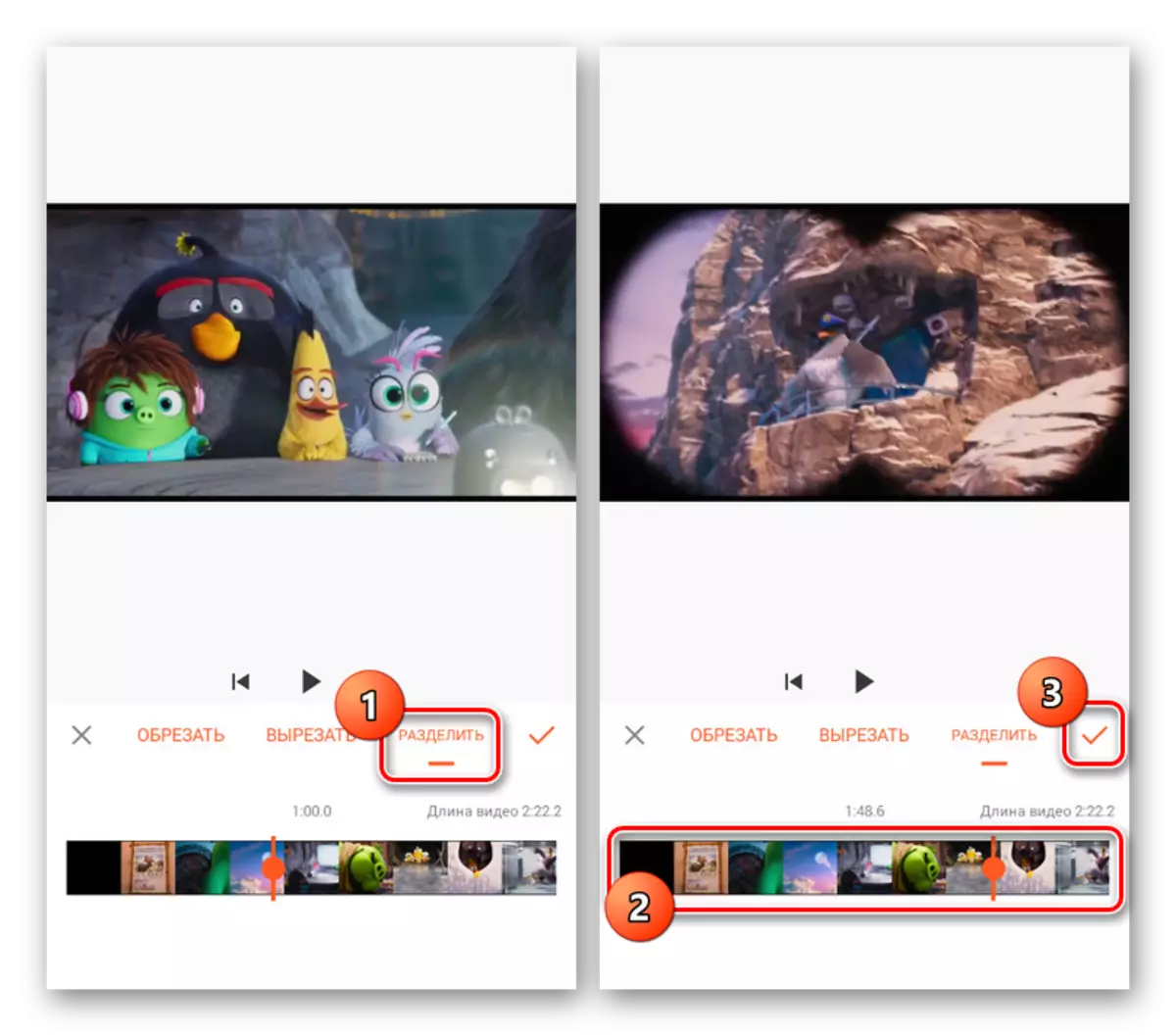
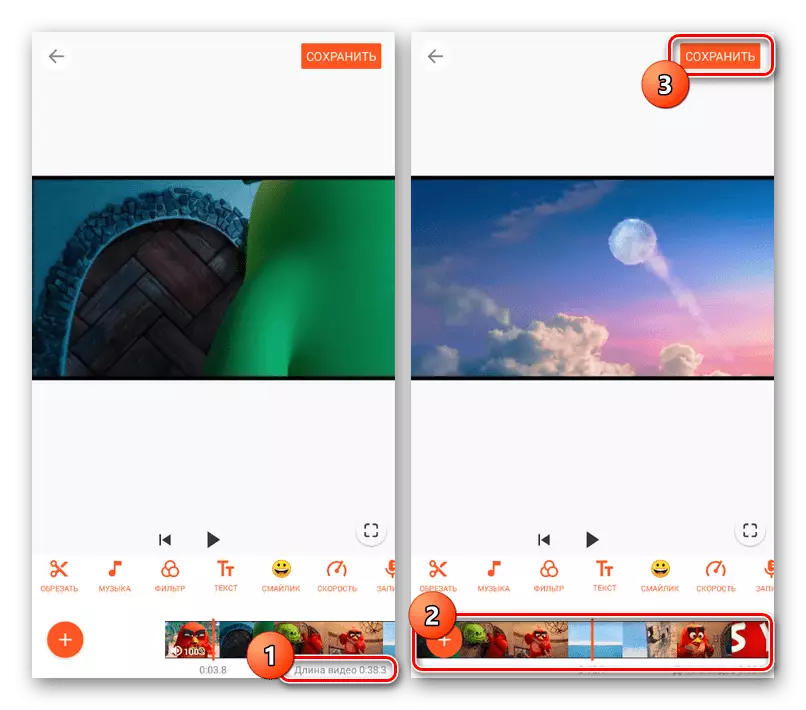
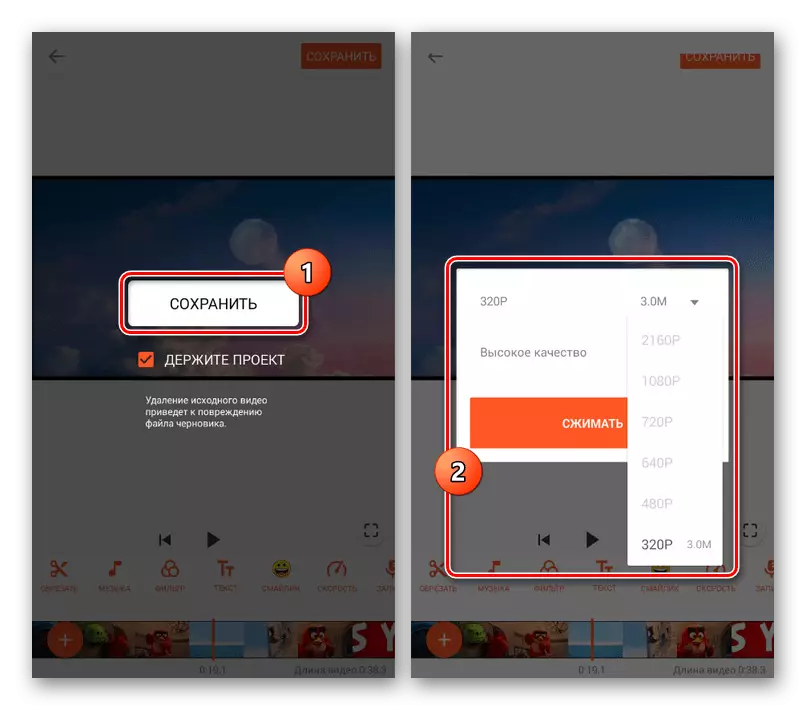
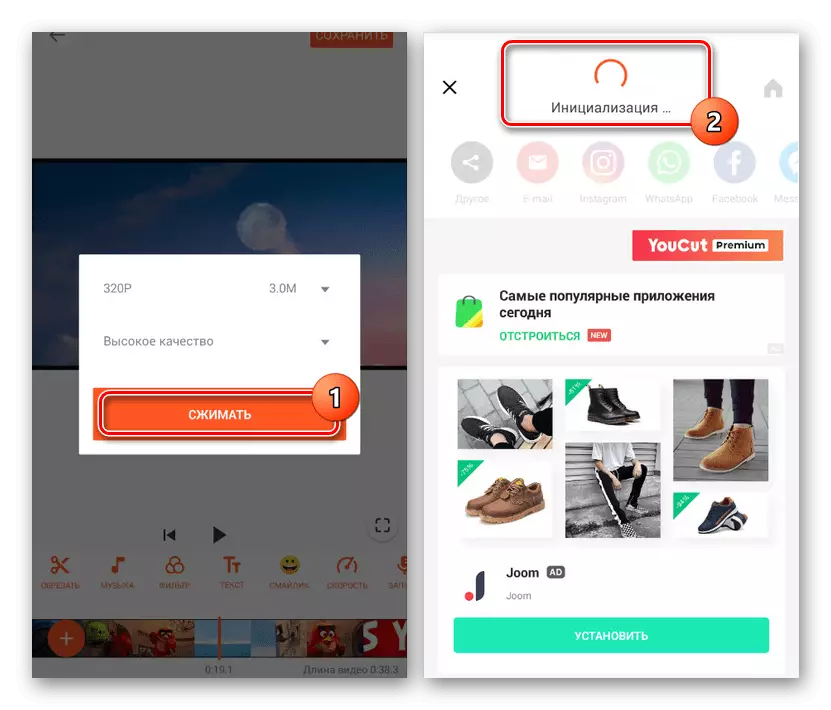
همانطور که دیده می شود، YourCut یک وسیله عالی برای برش یک ویدیو است که حداقل کمبودها را دارد و در میان آنالوگ ها بسیار متمایز است، از جمله رتبه بالا. اگر شما اغلب با غلطک ها کار می کنید و برش را محدود نمی کنید، به این ترتیب ارزش آن را متوقف می کند.
روش 2: عکس Google
از طریق عکس Google، با وجود نام صحبت کردن، شما می توانید نه تنها تصاویر، بلکه ضبط ویدئو را در فرمت های شناخته شده نیز ویرایش کنید. برای این، این به اندازه کافی برای ویدیو در حافظه دستگاه اندرویدی وجود دارد و از ویراستاران دیگر در تلفن استفاده نمی کند.
دانلود Google Photo از Google Play Market
- پس از نصب و باز کردن برنامه، روی نماد منو در گوشه بالا سمت چپ صفحه کلیک کنید. از لیست که ظاهر می شود، "بر روی دستگاه" را انتخاب کنید.
- از گزینه های زیر، روی بخش حاوی ضبط ویدئو ضربه بزنید. در اینجا شما باید به طور همزمان بر روی ویدیو کلیک کنید تا شروع به پخش کنید.
- توقف ضبط خودکار پخش و در پانل در پایین صفحه، بر روی نماد مشخص شده کلیک کنید. در نتیجه، صفحه با توانایی تغییر ویدیو باز خواهد شد.
- تغییر موقعیت لغزنده ها را در هر دو طرف ویدئو تصمیم بگیرید که در صفحه پایین صفحه ارائه شده است. تصمیم گیری با سایت، برای تکمیل، روی دکمه "ذخیره" در گوشه سمت راست بالا کلیک کنید.
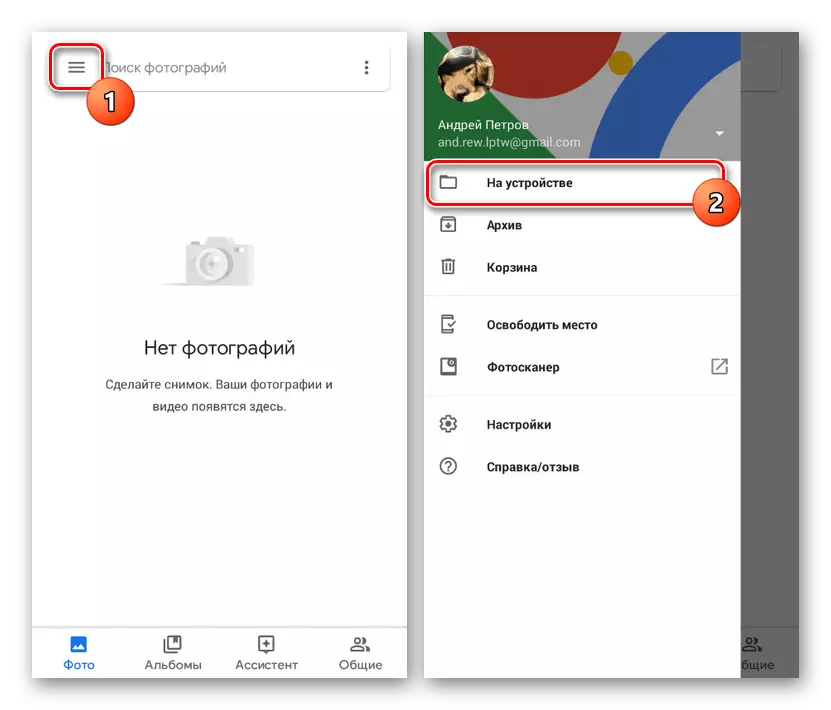

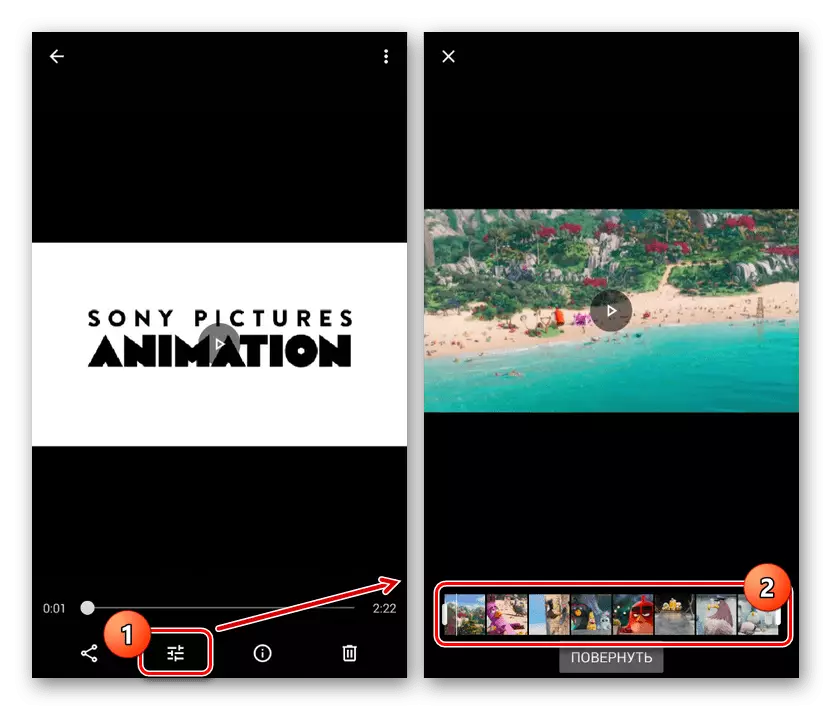
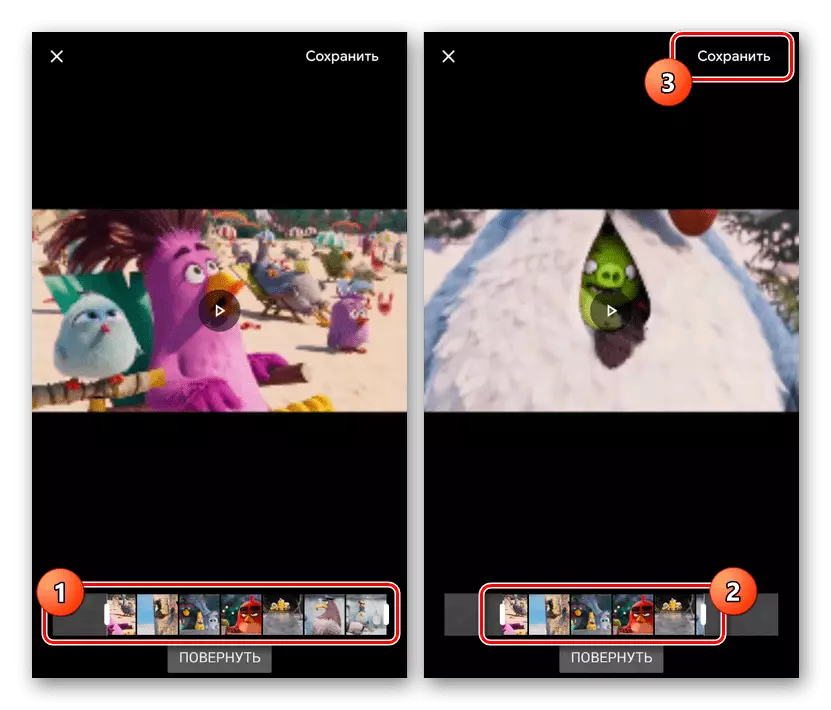
بر خلاف یک ویرایشگر ویدئویی کامل، ارائه شده در راه اول، Google Photo مناسب برای ایجاد تعداد محدودی از تغییرات است. به همین دلیل، این روش فقط در برخی موارد مرتبط است. در عین حال، تبلیغات و هر ویژگی پرداخت شده به طور کامل فاقد آن هستند.
روش 3: خدمات آنلاین
برای اجرای بسیاری از وظایف در اینترنت، خدمات آنلاین جداگانه ای وجود دارد، از جمله هدف گیری و ویرایش غلطک ها. شما می توانید از طریق هر مرورگر وب از طریق هر مرورگر وب بدون نصب برنامه های مناسب استفاده کنید. یک ویژگی ناخوشایند در این مورد تنها نیازهای بالا برای ترکیب اینترنت است و اغلب حضور تعداد زیادی از تبلیغات.
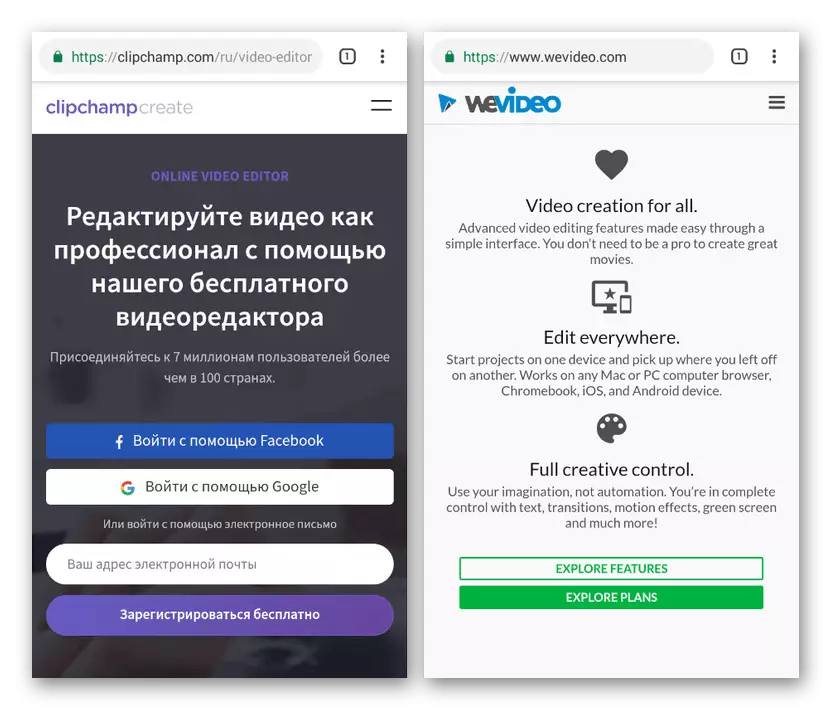
همچنین ببینید: چگونه به آنلاین آنلاین آنلاین
ما قبلا این روش را در یک مقاله جداگانه در لینک بالا در نظر گرفته ایم. لازم به ذکر است که در این وضعیت بر روی گوشی پیمایش یک ویدیو بسیار متفاوت از روش های مشابه در کامپیوتر نیست.
نتیجه
برنامه های کاربردی توصیف شده منحصر به فرد و آسان نیست که با ویراستاران دیگر از بازار Google Play جایگزین شوند، هرچند با تفاوت ها. علاوه بر این، بر روی برخی از گوشی های هوشمند، به طور پیش فرض، نرم افزار نصب شده است، از جمله گالری، ارائه ابزار برای ویرایش ویدئویی جزئی. این گزینه عمدتا راحت است، اما به طور عمده مربوط به آخرین نسخه های آندروید است.
