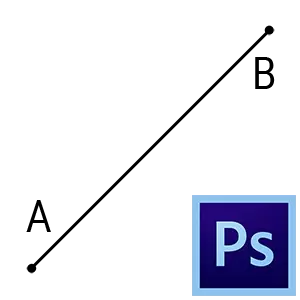
خطوط مستقیم در کار از فتوشاپ جادوگر ممکن است در موارد مختلف مورد نیاز: از طراحی خطوط برش به نیاز به رنگ جسم هندسی با حتی لبه.
خطوط مستقیم در فتوشاپ
رسم یک خط راست در فتوشاپ - این یک ساده است، اما "کتری" ممکن است مشکلات با این داشته باشد. در این درس، راه های مختلفی برای صرف یک خط مستقیم در فتوشاپ در نظر بگیرید.روش 1: راهنمای
ویژگی از روش این است که ممکن است به انجام تنها یک خط راست عمودی یا افقی.
اعمال مثل این:
- پاسخ خط با فشار دادن کلید Ctrl + R..

- سپس لازم است به "کشش" راهنمای از حاکم (عمودی یا افقی، بسته به نیاز) است.
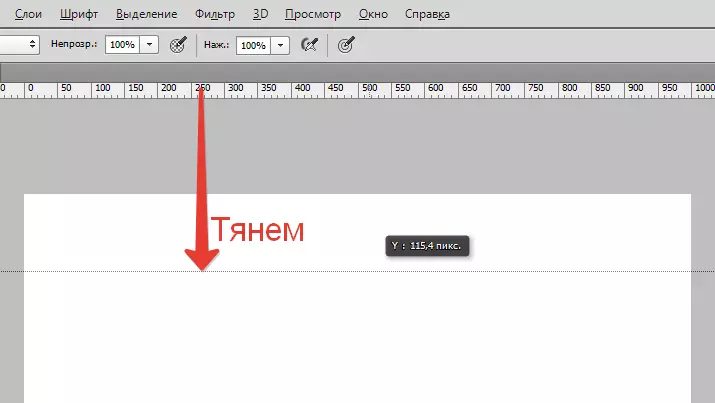
- حالا ابزار طراحی مورد نظر را انتخاب کنید ( قلم مو یا مداد ) و من دست به لرزه در خط راهنما است. برای این که خط به صورت خودکار "رعایت" به راهنمای، شما نیاز به فعال کردن عملکرد مربوطه را در "- نمایش به کراوات به ... - راهنماهای".
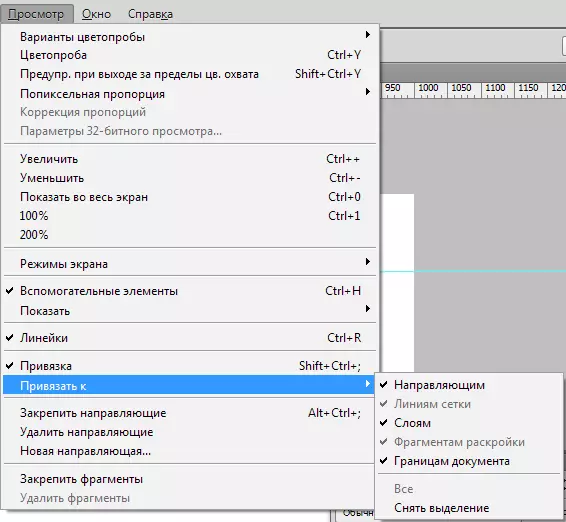
روش 2: تابع پنهان فتوشاپ
از روش زیر قادر به صرفه جویی در وقت است اگر شما نیاز به صرف یک خط راست. الگوریتم اقدامات مانند: قرار دادن نقطه بر روی بوم (ابزار برای طراحی)، گیره تغییر مکان. و قرار دادن نقطه در جای دیگر. فتوشاپ به طور خودکار راست تساوی.
نتیجه:
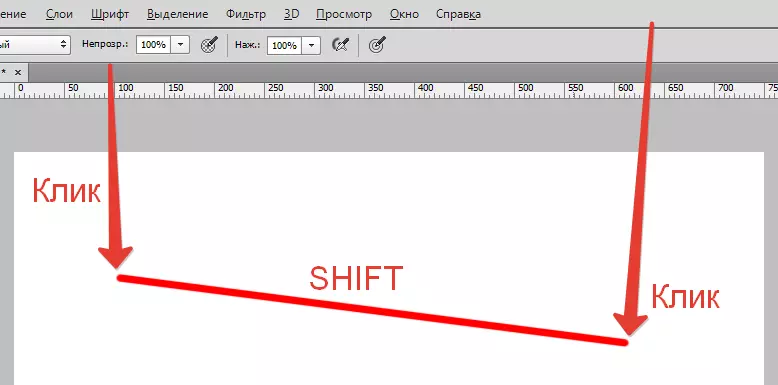
روش 3: ابزار خط
- برای ایجاد یک خط مستقیم این راه، ما به یک ابزار نیاز "خط" از گروه "ارقام" است.
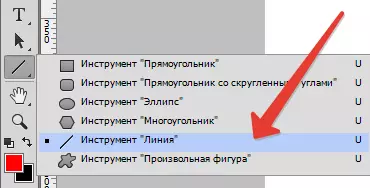
- تنظیمات ابزار در پانل بالا قرار دارد. در اینجا من رنگ را پر کنید، سکته مغزی و ضخامت خط را نشان می دهند.
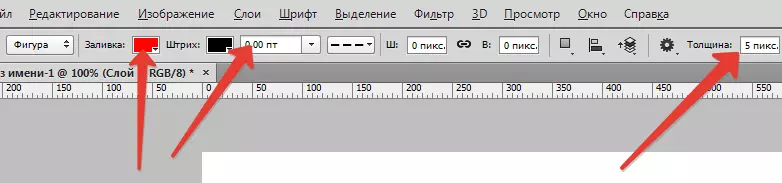
- ما انجام یک خط:
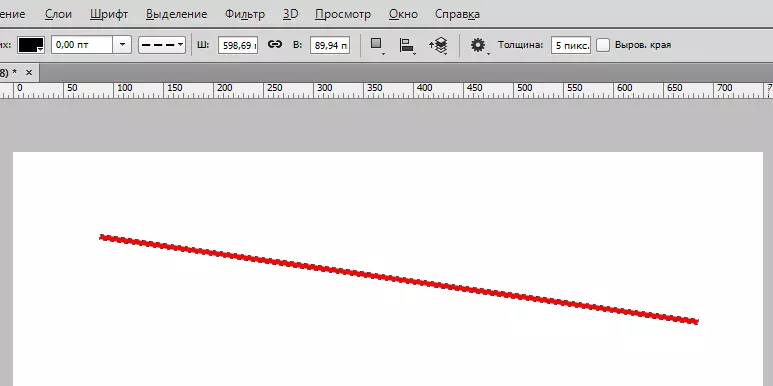
کلید بسته شده تغییر مکان. اجازه می دهد تا شما را به انجام یک خط عمودی یا افقی به شدت، و همچنین با انحراف در 45. درجه.
روش 4: تخصیص
با این روش، ممکن است به انجام تنها و (یا) خط افقی عمودی با ضخامت 1 پیکسل، رفتن را از طریق تمام بوم. هیچ تنظیمات
- ابزار را انتخاب کنید "منطقه (رشته افقی)" یا "منطقه (رشته عمودی)" قرار داده و نقطه بر روی بوم.

به صورت خودکار به نظر می رسد یک انتخاب از 1 پیکسل ضخامت دارد.
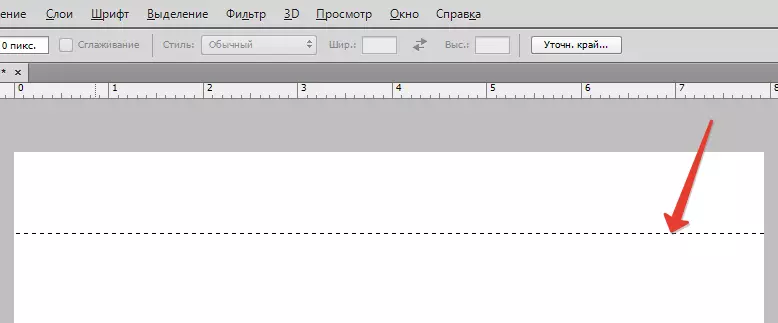
- بعد روی کلید Keyboard کلیک کنید Shift + F5 و رنگ پر را انتخاب نمایید.
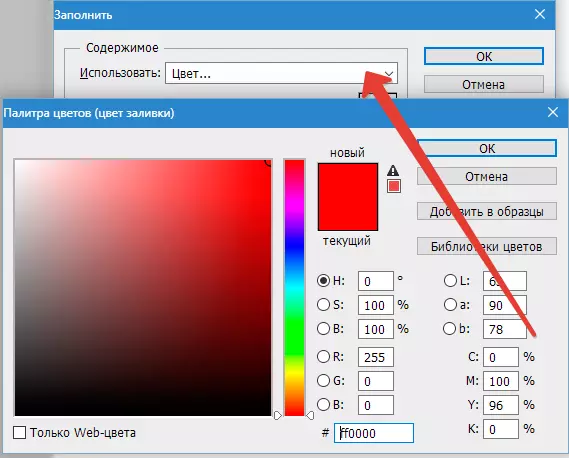
- ما در "مورچه ها راهپیمایی" را حذف کنید با ترکیبی از کلید Ctrl + D. . نتیجه:
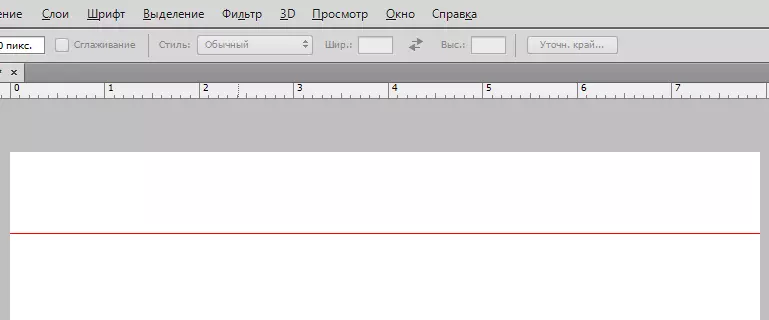
همه این روش ها باید در خدمت با عکس مناسب و معقول از photocopera باشد. تمرین در اوقات فراغت خود و اعمال این تکنیک در آثار خود را. موفق باشید در کار شما!
- برای ایجاد یک خط مستقیم این راه، ما به یک ابزار نیاز "خط" از گروه "ارقام" است.
