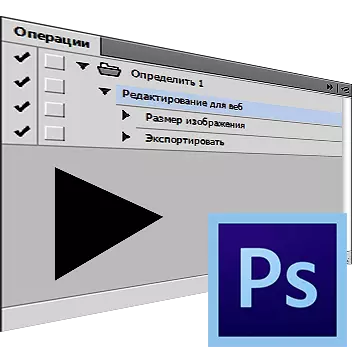
در این درس، بیایید در مورد چگونگی استفاده از توانایی استفاده از توانایی خود صحبت کنیم. این ویژگی برای خودکار سازی یا تسریع پردازش مقدار قابل توجهی از فایل های گرافیکی ضروری است، اما باید دستورات مشابهی استفاده شود. آنها همچنین عملیات یا اقدامات نامیده می شوند.
اقدام ضبط در فتوشاپ
بگذارید بگوییم شما باید برای انتشار، به عنوان مثال، 200 تصویر گرافیکی آماده شوید. بهینه سازی برای وب، تغییر اندازه، حتی اگر از کلیدهای داغ لذت ببرید، نیم ساعت طول بکشد، و شاید طولانی تر، آن را با قدرت ماشین خود و مهارت های دست خود همبستگی می کند. در عین حال، داشتن یک اقدام ساده برای نیمی از دقیقه، شما این فرصت را دارید که این رایانه معمولی را به دست آورید، در حالی که خودتان در امور مربوطه بیشتر مشارکت خواهید داشت.
ما فرایند ایجاد یک ماکرو طراحی شده برای آماده سازی عکس ها برای انتشار در منابع را تجزیه و تحلیل خواهیم کرد.
- یک فایل را در برنامه باز کنید که برنامه ریزی شده باشد.

- پانل اجرا عملیات (اقدامات ) برای انجام این کار، می توانید کلیک کنید ALT + F9. یا انتخاب کنید "پنجره - عملیات" (پنجره - اقدامات).
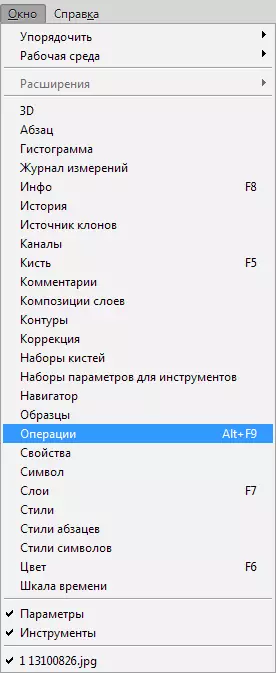
- روی آیکون کلیک کنید که در آن فلش نشان می دهد و در لیست کشویی جستجو می شود "عملیات جدید" (اقدام جدید).
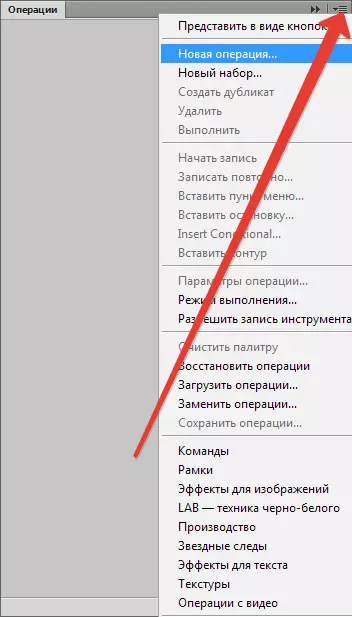
- در پنجره ای که ظاهر می شود، نام عمل خود را مشخص کنید، به عنوان مثال "ویرایش برای وب"، سپس کلیک کنید "نوشتن" (رکورد.).
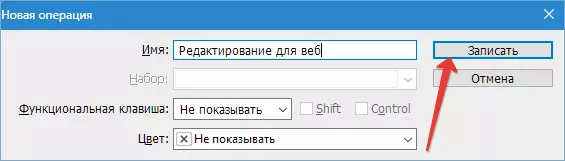
- تعداد زیادی از منابع حجم تصاویر ارسال شده به آنها را محدود می کند. به عنوان مثال، بیش از 500 پیکسل در ارتفاع نیست. اندازه را با توجه به این پارامترها تغییر دهید. به منو بروید "تصویر - اندازه تصویر" (تصویر - اندازه تصویر).
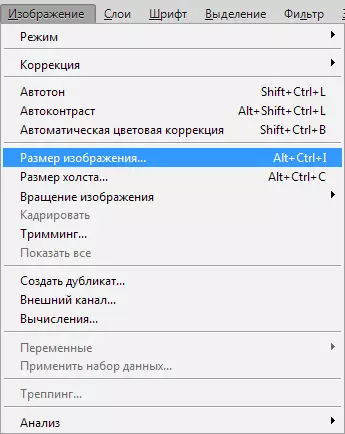
پارامتر اندازه را در ارتفاع 500 پیکسل نشان می دهد، پس از کلیک روی OK.
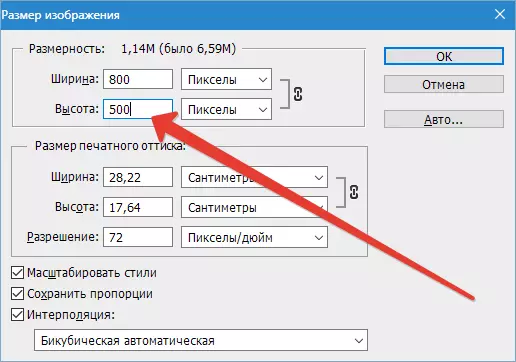
یک مورد جدید در پالت عملیات ظاهر می شود.
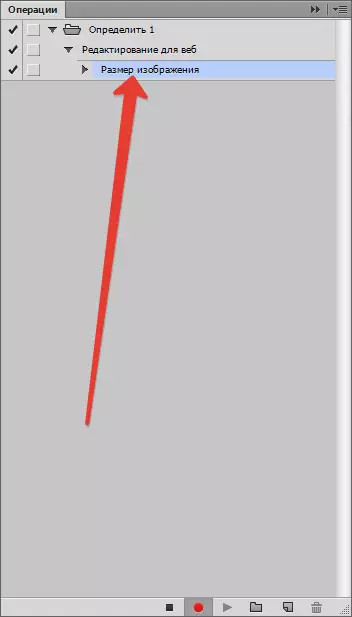
- پس از آن، ما منو را راه اندازی می کنیم "فایل - ذخیره برای وب" (فایل - ذخیره برای وب و دستگاه ها).
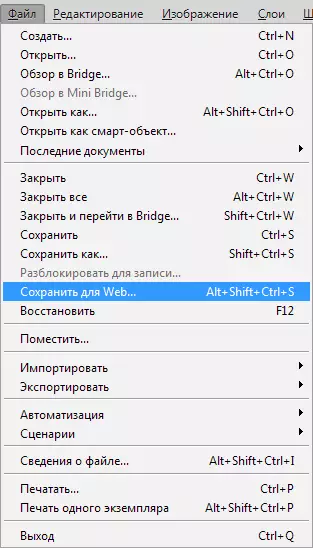
تنظیمات بهینه سازی را مشخص کنید که لازم است.

دایرکتوری را مشخص کنید و تصویر را ذخیره کنید.
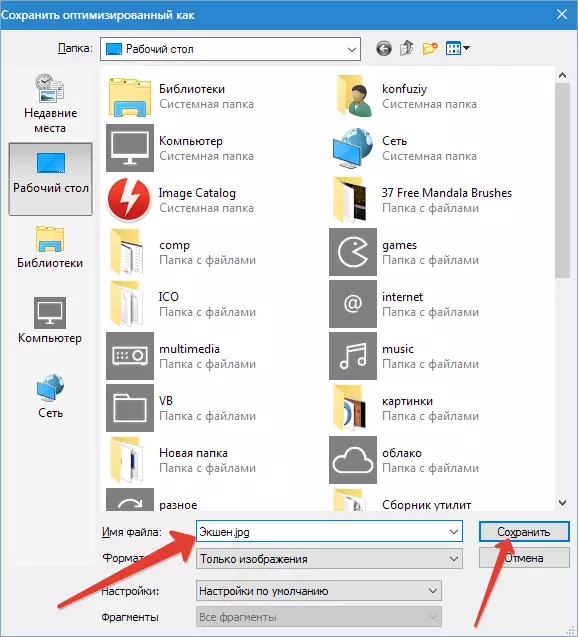
جراحی پالت:
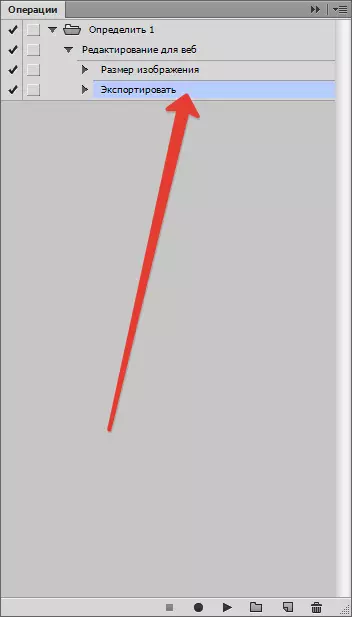
- فایل اصلی را ببندید در مورد صرفه جویی در پاسخ "نه".

- توقف عملیات ضبط را با کلیک بر روی دکمه "متوقف کردن".
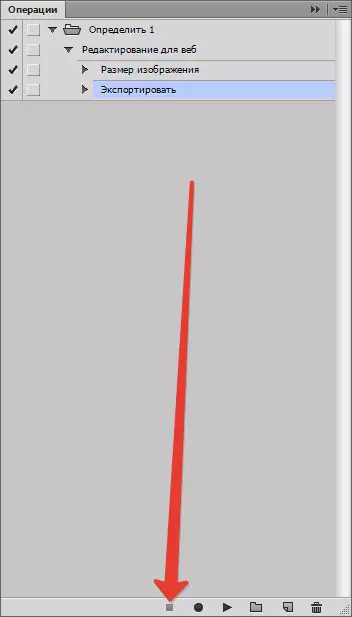
- اقدام کامل شد ما فقط باید فایل هایی را که باید پردازش شوند باز کنیم، در پانل عملیات عمل جدید ما را مشخص کنیم و آن را اجرا کنیم.
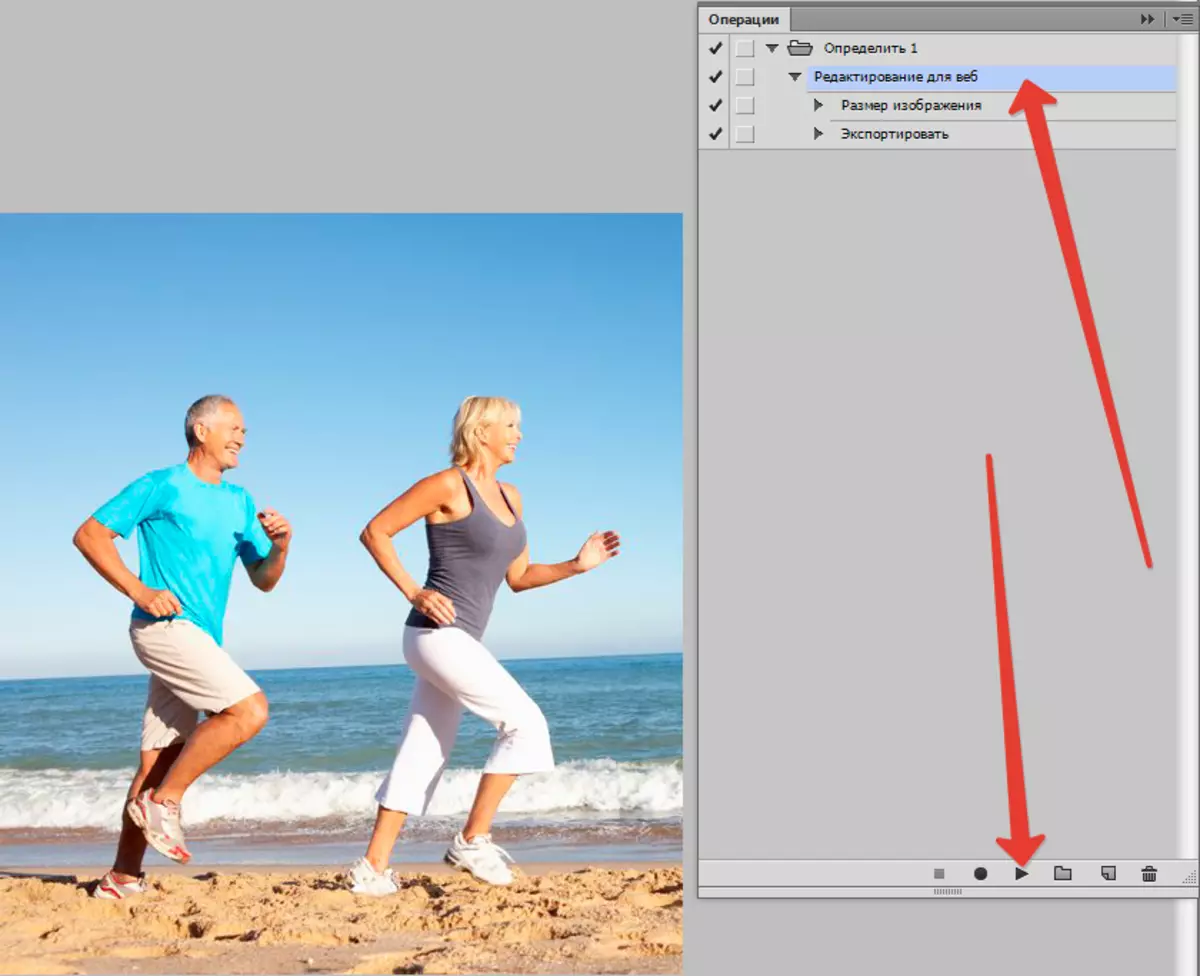
- یک عمل تغییرات لازم را ایجاد می کند، تصویر نهایی را در دایرکتوری انتخاب شده ذخیره می کند و آن را بسته می کند.
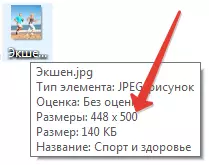
برای پردازش فایل بعدی، شما باید یک عمل را دوباره انجام دهید. اگر تصاویر زیادی وجود نداشته باشند، این در اصل می تواند متوقف شود، اما اگر شما نیاز به سرعت بالا از کار دارید، باید از پردازش دسته ای استفاده کنید. در دستورالعمل های بیشتر، ما به شما خواهیم گفت که چگونه می توان آن را انجام داد.
- به منو بروید "فایل - اتوماسیون - پردازش دسته ای" (فایل - اتوماسیون - پردازش دسته ای).
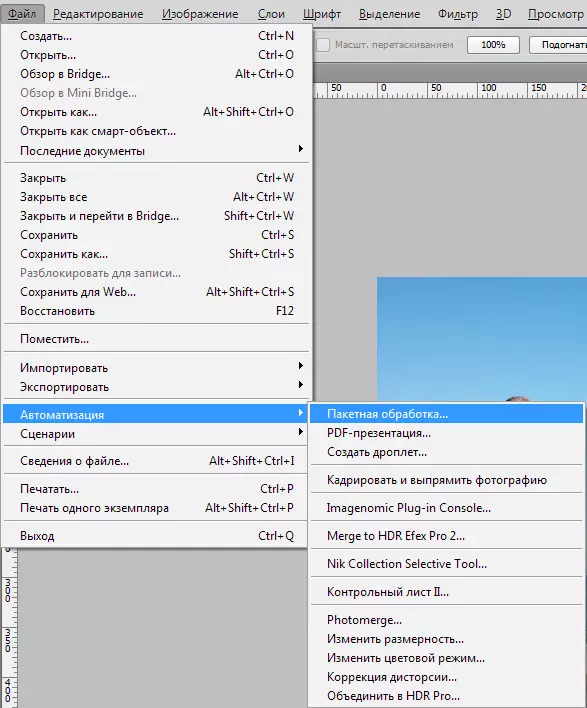
در پنجره ظاهر شد، ما اقدام ایجاد شده توسط ما، پس از - دایرکتوری با تصاویر برای پردازش بعدی.
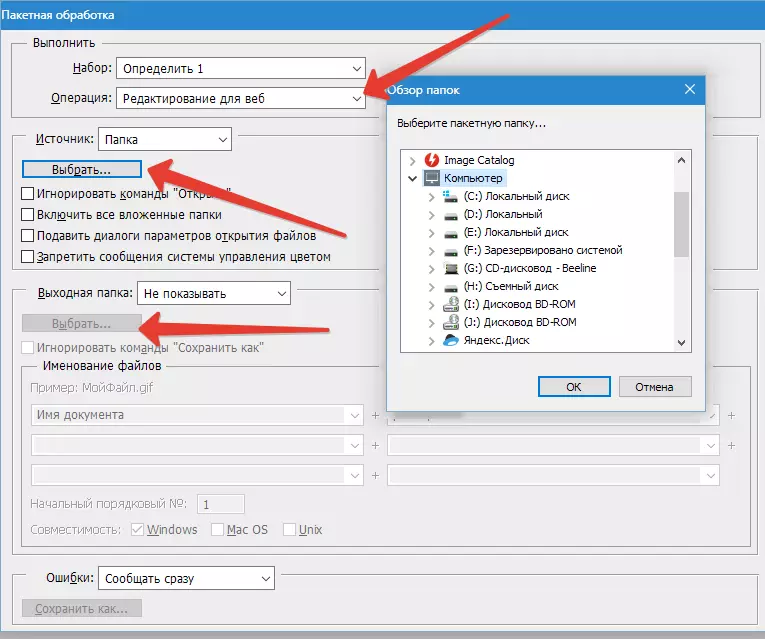
- ما دایرکتوری را انتخاب می کنیم که در آن موجب صرفه جویی در نتیجه پردازش می شود. همچنین ممکن است تصاویر را با قالب مشخص شده تغییر نام دهید. پس از اتمام ورودی، پردازش دسته ای را روشن کنید. کامپیوتر اکنون همه چیز را کار می کند.
ادامه مطلب: پردازش دسته ای در فتوشاپ
بنابراین ما آموختیم که چگونه از توابع اتوماسیون در فتوشاپ استفاده کنیم.
