
لپ تاپ، به عنوان یک دستگاه قابل حمل، دارای توده ای از مزایا است. در عین حال، بسیاری از لپ تاپ ها نتایج بسیار خوبی را در برنامه های کاری و بازی ها نشان می دهند. اغلب، این به دلیل عملکرد کم آهن یا بار بالا بر روی آن است. در این مقاله ما تجزیه و تحلیل خواهیم کرد که چگونه سرعت کار لپ تاپ را افزایش دهیم تا شاخص های پروژه های بازی را با استفاده از دستکاری های مختلف با سیستم و پلت فرم سخت افزاری افزایش دهیم.
تسریع لپ تاپ
افزایش سرعت لپ تاپ در بازی ها به دو صورت - کاهش بار کلی بر روی سیستم و افزایش عملکرد پردازنده و کارت گرافیک. در هر دو مورد، برنامه های ویژه به کمک می آیند. علاوه بر این، برای اورکلاک پردازنده مرکزی باید با BIOS تماس بگیرد.روش 1: کاهش بار
تحت کاهش بار در سیستم، آن را به طور موقت غیر فعال کردن خدمات پس زمینه و فرآیندهای که RAM را اشغال می کنند و زمان پردازنده را غیرفعال می کنند. برای این، یک نرم افزار خاص استفاده می شود، به عنوان مثال، تقویت کننده بازی عاقلانه. این به شما اجازه می دهد تا عملیات شبکه و پوسته OS را بهینه سازی کنید، به طور خودکار خدمات و برنامه های کاربردی استفاده نشده را کامل کنید.
ادامه مطلب: نحوه سرعت بخشیدن به بازی بر روی یک لپ تاپ و بارگیری سیستم
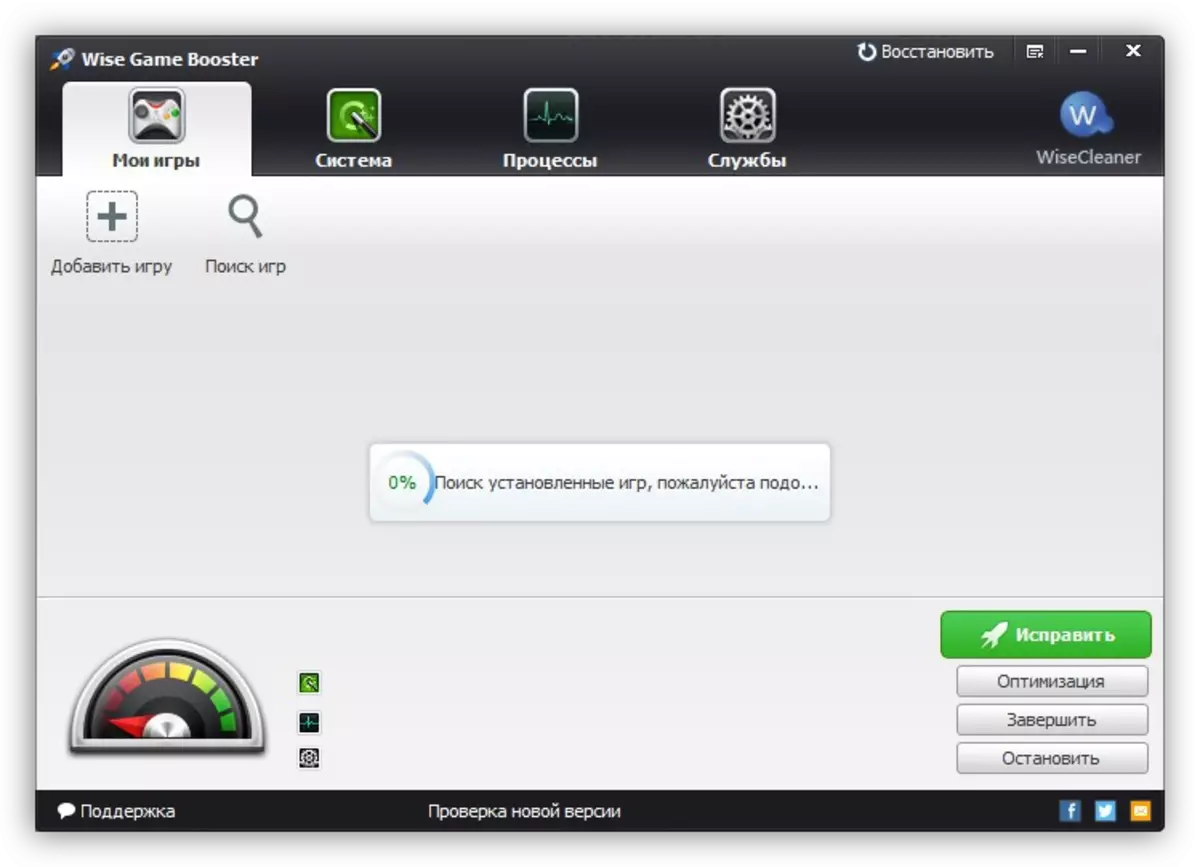
برنامه های مشابه مشابه با قابلیت های مشابه وجود دارد. همه آنها طراحی شده اند تا کمک به برجسته سازی بازی بیشتر منابع سیستم.
ادامه مطلب:
برنامه ها برای سرعت بخشیدن به بازی ها
برنامه های افزایش FPS در بازی ها
روش 2: راه اندازی راننده
هنگام نصب راننده برای یک کارت گرافیک گسسته، یک نرم افزار ویژه نیز برای پیکربندی پارامترهای گرافیکی گنجانده شده است. NVIDIA یک "کنترل پنل" با نام مربوطه و مرکز کنترل کاتالیست "قرمز" است. معنای تنظیم این است که کیفیت صفحه نمایش بافت و سایر عناصر را کاهش دهیم که بار در GPU را افزایش می دهد. این گزینه به کسانی که تیرانداز پویا را بازی می کنند مناسب خواهد بود، جایی که میزان واکنش مهم است، نه زیبایی مناظر.
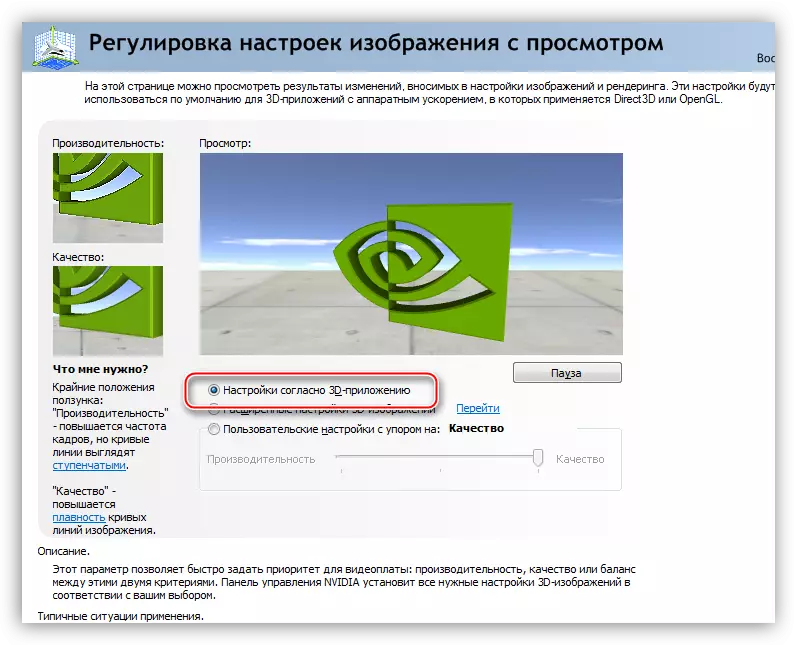
ادامه مطلب:
تنظیمات کارت ویدئویی NVIDIA بهینه برای بازی ها
پیکربندی کارت ویدئویی AMD برای بازی ها
روش 3: شتاب اجزاء
تحت شتاب، افزایش فرکانس پایه پردازنده مرکزی و گرافیک، و همچنین حافظه عملیاتی و ویدئو، درک می شود. گواهی این کار به برنامه های ویژه و تنظیمات BIOS کمک خواهد کرد.
شتاب کارت گرافیک
شما می توانید از MSI Afterburner برای overclock پردازنده گرافیکی و حافظه استفاده کنید. این برنامه به شما امکان می دهد فرکانس ها را افزایش دهید، ولتاژ را افزایش دهید، سرعت چرخش طرفداران سیستم خنک کننده را تنظیم کنید و پارامترهای مختلف را نظارت کنید.

ادامه مطلب: دستورالعمل برای استفاده از برنامه MSI Afterburner
قبل از شروع روش، باید با نرم افزار اضافی برای اندازه گیری های مختلف و آزمایش های استرس زا مسلح شود، به عنوان مثال، FURMARK.
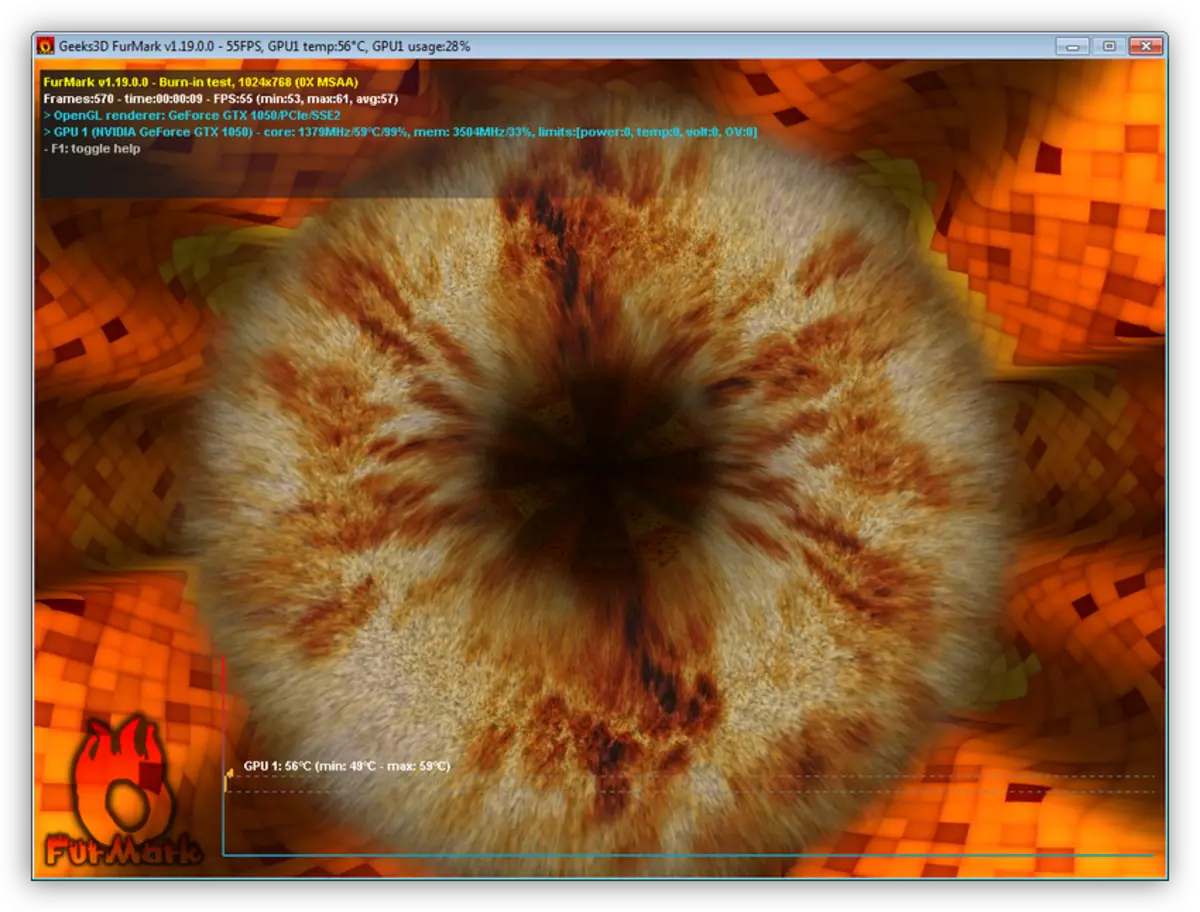
همچنین خواندن: برنامه های تست کارت های ویدئویی
یکی از قوانین اساسی برای اورکلاکینگ، افزایش سریع فرکانس ها در یک مرحله بیش از 50 مگاهرتز است. این برای هر مولفه - یک پردازنده گرافیکی و حافظه - به طور جداگانه. یعنی اولین GPU "درایو"، و سپس حافظه ویدئو.
ادامه مطلب:
NVIDIA GeForce کارت گرافیک ویدئو اورکلاکینگ
overclock کارت گرافیک AMD Radeon
متاسفانه، تمام توصیه های داده شده در بالا فقط برای کارت های ویدئویی گسسته مناسب است. اگر فقط گرافیک یکپارچه در لپ تاپ حضور داشته باشد، احتمالا آن را پراکنده می کند. درست است، نسل جدیدی از شتاب دهنده های ساخته شده در وگا به شتاب کوچک، و اگر دستگاه شما با چنین زیرسیستم گرافیکی مجهز شده باشد، همه چیز از دست نمی رود.
شتاب پردازنده
برای اورکلاک پردازنده، شما می توانید دو مسیر را انتخاب کنید - افزایش فرکانس پایه ژنراتور ساعت (لاستیک ها) یا افزایش ضریب. در اینجا یک نکته وجود دارد - چنین عملیاتی باید توسط مادربرد پشتیبانی شود، و در مورد چند برابر شدن، پردازنده. شما می توانید CPU را هر دو را با تنظیم پارامترهای BIOS و استفاده از برنامه هایی مانند Clockgen و CPU کنترل کنید.
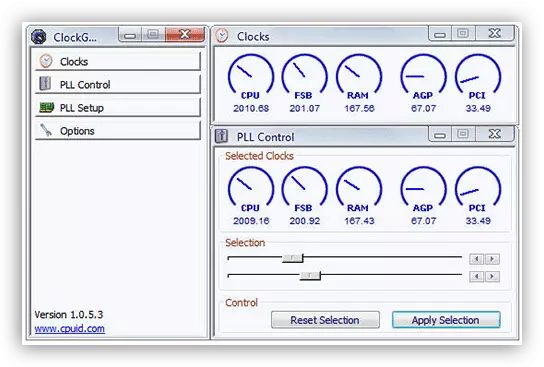
ادامه مطلب:
افزایش عملکرد پردازنده
پردازنده هسته اینتل
اورکلاک پردازنده AMD
از بین بردن بیش از حد گرم
مهمترین چیز این است که آنچه شما باید به یاد داشته باشید زمانی که اجزای شتاب دهنده افزایش می یابد، افزایش قابل توجهی در تولید گرما است. شاخص های بالایی از CPU دما و GPU ممکن است بر عملکرد سیستم تاثیر بگذارد. اگر آستانه بحرانی بیش از حد باشد، فرکانس کاهش می یابد، و در بعضی موارد، خاموش شدن اضطراری رخ خواهد داد. برای اجتناب از این، نباید بیش از حد قوی باشد تا مقادیر منفجر شود، و همچنین لازم است که از کارایی سیستم خنک کننده مراقبت شود.

ادامه مطلب: ما مشکل را با لپ تاپ بیش از حد حل می کنیم
روش 4: افزایش حجم رم و اضافه کردن SSD
دومین مهمترین علت "ترمز" در بازی ها، پس از یک کارت گرافیک و پردازنده، حجم کافی از RAM است. اگر حافظه کمی وجود دارد، داده های اضافی به یک زیرسیستم کندتر منتقل می شود - دیسک. از اینجا، یک مشکل دیگر نشان می دهد - با سرعت کم ضبط و خواندن از هارد دیسک، به اصطلاح friezes را می توان در بازی مشاهده کرد - تصاویر کوتاه مدت حلق آویز. شما می توانید وضعیت را به دو روش اصلاح کنید - برای افزایش حجم حافظه RAM با اضافه کردن ماژول های حافظه اضافی به سیستم و جایگزین HDD آهسته به درایو حالت جامد.ادامه مطلب:
چگونه RAM را انتخاب کنید
نحوه نصب RAM به کامپیوتر
توصیه های انتخاب SSD برای لپ تاپ
اتصال SSD را به کامپیوتر یا لپ تاپ وصل کنید
ما درایو دی وی دی را بر روی درایو حالت جامد تغییر می دهیم
نتیجه
اگر شما به طور قاطع تصمیم گرفتید عملکرد لپ تاپ خود را برای بازی ها افزایش دهید، می توانید بلافاصله با تمام روش های فوق استفاده کنید. این دستگاه بازی قدرتمند از Lapplet را نمی دهد، اما به حداکثر رساندن آن برای استفاده از قابلیت های آن کمک خواهد کرد.
