
مشکلات عملکرد دستگاه های صوتی در ویندوز - این پدیده نادر نیست. دلایل آنها باعث می شود، در اغلب موارد تشخیص بسیار آسان است، اما استثنائات وجود دارد. در این مقاله ما متوجه خواهیم شد که چرا هیچ صدایی در هدفون بر روی کامپیوتر با ویندوز 10 وجود ندارد.
هدفون ها در ویندوز 10 کار نمی کنند
عوامل موثر بر چنین رفتار دستگاه های مختلف، چند. اول از همه، این، عدم توجه کاربر در هنگام گسل های متصل یا فیزیکی شاخه ها یا هدفون خود است. مشکلات باقی مانده دارای طبیعت نرم افزاری است و میزان پیچیدگی حذف آنها بستگی به آنچه به شکست منجر شده است. این می تواند یک شکست سرویس، تنظیمات سیستم یا رانندگان، و همچنین تأثیرات خارجی در قالب حملات ویروسی باشد. بعد، ما جزئیات رایج ترین گزینه ها را تجزیه و تحلیل خواهیم کرد.علت 1: گسل Phuch
اولین چیزی که باید توجه کرد، راه ممکن از دستگاه خود یا پلاگین و کابل است. بستن سوال با سیم ها به بازرسی بصری کمک خواهد کرد. اغلب مواد با کیفیت پایین و نگرش غفلت منجر به پرواز در نزدیکی پلاگین و یا در ورودی به هدفون می شود.

شما می توانید شکست دستگاه را با اتصال آن به یک اتصال دیگر، به عنوان مثال، در پانل جلوی مورد یا به یک کامپیوتر یا تلفن دیگر تشخیص دهید. هیچ صدایی نشان نمی دهد که "گوش" نیاز به تعمیر یا جایگزینی دارد.
یک احتمال وجود دارد که "دستورالعمل های طولانی زنده" به کدام هدفون ها متصل شوند یا اجزای مسئول صدا بر روی مادربرد یا کارت صدا باشند. علامت روشن - دستگاه بر روی کامپیوتر دیگری کار می کند. در چنین وضعیتی، شما به مرکز خدمات مراجعه خواهید کرد. اگر یک هدست استفاده شود، که از طریق USB متصل است، لازم است این پورت را برای عملکرد با اتصال یک درایو فلش یا دستگاه دیگر به آن لازم باشد. رد نکنید و توانایی رانندگان USB را شکست دهید. سعی کنید چندین بار دستگاه را دوباره وصل کنید، آن را به یک پورت دیگر وصل کنید، و همچنین مراحل مشابه را پس از راه اندازی مجدد تکرار کنید. شکست پورت نیز به عنوان یک دلیل برای تماس با خدمات عمل می کند.
علت 2: خطاهای اتصال
کاربران بی تجربه اغلب ورودی ها و خروجی ها را بر روی کارت صدا اشتباه گرفته اند، به خصوص اگر بسیاری از جدایی رنگ ها وجود داشته باشد. معمولا هدفون به خروجی خطی سبز متصل می شوند. اگر اتصالات مادربرد شما یکسان باشند، به دقت به آیکون های صفحه عقب نگاه کنید: ممکن است یک تعیین متناظر وجود داشته باشد. یکی دیگر از راه های قابل اعتماد تر برای تعیین هدف لانه ها - برای خواندن کتابچه راهنمای کاربر به مادربرد یا "صدا".

ادامه مطلب: فعال کردن صدا بر روی کامپیوتر
علت 3: شکست سیستم
صحبت کردن درباره شکست های سیستم، به معنای شکست سرویس صوتی، بازنشانی تنظیمات یا خطاهای تصادفی در رانندگان است. در بسیاری از این شرایط، مشکل با راه اندازی مجدد رایانه های شخصی حل می شود. اگر او کمک نکند، سعی کنید دستگاه را خاموش کنید، و سپس دوباره روشن کنید. این کار انجام می شود به طوری که تمام فرآیندهای سیستم متوقف می شوند و رانندگان از حافظه تخلیه می شوند. بعد، بیایید در مورد گزینه های دیگر صحبت کنیم.
خدمات صوتی
سرویس صوتی (Windows Audio) یک سرویس سیستم است که مسئول تولید صدا و عملکرد دستگاه ها است. این اتفاق می افتد زمانی که شما کامپیوتر را روشن می کنید، به سادگی شروع نمی شود. این در مورد آیکون خطای قرمز در نماد صدا در منطقه اطلاع رسانی صحبت می کند.
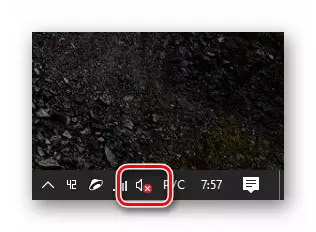
این امکان وجود دارد که مشکل را به روش های مختلف حل کنیم، بسته به دلایل منجر به چنین رفتار سیستم شد. شما می توانید از ابزار خودکار استفاده کنید، سرویس را به صورت دستی اجرا کنید، و اگر آن را کار نمی کند، کامپیوتر را به ویروس ها بررسی کنید یا به ترمیم ویندوز مراجعه کنید.
ادامه مطلب: ما مشکلات را با سرویس صوتی در ویندوز 10 حل می کنیم
بازنشانی کردن
تنظیم مجدد تنظیمات سیستم صوتی ممکن است به دلایل مختلف رخ دهد. این می تواند یک برنامه جدید راننده، به روز رسانی و یا کنترل صدا، یک حمله ویروسی یا یک شکست سیستم طبیعی، که بسیاری از آنها است، تنظیم کنید. در عین حال، علامت ها در دستگاه های پیش فرض و سطح پخش Riveted هستند.
- ما با کلیک بر روی آیکون بلندگو با دکمه سمت راست ماوس و انتخاب آیتم مشخص شده در تصویر، به تنظیمات صدا سیستم می رویم.
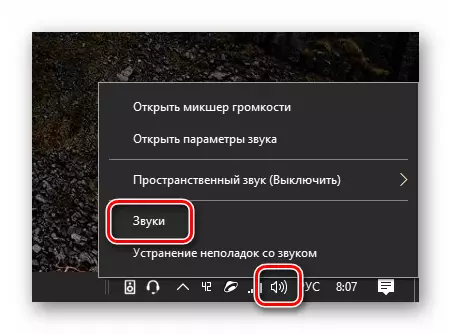
- ما به برگه "پخش" می رویم و بررسی کنیم که علامت سبز بر روی هدفون قرار دارد. اگر "گوش" به پانل جلویی بر روی مسکن متصل نباشد، دستگاه ممکن است به ستون های (بلندگو "یا" بلندگو "مراجعه شود. دستگاه را انتخاب کنید و روی «پیش فرض» کلیک کنید.
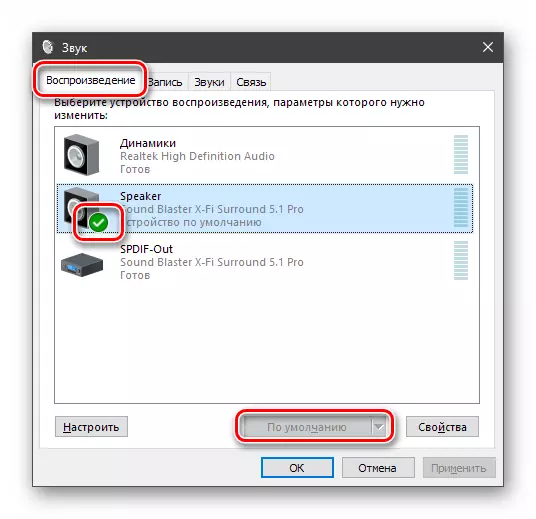
- روی دکمه "Properties" کلیک کنید.
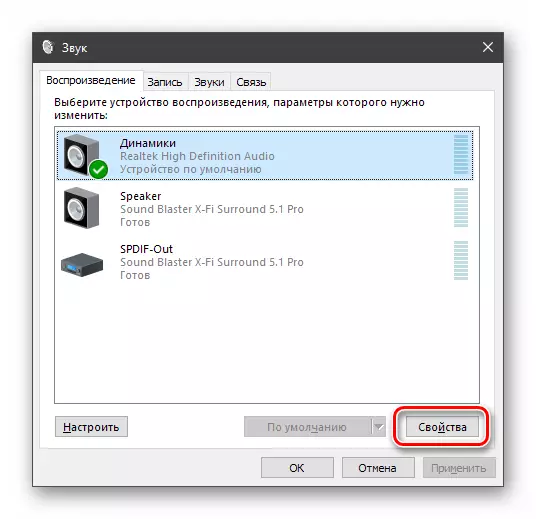
در برگه "سطوح"، ما به نوار لغزنده نگاه می کنیم تا در موقعیت "100" یا حداقل "0" باشد.
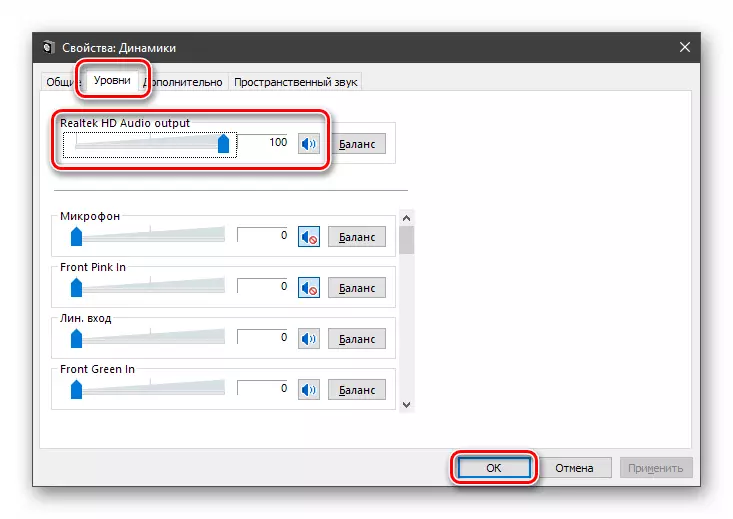
ادامه مطلب: سفارشی کردن صدا بر روی کامپیوتر شما
علت 4: دستگاه غیر فعال شده است
شرایط وجود دارد زمانی که تغییر به تنظیمات ما تصویر را می بینیم، همانطور که در تصویر، با کتیبه "دستگاه های صدا نصب نشده است."
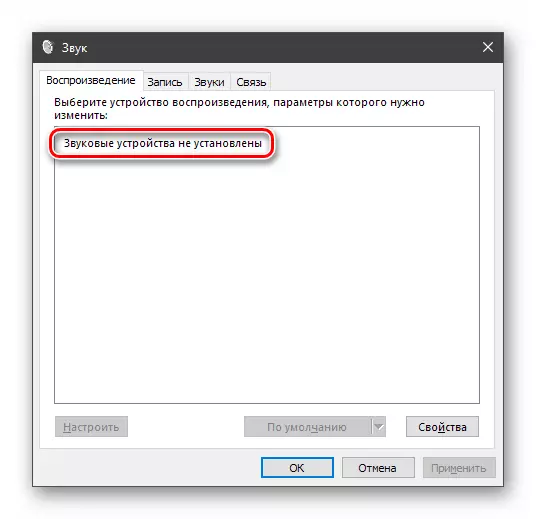
در اینجا شما باید این مراحل را دنبال کنید:
- روی هر مکان پنجره تنظیمات کلیک راست کلیک کنید و گزینه "نمایش دستگاه های غیرفعال" را انتخاب کنید.
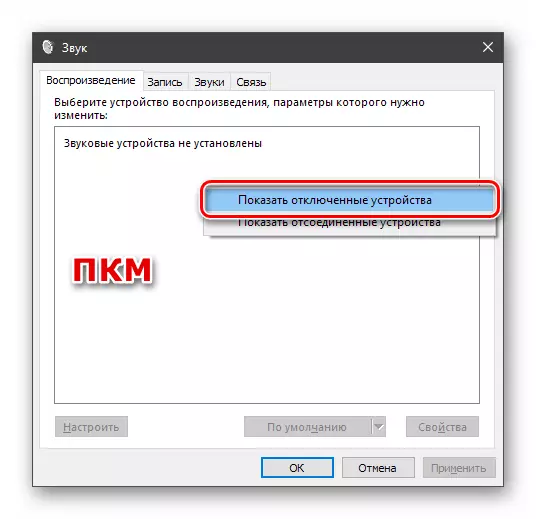
- دستگاه را انتخاب کنید، روی PKM کلیک کنید و روی «فعال» کلیک کنید.
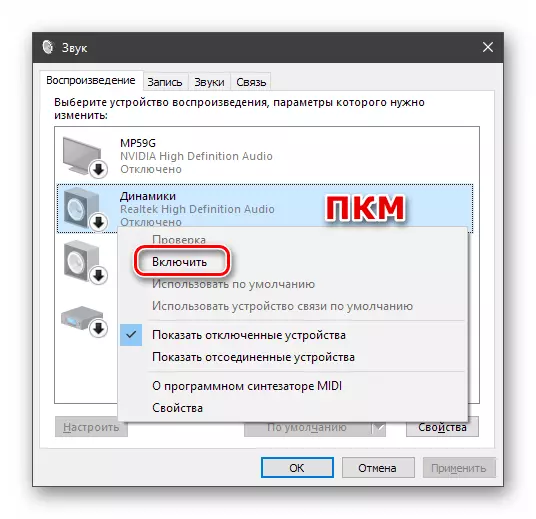
اگر دستورالعمل داده شده کار نکرده باشد، باید سعی شود مشکل ارائه شده در مقاله زیر را حل کند.
ادامه مطلب: حل مشکل با دستگاه های صوتی نصب نشده در ویندوز 10
علت 5: رانندگان و دیگر
دلیل عدم وجود صدا در هدفون می تواند عملیات نادرست رانندگان یا غیبت آنها باشد. همچنین ممکن بود که نرم افزار برای مدیریت صدا نصب شده بود، که می تواند پارامترها را تغییر دهد یا "انتقال" مدیریت آنها را بر روی خود تغییر دهد. در اولین مورد، شما باید سازگاری "هیزم" را با دستگاه های صوتی خود بررسی کنید، نرم افزار را مجددا نصب کنید یا اگر تمام اقدامات به نتیجه دلخواه منجر نشود، سیستم را بازگردانید.
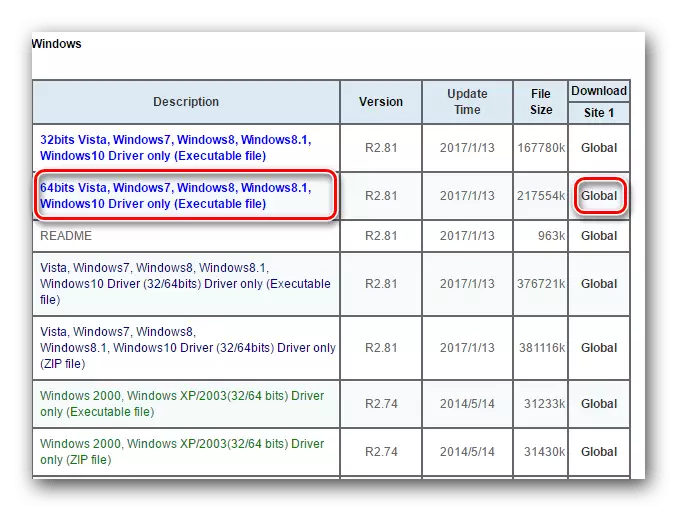
ادامه مطلب: ما پس از به روز رسانی درایورها مشکل را با صدا حل می کنیم
اگر تصمیم به استفاده از هر برنامه ای برای افزایش یا تنظیم صدا دارید، در اینجا دو گزینه وجود دارد. اول این است که خودتان را با کتابچه راهنمای نرم افزار آشنا کنید و پارامترهای لازم را تغییر دهید، و دوم این است که از آن استفاده کنید، از رایانه حذف کنید. لطفا توجه داشته باشید که پس از حذف، شما ممکن است مجبور شوید دوباره پیکربندی صوتی (نگاه کنید به پاراگراف "شکست سیستم").
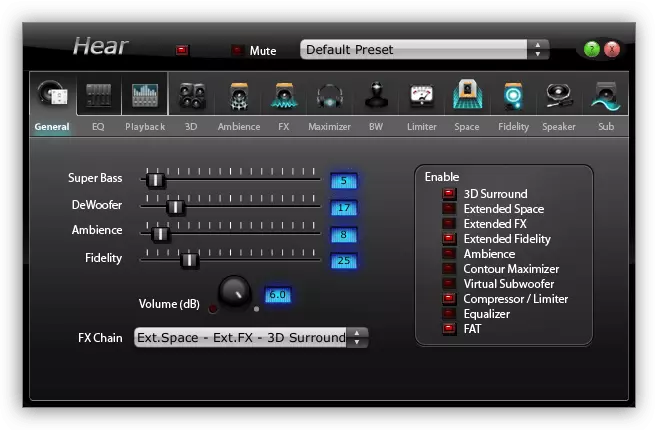
همچنین بخوانید: برنامه ها برای تنظیم، تقویت صدا
علت 6: ویروس ها
البته برنامه های مخرب، البته، قادر به مقابله با هدفون نیستند، اما آنها می توانند تمام مشکلات برنامه را در بالا بیان کنند. نفوذ به کامپیوتر، آفات تغییر پارامترهای سیستم، فایل های آسیب دیده و جلوگیری از عملکرد طبیعی خدمات و رانندگان. هر گونه سوء عملکرد که برای تشخیص قابل انکار نیست، باید باعث سوء ظن عفونت شود. در چنین مواردی، بدون سپرده سازی مورد نیاز است تا سیستم را با نرم افزارهای ویژه اسکن کند و از ویروس ها خلاص شود. علاوه بر این، شما می توانید به کمک رایگان به داوطلبان کمک کنید که می توانند در انجمن های تخصصی یافت شوند. با وجود این واقعیت که هیچ هزینه ای برای خدمات آنها وجود ندارد، بهره وری به 100 درصد نزدیک می شود.
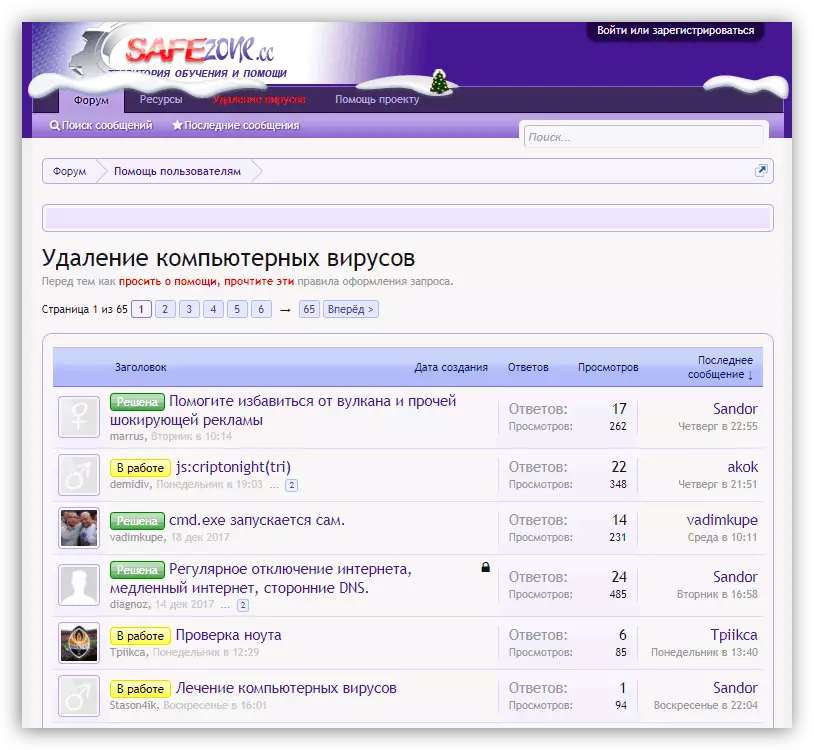
ادامه مطلب: نحوه تمیز کردن کامپیوتر شما از ویروس ها
نتیجه
ما شش دلیل را برای عدم وجود صدا در هدفون در یک کامپیوتر با ویندوز 10 تقسیم کردیم. اکثر آنها به راحتی با دستکاری با تنظیمات یا اصلاح عملیات رانندگان حذف می شوند. هیچ چیز دیگری در مورد سوء عملکرد فیزیکی وجود ندارد، به جز اینکه آنها باید منتظر بمانند یا از فروشگاه کامپیوتر دیدن کنند.
همچنین ببینید: چگونه یک هدفون کامپیوتر را انتخاب کنید
جدی ترین مشکل یک حمله ویروسی است. از آنجا که شما هرگز نمی توانید این امکان را از بین ببرید، بررسی ویروس ها باید در اجباری ساخته شود، حتی اگر شما موفق به بازگشت صدا با روش های بالا شد.
